Как разрешить или заблокировать доступ к сайтам
Содержание:
- Заблокировать доступ к сайту с помощью браузера
- Запрет сайтов на уровне браузера
- Компьютер
- Подробности
- Способ 1. Блокировка сайтов при помощи редактирования файла hosts
- Способы блокировки
- Мобильное устройство
- Способ 3. Как заблокировать вредоносные или сайты для взрослых, при помощи изменения DNS-серверов.
- Массовая фильтрация нежелательных сайтов
- Запрет доступа к сайту средствами самого браузера
- Настройка брандмауэра Windows
Заблокировать доступ к сайту с помощью браузера
Рассмотрю этот метод в Google Chrome, возможно, аналогичный метод можно будет использовать и в других браузерах.
Следовательно, для этого браузера создано огромное количество различных надстроек. Оказывается, есть еще несколько, которые помогут нам заблокировать доступ к сайту. Расширение Chrome называется SiteBlock.
Для тех, кто не знает, как устанавливать расширения в браузере, позвольте мне объяснить.
Запустите Chrome и нажмите на три точки вверху справа. Открывается меню, в котором выбираем «Настройки».

Слева нажмите на раздел «Расширения». Сворачиваем взглядом в правую часть окна, где спускаемся вниз и нажимаем на кнопку «Еще расширения».

Слева находим поиск и вставляем фразу «SiteBlock». Теперь вы можете добавить это расширение в свой браузер, нажав соответствующую кнопку. В плагинах вы можете добавлять сайты, просмотр которых запрещен.

Подобные плагины есть для всех браузеров.
Запрет сайтов на уровне браузера
Одним из самых распространённых способов запрета сайтов является их блокировка в самом браузере.
1.1. Блокировка сайта в Google Chrome
Встроенных плагинов для этого браузера не существует, но, благодаря популярности самой программы, пользователи ежедневно создают новые расширения, среди которых есть и необходимое — SiteBlock. Алгоритм блокировки нежелательных сайтов простой:
1. В Хроме надо зайти в «Настройки» и выбрать раздел «Расширения»;
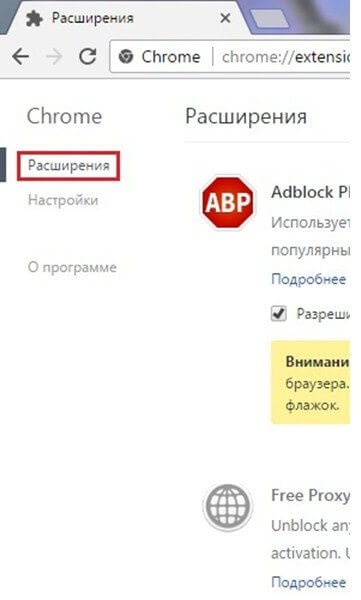
2. Внизу, после всех уже установленных плагинов, нажать на «Ещё расширения»;
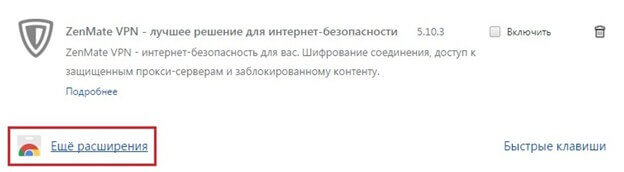
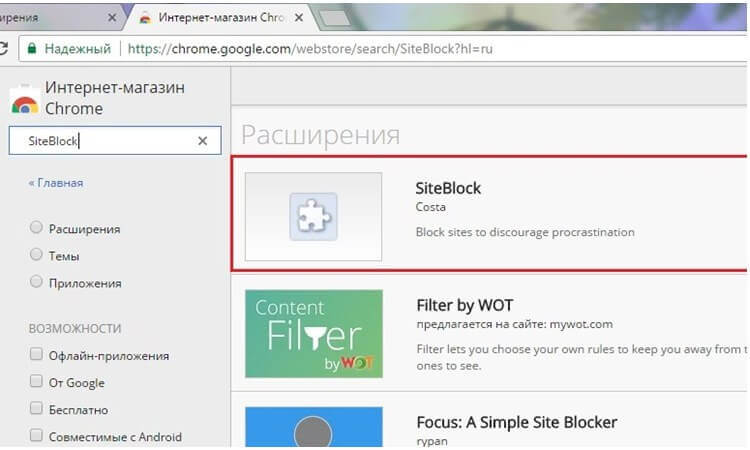
4. Кликнуть на «Установить», подтвердить установку;
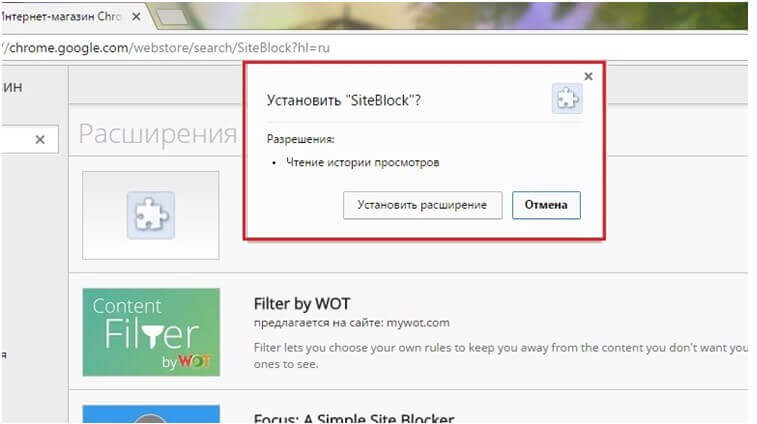
5. Вернувшись во вкладку «Расширения», нажать на «Параметры» самого плагина и прописать адреса нежелательных сайтов.

Если все действия повторены правильно, то результат будет таков:
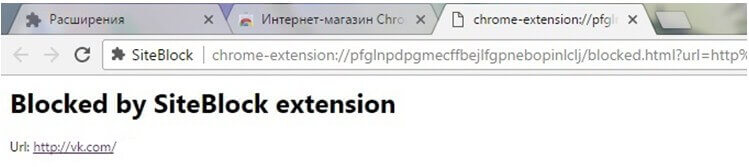
1.2. Блокировка сайта в Opera
Блокировка в этом браузере ещё проще, чем в Хроме, так как Опера позволяет запрещать доступ к сайтам без использования сторонних расширений и приложений:
1. Открыть в браузере «Настройки» и выбрать вкладку «Расширенные»;
2. Найти пункт «Содержимое»;
3. Кликнуть на кнопку «Блокируемое содержимое» и в новом окне ввести адреса запрещённых ресурсов.
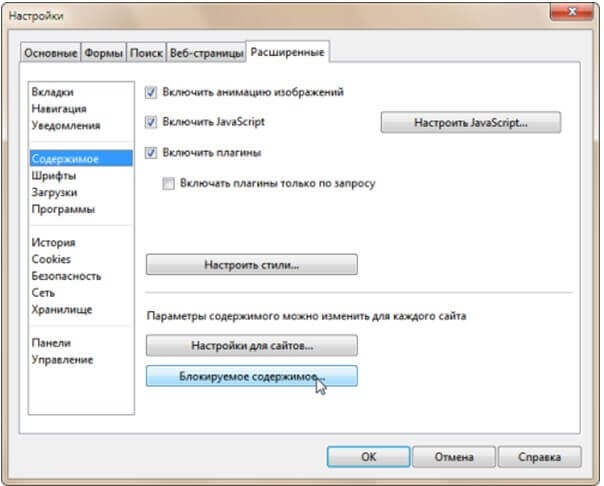
Важно! Этот метод работает только со старыми версиями браузера Opera. В версиях от 40 и выше запретить прогрузку сайтов можно только с помощью установки расширений
1.3. Блокировка сайта в Яндекс
Алгоритм блокировки перехода на запрещённые ресурсы в Яндексе идентичен Хрому, так как оба браузера имеют одинаковый движок, благодаря которому Яндекс может использовать те же расширения, что и Chrome.
Компьютер
На компьютере заблокировать доступ к сайту можно через файл hosts. Тогда он станет недоступным для всех программ: антивирусов, менеджеров загрузки, браузеров. Для возобновления доступа придется перезагружать операционную систему.
Hosts
Для выполнения описанных ниже действий нужны права администратора.
- Откройте Проводник и перейдите в каталог %windir%\system32\drivers\etc.
- Через блокнот откройте содержимое файла hosts.
- В конце документа добавьте строчку вида 127.0.0.1 yandx-browser.ru – после адреса через пробел укажите ссылку.
- Сохраните изменения и закройте текстовый редактор.
После перезагрузки компьютера параметры вступят в силу – сайт будет заблокирован на уровне операционной системы. Зайти на него можно через VPN, Tor Browser или после удаления из hosts с последующей перезагрузкой Windows, что неудобно.
Дополнения
Для интернет-обозревателей на движке Chromium, к которым относится и Яндекс.Браузер, созданы тысячи дополнений. Среди них есть инструменты, позволяющие заблокировать сайт, чтобы он не открывался. Block Site позволяет создать черный список интернет-ресурсов и синхронизировать настройки с мобильной версией.
- Перейдите на страничку расширения для Chrome по адресу и кликните «Установить».
- Подтвердите установку.
- После инсталляции примите условия использования Block Site для блокировки сайтов с контентом для взрослых. Если не хотите давать расширению доступ к истории навигации, ответьте «Не принимаю».
Откроется окно с настройками. Оно вызывается кликом по красной иконке со щитом правее от поисковой строки.
- В текстовую форму введите адрес для занесения в черный список и кликните по пиктограмме с плюсом правее от нее.
Для закрытия доступа к нескольким адресам этого достаточно. Если нужно добавить десятки ссылок, воспользуйтесь функцией экспорта.
- Сохраните перечень адресов в документе формата csv.
- В окне Yandex.Browser щелкните по иконке со стрелкой вверх «Импортировать список».
- Укажите путь к файлу с URL и откройте его.
- Определитесь с действием: заменить элементы списка новыми или добавить ссылки после имеющихся.
- Можете указать URL, куда браузер перенаправит при попытке зайти на сайт из перечня.
- Кнопкой «График» задается расписание работы блокировки.
Можно задать пару временных интервалов и дни недели.
- Кнопка «Белый список» откроет доступ к страницам из списка, заблокировав все остальные.
Рабочий режим не позволит загружаться страницы, которые отвлекают от работы (социальные сети). Защита паролем нужна для предотвращения изменения настроек расширения и открытия доступа к заблокированным URL после ввода.
Расширение Block Site интегрируется в контекстное меню браузера для быстрого добавления открытых адресов в черный список.
Блокировка работает не безупречно, но предотвращает посещение ссылок с введенными словами. Список запретных слов импортируется в виде xml-документа.
Подробности
Самый удобный вариант для ограничения доступа к интернет-ресурсам в данном интернет-обозревателе заключается в использовании специальных расширений. В этой статье мы разберем три очень удобных решения.
Website Blocker
Простейший плагин, позволяющий блокировать сайты в браузере. Загрузить и настроить его выйдет следующим образом:
- Перейдите на страницу https://chrome.google.com/webstore/detail/website-blocker-beta/hclgegipaehbigmbhdpfapmjadbaldib.
- Кликните сначала на кнопку установки, а потом – на подтверждение.
- Далее, перейдите на нежелательный интернет-ресурс.
- Щелкните ЛКМ по новому значку.
- Теперь задайте временной промежуток блокировки.
- А потом нажмите на кнопку Block This.
При желании вы можете в окошке плагина вручную ввести ссылку, не переходя на нежеланную веб-страницу.
Преимущества:
- Быстрая блокировка любого ресурса.
- Очень быстрая работа в любых условиях.
- Возможность выбора времени блокировки.
- Простой процесс добавления сайта в список.
- Блокировка при помощи одной кнопки.
- Предельно простой процесс установки.
- Отличная работа с Яндекс.Браузером.
- Легкость в использовании.
Недостатки:
Нет русского языка в меню.
Block Site
- Перейдите на страницу https://chrome.google.com/webstore/detail/block-site-website-blocke/eiimnmioipafcokbfikbljfdeojpcgbh?hl=ru.
- Далее, кликните ЛКМ на синюю кнопку.
- После этого выберите «Установить расширение».
- На открывшейся странице нажмите «Принимаю».
Затем кликните ПКМ по новой иконке и перейдите в «Настройки».В текстовое поле вставьте ссылку на нежелательный ресурс и нажмите «плюсик». Тогда в браузере не будет к нему доступа. Также можно отключить ресурсы для взрослых, отметив соответствующий пункт.
Особенностью плагина является его возможность синхронизации с мобильной версией Block Site для интернет-обозревателя. То есть, недоступные на компьютере ресурсы будут запрещено и на смартфоне.
Преимущества:
- Быстрая и качественная блокировка любого ресурса.
- Возможность выбора времени запрета.
- Синхронизация с мобильной версией плагина.
- Превосходно оформленный интерфейс.
- Простая настройка.
- Очень простой процесс инсталляции.
- Отличная работа в Яндекс.Браузере.
- Плагин совершенно бесплатен.
Явных недостатков не замечено.
Adult Blocker
- Откройте страницу https://chrome.google.com/webstore/detail/adult-block/deapbojkkighpdmmjgmankndcjafppck?hl=ru.
- Нажмите на кнопку инсталляции.
- Подтвердите выполнение процедуры.
После инсталляции на панели инструментов появится соответствующая иконка. Нужно кликнуть на нее и потом нажать «Регистрация».Затем – ввести требуемые данные и нажать «Запуск».
Установленный пароль необходим для доступа к меню управления Adult Blocker.
После следует посетить сайт, который нужно заблокировать, снова нажать на значок дополнения, ввести ранее указанный пароль и кликнуть по красной кнопке.После этого придется ввести пароль, который вы недавно придумали.
Конечно, блокировать сайты при помощи этого плагина немного сложнее, но зато надежнее. К тому же, в плагине имеется превосходно оформленное меню и даже русский язык. Последний факт точно обрадует отечественных пользователей.
Adult Blocker с успехом используют миллионы юзеров. Особенно хорошо то, что дополнение требует очень мало оперативной памяти. Это делает возможным его использование даже на относительно слабых машинах.
Преимущества:
- Быстрая и качественная блокировка любого ресурса.
- Простейший процесс инсталляции.
- Плагин отлично работает с Яндекс.Браузером.
- Защита паролем настроек расширения.
- Предельно простой и понятный интерфейс.
- Весьма приятное оформление.
- Есть русский язык в интерфейсе.
- Возможность настройки блокировки по часам.
- Очень простой управление.
- Потребляет мало оперативной памяти.
- Можно использовать на слабых машинах.
Недостатки:
Замечено не было.
Способ 1. Блокировка сайтов при помощи редактирования файла hosts
Самый простой способ, заблокировать от 1-го до 10 сайтов (ограничения нет, но просто не удобно), это редактирование файла hosts.
Этот файл очень часто используют вредоносные программы, для того, чтобы ограничить нам доступ, например к сайту антивируса Касперского. Или вместо ВКонтакте, отправить вас на мошеннический сайт.
Мы же, воспользуемся им в благородных целях.
Для редактирования файла hosts, прежде всего необходимо открыть «Блокнот» от имени Администратора, иначе после редактирования, Windows не даст нам сохранить файл hosts.
Нажмите кнопку <Пуск> и наберите в строке поиска слово notepad.
Вверху появится результат этих действий в виде значка блокнота.
Теперь щелкнем на нем правой кнопкой мыши, и запустим от Администратора.
В блокноте пройдем в меню «Файл» => «Открыть».
И пройдем по следующему пути: C:\Windows\System32\drivers\etc\
Включим отображение всех типов файлов, и сразу после этого увидим содержимое папки etc. Откроем файл hosts.
Не смотря на «страшный» внешний вид файла, правила его редактирования просты.
Строки в начале которых стоит символ # являются закомментированными, т.е. не учитываются Windows при обработке файла. Все остальные строки учитываются.
Например нам нужно закрыть доступ к сайту pornhub.com
Для этого мы зациклим переход к сайту на свой же компьютер.
В конце файла hosts, необходимо ввести следующую строку для блокировки (количество пробелов между адресами может быть любым, главное — они должны находиться в одной строке):
127.0.0.1 pornhub.com
Адрес 127.0.0.1 — адрес локальной машины, т.е. Вашего компьютера.
Следовательно, открыв браузер и попытавшись перейти на ресурс прописанный в hosts — пользователь будет переадресован на свою же машину.
Можно еще, сделать перенаправление на любой другой сайт, например на mail.ru
Для этого вместо «127.0.0.1 pornhub.com» нужно ввести:
217.69.139.201 pornhub.com
В этом случае, пройдя по адресу pornhub.com, пользователь автоматически будет перенаправлен на сайт mail.ru
IP-адрес 217.69.139.201 закреплен за доменом mail.ru — именно поэтому, туда и произойдет переход.
С новой строки вы можете добавить следующее правило, и еще, и еще. До бесконечности.
Осталось только сохранить файл.
Этот способ подходит для блокировки одного или нескольких известных Вам сайтов. Например вы хотите ограничить доступ сотрудников к сайтам социальных сетей.
Вот здесь и надо при помощи учетных записей Windows разграничить доступ. Файл hosts может редактировать кто угодно, а вот сохранить изменения может только пользователь с правами Администратора.
Это будет небольшой список и его вполне можно забить в ручную.
Запрещать сайты взрослого содержания при помощи hosts — нецелесообразно, да и практически невозможно, так как их огромное количество.
Способ их запрета, мы рассмотрим в третьей части заметки.
Способы блокировки
Для блокировки можно использовать как специализированные программы или сервисы, так и уже встроенные в систему инструменты.
Итак, чем можно воспользоваться для защиты доступа к определенным сайтам? Вот список инструментов, которые помогают заблокировать на компьютере определенные адреса:
- Внесение URL-адреса в файл hosts;
- Добавление в черный список антивирусной программы;
- Яндекс DNS;
- Интернет-Цензор;
- Браузеры и расширения для них;
Итак, как заблокировать сайт чтобы он не открывался? Рассмотрим все способы отдельно.
На всякий случай советуем знать, как отключить встроенную клавиатуру на ноутбуке.
Использование файла hosts
Самым простым и быстрым ответом на вопрос «Как запретить сайты на компьютере?» является обновление списка в файле hosts. Данный файл является системным инструментом Windows, с помощью которого можно заблокировать адрес на уровне операционной системы.
Для того чтобы запретить необходимую страницу в интернете, необходимо открыть рассматриваемый файл с помощью программы «Блокнот». Расположение hosts:
C:/Windows/System32/drivers/etc/hosts
Чтобы заблокировать открытие сайта, вы должны с новой строки написать ip-адрес 127.0.0.1 (именно этот), после чего ввести правильный URL-адрес. Это должно выглядеть следующим образом:
127.0.0.1 site.ru
127.0.0.1 www. site.ru
Как видите, необходимо записывать адрес два раза. Это нужно для того чтобы полностью обезопасить свой компьютер от посещения данного сайта, ведь если написать только site.ru, то будет возможность зайти на www. site.ru. который и является первым адресом.
Также необходимо упомянуть о важной проблеме, которая может возникнуть при изменении и сохранении файла hosts. Если на компьютере в учетной записи, которую вы используете, недостаточно прав, вы не сможете изменить файл внутри его родной папки
Чтобы решить эту проблему, воспользуйтесь следующим алгоритмом:
- Скопируйте файл hosts, после чего вставьте его в другом месте. Например, на рабочий стол.
- Проведите все необходимые манипуляции над файлом в этом месте.
- Замените новой версией файла старую.
Таким образом, можно легко и быстро разобраться с тем, как заблокировать открытие сайта.
Блокировка с помощью антивируса
Если по какой-то причине первый способ не подходит, попробуйте воспользоваться антивирусом, в котором наверняка есть специальный блокировщик. В программе avast!, например, переход к данной функции происходит с помощью вкладки в левом окне главного меню. В Касперском это реализовано в виде родительского контроля.
Яндекс DNS
Как можно понять из названия, сервис Яндекс DNS — это бесплатная разработка компании Яндекс, которая позволяет установить качественную фильтрацию всего входящего и исходящего трафика при выходе компьютера пользователя во Всемирную паутину.
Сервис включает в себя несколько режимов, с помощью которой можно выставить необходимую для себя защиту. На официальной странице сервиса Яндекс ДНС можно найти подробную инструкцию от производителя, с помощью которой можно быстро и просто установить себе описанный фильтр.
Интернет-Цензор на страже безопасности
Многие школьники и студенты, которые не раз пользовались учебными устройствами в компьютерных аудиториях, не раз слышали о такой программе, как Интернет-Цензор. С помощью не можно навсегда заблокировать все сайты, которые содержат в себе антиучебный и другой контент.
Благодаря широкому спектру функций, программа Интернет-Цензор является лучшим способом блокировки сайта на компьютере. Здесь можно заблокировать
- Определенный страницы отдельно;
- абсолютно все сайты мировой паутины;
- целые разделы проектов по разным категориям.
А также существует возможность добавления сайтов в белый список.
Мобильное устройство
Для платформы Android разработан блокировщик сайтов Block Site с теми же возможностями, что и браузерное дополнение.
- После запуска тапните Get started, затем – Enable accessibility.
- Примите решение о сотрудничестве с Google и выберите свой аккаунт.
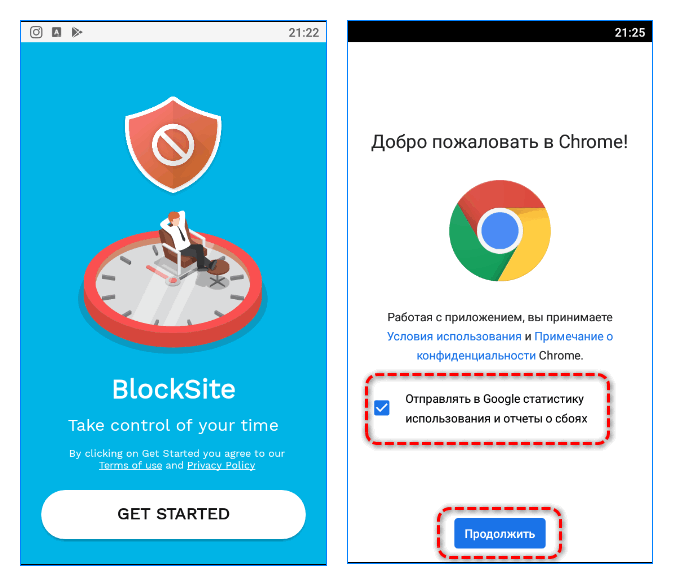
- В настройках тапните BlockSite и включите сервис.
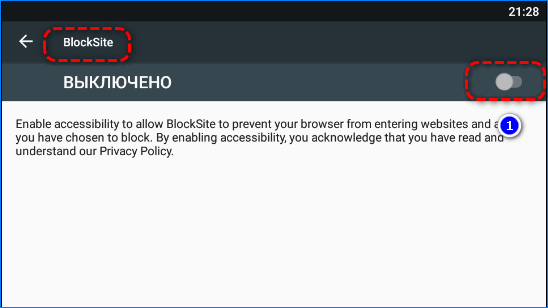
- Запустите пробную версию, закрыв окно с предложением приобрести продукт.
- Кликните по иконке с плюсом, введите адрес сайта для внесения в черный список и сохраните галочкой.
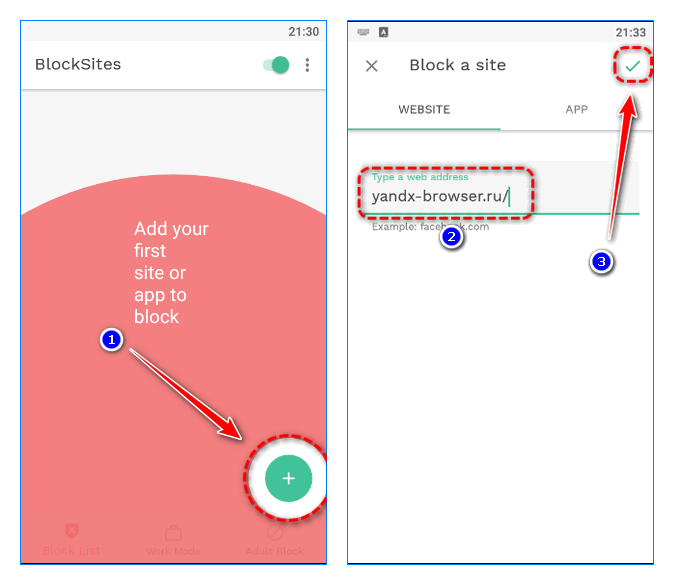
Переключатель APP закроет доступ до интернета установленным на смартфоне или планшете приложениям.
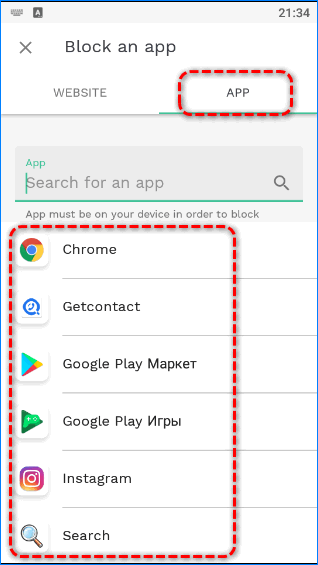
Над черным списком есть иконка с будильником. Она открывает график, как и в браузерном дополнении, где указываются временные интервалы и дни недели, когда фильтр активируется. В настройках включается синхронизация с компьютерной версией, защита настроек или доступа до страниц паролем, PIN-кодом или графическим ключом.
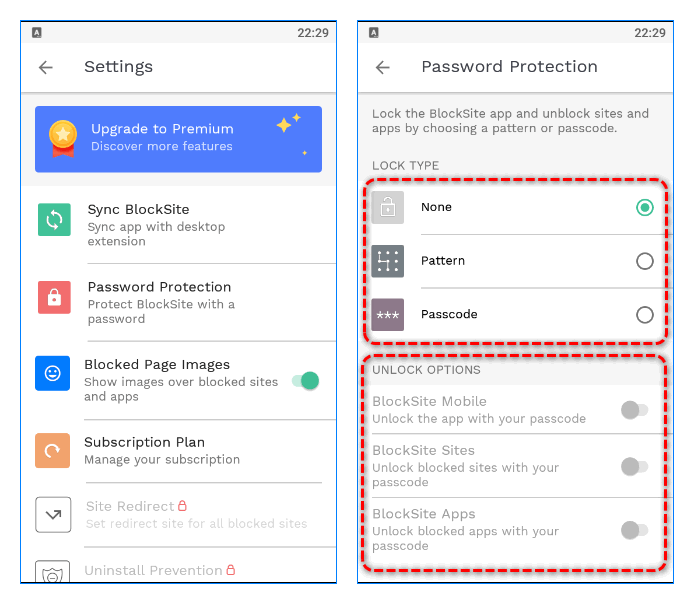
Отдельным модулем идет запрет загрузки ресурсов с контентом для взрослых.
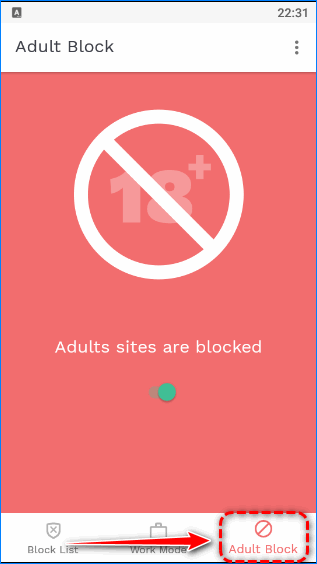
Добавить сайт в черный список в Яндекс.Браузере на компьютере можно через расширение Block Site, файл hosts или стороннюю программу. Для мобильной платформы Android разработчики дополнения написали утилиту Block Site. Бесплатная версия показывает рекламу и не импортирует списки сайтов.
Способ 3. Как заблокировать вредоносные или сайты для взрослых, при помощи изменения DNS-серверов.
Domain Name Server — или по-русски — сервер доменных имен.
Он отвечает за подстановку к доменному имени, соответствующего этому имени ip-адреса.
Когда вы в адресной строке браузера вводите vk.com — ваш браузер сам не понимает значения данных символов.
За «советом» он обращается к тому самому DNS-серверу, адрес которого прописан в настройках сети Вашего компьютера или роутера.
И вот DNS-сервер начинает искать в своей базе данных запись, соответствующую vk.com и обнаруживает, что этому доменному имени сопоставлен адрес 87.240.131.97
Этот адрес и отдается вашему браузеру. Этот ответ для него понятен, и он откроет вам именно сайт vk.com
Вы можете сами в этом убедиться просто введя 87.240.131.97 в адресной строке браузера, и нажав на <Enter>.
Вас перебросит на сайт ВКонтакте
Это лишний раз доказывает всю важность DNS-серверов. От того как они настроены, полностью зависит Ваша безопасность в сети Интернет
Адреса DNS-серверов можно изменить как на «хорошие», так и на «плохие». Заменой на «хорошие», мы сейчас и займемся, а вот подменой на «плохие» занимаются вредоносные программки.
Сейчас об этом речь не идет. Просто представьте исходя из вышеописанного, куда вместо нормального сайта, вас может привести такой сервер.
Итак, мы будем менять DNS-сервера на NORTON DNS. Эти сервера настроены так, что при попытке открыть сайт с содержанием для взрослых или сайт распространяющий вредоносное ПО, вас отправит на специальную страницу.
На этой странице, есть возможность все-таки перейти на сайт. Но на момент написания этого поста, эта ссылка не срабатывала.
Для замены адресов серверов, откройте «Центр управления сетями и общим доступом» и щелкните на вашем сетевом подключении.
В открывшемся окне, выбираем пункт «Протокол Интернета версии 4» и дважды кликаем по нему.
Вот в этом окне, нам и нужно изменить те что есть DNS-сервера, на следующие:
DNS1: 198.153.192.60
DNS2: 198.153.194.60
И подтвердить смену адресов нажатием на <OK>.
Что делать, если у вас получение серверов настроено на автоматику? Ответ прост: либо выставить все настройки в ручную, как показано на скриншоте выше, либо решить эту проблему посредством опять же роутера. В нашем примере это будет выглядеть примерно так:
Такая функция есть и в мобильных 3G-роутерах от МТС, Билайн и Мегафон.
Эти сервера не единственные, которыми вы можете воспользоваться. Есть многие другие, настроенные иначе. Вам просто следует поискать их адреса и описание, затем выбрать те, которые подходят именно Вам.
Конечно в данной заметке представлены далеко не все способы как заблокировать сайт чтобы он не открывался. Не сказано про блокировку на уровне браузера, не сказано про прокси-сервера, не сказано про блокировку антивирусами и фаерволами.
Эта заметка рассчитана на то, чтобы дать Вам общее понятие о том как блокировать сайты.
Тем не менее все способы в статье рабочие и проверенные.
Массовая фильтрация нежелательных сайтов
Общий фильтр пригодится для блокировки целых групп сайтов, например, тематики насилия, наркотиков или игровых автоматов. Эти ресурсы негативно сказываются на развитии личности и уж точно не пригодятся в рабочее время. Сделать это можно ещё большим количеством способов, чем при индивидуальной блокировке.
Средства Windows
Служба “Семейная безопасность Windows Live” в Windows 7 может защитить пользователей от просмотра “плохого” веб-содержимого. В фильтре содержатся регулярно обновляемые категории ресурсов. Так, есть специальные сайты для детей, содержимое которых адаптировано для детского понимания, группа социальных сетей, веб-почта, сайты с анонимным доступом, содержимым для взрослых и не классифицированным контентом. Список категорий, просмотр каторых разрешен или запрещен, пользователь формирует самостоятельно, установив, как минимум, базовый уровень защиты для системы.
Блокировка в браузере
Ситуация с групповой блокировкой в браузерах несколько иная. Так, можно использовать дополнение CensureBlock, которое есть и для Opera, и для Firefox, и для Chrome. Оно блокирует все сайты с *censure block* тематикой, значительно очищая кругозор пользователя. Список ресурсов регулярно обновляется, а все случайные сервисы, которые попали под фильтр, быстро оттуда удаляются.
Другой вариант блокировки опасных сайтов – Яндекс.DNS. Он анализирует данные поиска, сравнивает их с информацией собственного антивируса Яндекса и выдает сообщение при попытке захода на сайт. К списку плохих ресурсов относятся сайты с вредоносным кодом и мошеннические сервисы.
Детский браузер Гогуль
Для родителей, которые хотят развивать свое чадо и давать ему только проверенную и качественную информацию, оградив от кучи информационного мусора, блуждающего по просторам интернета, создан детский браузер. В нем есть свой каталог сайтов, которые отобраны психологами и педагогами. Родители всегда могут просмотреть, какие сайты посещал их ребенок, а также изменить список доступных ресурсов. Отбором материалов занимается специальная команда людей, которые постоянно работают с детьми и знают их лучше, чем себя.
Антивирусы и родительский контроль
Как говорилось в другой нашей статье, антивирусы могут блокировать как индивидуальные ресурсы, так и целые пакеты сайтов. Лучших результатов здесь удалось добиться студии “Доктор Веб”. Они создали несколько списков сайтов с нежелательным содержимым: наркотики, азартные игры, насилие, нецензурная лексика, терроризм и многое другое может быть заблокировано всего одним нажатием. Списки ресурсов регулярно дополняются: здесь нет случайных сайтов, все они в чем-то провинились и теперь не должны попадать на глаза пользователям.
Стороннее программное обеспечение
Множество программ позволяют осуществлять родительский контроль и блокировать группы сайтов. Одна из таких – AntiPorn, которая полностью перекрывает доступ к сайтам для взрослых. Такой контент не нужен вашим детям, поэтому его нужно устранять в первую очередь. Программа Naomi имеет более широкий функционал: к содержимому для взрослых добавились сцены насилия, наркомания, терроризм, секты, азартные игры и многое другое. Программа отслеживает сайты, которые использует пользователь и в режиме реального времени препятствует их отображению.
Есть и еще один ресурс – KidsControl, у которого даже есть собственная база ресурсов. В каталог помещаются сайты азартной тематики, с содержимым для взрослых, форумы с нежелательными тематиками, пропагандистские сайты и многое другое. К списку от производителя можно добавить и свои ресурсы, чтобы полностью оградить пользователя от “грязного” контента.
“Детский интернет”
Эта услуга доступна клиентам оператора связи МегаФон и основана на ограничении доступа к сайтам с нежелательным содержимым. База регулярно обновляется, ежедневно добавляется до 100 тыс. новых сайтов. Они разделены по категориям: интернет-ресурсы для взрослых, онлайн-магазины запрещенных товаров, сайты, связанные с азартными играми, терроризмом, насилием, пропагандой, анонимайзеры и многое другое. Благодаря “Детскому интернету” ребенок будет получать только качественный контент!
Возможностей и для массовой блокировки сайтов, и для индивидуальной более чем достаточно, нужно лишь правильно их использовать. Тогда ваши дети будут получать только проверенный и специально подготовленный контент, а сотрудники не будут заниматься глупостями на работе.
Запрет доступа к сайту средствами самого браузера
Многие пользователи интересуются, как заблокировать доступ к сайту, используя инструменты самого обозревателя и вообще, возможно ли такое. К сожалению, разработчики большинства популярных браузеров не предусматривают сколь либо внятных и эффективных средств блокировки сайтов, поэтому для этих целей приходится пользоваться специальными расширениями. Самым популярным из них является Block Site от Wips.com s.r.o., доступное для Google Chrome и Mozilla Firefox.
После установки расширения на панели инструментов Chrome появится серый значок. Кликните по нему мышкой и выберите в меню «Параметры». В расположенное слева от зеленой кнопки поле «Добавить» введите URL-адрес сайта без указания протокола и нажмите саму кнопку.
Этого уже достаточно, чтобы указанный ресурс был заблокирован. При попытке обращения к сайту вы будете переадресованы на внутренний адрес расширения.
В Firefox Block Site настраивается из раздела расширений. В отличие от Block Site для Chrome, версия для Firefox не имеет поддержки русского языка и не обладает таким широким набором дополнительных настроек. Кнопка «Add» служит для добавления URL-адресов, кнопка «Remove» – для их удаления. Поддерживается создание черного и белого списков, защита паролем настроек самого расширения.
Есть подобное средство и для браузера Opera. Оно тоже называется Block Site, но создано другим разработчиком. В этом дополнении нежелательные URL-адреса указываются в поле «Add domains manually to block list», а настойки сохраняются нажатием кнопки в виде значка плюс.
Русского языка в расширении нет, функции защиты настроек паролем тоже, но опять же все это не так уже и важно, так как все перечисленные нами способы блокировки, включая этот, рассчитаны на начинающих пользователей, опытный юзер всегда найдет пути их обхода
Настройка брандмауэра Windows
Не требует инсталляции сторонних программных пакетов. Помогает разобраться с тонкой настройкой для всех профилей сетей. Отдельно стоит отметить работу с конкретными портами и протоколами.
Шаг 1. Для настройки брандмауэра (firewall) нужно открыть его через «Панель управления». Зайдите в нее, измените на «Крупные значки» режим просмотра, и откройте ссылку «Брандмауэр Windows».
Открываем «Брандмауэр Windows»
Шаг 2. В открывшемся окне используйте опцию «Дополнительные параметры».
Используем опцию «Дополнительные параметры»
Шаг 3. В левом фрейме отметьте щелчком мыши «Правила для исходящего подключения».
Отмечаем щелчком мыши «Правила для исходящего подключения»
Шаг 4. В правом фрейме запустите процедуру создания нового правила.
Запускаем процедуру создания нового правила
Шаг 5. Выберите опцию «Настраиваемые» и перейдите на следующую страницу.
Выбираем опцию «Настраиваемые и переходим на следующую страницу»
Шаг 6. Правило должно быть применено ко всем программам.
Применяем правило ко всем программам
Шаг 7. В окне «Протокол и порты» лучше не менять никаких настроек.
Оставляем настройки без изменений
Шаг 8. Для блокировки конкретных сайтов выбирайте опцию «Указанные IP-адреса» в нижней части окна. Если нужно заблокировать выход в интернет полностью – укажите «Любой IP-адрес». Верхняя часть окна необходима тем, у кого на компьютере несколько сетевых плат, здесь нужно указать те, выход с которых нужно блокировать.
Выбираем опцию «Указанные IP-адреса» для блокировки конкретных сайтов
Шаг 9. В качестве действия следует указать «Блокировать подключение».
Указываем «Блокировать подключение»
Шаг 10. По умолчанию правило относится ко всем профилям подключений.
Нажимаем «Далее»
Шаг 11. Задайте для правила имя и завершите установку блокировки.
Задаем имя и завершаем установку блокировки
