Блокировка рекламы в яндекс браузере на андроид
Содержание:
- Деактивация на мобильном телефоне
- Блокировка рекламы в Яндекс.Браузере
- Настройка приложения
- AdBlock — выбор для браузера №1
- Бесплатно скачать Adblock Plus
- Отключение на компьютере
- Настройка
- Отключение рекламы в настройках Google Chrome
- Блокировка рекламы в Opera c помощью расширения AdBlock
- Браузерные расширения
- Расширение AdBlock
- Как отключить adblock на сайте
- HTTPS фильтрация
- Виды рекламы, которую можно заблокировать в Хроме
- DNS66
- Как полностью отключить Adblock
- Способ работы Adblock и его режимы работы
- Приложения для отключения рекламы в Google Chrome для Android
- Выводы
Деактивация на мобильном телефоне
Встроенный блокировщик рекламы есть практически на каждом современном устройстве. Если он активен, то на экране не будут появляться рекламное баннеры и различны окна с ненужными объявлениями.
Отключить блокировщик рекламы в Яндекс.Браузер можно и на мобильном устройстве. Аналогично, как и для компьютера, деактивировать работу плагина можно не только для всех сайтов, но и для отдельных страниц.
На Android
Чтобы выключить полностью Adblock в Яндекс Браузере, необходимо выполнить простую последовательность действий.
- В браузере кликом по троеточию открывают основное меню. Выбирают пункт «Настройки».
- В большом перечне параметров отыскивают строку «Блокировка рекламы». Кликают по ней.
- В открывшемся окне перемещают все флажки в положение «Откл.».
Чтобы отключить показ рекламы на определенной странице или сайте, выполняют следующие действия:
На iPhone
Для платформы iOs принцип отключения похож с ранее описанными, но имеет небольшие отличия. Их нужно учитывать при работе с блокировщиком.
Для выключения плагина Adblock на мобильных устройствах с платформой iOs, выполняют следующую последовательность действий:
- Заходят в «Настройки» через основное меню.
- Открывают вкладку «Блокировка рекламы». Внутри вкладки снимают галочки со строк шокирующая и мешающая реклама.
После выполненных действий Adblock перестает работать. Для отдельной страницы также можно отключить работу плагина. Для этого открывают нужную страницу, заходят в «Настройки», выбирают «Блокировка рекламы» и устанавливают переключатель в положение «Выкл.».
Интернет наполняет вирусами, троянами и другими вредоносными файлами, которые часто попадают на устройства путем нажатия на рекламные баннеры и объявления. Поэтому использования Adblock помогает защитить себя и свой девайс. Но иногда требуется отключение плагина временно или постоянно. Но злоупотреблять этим не стоит, в первую очередь, необходимо думать о безопасности.
Блокировка рекламы в Яндекс.Браузере
В этой статье мы рассмотрим базовые варианты блокировки рекламы в этом веб-обозревателе. Однако если после их установки вы продолжаете видеть рекламу, вероятно, на компьютере присутствует нежелательное программное обеспечение или зловредами были внесены изменения в настройки операционной системы. В таком случае обратитесь к другой нашей статье, которая поможет отыскать источник демонстрации объявлений и баннеров.
Огромным плюсом Яндекс.Браузера является то, что вам не нужно заходить в маркет с расширениями, поскольку несколько популярных блокировщиков рекламы уже включены в список самых актуальных решений для пользователей этого веб-обозревателя. По умолчанию они выключены и не загружены в браузер, и чтобы их установить и включить, достаточно нажать одну кнопку «Вкл.». На одном из скриншотов ниже виден весь список расширений, которые по умолчанию находятся в браузере. Их нельзя удалить оттуда, но можно отключить в любой момент, а затем снова без проблем активировать.
- Заходим в меню и выбираем пункт «Дополнения».
Пролистываем страницу до раздела «Безопасность в сети» и знакомимся с предложенными расширениями. На текущий момент это два фирменных защитника — «Антишок» и «Блокировка флеш-данных», а также партнерский Adguard.
Каждое из включенных дополнений можно настроить. Для этого после описания нажимаем на «Подробнее» и выбираем «Настройки». Но в целом они прекрасно работают и без настроек, поэтому к этой возможности можно вернуться позже.
Способ 2: Установка дополнений вручную
Если предложенные расширения вас не устраивают и вы хотите установить какой-нибудь другой блокировщик в свой браузер, это можно сделать, используя сторонний магазин расширений. Находясь на странице с «Дополнениями», в конце страницы можно найти ссылку «Каталог расширений для Яндекс.Браузера», ведущую на Opera Add-ons, чьи дополнения полностью совместимы. Однако выбора там откровенно мало, поэтому мы предлагаем выбрать фирменный каталог для Google Chrome, где также практически все представленные приложения прекрасно установятся и в Yandex.
Способ 3: Установка программы
Этот вариант относится не только к Яндекс.Браузеру, но и ко всем остальным веб-обозревателям тоже
Если вы пользуетесь разными программами для выхода в интернет и устанавливать, настраивать расширения для каждого из них считаете бессмысленной тратой времени, обратите внимание на универсальные десктопные приложения. К слову, среди них есть и Adguard, который, по заверениям разработчиков, работает более эффективно, чем в виде браузерного расширения
Подробнее: Программы для блокировки рекламы в браузере
Мы рассмотрели три метода установки блокировщиков рекламы в Yandex. Вы можете пользоваться понравившимся способом или же грамотно совмещать их. Как видите, антиреклама для Яндекс.Браузера устанавливается буквально за пару минут и делает нахождение в интернете по-настоящему приятным.
Опишите, что у вас не получилось.
Наши специалисты постараются ответить максимально быстро.
Настройка приложения
Adblock имеет 2 основных режима работы:
- на устройстве с root приложение автоматически фильтрует трафик при подключении к Wi-Fi или использовании мобильного интернета;
- на нерутованном смартфоне фильтруется только Wi-Fi, причем настройку прокси придется проводить вручную.
Итак, при первом запуске приложения высветится запрос на предоставление прав root, которые необходимы для доступа к чтению и редактированию системного хост-файла. Если у вас нет таких прав, пропустите действие.
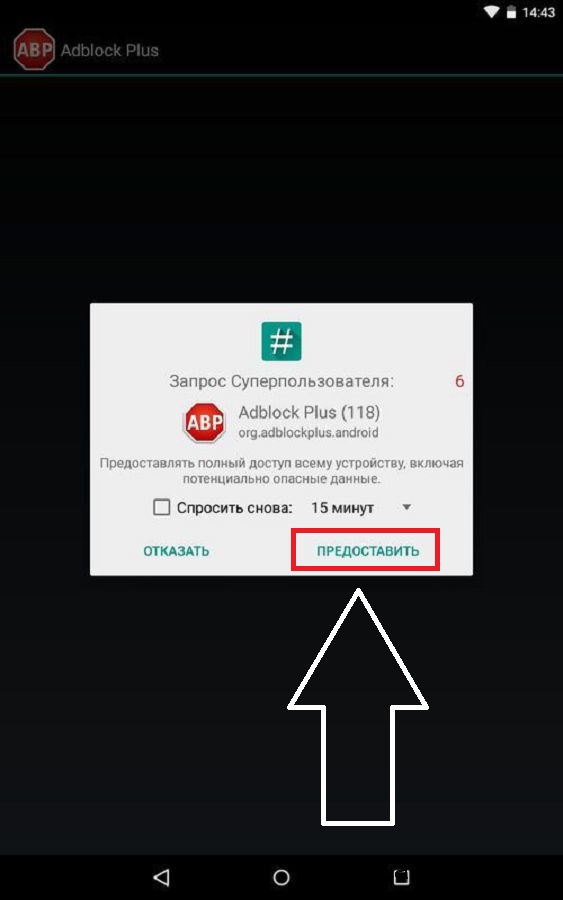
Вы попадаете в главное меню приложения, где вам будет предложено изменить настройки прокси. Чтобы осуществить это, необходимо:
- Открыть настройки Wi-Fi.
- Удерживать вашу сеть до появления контекстного меню.
- Выбрать пункт «Изменить сеть».
- Перейти к ручной настройке прокси.
- Ввести имя узла прокси – localhost и порт – 2020.
Если настройка выполнена верно, приложение уведомит о корректной работе.
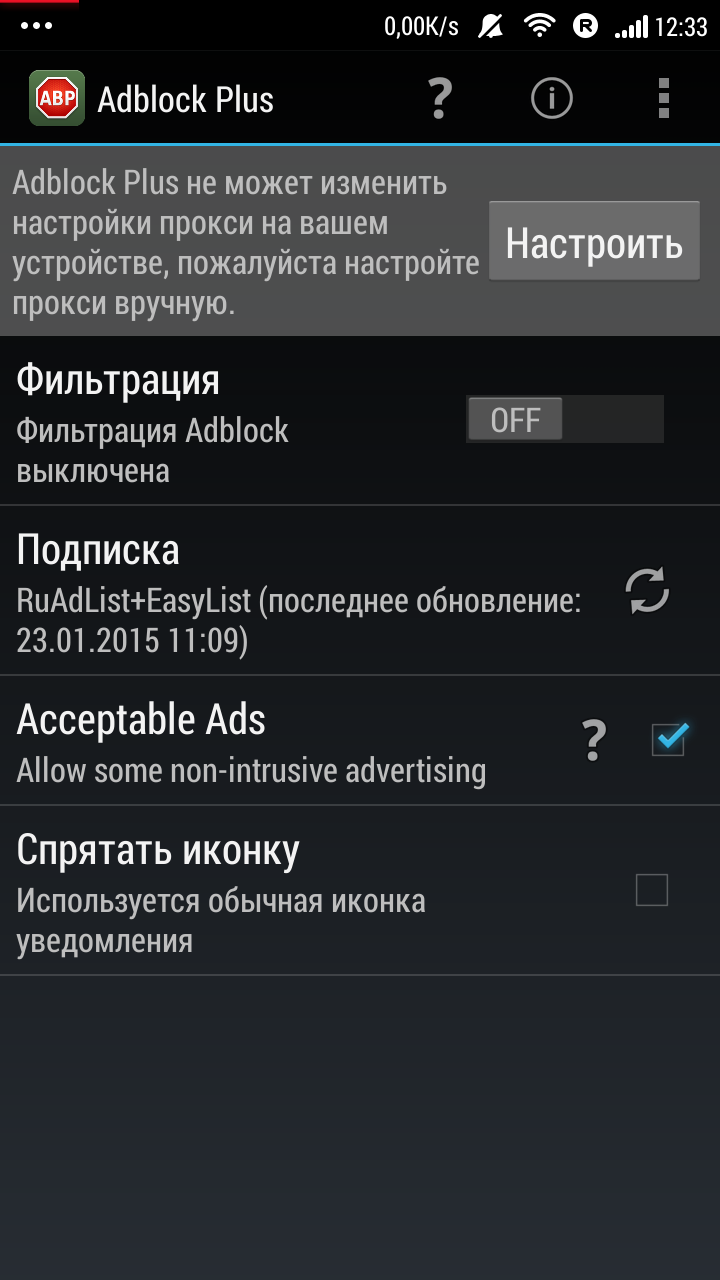
Далее в главном меню вы можете управлять фильтрацией, а также выбирать и обновлять необходимые подписки на хосты, которые зависят от вашего региона.
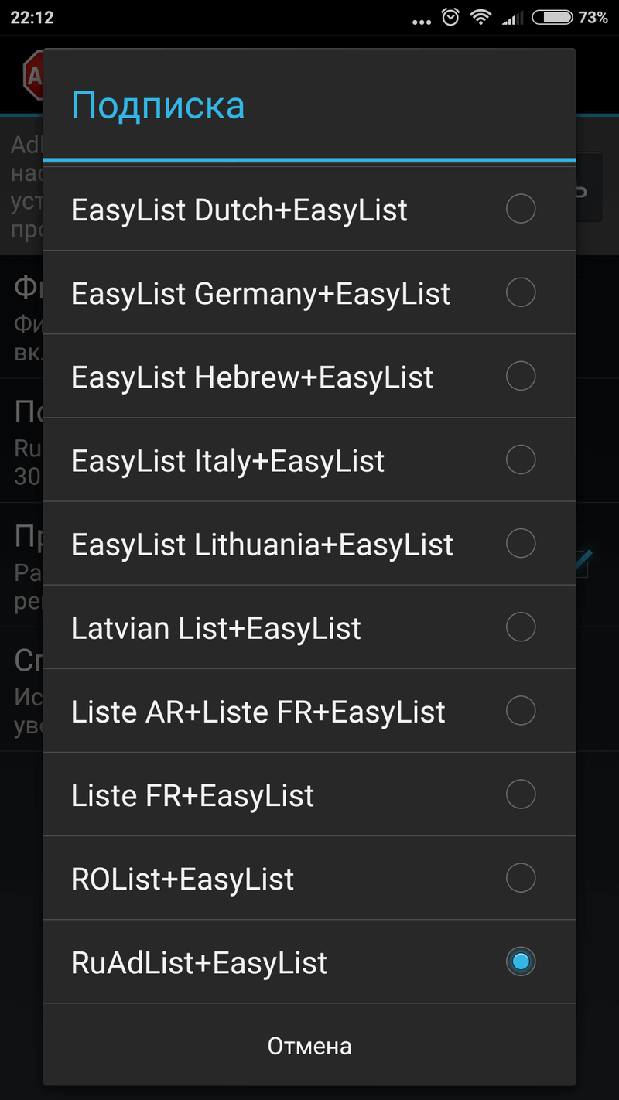
В приложении существует возможность отключить или включить показ ненавязчивой рекламы. Рядом с галочкой находится кнопка вызова справки с сайта производителя, где подробно указано, какие объявления считаются приемлемыми.
В завершение настройки вы можете спрятать иконку приложения, чтобы она не мешалась на панели уведомлений. Приложение не перестанет работать в фоне, поскольку иконка просто делается невидимой, но вы также можете отключить ее полностью в настройках Android.
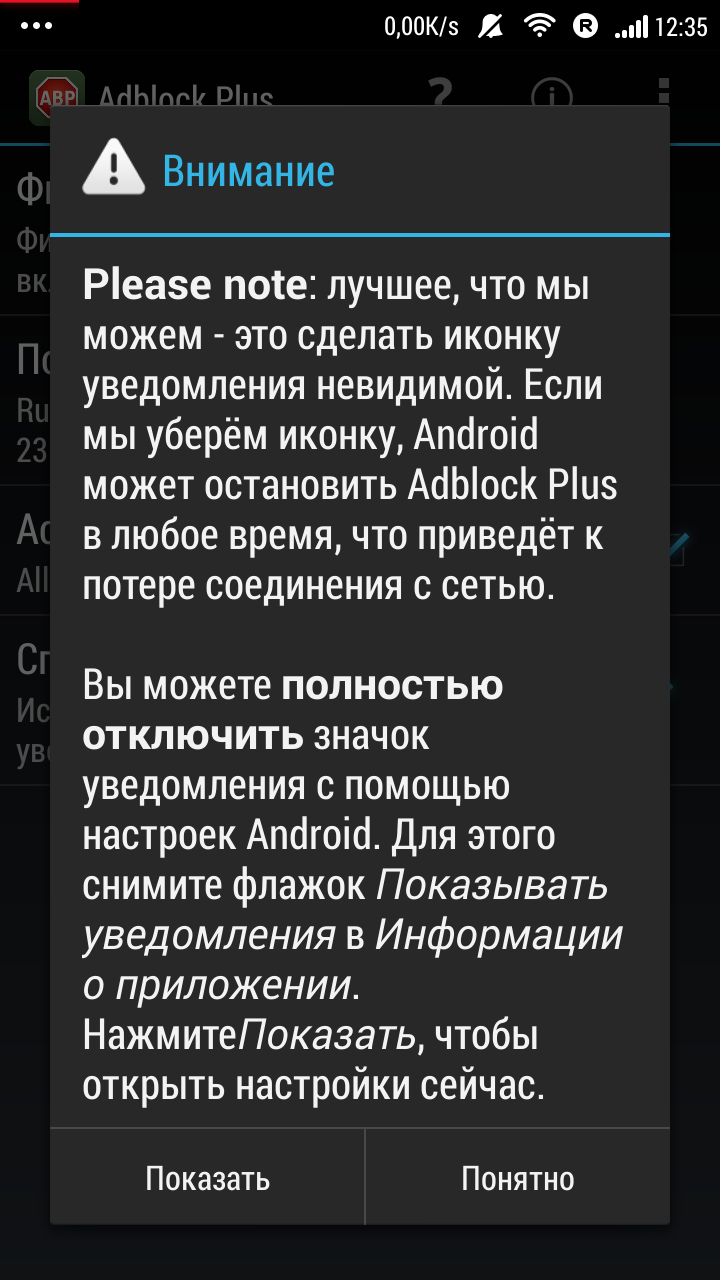
AdBlock — выбор для браузера №1
Перед вами самое популярное в мире расширение для пользователей ПК. На вторую половину 2017 года число его активных пользователей достигло 13 млн человек, а количество скачиваний перевалилось за 400 млн раз. Вот с таким маленьким окошком защита от рекламы в браузере вам обеспечена практически 100%:
Общее описание
Расширение предлагается бесплатно. Дополненной версии за деньги не продается. На данный момент поддерживаются практически все популярные веб-обозреватели. Посмотрите:
- «Яндекс Браузер»;
- Google Chrome;
- Mozilla Firefox;
- UC Browser;
- Maxthone;
- Opera;
- Др.
Кстати, пользователям смартфонов компания-разработчик предлагает скачать AdBlock Browser.
Инструкция по использованию: для запуска вам ничего не нужно делать. После установки расширения, его иконка автоматически появляется в правом верхнем углу (при использовании Google Chrome). После нажатия на нее происходит активация и автоматически начинается блокировка рекламы в браузере при помощи «АдБлок». На значке будет отображаться цифра, указывающая на число заблокированных баннеров и скриптов — можно отключить. Открыв интерфейс ПО, вы увидите следующие строчки:
Обзор конфигураций
На вкладке «Общие» вы сможете выбрать язык, добавить пользовательские фильтры для блокирования веб-ресурсов, а также убрать показ допустимой рекламой. По умолчанию «АдБлок» пропускает ненавязчивые сообщения — первые строчки в поисковиках, а также потенциально полезные элементы (картинки со странными болезнями в к этому сегменту не относятся)
Сделано это для поддержки сайтов — важно понимать, что практически весь интернет зарабатывает на продаже мест под баннеры и т. п
Без них ваши любимые странички рано или поздно перестанут открываться. Поэтому выключать опцию не рекомендуется. Ниже можно скачать блокиратор рекламы бесплатно Adblock.
Бесплатно скачать Adblock Plus
Скачать Adblock Plus для Яндекс БраузераСкачать Adblock Plus для Google ChromeСкачать Adblock Plus для Mozilla FirefoxСкачать Adblock Plus для Microsoft EdgeСкачать Adblock Plus для OperaСкачать Adblock Plus для Safari
Другой вопрос, почему открывается реклама в браузере в новой вкладке? Это происходит из-за недобросовестных веб-мастеров, использующих «черные» способы продвижения товаров, которые принуждают посетителя отправляться к продавцу. От такого нужно защищаться. Даже «Google», имеющий основную долю от продажи объявлений, против таких методов. Посмотрите на другие разделы настроек:
- «Белый список» — на этой странице предложено ввести адреса сайтов, которые не будут подвергаться цензуре;
- «Расширенные» — здесь включаются и отключаются фильтры. Тут же их можно добавить вручную;
- «Справка» — связь с разработчиками.
Внизу слева расположилась интересная кнопка «Участие»:
Она приводит нас на страничку, предлагающую помочь проекту пожертвованиями, помощью в разработке, переводе или выставления оценки. Таким образом, проект развивается благодаря огромному сообществу пользователей, что позволяет виджету быстрее конкурентов узнавать, как убирать в браузере всплывающую рекламу, имеющую новый код.
Где работает?
Программа «стоп-реклама» AdBlock Plus функционирует на всех ресурсах. В том числе она не дает появляться всплывающим окнам в видеороликах на YouTube и в плеерах на большинстве киносайтов, заставляющих вас ждать по 10-15 секунд перед началом фильма. Из собственных наблюдений скажем, даже когда рекламодатель меняет скрипты, выставляя новые баннеры, они исчезают в течение дня. Опять же, вы вольны самостоятельно «перекрыть» им возможность выскакивать на экран.
Отключение на компьютере
Отключить блокировщик рекламы в Яндекс браузере можно одновременно для всех открываемых ресурсов, а можно деактивировать его работу только для отдельных страниц.
Полное отключение
Все операции по работе с блокировщиком рекламы проводят в основном меню в разделе «Дополнения». Здесь можно включить/отключить, удалить и настроить работу расширения.
Для отключения выполняют инструкцию:
- После открытия «Меню-Дополнения» находят строку нужного расширения.
- Напротив названия плагина ползунок перемещают в положение «Выкл».
Отключение плагина для отдельной страницы
Иногда работу Adblock нужно приостановить только для конкретного ресурса. Это необходимо в том случае, если плагин мешает процессам загрузки или открытия некоторого контента. Для деактивации выполняю следующую инструкцию:
- Нажимают на значок AdBlock в правом верхнем углу. Напротив строки «Данный сайт» устанавливают положение переключателя в состояние «Откл.».
- Открывают страницу, для которой нужно провести отключение.
После выполненных действий блокировщик рекламы будет отключен для конкретной страницы, пока пользователь не выполнит обратную активацию его работы.
Настройка
В контекстном меню есть такая функция, как “Заблокировать элемент”. Её можно использовать, если надо заблокировать отдельное объявление на странице, либо же вовсе не рекламный элемент.
Для этого, нажмите на значок Adblock Plus.

Затем выберите “Заблокировать элемент”.
После чего наведите на необходимый блок на сайте, и сделайте щелчок по нему левой кнопкой мыши.

Откроется небольшое окно с кодом блока. Жмите “Добавить”.

Удалить добавленные элементы можно на странице настроек “Персональные фильтры”. Об этом рассказано ниже.
Поскольку ADB Plus все же оставляет некоторую часть рекламы на сайтах, мы решили написать о том, как её убрать, а также настроить научить вас настройке сего расширения.
Чтобы перейти в настройки, сделайте следующее:
- Нажмите на значок Adb Plus.
- Выберите там пункт “Настройки”.
Страница списка фильтров.

Здесь можно выбрать, какие фильтры для блокировки рекламы использоваться. Можно активировать как один, так и сразу несколько списков. Просто поставьте галочку возле соответствующих фильтров.
Нажав кнопку “Обновить сейчас”, можно проверить, есть ли актуальные обновления данных фильтров. Если они найдутся, то сразу же автоматически обновятся.
Как уже писалось выше, аддон блокирует далеко не всю рекламу. Если вас это не устраивает и вам необходимо убрать все объявления без исключений, то снимите галочку возле пункта “ Разрешить некоторую ненавязчивую рекламу”.
Персональные фильтры.

Список разрешенных доменов.

Нужно, чтобы на каком-то сайте реклама продолжала отображаться? Просто внесите адрес этого сайта в этот список. Сделать это можно так:
- В строку вписываем домен нужного сайта.
- Жмем кнопку “Добавить домен”.
- Все добавленные адреса отображаются здесь же, в списке ниже.
Если надо удалить сайт из исключений, выделите его в списке, а затем кликните по “Удалить выбранное”.
Общие

Тут имеется всего лишь две функции, а точнее их настройки.
- Показывать «Заблокировать элемент» в контекстном меню.
- Показывать панель «Adblock Plus» в инструментах разработчика.
Снимите флажок на нужном пункте, чтобы отключить его. И установите флажок, если наоборот, надо включить.
Отключение рекламы в настройках Google Chrome
Для Google Chrome был разработан специальный инструмент отключения рекламы. Активировать эту опцию можно прямо в настройках браузера. Для этого нужно:
- Открыть Google Chrome.
- Отобразить скрытое меню (значок из трёх вертикальных точек в ряд в правом верхнем углу).
- Перейти на вкладку «Настройки».
- В разделе «Дополнительные» выбрать меню «Настройки сайтов».
- Открыть вкладку «Реклама».
- Перевести тумблер в выключенный режим.
После этого браузер Google Chrome будет блокировать все возможные рекламные вставки, а также быстрый переход по подозрительным ссылкам.
Помимо этого, в разделе «Настройки сайтов» доступна функция «Всплывающие окна и переадресация». Эту опцию также стоит выключить, так как большое количество рекламных блоков распознается браузером именно как всплывающие окна.
«Упрощенный режим»
Помимо изменения параметров в разделе «Настройки сайтов», заблокировать всплывающие окна позволяет «Упрощённый режим» доступный в Google Chrome. Это особый вариант работы браузера, который сжимает получаемую приложением информацию с целью экономии потребления мобильного интернета. Правда вместе с контентом сайта, данная функция также убирает присутствующий на сайте спам.
Инструкция по активации «Упрощённого режима»:
- Запустите браузер.
- Откройте скрытое меню Google Chrome.
- Перейдите в настройки приложения.
- Откройте меню опции «Упрощённый режим».
- Переведите тумблер «ВКЛ» в рабочее состояние.
Обратите внимание на то, что «Упрощённый режим» не работает при открытии сайтов в режиме «Инкогнито»
Блокировка рекламы в Opera c помощью расширения AdBlock
Данный способ является самым простым и практически автоматическим. Необходимо только установить плагин
Открываем браузер Opera. Если он не установлен скачиваем с официального сайта
http://www.opera.com/Загружаем и устанавливаем. Запускаем Opera. Открываем главное меню, выбираем пункт Расширения > Выбрать расширения
В поле поиска вводим «Adblock» без кавычек и нажимаем кнопку поиск (выделена на рисунке)
Из результатов поиска выбираете AdBlock. Можно и другие попробовать, но рекоммендуемый — это проверенно и надежно. Не советую устанавливать несколько расширений для блокировки рекламы в браузере Опера, так как каждый плагин нагружает компьютер и увеличивает время загрузки страниц. Другими словами ваш любимый браузер может начать тормозить. (Если ваш любимый браузер Google Chrome и он медленно начал работать попробуйте ускорить его прочитав статью Что делать если Google Chrome тормозит?)
Выбираем расширение AdBlock
Открывается следующая страница в которой нажимаете зеленую кнопку Добавить в Opera
Открывается окошко с предложением установки плагина. Нажимаем Установить
После установки выйдет в правом нижнем углу оповещение. Там же вы узнаете где можно управлять расширениями
О том, что плагины для блока рекламы установлено и работает свидетельствует наличие значка AdBlock в правом верхнем углу
Для проверки переходим на любой сайт с изобилием рекламы и смотрим с отключенным плагином и когда плагин работает. Как говорится разница на лицо). Временно приостановить работу плагина AdBlock можно нажав на него левой кнопкой мышки и выбрав в открывшемся меню Приостановить AdBlock. В этом случае реклама в браузере Opera блокироваться не будет
Как включать и вообще управлять плагинами
Для этого открываем главное меню Opera выбираем пункт Расширения > Управление расширениями… или нажимаем комбинацию клавиш Ctrl+Shift+E
Открывается вкладка Расширения в которой вы можете просмотреть сколько и какие установлены, какие из них включены.
Если вы хотите дополнительно более точно настроить какой либо плагин необходимо нажать . Плагин AdBlock отлично работает с настройками по умолчанию. Если же вы хотите более тонко настроить работу плагина читайте дальше
Заходим в настройки и переходим на вкладку Списки фильтров
На данной вкладке вы можете включить или отключить дополнительные фильтры
Вверху страницы обратите внимание на предупреждение о не целесообразности подписываться на дополнительные фильтры так как они замедляют AdBlock. Читайте как загрузка страниц будет немного дольше
Там же есть информация о времени обновления фильтров. С помощью этих самых фильтром и происходит блокировка рекламы в Опере.
Переходим на вкладку Настройка
Как уже говорилось выше, расширение AdBlock не дает 100% гарантии блокирования рекламы. Некоторые могут просачиваться через эту защиту. Вот как раз в этих случаях вам понадобится вкладка Настройка. Здесь вы сможете вручную заблокировать или остановить блокировку рекламы.
Как добавить URL сайта который просочился через нашу защиту.
Для этого необходимо нажать правой кнопкой мыши на рекламе и выбрать Проинспектировать элемент
В низу страницы откроется окошко с исходным кодом страницы. Нажмите левой кнопкой мышки на рекламу и в нижней части окна увидите элемент отвечающий за ее отображение
Выделите адрес (подчеркнутый на рисунке выше) и добавьте его на вкладке Настройка в поле Редактирование фильтров вручную. Нажимаете кнопку Изменить, вводите в пустое поле адрес сайта с рекламой и сохраняете. Таким образом вы сможете более тонко настроить плагин AdBlock.
Браузерные расширения
Общая схема работы расширений
Многие представляют, как работают браузерные расширения, у блокировщиков тот же принцип. Подробнее почитать про устройство расширений под Chrome.
Основными действующими лицами в расширениях являются скрипты, которые позволяют фильтровать различные ресурсы, загружаемые по сети с помощью специального API для расширений, и , которые позволяют работать с DOM-деревом страницы: скрывать элементы и не только.
Стоит упомянуть, что каждый из скриптов работает в отдельном фрейме, который общается с другими за счет API и .
Перейдем к общей схеме работы расширения на примере AdBlock Plus.
Почти все блокировщики основаны на списках фильтрации, это такие файлы https://easylist-downloads.adblockplus.org/ruadlist+easylist.txt, которые содержат список правил для фильтрации контента на определенных сайтах. Также в них есть общая часть, которая относится к фильтрации на всех ресурсах, так что вы ненароком тоже можете случайно попасть под фильтрацию одного из общих фильтров (которые работают на всех сайтах).
Например, вы создали на своем сайте какой-то элемент с классом , и он содержит важный виджет на вашем сайте. AdBlock по-умолчанию будет блокировать такой элемент на странице. Тоже самое касается и загружаемых на странице ресурсов, например с содержанием определенных триггерных слов в URL, таких как .
На основе этих файлов и происходит вся фильтрация контента сайта. Изменениями в этих списках занимаются конкретные форумы и модераторы (например: RuAdList https://forums.lanik.us/viewforum.php?f=102), некоторые можно найти и на github’e https://github.com/abp-filters/abp-filters-anti-cv.
Браузерные расширения сами обновляют эти списки путем простого скачивания, в начале файла указано, как часто нужно обновлять фильтр, например у RuAdList указано:, что означает период обновления раз в день.
Расширение AdBlock
На сегодняшний день существует большое количество разных расширений для браузеров с блокировкой рекламы. Самый популярный остается AdBlock. Как показывает статистика, установки исчисляются миллионами. Отключая расширение в браузере, вы поддерживаете данный сайт за просмотром рекламы. Тем самым веб мастер может заработать, за это он вам скажет большое спасибо.
Да, мы знаем, что не все пользователи отключают блокировщика рекламы. Кто-то не желает этого делать сознательно, а кто-то просто не знает как это сделать. Для тех кто не знает как отключить, читаем дальше.
Возможности данного расширения очень большие. Они помогают не только запретить показ рекламы, но блокируют интересный контент на сайте. В том числе и показ скрытых ресурсов и возможности скачать файлы.
Эффективность плагина очень высокая. Реклама на некоторых сайтах занимает больше места чем сама статья. В связи с чем, миллионы пользователей интернета используют данное расширение.
Как отключить adblock на сайте
Если вы не можете отказаться от блокиратора рекламы, то вы можете отключить Adblock на сайтах, владельцы которых не злоупотребляют монетизацией. Когда вы находитесь на странице любимого сайта, кликните по иконке адблок около адресной строки и выберите пункт “Не запускать на странице данного домена”. Откроется всплывающее окно, где вам нужно нажать на кнопку “Исключить”. Есть и другой способ разрешить показ рекламы. Это добавление сайта в белый список плагина. Итак, второй способ включить показ рекламы на страницах определенного сайта. Клик правой кнопкой мыши по иконке Адблок –> Настройки –> Показывать рекламу на веб-странице или домене –> ввести адрес сайта в свободное поле –> ok
Если у вас стоит блокиратор рекламы – Adblock plus, то вы можете добавить некоторые сайты в белый список (на них будет отображаться реклама) двумя способами:
HTTPS фильтрация
Итак, есть еще один тип блокирования, когда вы устанавливаете к себе на устройство специальное приложение (например AdGuard). И взамен получаете рутовый сертификат AdGuard к себе на устройство, который позволяет перехватывать ваш HTTPS трафик еще до того, как он попал в браузер и вырезать оттуда рекламу. (А может и не только рекламу).
Как по мне, способ очень экстремальный и экстравагантный, доверять кому-то весь свой трафик я не готов.
Нейронные сети для блокирования рекламы GCNN
Одним из развивающихся направлений по блокировке рекламы с помощью нейронных сетей являются, которые уже с некоторыми оговорками можно запускать и на клиенте с помощью. Поэтому давайте рассмотрим примерную схему работы.Итак, в качестве входных данных для нейронной сети выступает часть DOM модели исходного веб-сайта.
Например возьмем следующую простую DOM структуру.
Начнем с верхнего HTML элемента и вычислим все его соседние элементы. В последствии необходимо будет пройтись по всем элементам.
Затем нам необходимо составить вектор фич для каждого элемента. В качестве примера можно использовать любые свойства элементов. Например, мы обозначили, что элемент с типом div обозначается числом 29 и т.д. Тоже самое повторяет с названиями атрибутов у элементов, возможно, их размерами и т.д.
Затем с помощью любого подходящего алгоритма, например, вычисление среднего или поиск максимума, получаем среднее по выборке соседних векторов фич элементов.
После этого полученные значения попадают в обученную нейронную сеть, которая на входе имеет количество нейронов, соответствующее размерности вектора после получения среднего. Может иметь любое количество скрытых слоев, и на выходе иметь несколько коэффициентов, которые нам пока ни о чем не говорят.
Но конечно же, вся мощь открывается после того, как мы создадим несколько подобных слоев. Это необходимо, чтобы наша нейронная сеть ориентировалась не только на первых соседей заданного элемента, но и смотрела глубже, в зависимости от того, как мы хотим ее обучить.
На втором слое в нашем примере, будет происходить все то же самое, за исключением того, что входом для сети будут коэффициенты, полученные на первом слое.
В конце концов, мы должны получить какой-то конечный коэффициент, позволяющий нам говорить о наличие или отсутствии в данном элементе рекламы.
Виды рекламы, которую можно заблокировать в Хроме
С помощью рекламного контента владельцы сайтов компенсируют затраченные средства на проекты и стремятся к дополнительному заработку. В основном, всплывающие уведомления появляются на популярных порталах с большой посещаемостью.
Рекламное предложение формируется на основе того, какие страницы в Google Chrome просматривает пользователь и что покупает. Если посетитель заинтересовался и перешел по объявлению, владелец сайта получает прибыль.
Рассмотрим, какой бывает реклама в Google Chrome на Android.
Всплывающая — резко появляющиеся баннеры и видео как раз относятся к всплывающей рекламе. Они могут отображаться по нескольким причинам:
- Выполнение определенных команд. Алгоритм прописан в прошивке смартфона (если она не от официального разработчика). Когда пользователь выполняет заданное действие, активируется всплывающее окно.
- Использование бесплатных приложений и игр. В этом случае разработчики зарабатывают не на продажах программы, а через показы коротких рекламных видео. Чтобы воспользоваться какой-либо функцией или продолжить игру после поражения, пользователь вынужден посмотреть небольшой ролик.
- Наличие вируса. Вредоносное ПО не только выдает рекламные картинки и баннеры, но и считывает личную информацию пользователя. Кроме того, запрещенный контент может открыться в полноэкранном режиме, который тяжело отключить.
Контекстная — это разновидность рекламы, которая выводится в соответствии с поисковыми запросами и интересами пользователя. Она появляется в виде текстового, графического или видеоконтента на сайтах в Гугл Хром. Так, его можно увидеть в первых строках поисковой выдачи или на площадках для просмотра видео (например, YouTube).
Запросы подписки — этот метод рекламодателей набирает все большие обороты. Практически каждый сайт предлагает подписаться на уведомления. В результате пользователь будет получать оповещения о новых статьях или новостях с этого ресурса, даже если посещает другой сайт.
DNS66
Эта маленькая утилита, подобно NetGuard и Adguard, для блокировки рекламы использует локальный VPN и работает на уровне DNS. DNS66 фильтрует трафик только на определенный промежуток времени, когда установлено соединение. Это позволяет существенно экономить заряд батареи. Однако недостатком при этом является тот факт, что службу DNS66 приходится каждый раз запускать вручную после ухода устройства в спящий режим. Для работы DNS66 необходимо устройство с Android 5.0 и выше. Скачать приложение можно на F-Droid или на GitHub.
При первом запуске приложения вы увидите стартовое окно с тремя вкладками
Самой важной из них является Domain Filters. Здесь находится список доступных фильтров с адресами рекламных серверов
Зеленый цвет означает, что фильтр используется, красный – не используется, серый – игнорируется. Все, что нужно, это выбрать один из них, выделив его зеленым цветом. Вы можете использовать любой фильтр и даже несколько одновременно, но все это – на уровне экспериментов. Я бы рекомендовал остановиться на уже проверенном Adaway. Кроме того, при желании есть возможность добавлять пользовательские фильтры и DNS-серверы.

Включение службы DNS66 осуществляется на первой вкладке долгим нажатием на огромную кнопку в центре экрана. С этого момента вся реклама (или бОльшая ее часть) в браузере и приложениях будет заблокирована.
В целом, DNS66 – очень простая в использовании утилита, которая не требует дополнительных настроек и со своей функцией справляется хорошо.
Как полностью отключить Adblock
Как отключить Adblock не для конкретного домена, а навсегда и для всех сайтов? Это не сложнее, чем временная блокировка расширения.
Полное отключение и удаление расширения Adblock проводится по-разному для всех браузеров. Мы рассмотрим самые популярные версии варианты отключения блокировщика рекламы.
Google Chrome
Чтобы отключить или стереть плагин Adblock для Хром, откройте браузер и придерживайтесь следующей инструкции:
- В верхнем углу браузера Google Chrome, рядом с адресной строкой найдите кнопку Меню (три вертикальные точки);
- Перейдите в Дополнительные инструменты > Расширения;
- Отобразится перечень установленных в Хроме плагинов расширений. Найдите в списке AdBlock.
- Сдвиньте переключатель справа от AdBlock, вправо.
- Теперь Adblock отключен в Google Chrome. Если желаете удалить его из Хрома целиком, во вкладке установленных расширений кликните на кнопку Удалить напротив плагина.
- Щёлкните на Удалить еще раз, чтобы изменения были приняты.
- Укажите причину удаления. Самый быстрый вариант – “Я пользуюсь другим блокировщиком рекламы”. Нажмите Отправить.
- Перезагрузите Chrome.
Mozilla Firefox
Тем, кто предпочитает пользоваться браузером Firefox, потребуется выполнить не большее количество действий, чем любителям браузера Гугл Хром.
- Откройте браузер Firefox;
- В правой части экрана, вверху, около адресной строки, найдите вкладку «Инструменты». В ней выберите вариант «Расширения», нажав на этот раздел;
- Посмотрите, где в списке поставленных дополнений расположен Adblock. Выберите функцию «Disable». В любой момент, когда вы захотите активировать расширение, достаточно будет включить эту вкладку и выбрать «Enable».
Для полного удаления расширения вместо функции Disable выберите Remove, чтобы Adblock исчез из Firefox.
Opera
Как и для других браузеров, порядок отключения или удаления Adblock для Opera различается только названиями пунктов меню.
- Откройте Opera;
- Во вкладке меню, которая находится в верхнем углу справа от адресной строки, выберите «Инструменты», а затем «Расширения». Далее в следующей вкладке нужно выбрать «Управление расширениями»;
- Найдите Adblock в представленном перечне. Нажмите на кнопку «Отключить», чтобы блокировать действия расширения в этом браузере.
Для того, чтобы стереть Adblock из Opera, на пятом шаге выберите пункт «Удалить» вместо «Отключить».
Яндекс.Браузер
Порядок действий для Яндекс.Браузера во многом похож на инструкцию для Google Chrome, но есть некоторые различия.
- Зайдите в Яндекс Браузер и нажмите на кнопку «Меню», что находится справа сверху;
- Выберите раздел «Дополнения» в выпадающей вкладке;
- Появившаяся страница с установленными расширениями будет разделена на различные категории. Выберите плагин Adblock;
- Чтобы сделать расширение неактивным или наоборот, включить его позднее, просто сдвиньте ползунок напротив названия.
Способ работы Adblock и его режимы работы
 Чтобы блокировать с помощью Adblock Plus в браузере Google Chrome на Андроид, необходимо установить фильтру перечень блокируемой рекламы. Но это не означает лично написать каждую ссылку на тег рекламы. Как только вы установите его на ваш смартфон – он установиться без фильтров и предложит установить подписку на список фильтров.
Чтобы блокировать с помощью Adblock Plus в браузере Google Chrome на Андроид, необходимо установить фильтру перечень блокируемой рекламы. Но это не означает лично написать каждую ссылку на тег рекламы. Как только вы установите его на ваш смартфон – он установиться без фильтров и предложит установить подписку на список фильтров.
Баннер, который блокируется не отображается на экране, но оставляет после себя пустые блоки или метки своего расположения. Данная проблема также может быть устранена – выберите в настройках Адблока «скрытие элементов» и пустые прямоугольники или квадраты будут скрывать из контейнеров сайта.
«Adblock Plus» успешно устраняет рекламные баннеры во всей системе, что означает устранение рекламы не только в просторах интернета, но и в приложениях, которые могут показывать рекламу (обычно – это бесплатные, или пиратские версии программ).
Адблокер имеет следующие три режима работы:
- В случае, если вы владеете рутированным девайсом – программа будет отфильтровывать трафик подключения от рекламы и сайты будут подгружаться быстрее. Также рутированный андроид позволит блокировать приложением любую рекламку в системе.
- Рут прав нет и система андроид от 3.1 автоматически настроит трафик и будет гарантировано исправно работать лишь с отфильтрованным WiFi подключением.
- Андроид ниже 3 требует настройки прокси-сервера самостоятельно. Если устройство это не поддерживает – приложение не будет работать. Есть много альтернативных приложений, которые могут заработать на таком флагмане.
Приложения для отключения рекламы в Google Chrome для Android
Если после настроек браузера реклама всё равно продолжает беспокоить, то можно избавиться от неё при помощи специализированных плагинов. В частности, таких как:
- AdBlock Plus;
- AdGuard;
- AdAway;
- Blokada.
Несмотря на то, что функционал этих программ может отличаться, давайте разберём основные особенности блокировщиков рекламы на примере AdBlock Plus для Chrome.
AdBlock Plus
AdBlock Plus — блокировщик рекламы для chrome на андроид (и других операционных системах). Это приложение поможет защититься не только от надоедливой рекламы, но и вирусных файлов и ссылок.
Рассмотрим ключевые достоинства и недостатки AdBlock Plus:
| Преимущества | Недостатки |
| Отключает рекламу, с которой не справляется Google Chrome | Иногда блокируется структура сайта |
| Блокирует рекламу не только в браузере, но и в других приложениях | Плохая сочетаемость с платформой YouTube |
| Понятный интерфейс на русском языке | Отсутствие возможности внесения сайта в «белый список». |
Выводы
Выбирать способ отключения рекламы необходимо исходя из потребностей конкретного пользователя. При постоянном использовании одних и тех же популярных интернет-ресурсов достаточно ограничиться настройками, предоставляемыми браузером Google Chrome. Если же владелец смартфона помимо браузера активно использует другие приложения демонстрирующие рекламу, а также регулярно заходит на новые сайты, то лучше установить на мобильное устройство программу AdBlock.
Пожалуйста, оставьте свои отзывы по текущей теме статьи. За комментарии, лайки, подписки, отклики, дизлайки низкий вам поклон!
