Как восстановить удаленные файлы из внутреннего хранилища android
Содержание:
- Этапы восстановления внутренней памяти
- Просмотр Корзины
- Удалил файл на Андроид, как восстановить
- Как восстановить удаленные файлы в ОС Windows и на карте памяти
- Причины, из-за которых удаляются заметки с телефона
- Программы для восстановления при помощи компьютера
- Программа Super Backup: CMC & Контакты
- Лучшие программы для смартфонов с root-правами
- Профилактика
- Как включить автоматическое резервное копирование
- Восстановление посредством ПК
- Восстановить удаленные видео
- Восстанавливаем фото с помощью ПК
- Программа Undeleter
- Data Recovery
- Почему видео может быть удалено с Андроида
- EaseUS MobiSaver for Android — восстановление фото из Галереи Андроид в два нажатия
- Восстановление файлов в смартфоне
Этапы восстановления внутренней памяти
У меня телефон Samsung Galaxy Nexus Торо. Я полагаю, что метод восстановления подходит для любого android-телефона с внутренней памятью. Также нам понадобится ОС Windows 7 или выше, чтобы:
- Выполнить резервное копирование раздела внутренней памяти телефона на компьютер как единого массивного файла в формате RAW,
- Конвертировать RAW файл в виртуальный жесткий диск,
- Смонтировать виртуальный жесткий диск в качестве диска в диспетчере дисков,
- Сканировать смонтированный виртуальный жесткий диска,
- Найти удаленные файлы, выполнить восстановление данных с android-телефона программой-реаниматором Recuva
Просмотр Корзины
После удаления фото и видео в современных девайсах файлы сначала перемещаются в Корзину, аналогично данной процедуре на персональном компьютере.

Рассмотрим инструкцию о том, как вернуть удаленные файлы из Корзины на смартфоне:
- Пользователь на устройстве открывает раздел «Галерея», далее «Меню», после «Настройки».
- Высветится окно, в нем выбирают вкладку «Корзина облачного хранилища».

- Дальше нажимают и удерживают палец на удаленной фотографии. Фото помечается галочкой. Если нужно еще вернуть несколько цифровых файлов, с ними проделывается та же операция. После нажимают кнопку «Восстановить».
- Отмеченные файлы переносятся обратно. Однако при открытии превью пользователь замечает ярлык «облака».
- Владелец девайса кликает по развернутому фото или видео и, если видит сообщение со словами «Невозможно воспроизвести видео. Произошла неизвестная ошибка», переходит в «Меню» файла и выбирает пункт «Загрузить». Это делается для того, чтобы окончательно вернуть фотографию или видеоролик в Галерею.

Удаленные файлы на устройствах «Самсунг» хранятся 2 недели, на Xiaomi – месяц. Поэтому нельзя забывать про сроки возможного восстановления. По истечению указанного выше времени цифровые данные удаляются навсегда.
Удалил файл на Андроид, как восстановить

Иногда бывает так, что пользователь случайно удаляет важные данные с телефона/планшета под управлением ОС Android. Данные также могут быть удалены/пострадать в ходе действия в системе вируса либо системного сбоя. К счастью, многие из них можно восстановить.
Если вы сбросили Android к заводским настройкам и теперь пытаетесь восстановить данные, которые ранее были на нём, то у вас ничего не получится, так как в таком случае информация удаляется безвозвратно.
Удалил файл на Андроид, как восстановить
— Удалил файл на Андроид, как восстановить
- Доступные способы восстановления
- Способ 1: Приложения для восстановления файлов на Android
- Способ 2: Программы для восстановления файлов на ПК
- Способ 3: Восстановление из Корзины
Доступные способы восстановления
В большинстве вариантов придётся использовать специальные программы для восстановления данных, так как в операционную систему не заложено нужных функций. Желательно, чтобы у вас под рукой был компьютер и USB-переходник, так как наиболее эффективно можно восстановить данные на Android только через стационарный ПК или ноутбук.
Способ 1: Приложения для восстановления файлов на Android
Для устройств на Android разработаны специальные программы, позволяющие восстановить удалённые данные. Некоторые из них требуют от пользователя root-прав, другие нет. Все эти программы можно скачать из Play Market.
Как восстановить удаленные файлы в ОС Windows и на карте памяти
Для поиска на вашем компьютере, ваше первое назначение — Корзина: возможно, нужная информация еще там. Если это так, то вариант один — выбрать команду восстановления потерянных или удаленных файлов.
Если это не поможет, попробуйте вернуться в папку. Щелкните правой кнопкой мыши на этой папке и выберите «Восстановить предыдущую версию». Этот метод будет работать, только если вы стерли один или несколько элементов или вложенных папок внутри каталога. Но если вы удалили папку размером в 1 Гб, вы должны попробовать следующий способ, чтобы вернуть ее.
Таким образом, первый шаг — убедиться, что вы не сохраните или не скачаете что-либо еще. Вполне вероятно, что «виновник» до сих пор спрятан где-то в глубине, что жестком диске. Программа для того, чтобы восстановить файлы, удаленные случайно, которую я использовал, называется Restoration.
Все, что нужно сделать — это запустить приложение по восстановлению файлов, удаленных случайно, затем выбрать диск, на котором находились данные, удаленный элемент и ввести его/их имя (или каталога).
Если вы используете внешние Micro SD карты на вашем телефоне или планшете и хотите восстановить удаленные файлы на Android (как пример), проделайте следующие шаги. Выключите устройство и извлеките sd карту. Теперь вставьте карту в слот устройства чтения карт памяти. Просто подключите его к компьютеру. Раскройте список программ и выберите диск, который показывает вашу карту памяти. Далее следуйте инструкции, указанной выше.
Причины, из-за которых удаляются заметки с телефона
Текстовые файлы не должны удаляться сами по себе. Исключение составляют случаи, когда для документов был задан лимит хранения, что возможно при его создании с помощью сторонних утилит. При переполнении места в хранилище некоторые программы могут автоматически убрать старое содержимое, чтобы не возникло проблем в добавлении нового.
Ещё один момент распространяется на пользование программами-чистильщиками, такими как CCleaner, Nox Cleaner, Clean Master или, что ещё хуже, их менее оптимизированными и даже более похожими на назойливые вирусы аналогами. Количество подобного софта превышает отметку в несколько тысяч продуктов. В некоторых из них проверка на то, следует ли оставить файл либо же стоит удалить его, проводится по времени последнего изменения. Если документ давно не редактировался, программа сочтёт его ненужным и предложит удалить. Возможны и сбои в работе подобного софта, заключающиеся в ошибочном принятии написанных текстов за кэшированные данные, создаваемые практически каждой программой для обеспечения быстрой загрузки в дальнейшем. Почитайте, как очистить кэш на телефонах с Андроидом.
Случай ещё более редкий связан с повреждением внешней либо внутренней памяти гаджета, из-за чего появляются подобные неприятные ситуации. Они обычно сопровождаются медленной работой приложений, установленных в конкретном хранилище, малой скоростью передачи данных, появлением у документов неправильных свойств и возникновением содержимого со случайными названиями и датами из далёкого будущего либо прошлого. Если использовалась внешняя SD-карта, то достаточно просто вставить новую на место старой, а в случае проблемы с памятью, встроенной производителем гаджета, стоит обратиться в сервисный центр. Кстати, вам будет полезно знать, как устанавливать приложения сразу на SD-карту.
Не стоит забывать и о главной причине – простой случайности, при которой вы случайно удалили что-то важное и теперь хотите вернуть текст
Программы для восстановления при помощи компьютера
Восстановить удаленные файлы с андроид через компьютер можно, используя специальную программу, которая устанавливается на ПК.
Затем телефон подключается с помощью USB к компу, сервис осуществит сканирование мобильного устройства и предложит восстановить конкретные элементы, надо найти соответствующую кнопку и определить место хранения.
7 Data Android Recovery
Это именно тот сервис, который способен обнаружить удаленные данные и восстановить их.
Для начала надо скачать программу.
Для этого заходим на сайт и ищем прямоугольник с надписью «скачать».
Конопка скачивания программы на ПК
После этих манипуляций надо найти «загрузки» в «Этот компьютер» (обычно далее надо поискать «пользователи»).
Найдя название 7 Data Android Recovery, надо кликнуть по нему. Тогда возникнет окошко для подтверждения действий, внизу будет выбор «next». Он приведет к последующему окну, которое потребует нажать «да», затем снова «next».
В результате этих действий получаем титульную страницу программы.
Чтобы достичь своей цели, надо:
Нажмите на кнопке справа внизу со знаком андроида и надписью «восстановление».
Не забудьте выбрать именно тот язык, на котором будет наиболее комфортно работать.
Теперь надо отыскать провод USB, один конец подсоединить к мобильному устройству, другой вставить в разъем компа, который соответствует.
Обратите внимание на то, что должен быть режим накопителя, а не синхронизации. В случае последнего варианта сканирование не произойдет, потому что программа не увидит андроид-устройство.
Осталось остановить выбор на типе памяти, который будет проверяться
Логичнее здесь нажать на внутреннюю память, а не карту съемную, поскольку ее можно и без дополнительных программ прочесть.
Сканирование памяти
После этой процедуры будут предоставлены все найденные файлы, годные для восстановления. Пользователь просматривает интересующие его, затем выбирает восстановление.
Минус такого метода заключается именно в неоднозначности, как смартфон поведет себя при подключении к ПК.
Поэтому перед этими манипуляциями стоит проверить этот факт, устранить неполадки, если возможно.
Утилита Dr. Fone
Она также создана для того, чтобы сканировать данные, которые можно восстановить и предлагать владельцу сделать это.
Этот сервис работает на английском языке, но интуитивно там все понятно.
Страница для скачивания программы
Как видно на рисунке, можно нажать на оранжевую кнопку «попробовать бесплатно» и единожды использовать, а можно купить (красный прямоугольник).
Как уже, наверное, заметили, эта программа рассчитана только для ОС Windows, поэтому другие варианты не стоит и пробовать.
Для того, чтобы воспользоваться утилитой, надо скачать и действовать далее:
Нажать кнопку «скачать», затем перейти в компьютере к загрузкам и отыскать там название утилиты. Теперь необходимо нажимать «next» или «далее» для того, чтобы произошла загрузка.
Когда Fone запущен, можно подключать и телефон
Для этого берут провод, подключают к соответствующему разъему в устройстве, затем другой конец – к USB отверстию в ПК.
Теперь, как показано на рисунке, важно настроить отладку. В каждой вкладке указано, что нужно делать для конкретной версии андроид
Если же это сделано до данной операции, то переходим к следующему пункту.
Dr. Fone
После установления всех параметров, можно переходить к сканированию и восстановлению. Для начала работы нажмите кнопку, которая локализуется в самом центре экрана.
Кнопка для начала сканирования памяти устройства
- Далее на этом экране возникнет перечень тех файлов, которые возможно восстановить. Напротив нужных категорий стоит разместить галку (или же «select all», что значит, выбрать все).
- Для продолжения операции жмем на синюю кнопку внизу справа с надписью «далее» на английском.
- Это приведет к окну, где на выбор юзера предлагается два варианта сканирования. Первый сообщает о скане лишь удаленных файлов, другой же предлагает сканировать все без разбору.
- Остановив свой выбор на нужном варианте, нажимаете на тот же овал синего цвета внизу в правом углу.
- Теперь надо будет немного подождать, пока процесс скана окончится. Это приведет к тому, что возникнет окончательный перечень с удаленными файлами или же всеми, что имеются в памяти (при этом те, что удалены, выделяются красным).
- Можно по одному просмотреть каждый элемент и отметить те, что хотелось бы восстановить. В конце нажимаем «recover» и выбираем, в каком виде будут сохраняться эти данные на компе.
Цель достигнута, данные на месте, их можно снова перенести на мобильный или же оставить в памяти ПК.
Программа Super Backup: CMC & Контакты

Программа Super Backup CMC & Контакты Самое скоростное приложение для резервного копирования файлов на Андроид. Разработчики следят за актуальностью программы и дорабатывают функциональность утилиты, наполняя её новыми различными опциями. К примеру появилась функция записи голоса и сохранения копии в формате mp3.
Характеристики
- резервное копирование на SD-носитель;
- копирование контактов и SMS, сохраняет копии файлов истории звонков, на SD-носителе;
- проводит восстановление данных контактов, SMS, история звонков;
- копирование отдельных SMS сообщений;
- установка резервного авто-копирования;
- скачивает данные резервного копирования с помощью Google Drive;
- путь к папке хранения резервного копирования можно изменять.
Фото программы Super Backup CMC & Контакты:
Лучшие программы для смартфонов с root-правами
Владельцы смартфонов, не имеющие root-прав, пользуются скромным набором опций. Пользователи, получившие доступ к корневому каталогу, могут управлять телефоном, изменяя его параметры по усмотрению. Рассмотрим подробнее лучшие утилиты, предназначенные для ОС Android с полученными рут-правами.
GT Recovery
Функционирует только на рут-устройствах, не требует использования компьютера. Софт доступен для бесплатного скачивания. Основное назначение – поддержка случайно удаленных изображений, после сброса гаджета до заводских настроек или форматирования карты памяти.
Работает утилита довольно просто:
- Скачать приложение на мобильный телефон.
- Запустить софт, выбрать режим сканирования.
- Запустить процесс.
- Выбрать из перечня элементы, которые необходимо восстановить.

Сохранить изображения, указав папку для записи.

Из преимуществ утилиты выделяют: возможность работы с большим объемом данных, простоту интерфейса.
Undeleter
Программа-«реаниматор» потерянных изображений, помогает бесплатно восстановить файлы и сохранить их не только в память телефона, но и в облачные хранилища.
Пошаговая инструкция:
- Скачать софт на смартфон, запустить его.
- Нажать кнопку «Дальше».
- Подождать определения доступности рут-прав.
- Кликнуть «Дальше».
- Выбрать интересующий формат изображений, отметив галочкой.

В списке выбрать фотографии и нажать «Дальше».

Режим сканирования позволяет работать с любыми типами файлов. Пользователь может сохранять изображения в любых форматах.
Профилактика
Получив представление о том, что делать, если случайно удалил файл на своём мобильном устройстве, следует заранее подготовиться к таким ситуациям.
То есть установить вспомогательную программу и, желательно, записать на карту памяти несколько запасных вариантов – ведь в момент, когда данные вам понадобятся, доступа может не быть не только к компьютеру, но и к интернету.
А ещё стоит заботиться о сохранности важной информации, время от времени перенося её на более надёжные носители (или хотя бы на тот же ПК, откуда вернуть её будет проще). Также стоит отметить, что для более полного восстановления данных, независимо от того, как это будет делаться, следует избегать записи в память смартфона или планшета и на флеш-карту до того, как вы получите обратно нужный файл
Также стоит отметить, что для более полного восстановления данных, независимо от того, как это будет делаться, следует избегать записи в память смартфона или планшета и на флеш-карту до того, как вы получите обратно нужный файл.
Совет: Иногда лучше даже отключить Wi-Fi и GSM-модуль, из-за которых на устройство может прийти СМС или установиться обновление приложения.
Как восстановить удалённые файлы на Андроид
Восстановление удалённых картинок, фотографий, а также видео. Сохранение восстановленных файлов и возможность их отправки на почту.
Как включить автоматическое резервное копирование
Важно! Чтобы защитить резервные копии данных, используйте для блокировки экрана не пролистывание или Smart Lock, а PIN-код, графический ключ или пароль. Выполните следующие действия:
Выполните следующие действия:
-
Откройте приложение Google One на устройстве Android.
- Найдите раздел «Создавайте резервные копии данных с телефона» и нажмите Подробнее.
- Выберите нужные настройки.
- Если появится окно с рекомендацией установить или обновить приложение либо изменить настройки, следуйте инструкциям на экране. Вернитесь в приложение Google One, чтобы завершить настройку.
- Резервные копии можно сохранять с использованием мобильного интернета. Если вы хотите сэкономить трафик, подключитесь к сети Wi-Fi.
- При необходимости разрешите функции «Автозагрузка от Google One» загружать фотографии и видео в Google Фото.
- Нажмите Включить.
Резервное копирование с помощью Google One может занять до 24 часов. Когда создание резервных копий для выбранных вами категорий данных завершится, под ними появится надпись «Включено».
Как управлять аккаунтами для резервного копирования
Как добавить аккаунт для резервного копирования
- Откройте настройки телефона.
-
Выберите Система Резервное копирование. Если настройки на вашем телефоне выглядят иначе, найдите в них пункт, позволяющий управлять , или обратитесь за помощью к производителю.
- Выберите Аккаунт для резервирования Добавить аккаунт.
- При необходимости введите PIN-код, графический ключ или пароль.
- Войдите в аккаунт, который нужно добавить.
Как переключаться между аккаунтами для резервного копирования
- Откройте настройки телефона.
- Выберите Система Резервное копирование. Если настройки на вашем телефоне выглядят иначе, найдите в них пункт, позволяющий управлять , или обратитесь за помощью к производителю.
- Нажмите Аккаунт для резервирования.
- Выберите нужный аккаунт.
Какие типы данных сохраняются в резервной копии
Важно! Автоматическое резервное копирование может работать не во всех приложениях.Чтобы получить информацию об этом, свяжитесь с разработчиком. Если резервные копии загружаются в Google, они шифруются с помощью пароля вашего аккаунта
Для шифрования некоторых данных также используется PIN-код, графический ключ или пароль блокировки экрана вашего телефона
Если резервные копии загружаются в Google, они шифруются с помощью пароля вашего аккаунта. Для шифрования некоторых данных также используется PIN-код, графический ключ или пароль блокировки экрана вашего телефона.
На Google Диск копируются следующие данные:
- контакты;
- мероприятия и настройки из Google Календаря;
- SMS (но не MMS);
- сети Wi-Fi и их пароли;
- обои;
- настройки Gmail;
- приложения;
- настройки дисплея (яркость экрана и спящий режим);
- настройки языка и способов ввода;
- дата и время;
- настройки и данные приложений, разработанных не в Google (в зависимости от приложения).
Совет. Вы можете настроить автоматическое резервное копирование фотографий и видео в Google Фото. Подробнее об автозагрузке фото и видео…
Восстановление посредством ПК

Нередко у пользователя появляется вопрос, удалил файлы на андроиде, как их восстановить. Нужно помнить, что наиболее простым методом восстановления данных на Андроид является ПК и сканирование ОС. В такой ситуации возможно считать, что жесткие диски телефона либо гаджета проверяют таким же образом, как и обыкновенную флешку либо USB-носитель. В ситуации утраты информации из внутренней несъёмной памяти нужно:
- Посредством спецкабеля, идущим обычно в комплектации с устройством, подсоединиться к компьютеру.
- Дождаться, пока ОС сама установит требуемые драйвера (когда подобное не произошло ранее, при прошлых подключениях к ПК).
- Выбирается на телефоне «Подключение к USB-накопителю».
- Скачивается, устанавливается и запускается соответствующее программное обеспечение в целях восстановления файлов.
Программа Recuva

Одно из лучших решений в целях восстановления ОС с телефона андроидсамсунг на компьютере –Recuva, бесплатное приложение, которое работает во время подсоединения телефона к ПК. Действует таким образом:
- После включения откроется окно с видами файлов, которые необходимо восстановить.
- Выбирается информация, которая будет искать ПО в процессе сканирования, возможно включить вспомогательно глубокий анализ. В такой ситуации приложение восстанавливает больше данных, хотя это требует несколько часов поиска.
- По окончании сканирования на мониторе компьютера появится перечень файлов, которые требуется восстановить. Нужно убедиться в том, возможно ли вернуть требуемые данные (они отмечаются зеленым цветом), отмечают их и продолжают работу приложения.
- Восстановленная информация переносится обратно на приспособление.
Программа 7-Data Android Recovery

Распространенной программой, которая восстанавливает утраченные и удаленные файлы с телефонов и планшетов, считается 7-Data Android Recovery. Предназначением программного обеспечения считается функционирование непосредственно с изделиями на операционной системе Андроид.
По собственному функционалу она будет напоминать Recuva, однако может работать с различными типами внутренней памяти. А, следовательно, восстанавливать данные возможно как с наружного либо внутреннего носителя, так и с ОЗУ приспособления.
Когда приложение установлено, запускают сканирование приспособления, после чего перед пользователем появится список восстанавливаемых файлов. В то же время удаленные фото возможно рассмотреть в режиме «превью», вернув лишь те, которые на самом деле пригодятся.
По завершении функционирования приложения информацию возвращают на приспособление.
Восстановить удаленные видео
DiskDigger Pro file recovery
Разработчик: Defiant Technologies, LLC
2.88
- Запускаем ранее установленную программу у себя на устройстве.
- В главное меню опускаемся в самый низ и выбираем нужный рам раздел памяти: внутренняя память или же внешняя карта памяти, на которой хранилось удаленные вами видео.
- В открывшемся окне ставим галочку напротив пункта «MP4» и нажимаем«OK» .
- Начнется процесс сканирования файловой системы на наличие удаленных файлов, которые отобразятся в этом же окне в формате сетки. Для каждого видеоролика будет собственная миниатюра, формат файла и его размер.
- По завершению процесса сканирования вы сможете отметить галочками те файлы, которые вы хотите восстановить и запустить процедуру восстановления файлов.
- Как только программа завершит все действия, вы сможете перейти в галерею вашего устройства и обнаружить там все восстановленные видео-файлы.
GT File Recovery
Разработчик: Hangzhou KuaiYi Technology Co., Ltd.
3.37
- Запускаем установленную программу на своем устройстве.
- В верхней части дисплея нажимаем по пункту «Восстановление файлов» .
- Выбираем нужный тип данных для восстановления, установив галочку напротив пункта «Видео» и нажимаем кнопку«Далее» .
- Ждем проверки устройства на наличие ROOT-прав и нажимаем «Сканирование устройства» .
- Ждем завершения процесса сканирования. Найденные файлы будут отображаться в виде списка, где указывается формат и размер видео.
- По завершению процесса сканирования достаточно будет выделить нужные для восстановления файлы и нажать на иконку с дискетой в правом верхнем углу экрана. Вам предложат выбрать место для сохранения восстанавливаемых файлов, тапаем по нужному варианту и ждем завершения процесса восстановления.
- После восстановления все файлы можно найти в выбранной вами ранее папке.
dr.fone toolkit for Android
Разработчик: dr.fone
5.0
- Запускаем установленную на вашем компьютере программу.
- Находим и выбираем раздел «Data Recovery» .
- Подключаем устройство к компьютеру с помощью USB-кабеля и ждем, когда программа определит его.
- После определения устройства вы увидите те данные, которые можно восстановить, ставим галочку напротив пункта «Videos» и нажимаем«Next» .
- В следующем окне устанавливаем галочку напротив пункта «Scan for deleted files» и жмем«Next» .
- Ждем пока программа получает информацию от устройства.
- После сканирования в левой части программы вы увидите те видео-файлы, которые можно восстановить, отмечаем нужные или выбираем все сразу, после чего жмем кнопку «Recover» .
Tenorshare Android Data Recovery (программа для Windows)
- Скачиваем и устанавливаем программу с официального сайта разработчика (https://www.tenorshare.com/ru/products/android-data-recovery.html).
- Подключаем устройство к компьютеру с помощью USB-кабеля. Не забываем включить USB-отладку на своем устройстве.
- Разрешаем программе использовать ROOT-права (подтверждение происходит на самом устройстве).
- В открывшемся окне выбираем вкладку пункт «Scan photos и videos» и ждем завершения процесса сканирования.
- Следующим шагом будет являться выбор тех файлов, которые вы хотели бы восстановить. После выбора файлов достаточно нажать на кнопку «Recover» и выбрать папку на компьютере, куда бы вы хотели сохранить восстановленные видео-файлы.
Восстанавливаем фото с помощью ПК
Возврат удаленных картинок, графических данных возможен с внутренней памяти и со съемного носителя. Для выполнения операции понадобится стационарный ПК или ноутбук, кабель. Вернуть фото на ПК поможет Recuva. Алгоритм действий:
- Подключают смартфон к ПК через USB-кабель.
- Запускают софт, выбирают диск, с которого будут восстанавливаться файлы.
Отмечают тип файлов. Запускают процесс поиска удаленных изображений.
- По завершению процесса программа выдаст список найденных данных.
- Выбирают файлы и восстанавливают их. В приложении рядом с файлами будут находиться кружки разных цветов, обозначающие степень повреждения или целостности файлов.
Вернуть стертые со смартфона фотографии и видеоролики можно разными способами. Лучше воспользоваться специальным ПО из Google Play Market.
Программа Undeleter
 Программа Undeleter
Программа Undeleter
Программа работает без root-прав, но если они есть, тогда будет больше доступных расширенных функций. Программа не зависит от Интернета, но для актуальности при включении сети, будет происходить обновление. Также для полноценной работы, потребуется приобрести полную версию.
Преимущество этой утилиты в том, что перед восстановлением данных, можно просматривать удалённый контент, который вы случайно удалили.
Характеристики
- проводит общее сканирование данных со всех подключенных SD-устройств и самого телефона;
- восстанавливает случайно удалённые файлы с любого выбранного раздела;
- можно хранить восстановленные файлы в Dropbox и Google Drive;
- есть функция для безвозвратного удаления данных;
- проводит глубокий поиск удалённых файлов с доступным выбором для восстановления какого-либо отдельного документа.
Фото программы Undeleter:
 |
 |
 |
 |
 |
 |
 |
Data Recovery
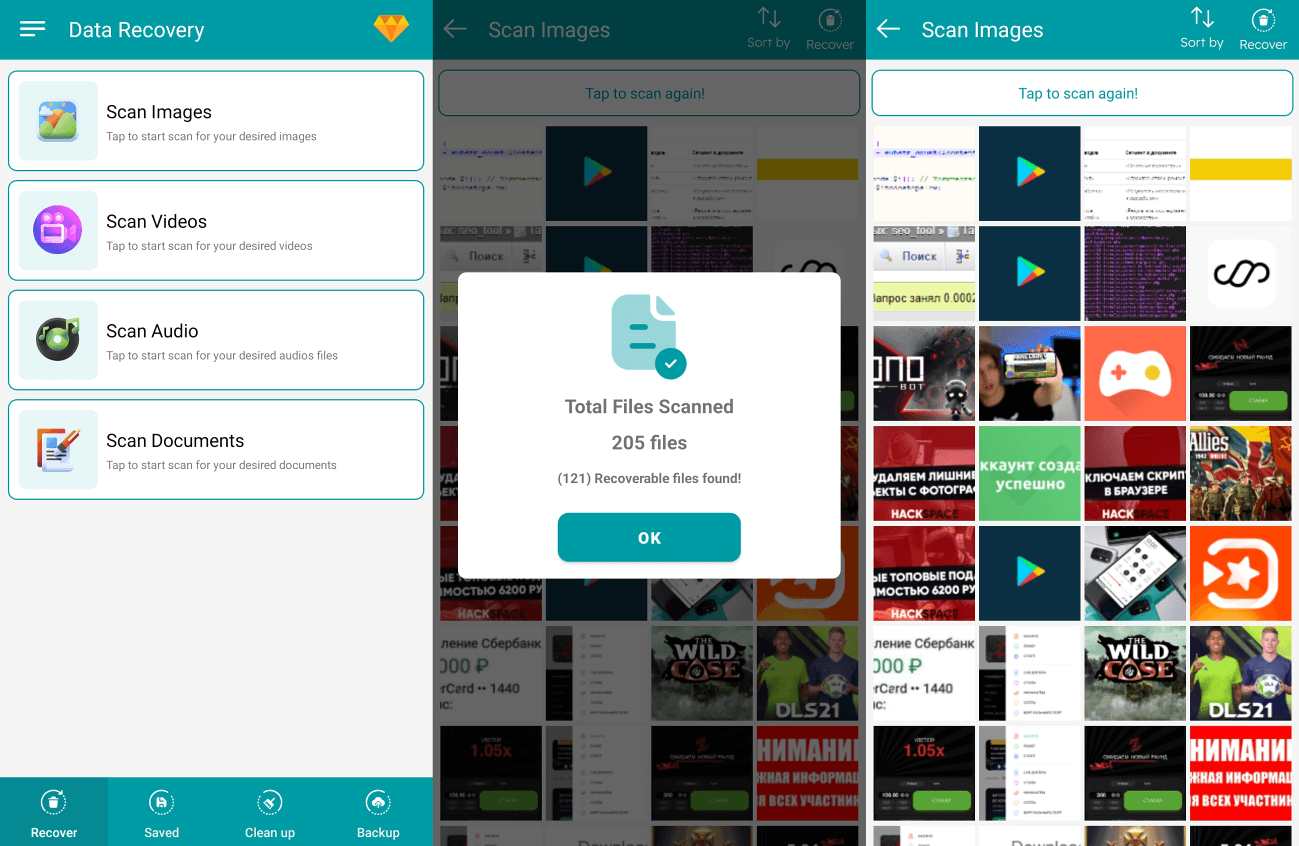
Мне не очень хотелось добавлять это приложение в список. Из-за общего названия много информации о нем я не нашел, но в Google Play у него высокий рейтинг, поэтому я решил дать ему шанс. Создатели рекламируют его как программу, которая умеет восстанавливать всё что угодно, от изображений и важных документов до видео- и аудиофайлов.
Data Recovery имеет минималистичный интерфейс. Можно выбрать один из четырех режимов восстановления, в зависимости от того, какой тип файла нужно восстановить. Root-прав не требуются и сканирование проходит довольно быстро. С другой стороны, я не нашел как сканировать конкретный участок памяти, хотя можно настроить фильтр по дате и размеру. Перед восстановлением доступно превью для каждого файла, что очень удобно. Через какое-то время я смог найти три из четырех фотографий, которые удалил ранее.
Найденные файлы можно сохранить на телефон или на Google Диск. Но вторая опция доступна только в премиум-версии. Помимо восстановления Data Recovery, может чистить «мусорные» файлы. Но я бы не рекомендовал этого делать – в мое случае, приложение сразу же завершилось ошибкой (закрылось). Чтобы использовать его по максимуму понадобится премиум-лицензия, которая стоит 12 долларов. Это позволит восстанавливать неограниченное количество файлов, настроить резервное копирование в облако, а еще удалит рекламу.
Почему видео может быть удалено с Андроида
Прежде чем ознакомиться с доступными методами восстановления и выбрать наиболее подходящий вариант, стоит разобраться, чем, собственно, была вызвана проблема. Наиболее распространенными являются следующие причины.
Сбой в работе программного обеспечения. Чаще всего это происходит во время обновления ПО: ценная информация (фото, видео, смс-сообщения) таинственным образом исчезает из памяти устройства. Вам будет полезно узнать, как восстановить удаленные сообщения Android;
Персональная ошибка. В процессе чистки пользователь может в спешке или по ошибке отправить ролик в корзину или удалить совсем;
Нехватка памяти. Внутренний накопитель на Android-устройствах имеет ограниченный объем свободного места. По мере поступления свежих данных, старая информация автоматически удаляется из переполненного хранилища
Среди них может оказаться и важное видео. В этом случае можете узнать, как устанавливать приложения сразу на SD-карту, чтобы экономить пространство своего телефона;
Повреждение SD-диска
Съемная карта существенно увеличивает объем памяти. Однако по мере заполнения она может не выдержать нагрузки и дать сбой. Восстановить утраченные файлы в этой ситуации будет гораздо сложнее;
Некорректная работа сторонних приложений. Play Market предлагает огромное количество специальных программ-чистильщиков, предназначенных для освобождения памяти и оптимизации работы оперативной системы. Из-за ошибок в настройке или некорректной работы софт вместе с «мусором» может по ошибке удалить нужные файлы.
EaseUS MobiSaver for Android — восстановление фото из Галереи Андроид в два нажатия
MobiSaver — относительно новый продукт в области программ для восстановления изображений. Учитывая, что разработкой занималась небезызвестная компания Easeus, понятно, что функции других продуктов перекочевали MobiSaver.
Это специализированное приложение для восстановления мобильных данных в памяти устройства или на microsd. Функции мало чем отличаются, скажем, от Wondershare Data Recovery. Другими словами, вам не нужно разбираться в настройках восстановления (собственно настроек в MobiSaver не предусмотрено). Все операции выполняются через пошаговый мастер. В результате, в разделе Gallery вы увидите фотографии из Галереи и те, которые удалось обнаружить.
Программа EaseUS MobiSaver не гарантирует, что найдет изображения в удаленных областях памяти телефона, доступ к которым запрещен на уровне root. Тем не менее, часть фотографий она сможет восстановить “по горячим следам” – пока они не были перезаписаны другой информацией.
| Преимущества | Недостатки |
Восстановление файлов в смартфоне
В некоторых ситуациях опция подсоединения приспособления отсутствует, а информацию требуется восстановить либо попытаться осуществить это. В подобном случае следует закачать спецприложения, работающие со смартфона.
Ряду приложений в целях запуска и восстановления потребуются права администратора либо доступ root – но следует помнить, что подобное автоматически обнулит гарантийный период с приспособления пользователя.
Корзина
Обычным методом получения назад удалённых данных на телефоне, станет применение «корзины». Принцип воздействия схож с аналогичным приложением для компьютера:
- Удаляемая информация помещается в хранилище.
- При надобности восстановления данные возможно возвратить в то же место.
- По прошествии определенного периода времени (задается пользователем) данные удаляют.
Программное обеспечение функционирует без прав администратора и довольно легко возвратит файлы обратно. Использовать его комфортно, но, когда информация уже утеряна, установкой «Корзины» ее не возвратить.
Для предотвращения пропажи данных, нужно изначально скачать программу Dumpster – Recycle Bin и включить на телефоне.
По завершении установки приложения любой файл, который находится в «корзине», однако еще не удалён, возможно восстановить. Для этого требуется зайти в программу и выбрать требуемую информацию. Однако уже по завершении удаления понадобится восстанавливать файлы, воспользовавшись иными методами.
GT Recovery
Еще одно приложение, работающее на приспособлениях различных производителей, которые устанавливают на собственной продукции Андроид (фактически на любых устройствах, помимо Apple и Nokia), GT Recovery.
Разработчик предоставляет его бесплатно, а отыскать программу возможно в маркете Google Play.
Посредством приложения восстанавливают файлы любых типов – фотографии, видеоконтент либо текст. Характеристики пользователей свидетельствуют о высокой вероятности восстановления, в частности когда после удаления либо утраты не прошло много времени.
Определенным минусом возможно считать надобность в доступе root, но:
- Если присутствует руководство для приспособления либо небольшая бесплатная программа, получение прав администратора будет реально (к примеру, для самсунг необходимо воспользоваться программой Odin).
- Есть версии, в которых root не понадобится.
Undeleter
Другим надежным решением в целях восстановления файлов непосредственно со смартфона либо гаджета станет программа Undeleter. Ее скачивают с Google Play, выпускается в двух вариантах: платная и бесплатная.
Бесплатная версия даст возможность восстанавливать удаленные фото, платная – различную информацию с флеш-накопителя и из внутренней памяти. Управление восстановлением довольно простое:
- Когда выбрана необходимая папка, проводят сканирование, появится перечень восстанавливаемых данных.
- Выбрав требуемые файлы, их восстанавливают в ту же папку, где они располагались ранее.
Минусом приложения станет наличие root-доступа в целях функционирования Undeleter. Но ставить его, как и прошлую программу, возможно тогда, когда файлы уже удалены.
Titanium Backup
Есть еще один метод решения сложности, когда пользователь утратил информацию и удалил системные файлы. В этих целях требуется скачать бесплатную программу Titanium backup. Она функционирует фактически в одном режиме, что и «Корзина», но имеет больший функционал, восстанавливая:
- Фотографии и видеофайлы.
- Приложения (в двух режимах: непосредственно файлы либо полный возврат настроек, в том числе игровые сохранения);
- Список контактов и СМС-сообщения. Однако, чтобы возвратить на телефон контакты, понадобится изначально скопировать их на карту памяти.
Данные в целях восстановления сохранятся на карте памяти в TitaniumBackup. Часть из данных «бэкапов» возможно вернуть на новое устройство – помимо настроек ОС, поскольку подобное приводит к неполадкам в функционировании ПО.
Во время просмотра перечня приложений и файлов указывают, существовала ли для него резервная копия либо нет.
При указанных преимуществах приложения перед «Корзиной» оно, как и большая часть иных восстанавливающих информацию программ, нуждается в правах администратора.
Во время сравнения с приложениями вроде GT Recovery и с возвращением данных с ПК следует заметить невозможность получения назад собственных файлов, когда Titanium backup предварительно не установлен на приспособлении.
Помимо этого, файлы в целях восстановления ОС будут занимать много места в памяти.
