Как сделать sd карту внутренней памятью на андроид
Содержание:
- Безопасное удаление внутренней разбитой SD-карты
- Форматирование карты памяти для использования в качестве внутреннего хранилища в ADB
- Памяти много не бывает
- Как сделать флешку жёстким диском?
- Что делать, если функция Adoptable Storage недоступна
- РУКОВОДСТВО: Настройте Micro SD как внутреннюю память на вашем Xiaomi
- Альтернативный вариант — RAR
- Превращение флешки в жёсткий диск: основные особенности
- Какую карту памяти microSD выбрать?
- Применение карт памяти
- Зачем объединять память на телефоне?
- Очистка файлов кэша
- Видео, как сделать SD карту внутренней памятью на Андроид
- Делаем SD-карту расширителем основной памяти
- Как сделать sd карту основной памятью на windows 10
- Как форматировать SD карту памяти как внутреннюю память (пример для Android 9.0)
- Перенос файлов на sd карту
Безопасное удаление внутренней разбитой SD-карты
Чтобы безопасно извлечь SD-карту со смартфона, вы должны отменить описанный выше процесс. Поскольку вашего места для хранения во внутренней памяти, вероятно, недостаточно, сначала нужно перенести фото и другие данные на иное хранилище, например в жесткий диск вашего ПК.
Затем вернитесь к настройкам «Хранилище и USB-накопители» и нажмите «Переместить данные во внутреннюю память» в меню. Затем отформатируйте SD-карту, как внешнюю память. Выполните оба действия (резервное копирование и форматирование), чтобы ваши данные не могли быть утеряны, и вы сможете использовать SD-карту с другими устройствами.
Форматирование карты памяти для использования в качестве внутреннего хранилища в ADB
Для Android устройств, где функция недоступна, например, на Samsung Galaxy S7-S9, Galaxy Note, существует возможность отформатировать SD карту в качестве внутренней памяти с помощью ADB Shell.
Поскольку этот способ потенциально может привести к проблемам с телефоном (и не на любом устройстве может сработать), подробности по установке ADB, включению отладки по USB и запуску командной строки в папке с adb я пропущу (Если вы не знаете, как это делается, то, возможно, лучше не стоит браться. А если возьметесь — то на свой страх и риск).
Сами же необходимые команды будут выглядеть следующим образом (карта памяти должна быть подключена):
adb shell
sm list-disks (в результате выполнения этой команды обратите внимание на выданный идентификатор диска вида disk:NNN,NN — он потребуется в следующей команде)
sm partition disk:NNN,NN private
По завершении форматирования, выйдите из adb shell, а на телефоне, в параметрах хранилища откройте пункт «SD карта», нажмите по кнопке меню справа вверху и нажмите «Перенести данные» (это обязательно, иначе продолжит использоваться внутренняя память телефона). По окончании переноса процесс можно считать завершенным.
Ещё одна возможность для таких устройств, при налчии root-доступа — использование приложения Root Essentials и включение Adoptable Storage в этом приложении (потенциально опасная операция, на свой страх и риск, не выполняйте на старых версиях Android).
Памяти много не бывает
Знаете, как избежать проблем с нехваткой памяти? Купить смартфон, на котором ее будет предостаточно. Буквально несколько лет назад 4 Гб постоянной и 512 Мб оперативной считались приемлемыми для устройств на Андроид. А модели с объемом 1+8 Гб и вовсе считались чуть ли не флагманскими.
Постоянная или внутренняя память (ROM) – память, используемая для хранения пользовательских файлов (фото, видео, музыка и так далее). Зачастую может быть расширена при помощи карт памяти (наиболее распространенный тип на сегодняшний момент – microSD).
Оперативная или временная память (RAM) – память, используемая работающими приложениями. Другими словами, в ней хранятся данные, которые необходимы программам и играм во время работы. Не может быть увеличена на смартфоне.
В 2017 году и запросы пользователей, и требования системы возросли. Даже в самых дешевых смартфонах редко встречается 4 Гб внутренней памяти, а самым минимумом стали 8 Гб. Что касается оперативной, то минимумом является 1 Гб. Можно встретить и меньшие объемы, но приобретать подобные телефоны не рекомендуем.
Сколько нужно оперативной и постоянной памяти
- 1 Гб оперативной и 8 Гб постоянной – выбор самых нетребовательных пользователей, которые не собираются устанавливать и десятка приложений. Как правило, такой объем встречается в недорогих разборных смартфонах, которые имеют отдельный слот под карты памяти (еще где-то на 32 Гб можно увеличить память картой).
- 2+16 Гб – выбор нетребовательных пользователей, либо тех, кто в ближайшем будущем сменит смартфон на новый. Все еще достаточно для более-менее комфортной работы, но в скором времени станет минимумом.
- 3+32 Гб – оптимальный вариант, если выбираете смартфон на Android. Этого объема будет достаточно большинству пользователей, его будет хватать и в будущем.
- 4+64 Гб – лучший вариант, если смартфон покупается ни на один год, а вы активно им собираетесь пользоваться (десятки приложений, видео, музыка).
- 4(6)+128 Гб – большинство при всем желании не заполнит хранилище полностью.
Не стоить экономить на объеме памяти в смартфоне. Зачастую, думая, что 8 Гб будет достаточно, уже спустя несколько установленных приложений и игр понимаешь, что нужно было брать модель на 16 Гб, а лучше – на 32 Гб. Сегодня не столь огромная плата за память, поэтому лучшим решением будет доплатить 20-30 долларов, зато потом не думать, какое приложение установить, какое – нет.
Что касается слота для увеличения памяти за счет карты microSD, его наличие приветствуется. Даже, если вы не собираетесь использовать прямо сейчас, он может пригодиться завтра.
В продаже сейчас существуют смартфоны с выделенным лотком, который скрывается под батареей (разборные модели), с гибридными слотами (неразборные решения со слотом на 2 SIM карты или SIM+microSD) и неразборные варианты с выделенным лотком (2 SIM+microSD). Последние наиболее привлекательные.
Как сделать флешку жёстким диском?
В этом деле не существует чётких рекомендаций, поскольку каждый способ может быть выбран как в зависимости от производителя flash-накопителя, так и от безопасности упомянутого способа.
Компьютер видит флешку как жесткий диск, что сделать
На данный момент известны следующие варианты разделения флешки на две части:
- использование специальных программ или так называемых утилит. Их стоит искать на сайте бренда, авторству которого принадлежит конкретная модель USB-накопителя. Скачивание со сторонних ресурсов может быть не только небезопасным, но и бессмысленным;
- замена драйверов. В этом случае производится проверка цифровой подписи изначально установленного драйвера флешки. В результате пользователю необходимо сохранить драйвер без этой подписи;
- установка драйвера Hitachi Microdrive. Драйвера для карт этого производителя помогут разделить на две части накопители практически любой другой торговой марки.
Всё это – довольно простые и, к тому же, бесплатные способы, которые стоит рассмотреть подробней.
Что делать, если функция Adoptable Storage недоступна
Существует ряд смартфонов, на которых данные функции могут быть недоступны. Со сложностями при попытке использования SD-карты как основного хранилища информации на смартфоне могут столкнуться, например, владельцы устройств от LG, а также пользователи Samsung Galaxy S7-S9, и серии Galaxy Note. На данных моделях смартфонов также существует способ установить и отформатировать внешнюю память в качестве внутренней с использованием ADB Shell. Будьте аккуратны, данный способ подходит исключительно для опытных пользователей, поскольку может грозить серьезными проблемами с вашим смартфоном, поскольку предполагает настройку операционной системы вручную через командную строку.
После подключения смартфона с SD-картой, выполнения необходимых действий по установке ПО, отладке по USB и запуска командной строки с помощью софта, для установки внешнего носителя в качестве внутреннего необходимо ввести следующие:
adb shell
sm list-disks
скопировать или записать идентификатор диска, выглядящий как disk:NNN,NN
sm partition disk:NNN,NN private
По выполнении этих действий карта должна быть отформатирована, закройте приложение ADB Shell, а на смартфоне в разделе параметров хранилища перейдите к SD-карте и вызвав меню, нажав на три точки в верху экрана и перенесите данные на носитель со смартфона. Без этого шага, данные продолжат устанавливаться на внутренний диск. После этого SD-карта должна начать восприниматься вашим смартфоном как устройство внутренней памяти.
Существует ещё один путь, благодаря которому можно сменить приоритеты по установке данных на телефоне это использование прав Root-доступа через приложения по типу Root Essentials, однако данный метод является довольно рискованным и строго противопоказан, если вы владелец устройства на старой версии Android.
РУКОВОДСТВО: Настройте Micro SD как внутреннюю память на вашем Xiaomi
Вы наверняка заметили, что когда вы вставляете карту памяти microSD в свой смартфон Xiaomi / Redmi, она будет использоваться только для сохранения определенных файлов, таких как фотографии и видео, и объяснение этого поведения основано на том факте, что классическая карта памяти micro SD будет медленной как внутренняя теория, влияющая на пользовательский опыт и общую производительность.
На рынке существуют различные решения для карт Micro SD, но не все из них гарантируют соответствующую скорость, поэтому рекомендуется иметь продукты как минимум класса А1 или А2, чтобы они могли выполнять приложения гибким образом. Хорошая и надежная SD-карта всегда пригодится, учитывая текущие расходы, и даже инвестирование 20/20 евро в 128 ГБ встроенной памяти — определенно выгодная сделка. Мы не будем здесь сообщать, какая карта Micro SD лучше других, но имейте в виду, что чем выше класс, тем быстрее будет карта и, следовательно, лучше.
Без предварительных условий мы пытаемся настроить карту Micro SD как внутреннюю память для смартфона с MIUI ROM. Такая базовая функция официально не поддерживается, и поэтому собственное приложение смартфона может быть сбито с толку при отображении реальной доступной памяти, поэтому рекомендуется загрузить специальную, совершенно бесплатную, в магазине Play Store, например приложение Free Space. ,
FreeSpace
Инструмент для просмотра и проверки свободного места на вашем устройстве.
Перед началом обязательно убедитесь, что вы соответствуете следующим требованиям:
- Смартфон Xiaomi / Redmi с Android 6.0 или более поздней версии, оснащенный слотом SD;
- Пустая карта памяти формата A1 или A2;
- ПК с установленными драйверами ADB;
- Приложение QuickShortcutMaker (скачать со значка ниже)
QuickShortcutMaker
Создайте ссылку на приложение из списка задач, установленных на вашем телефоне.
Шаги по настройке Micro SD как внутренней памяти на MIUI
- Прежде всего, вам нужно активировать настройки разработчика, щелкнув 6/8 раз на версии MIUI вашего смартфона;
- Теперь перейдите в меню «Дополнительные настройки» и выберите меню «Параметры разработчика», в котором вы включите пункт «Сохранять активным» и «Отладка по USB», в то время как вам нужно будет отключить пункт «Оптимизация MIUI».
- После этих шагов вам нужно будет подключить ваш смартфон с установленной картой Micro SD к ПК;
- Откройте командное окно (cmd.exe) на ПК с Windows, запустив его от имени администратора;
- Чтобы проверить правильность подключения смартфона к ПК, введите команду устройства adb. В окне Windows появится номер, соответствующий вашему смартфону, на котором у вас спросят разрешение на отладку USB, которую вы должны будете дать OK.
- Теперь выполните следующие команды в том порядке, в котором мы их вам показываем. Вы получите строку как диск: 179,64 (вы можете получить другой номер).
- ADB Shell
- см набор-сила-приемистость истина
- см список дисков
- Теперь у вас есть две возможности: вы можете решить полностью использовать карту micro SD в качестве внутренней памяти или только ее части. В первом случае введите команду см раздел диска: 179,64 приват в противном случае команда см раздел диска: 179,64 смешанный «YY» где «YY» указывает SD, который вы хотите использовать;
- Вернитесь к командной оболочке и введите см список-томов. Вы получите строку, похожую на: private:179.66 mounted fb705131-c6a0-4e3a-959b-605a65334c8c. Скопируйте числа fb705 и т. Д. Для следующего шага.
- Теперь запустите команду pm перемещение первичного хранилища YY где YY представляет числа, которые вы получили в предыдущей команде. На вашем смартфоне вы получите уведомление о переносе данных.
- На вашем смартфоне откройте приложение QuickShortcutMaker и найдите процесс «com.android.settings » в листе активности найдите пункт «com.android.settings.Applications.ManageApplications » и создайте ссылку на эту услугу (этот последний шаг может не выполняться на устаревших смартфонах)
- Перезагрузите телефон, и все готово!
Сложный процесс, который дает многим устройствам новую жизнь. И что ты думаешь об этом? Вам удалось увеличить внутреннюю память вашего Xiaomi?
Redmi Note 9 global 4 / 128Gb (версия с NFC)
Доставка по приоритетной линии ЕС (без таможни)
239€
BGXLN98EU
Эмануэле Иафулла
Nerd, Geek, Netizen, термины, которые не принадлежат мне. Просто я, любитель технологий и провокационный, как Xiaomi делает со своими продуктами. Высокое качество по доступным ценам, настоящая провокация для других самых известных брендов.
Альтернативный вариант — RAR
Если рассмотренные выше программы отказываются нормально работать (это вполне возможно), то скачайте приложение RAR. Подключите к своему смартфону USB-накопитель, после чего удалите с него все данные посредством любого файлового менеджера. Теперь запустите RAR, откажитесь от его оплаты, и следуйте дальнейшей инструкции.
- Предоставьте приложению доступ к файловой системе, нажав «Разрешить».
- Найдите тот образ операционной системы, который вы ранее скачали. Поставьте около него галочку, после чего нажмите кнопку «Распаковать», находящуюся в верхней строке.
- Здесь выберите корень подключенной флешки (в нашем случае это «/STORAGE/64C6-3FB8»). Нажмите кнопку «OK».
- Система попросит предоставить доступ к USB-накопителю. Нажмите соответствующую кнопку, находящуюся внизу.
Процесс пошел! Это простейшая распаковка. В конце вы заметите, что программа не смогла скопировать файл — на флешке он уже есть, и заменить его средствами смартфона невозможно. В этом нет ничего страшного, нормальному запуску загрузочной флешки он не помешает.
По завершению можете доставать накопитель. Предварительно рекомендуется его отключить, воспользовавшись соответствующей кнопкой в панели уведомлений. Созданная таким образом флешка запускается даже при уже загруженной операционной системе.
Превращение флешки в жёсткий диск: основные особенности
USB-накопитель как таковой практически полностью вытеснил компактные диски благодаря следующим причинам:
Скорость установки ОС происходит гораздо быстрее, прежде всего, за счёт уменьшения размеров данных на так называемой флешке. Возможная скорость изменения уже записанных данных
Это особенно важно при работе с такими большими файлами, как ОС. Актуальность
Многие производители ноутбуков всё чаще выпускают линейки без DVD-привода. Соответственно, в этом случае становится возможной только установка с USB-накопителя. Большой размер памяти. В некоторых случаях это даже позволяет удержаться от архивирования требуемого файла. Этот же фактор влияет на скорость установки и записи Windows. Если вы делите флеш-накопитель на две половины, то на одной из них можно хранить операционную систему, а на другой – обычные файлы для распечатки, медиафайлы и так далее.
Особенности использования USB-накопителей вместо жестких дисков
В общем, разделение флешки на две части понадобится для многих целей. Конечный результат такой операции – это распознание flash-карты компьютером как одного из жёстких дисков. К счастью, для этого вам не потребуются специальные знания: достаточно просто узнать о следующих способах.
Какую карту памяти microSD выбрать?
Существует два популярных вида внешних накопителей: SDHC и SDXC. Главное различие заключается в объеме данных. SDHC вмещает до 32 ГБ памяти, а SDXC работает с гораздо большими объемами. Также проверьте смартфон на совместимость. К примеру, старые модели гаджетов не поддерживают карты формата SDXC.

Накопители microSD делятся на следующие классы: 2, 4, 6 и 10. Цифра обозначает, с какой минимальной скоростью карточка способна обрабатывать информацию. Например, microSD класса 2 читает и записывает данные с минимальной скоростью 2 Мб/с, а карты класса 10 работают от 10 Мб/с. Скорость обработки данных карты памяти будет влиять на общую скорость работы устройства, поэтому выбирайте microSD не ниже 10-го класса. Также хорошим выбором станут накопители UHS.
Применение карт памяти
На сегодняшний день мало кто может представить свою жизнь без планшетов. Эти электронные девайсы стали дешевле и мощнее, накопители к ним стали вместительнее. Первый, и самый важный аксессуар, который пользователь приобретает с планшетом, это карта памяти. Без накопителя невозможно полноценно пользоваться планшетом.
Встроенной памяти не всегда бывает достаточно. Расширив память, возможности планшета возрастают в несколько раз: отныне пользователь может установить большее число игр и приложений из «Плей Маркета» или стороннего ресурса; может записать больше музыки на планшетник, больше видео.
Многие пользователи совершают ошибки. Для того чтобы не ошибиться и приобрести на 100% подходящую карту памяти для своего планшета, нужно учесть несколько чрезвычайно важных моментов.
Классы скорости
Хотя на вид многие накопители могут показаться одинаковыми, есть важный момент, на который следует всегда обращать внимание. Скорость – это самый важный параметр, на который следует обращать внимание перед покупкой накопителя
Чем выше скорость, тем быстрее планшет сможет сохранять информацию, воспроизводить ёмкие видеофайлы, и т.д
Скорость – это самый важный параметр, на который следует обращать внимание перед покупкой накопителя. Чем выше скорость, тем быстрее планшет сможет сохранять информацию, воспроизводить ёмкие видеофайлы, и т.д

Классы карт и их скорость записи представлены в таблице
Обратите внимание, что скорость чтения может быть выше заявленной, однако скорость записи, как правило, всегда соответствует указанной
| SD Class | Скорость записи |
| SD Class 2 | От 2 МБ/с и выше |
| SD Class 4 | От 4 МБ/с |
| SD Class 6 | От 6 МБ/с |
| SD Class 10 | От 10 МБ/с |
| SD Class 12 | От 12 МБ/с |
| SD Class 16 | От 16 МБ/с |
Многие пользователи-новички теряются, когда сталкиваются с обозначением «SDHC» при выборе накопителя для своего устройства. Необходимо знать, что собой представляет формат SDHC, и какие преимущества он имеет. SDHC – это очередное поколение обычных SD-карт, соответственно, MicroSDHC – это накопители меньшего размера, используемые большинством современных планшетов. Этот формат поддерживает объём вплоть до 32 ГБ, а это означает, что вы сможете сохранить больше информации при том же самом размере карточки.
Внимание: перед покупкой в обязательном порядке удостоверьтесь в том, что объём покупаемой вами карты поддерживает ваш планшет!
Распространённая ошибка пользователей: купить карту, а позднее убедиться в том, что планшет не поддерживает этот объём. Изучайте характеристики планшета перед тем, как идти в магазин за накопителем!
Зачем объединять память на телефоне?
Объединение хранилищ требуется, когда внутреннего накопителя смартфона не хватает для хранения файлов. Часто пользователи просто покупают дополнительно microSD (если на телефоне есть соответствующий разъем) и сохраняют большую часть данных на карточку. Однако здесь есть проблема. Существуют некоторые приложения, которые не могут сохраняться или устанавливаться на внешний накопитель — для них требуется свободное пространство на внутренней памяти. Таким образом, хранилище забивается, а работа смартфона или планшета замедляется.
В этом случае есть два выхода: приобрести смартфон с большим объемом внутренней памяти или объединить внутренний и внешний накопители. Если выбор сделан в пользу сопряжения хранилищ, то ознакомьтесь со следующими нюансами и советами.

Очистка файлов кэша
Не менее эффективным методом расширения памяти внутреннего хранилища является очистка кэш-файлов, которые накапливаются приложениями. Многим слово «кэш» ничего не говорит, но по сути это специальный виртуальный ресурс, в котором хранятся некоторые сведения и конфигурации, обеспечивающие быстрое открытие веб-страниц или скачанных файлов. При продолжительном использовании смартфона объемы кэш-файлов могут достигать нескольких гигабайт. Для очистки программного мусора нужно открыть меню приложений и найти соответствующий пункт.
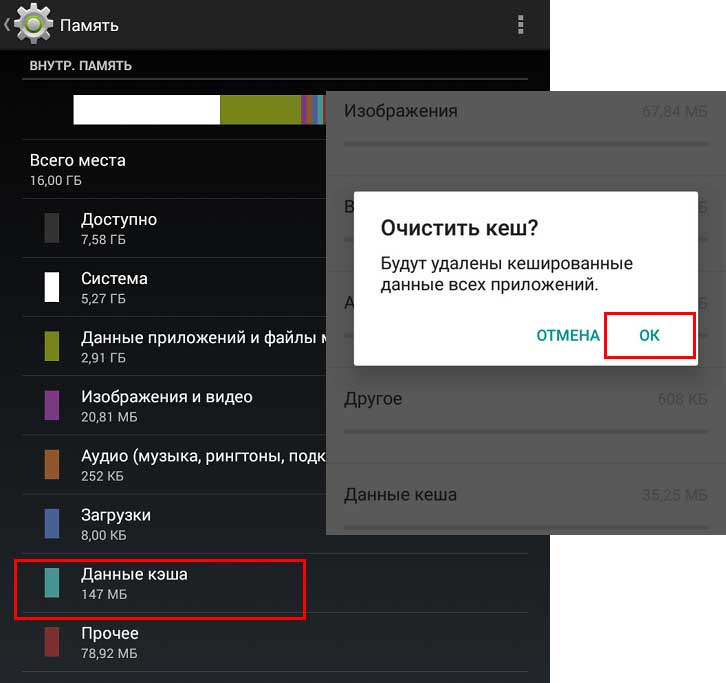
Кроме того, в памяти смартфона хранятся файлы, которые нельзя найти через обычный проводник. Они бесцельно накапливаются месяцами, снижая производительность системы и вызывая различные сбои в работе. Чтобы провести глубокую очистку памяти, необходимо установить специальный менеджер файлов, например, ES Проводник. Такие утилиты открывают доступ ко всем скрытым ресурсам, а также обладают встроенными инструментами очистки мусора.
Чтобы очистить память смартфона с помощью специальных программ, необходимо следовать такой инструкции:
- Для начала следует запустить скачанную утилиту.
- Затем необходимо найти папку с программным мусором или задействовать специальную функцию для быстрого поиска приложений с разными расширениями.
- После выбора ненужного контента остается нажать на кнопку «удалить».
Видео, как сделать SD карту внутренней памятью на Андроид

Мне нравится72Не нравится20
INOI 5i — стильный смартфон, который сейчас можно приобрести всего за 3990 рублей. Экран смартфона с диагональю 5,5-дюймов покрыт надежным 2,5D стеклом со слегка закругленными гранями. Соотношение сторон дисплея 18:9, в сравнении с предыдущим форматом 16:9, позволило максимально расширить площадь экрана и сузить рамки. Отличную цветопередачу обеспечивает яркая HD IPS матрица с разрешением 1280х640 точек. Корпус выполнен из мягкого soft-touch поликарбоната.
За быструю работу интерфейса отвечает 4-ядерный процессор MTK6739 с тактовой частотой 1300 МГц и чистый Android 8 Go. Объем оперативной памяти устройства 1Гб, встроенной — 8Гб с возможностью расширения до 128 Гб. Модель имеет два слота для SIM-карт и отдельный слот для карты памяти. Смартфон оснащен двойной камерой 8Мп со вспышкой и автофокусом, а также фронтальной — 5Мп. Объем съемного аккумулятора 2850 мА*ч.

Прежде чем приступить к настройке карты памяти, переносим все важные данные с нее на другой носитель информации, чтобы не потерять их, т. к. в дальнейшем SD-карта будет отформатирована.
Алгоритм действий будет следующим:
заходим в настройки телефона, затем в хранилище, пункт «SD-карта»:
далее выбираем «Настроить» и «Внутренняя память», появится предупреждение о том, что все данные с карты памяти будут удалены, прежде чем ее можно будет использовать в качестве внутренней памяти телефона:

- нажимаем «Очистить и отформатировать», ждем окончания процесса форматирования;
- если по завершении процесса форматирования мы видим сообщение о том, что карта памяти работает медленно – это значит, что мы используем SD-карту старого поколения (Class 4, 6 и подобные), и она действительно работает медленнее, чем ее более современные собратья. Медленную карту памяти тоже можно использовать в качестве внутренней памяти телефона, но надо быть готовым к тому, что это отразится на скорости работы вашего Android телефона или планшета (такие карты памяти могут работать до 10 раз медленнее, чем обычная внутренняя память). Рекомендуется использовать карты памяти UHS Speed Class 3 (U3);
- после форматирования, нам будет предложено перенести данные на новое устройство, выбираем «Перенести сейчас» (до переноса процесс не считается завершенным), нажимаем «Готово»:
- после форматирования карты памяти и переноса на нее данных, перезагружаем телефон;
- затем заходим в «параметры» и «хранилище», и видим, что место, занятое во внутренней памяти телефона, уменьшилось, а на карте памяти увеличилось, а общий объем памяти также увеличился.
Делаем SD-карту расширителем основной памяти
Использовать полноценно можно лишь встроенный модуль памяти. Добавление SD-карты не добавит объем основному модулю, а лишь послужит ему альтернативой.
Если использовать SD-карту не в качестве основного хранилища, а как расширитель памяти для хранения определенных приложений и файлов, вам понадобится приложение Link2SD из официального магазина Google Play.
Link2SD позволит в несколько шагов переносить приложения (даже те, которые не переносятся стандартными методами) с внутреннего хранилища на внешнее. Для этого необходимо:
- Установить Link2SD и открыть приложение.
- В главном меню выбрать то устройство, которое необходимо использовать как основное по умолчанию.
- Тапнуть по кнопке «Перенести на SD-карту».
Сохраняем файлы из Интернета на карту памяти
Если вы используете телефон Samsung с ОС Android 9,
- Перейдите в приложение «Интернет».
- Перейдите в секцию «Настройки».
- Тапните по пункту «Веб-сайты и загрузки».
- Укажите «Место сохранения файлов».
- Тапните по пункту «Карта памяти».
- Настройки применены.
В некоторых устройствах данные настройки отсутствуют. Связано это с тем, что
- вы открыли не приложение Интернет, а браузер Chrome или другой сторонний.
- карта памяти не читается либо не предусмотрена в данном мобильном устройстве.
Как сделать sd карту основной памятью на windows 10
В последнем масштабном обновлении Windows 10 (более подробно о нем я уже рассказывал вот здесь) разработчики Microsoft внесли небольшое, но очень полезное изменение. Пользователи «десятки» получили возможность устанавливать универсальные приложения (это те, которые можно загрузить в фирменном магазине Windows Store) не только на системный диск, но и на любой другой раздел, а также на карту памяти. Это действительно крутая штука, позволяющая упростить жизнь владельцам ноутбуков и планшетов с маленьким объемом встроенной памяти. Особенно полезной такая тема кажется на фоне появления вот таких компактных SD-карт.
Как я писал выше, по умолчанию универсальные приложения Windows 10 устанавливаются на системный диск
Для того, чтобы сэкономить место на нем можно подключить какой-то внешний носитель (только здесь обратите внимание на скорость передачи данных, ведь от этого напрямую зависит работоспособность программ) и выбрать его в качестве основного места сохранения установленных программ
Делается это следующим образом: первым делом нужно открыть параметры системы (быстро это можно сделать при помощи комбинации Win + I), затем перейти на вкладку «Система» и выбрать там пункт «Хранилище». Там будет такое меню, как «Места сохранения». На данной странице можно выбрать, куда будут сохраняться новые документы, изображения, видео и аудиофайлы, но нас, конечно же, больше всего интересует тот момент, где настраивается место по умолчанию для новых универсальных приложений — пункт «Новые приложения будут сохраняться здесь». В этом окне вы можете выбрать абсолютно любой раздел, а также съемный носитель (смотрите скриншот ниже), при условии, что он подключен к компьютеру.
После всех этих манипуляций можете сделать проверку. Просто зайдите в магазин приложений, выберите там любую программу и установите ее. Если вы все сделали правильно (вроде, особо сложного здесь ничего нет), то эта самая программа будет размещена не на системном диске, а в том месте, которые вы указали (или на другом разделе, или на съемном носителе). Кстати, первый вопрос, который возникает при виде всего этого, звучит приблизительно так: «А что будет, если вытащить SD-карту». В принципе, все вполне себе логично: ярлык приложения останется, но запустить его, понятное дело, не получится. Но достаточно вернуть карточку, ну или там флешку, на место и все станет, как прежде, никаких дополнительных «обрядов» в настройках проводить не нужно будет.
Также стоит сказать, что перенести на флешку (или куда вам там удобней) можно и уже установленные приложения. Для этого нужно открыть список с установленными программами (Настройки → Система → Приложения и возможности), затем выбрать в этом списке любое универсальное приложение для Windows 10 и нажать кнопку «Переместить». Есть только один нюанс (хотя, вполне очевидный) — нельзя перемещать системные программы.
Напомню еще, что у нас была целая серия видео, где мы рассказывали об основных нововведениях Windows 10, посмотреть их можете вот по этой ссылке. Но возвращаясь к теме нашего сегодняшнего материала отвечу на несколько возможных вопросов. Форматировать карту памяти или флешку не нужно. Установленные приложения могут вполне себе комфортно «жить» с другими вашими файлами. Три папки, которые будут созданы в каталоге, действительно нужны. А то? что они зеленые ничего еще не значит значит то, что они зашифрованы.
Как форматировать SD карту памяти как внутреннюю память (пример для Android 9.0)
На последней версии Android все действия по превращению карты памяти MicroSD во внутреннюю практически те же самые, но на всякий случай отдельно опишу шаги и приведу снимки экрана (не забудьте, что все данные с карты памяти в процессе будут удалены, позаботьтесь о сохранении важных файлов):
- На вашем смартфоне зайдите в Настройки — Хранилище. А затем нажмите по пункту «SD-карта».
- Нажмите по кнопке меню справа вверху, выберите пункт «Настройки хранилища», а на следующем экране — «Внутренняя память».
- Внимательно прочитайте, что именно произойдет и, если согласны, подтвердите форматирование карты памяти как внутренней памяти. Дождитесь завершения процесса.
- Для переноса данных (тех, которые можно перенести) из внутренней памяти на SD карту памяти, откройте меню в параметрах хранилища и выберите пункт «Перенести данные».
На этом процедура будет завершена. Все особенности работы и способ возврата карты памяти в режим работы в качестве портативного накопителя остаются теми же самыми, что и для предыдущих версий Android.
Видео инструкция
Далее — простое видео, где весь процесс форматирования MicroSD в качестве внутреннего хранилища, а также перенос данных на карту памяти показаны наглядно.
Перенос файлов на sd карту
Чтобы освободить пространство, перенесите данные с внутренней памяти на флешку. Для этого
- зайдите в папку «Файлы»
- выберите интересующую подпапку (фото, видео, документы и т. д.).
- Нажмите на файл и удерживайте палец в течение секунды, пока он не выделится.
- Отметьте поочередно все фото/видео/аудио, которые хотите перенести в другое место или нажмите «Выбрать все», если есть такой пункт.
- Нажмите кнопку «Переместить».
- В новом окне выберите «Карта памяти», а после — конкретную папку.
- Подождите, пока закончится перенос данных.
- Аналогично повторите процедуру с остальной информацией.
