Как кибермошенники крадут домены и как защитить свой?
Содержание:
- Как заблокировать Facebook, Twitter, ВКонтакте и других пожирателей времени
- Способы блокировки
- Шаги для разблокировки сайта РКН?
- Настройка брандмауэра Windows
- Как заблокировать доступ к сайту через файл hosts
- Блокировка в реестровом файле hosts
- Расширение в Google Chrome для блокировки сайтов
- Как заблокировать сайт, чтобы он не открывался, через веб-браузер
- Приобретение сомнительных ссылок
- Как заблокировать социальные сети
- Настраиваем Апач
- Черный список сайтов для детей
- Как заблокировать доступ в настройках антивируса
Как заблокировать Facebook, Twitter, ВКонтакте и других пожирателей времени
Как заблокировать ВКонтакте, Facebook, Twitter. Мы так часто хотим сделать что-то великое, например, написать книгу, пробежать марафон, сделать свой сайт, но как всегда ни на что не хватает времени. Между тем, каждый день находится пару часов на то, чтобы написать что-то в Facebook или ВКонтакте, проверить Twitter, поглазеть смешные ролики на YouTube. Автор утилиты BlockItFor.Me решает эту проблему, и довольно кардинальным образом.
BlockItFor.Me — это крохотная утилита для Windows, предназначенная для блокирования некоторых социальных сетей, новостных сайтов, блоговых платформ и других сайтов, которые можно отнести к пожирателям времени. В настоящее время утилита может заблокировать Facebook, Twitter, Вконтакте, Одноклассники, LinkedIn, Blogger, WordPress, LiveJournal, YouTube, Flickr, Bash.org и десятки других сайтов.
Утилита не требует установки и может быть использована сразу после скачивания. После запуска программы мы увидим небольшое окошко с знаком стопа и кнопкой BlockItFor.Me. Не спешите нажимать на эту кнопку, потому что по умолчанию в настройках уже отмечено несколько сайтов, которые сразу же заблокируются. Лучше нажмите в правом верхнем углу кнопку Options, внимательно просмотрите список сайтов и отметьте то, с чем вы хотите распрощаться.
После применения сделанных настроек любая попытка открыть заблокированные сайты приведет к появлению в вашем браузере окна с призывом не убивать своё время на всякую ерунду и статистикой сохраненного времени.
Ну а теперь вполне логичный вопрос: а как же в утилите защищены сделанные настройки? Ведь можно же как поставили блокировку, так же просто её и снять?
Оказывается, нет. Автор проявил в этом вопросе недюжинную изобретательность. Дело в том, что механизма разблокировки в утилите просто не существует. Вернее, способ есть, но довольно замысловатый. Для разблокировки сайтов вам придётся скачать с сайта утилиту UnBlockItFor.me, затем пройти пять раз проверку re (ох, какое это удовольствие!), получить код разблокировки и самое главное хорошо подумать: Вам действительно необходимо разблокировать пожирающие ваше время сайты?
P.S. Для настоящих самураев есть возможность заблокировать и домашний сайт BlockItFor.me и тогда программу разблокировки можно будет получить только с другого компьютера.
Многим людям приходится блокировать различные сайты у себя дома, особенно, когда кто-то проводит в них слишком много времени. Сделать это не сложно, причем есть разные способы блокировки, как на отдельных компьютерах, так и на всех устройствах, подключенных к домашнему роутеру.
Чтобы заблокировать социальные сети не нужно быть программистом, достаточно выполнить несколько простых действий, которые будут представлены в этой статье. Проблемы социальных сетей сейчас стоят остро, поэтому лучше иногда ограничивать доступ к этим ресурсам, делая вид, что вы здесь не причем.
Способы блокировки
Для блокировки можно использовать как специализированные программы или сервисы, так и уже встроенные в систему инструменты.
Итак, чем можно воспользоваться для защиты доступа к определенным сайтам? Вот список инструментов, которые помогают заблокировать на компьютере определенные адреса:
- Внесение URL-адреса в файл hosts;
- Добавление в черный список антивирусной программы;
- Яндекс DNS;
- Интернет-Цензор;
- Браузеры и расширения для них;
Итак, как заблокировать сайт чтобы он не открывался? Рассмотрим все способы отдельно.
На всякий случай советуем знать, как отключить встроенную клавиатуру на ноутбуке.
Использование файла hosts
Самым простым и быстрым ответом на вопрос «Как запретить сайты на компьютере?» является обновление списка в файле hosts. Данный файл является системным инструментом Windows, с помощью которого можно заблокировать адрес на уровне операционной системы.
Для того чтобы запретить необходимую страницу в интернете, необходимо открыть рассматриваемый файл с помощью программы «Блокнот». Расположение hosts:
C:/Windows/System32/drivers/etc/hosts
Чтобы заблокировать открытие сайта, вы должны с новой строки написать ip-адрес 127.0.0.1 (именно этот), после чего ввести правильный URL-адрес. Это должно выглядеть следующим образом:
127.0.0.1 site.ru
127.0.0.1 www. site.ru
Как видите, необходимо записывать адрес два раза. Это нужно для того чтобы полностью обезопасить свой компьютер от посещения данного сайта, ведь если написать только site.ru, то будет возможность зайти на www. site.ru. который и является первым адресом.
Также необходимо упомянуть о важной проблеме, которая может возникнуть при изменении и сохранении файла hosts. Если на компьютере в учетной записи, которую вы используете, недостаточно прав, вы не сможете изменить файл внутри его родной папки
Чтобы решить эту проблему, воспользуйтесь следующим алгоритмом:
- Скопируйте файл hosts, после чего вставьте его в другом месте. Например, на рабочий стол.
- Проведите все необходимые манипуляции над файлом в этом месте.
- Замените новой версией файла старую.
Таким образом, можно легко и быстро разобраться с тем, как заблокировать открытие сайта.
Блокировка с помощью антивируса
Если по какой-то причине первый способ не подходит, попробуйте воспользоваться антивирусом, в котором наверняка есть специальный блокировщик. В программе avast!, например, переход к данной функции происходит с помощью вкладки в левом окне главного меню. В Касперском это реализовано в виде родительского контроля.
Яндекс DNS
Как можно понять из названия, сервис Яндекс DNS — это бесплатная разработка компании Яндекс, которая позволяет установить качественную фильтрацию всего входящего и исходящего трафика при выходе компьютера пользователя во Всемирную паутину.
Сервис включает в себя несколько режимов, с помощью которой можно выставить необходимую для себя защиту. На официальной странице сервиса Яндекс ДНС можно найти подробную инструкцию от производителя, с помощью которой можно быстро и просто установить себе описанный фильтр.
Интернет-Цензор на страже безопасности
Многие школьники и студенты, которые не раз пользовались учебными устройствами в компьютерных аудиториях, не раз слышали о такой программе, как Интернет-Цензор. С помощью не можно навсегда заблокировать все сайты, которые содержат в себе антиучебный и другой контент.
Благодаря широкому спектру функций, программа Интернет-Цензор является лучшим способом блокировки сайта на компьютере. Здесь можно заблокировать
- Определенный страницы отдельно;
- абсолютно все сайты мировой паутины;
- целые разделы проектов по разным категориям.
А также существует возможность добавления сайтов в белый список.
Шаги для разблокировки сайта РКН?
В моем варианте сайт белый, только отдельные страницы серые, поэтому опишу шаги для этого случая. В случае если такой контент удалить не возможно, шаги будут отличаться.
Минимизируем потери трафика
Первоочередная задача при блокировке сайта Роскомнадзором конечно же минимизировать потери посещаемости на время, пока идет процесс разблокировки сайта. Для этого:
- Удаляем весь контент который стал причиной блокировки сайта. Причем не скрываем, а удаляем. Код ответа этих страниц должен быть 404, иначе есть вероятность что не прокатит с первого раза.
- Покупаем домен (зеркало сайта). В моем случае был куплен домен максимально похож на заблокированный с отличием только в доменной зоне.
- В настройках основного домена пишем купленный домен как alias (псевдоним)
- Добавляем новый домен в сервисы Яндекс вебмастер и Search console для максимально быстрой индексации. Переезд сайта на новый домен делать я не стал, так как рассчитывал что процесс разблокировки займет пару недель. Если проблема лишь в некоторых страницах, то переезд делать не стоит, пока сайты склеятся сайт уже разблокируют и вам снова нужно будет делать переезд. Больше потеряете в итоге чем сохраните.
- Ставим 302 редиректы со всех страниц старого домена, на страницы нового. Но! Редиректы как я писал выше для юзеров работать не будут! То есть кликая на старый домен в выдаче ПС или переходя по прямой ссылке, с закладок и.т.д. он будет видеть заглушку от РКН. Редиректы лишь для того, чтобы поисковые системы быстрее индексировали контент на новом домене, а 302 код указывает, что это временно, а не постоянно.
- Сообщаем нашим пользователям что на сайте временные проблемы и что он временно доступен по новому адресу. Если на сайте есть каналы в Телеграмм, группы с соц. сетях с подписчиками, базы email которые подписались на новости сайта и т.д. делаем рассылки там.
- Если позволяет бюджет запускаем контекстную рекламу на поиске, я не запускал так как для этой тематики и частотности запросов это было бы нецелесообразной тратой средств.
- Пишем в Роскомнадзор на Email zapret-info@rkn.gov.ru письмо примерно следующего содержания:
Все. Дальше остается только ждать ответа от них.
Сколько времени проходит на разблокировку сайта от Роскомнадзора?
Письмо мной было написано им 13.12.19, и уже (или аж) 24.12.19 я получил ответ:
В среднем ответ приходит в промежутке от 7 до 10 дней.
25.12.19 трафик на сайт заметно улучшился, но так как Новый год на носу трафик всегда к этому времени проседал, поэтому оценить реальные потери сложно.
Действия после разблокировки
Чтобы не путаться. Заблокированный основной домен пусть будет сайт 1, новый, временный домен (зеракало) — сайт 2
- Убираем редиректы которые делали с сайта 1 на сайт 2
- С сайта 2 ставим 301 редиректы на сайт 1
- В Яндекс вебмастере делаем переезд (склейку) сайта 2 на сайт 1
- В Гугл Search console ничего не делал так как там не все так удобно как в Яндексе, 301 редиректы сдеалют свое дело.
Настройка брандмауэра Windows
Не требует инсталляции сторонних программных пакетов. Помогает разобраться с тонкой настройкой для всех профилей сетей. Отдельно стоит отметить работу с конкретными портами и протоколами.
Шаг 1. Для настройки брандмауэра (firewall) нужно открыть его через «Панель управления». Зайдите в нее, измените на «Крупные значки» режим просмотра, и откройте ссылку «Брандмауэр Windows».
Открываем «Брандмауэр Windows»
Шаг 2. В открывшемся окне используйте опцию «Дополнительные параметры».
Используем опцию «Дополнительные параметры»
Шаг 3. В левом фрейме отметьте щелчком мыши «Правила для исходящего подключения».
Отмечаем щелчком мыши «Правила для исходящего подключения»
Шаг 4. В правом фрейме запустите процедуру создания нового правила.
Запускаем процедуру создания нового правила
Шаг 5. Выберите опцию «Настраиваемые» и перейдите на следующую страницу.
Выбираем опцию «Настраиваемые и переходим на следующую страницу»
Шаг 6. Правило должно быть применено ко всем программам.
Применяем правило ко всем программам
Шаг 7. В окне «Протокол и порты» лучше не менять никаких настроек.
Оставляем настройки без изменений
Шаг 8. Для блокировки конкретных сайтов выбирайте опцию «Указанные IP-адреса» в нижней части окна. Если нужно заблокировать выход в интернет полностью – укажите «Любой IP-адрес». Верхняя часть окна необходима тем, у кого на компьютере несколько сетевых плат, здесь нужно указать те, выход с которых нужно блокировать.
Выбираем опцию «Указанные IP-адреса» для блокировки конкретных сайтов
Шаг 9. В качестве действия следует указать «Блокировать подключение».
Указываем «Блокировать подключение»
Шаг 10. По умолчанию правило относится ко всем профилям подключений.
Нажимаем «Далее»
Шаг 11. Задайте для правила имя и завершите установку блокировки.
Задаем имя и завершаем установку блокировки
Как заблокировать доступ к сайту через файл hosts
Хорошо знакомый способ ограничения доступа к сайту в операционной системе Windows – это добавление необходимых строк в файл hosts. Часто вирусные приложения поступают подобным образом, блокируя пользователям возможность, например, заходить во ВКонтакте или на другие сайты именно через файл hosts. Пользователь также может самостоятельно добавить ресурсы, которые он не хочет, чтобы открывались через браузер на компьютере, в этот файл:
Для начала потребуется открыть приложение «Блокнот» от имени администратора
Для этого начните писать слово «Блокнот» в поиске и когда приложение будет найдено, нажмите на него правой кнопкой мыши и выберите пункт «Запуск от имени администратора»;
Открыв приложение «Блокнот» от имени администратора, нужно нажать в верхнем меню «Файл» — «Открыть» и найти файл hosts, который располагается по следующему адресу:
C:\Windows\System32\drivers\etc
Обратите внимание: По умолчанию «Блокнот» предлагает открывать только текстовые файлы. Чтобы по данному адресу был виден файл hosts, установите внизу окна поиска вариант «Все файлы»;
Когда файл hosts будет открыт в блокноте, в него потребуется внести некоторые изменения
Вносятся они в самый низ файла. Возможны два варианта:
Сперва прописывается адрес 127.0.0.1 и через пробел адрес сайта. В таком случае доступ к данному сайту будет заблокирован;
Сперва прописывается ip-адрес сайта, на который вы хотите включить переадресацию
Например, ip-адрес сайта Yandex – 93.158.134.11, а после него через пробел сайт, при заходе на который будет срабатывать переадресация.
Важно: Для каждого сайта желательно создавать две строчки в файле hosts – одна с простым адресом сайта, например vk.com, а вторая с адресом сайта и припиской www в начале, то есть www.vk.com.
Когда все необходимые изменения в файл hosts будут внесены, сохраните его.
Изменения вступят в силу после перезагрузки компьютера.
Блокировка в реестровом файле hosts
В отличие от запрета через браузер, который действует только локально и может быть обойдён в другом браузере, блокировка через hosts распространяется на весь компьютер. Зайти на нежелательный ресурс в таком случае реально только после смены настроек в самом файле. Но тут действия для установки запрета немного сложнее:
1. Открыть «Мой компьютер», вбить «C:\Windows\System32\Drivers\etc» в строку адреса, убрав кавычки;
2. Выделить файл реестра hosts и запустить его, используя программу «Блокнот»;
3. С новой строки вписать «127.0.0.1» и IP запрещённого ресурса, вставив пробел;
4. Сохранить файл.
Важно не забыть, что каждый новый сайт прописывается с новой строки. «127.0.0.1» — это IP-адрес, позволяющий заблокировать указанный сайт
Также можно перенаправить попытку захода на запрещённый сайт. К примеру, перенаправление на ресурс mail.ru. Это потребует знаний IP-адреса сайта или же умения его искать. Утилит для подобной проверки очень много, поэтому найти программу для определения IP-адреса несложно. Адрес mail.ru – «217.69.139.201». И теперь вместо стандартного «127.0.0.1» нужно перед адресом нежелательного сайта написать «217.69.139.201», после чего закрыть документ, сохранив. После таких манипуляций любая попытка зайти на запрещённый ресурс будет заканчиваться переходом на сервис mail.ru.
Расширение в Google Chrome для блокировки сайтов
Еще один способ заблокировать доступ на нежелательные сайты – это установить в браузер Google Chrome специальное расширение, в котором указать нежелательные для посещения ресурсы. В магазине расширений Google Chrome имеется расширение под названием «Block Site» — оно отлично справляется с блокировкой ресурсов.
После того как расширение будет установлено, перейти в его настройки можно, если нажать правой кнопкой мыши в любом месте и выбрать пункт «Block Site». Расширение полностью локализовано на русский язык, и в его работе несложно разобраться.
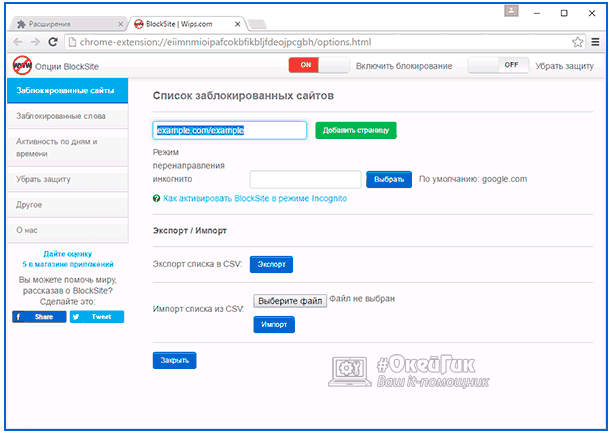
Расширение позволяет заблокировать отдельные сайты или установить переадресацию при заходе на них. Также можно прописать «стоп-слова», при обнаружении которых в адресе сайта, доступ к ресурсу будет блокироваться. Можно установить и многие другие параметры блокировки, а изменения опций в расширении «Block Site» настроить только по паролю.
Как заблокировать сайт, чтобы он не открывался, через веб-браузер
Самый простой способ заблокировать нежелательные сайты воспользоваться настройками безопасности браузера. В последнее время большинство компаний разработчиков отказывается от стандартных настроек браузера и отдаёт предпочтение различного рода плагинам. Сегодня большая часть функций, доступных пользователю, активируется через специальные расширения, и блокировка сайтов не исключение. В зависимости от типа используемого вами браузера эти плагины и способы их подключения будут различаться. Ниже мы рассмотрим, как заблокировать сайт, чтобы он не открывался в Яндекс браузере, гугл хром, опере.
Как заблокировать сайт в Гугл Хроме
Google Chrome – это самый популярный браузер в России, именно им пользуются подавляющее большинство всех россиян. Если вы один из них, то давайте вместе разберёмся, как заблокировать сайт через браузер гугл хром.
В магазине расширений браузера представлены три плагина, позволяющих ограничивать доступ к сайтам, однако назвать их полноценными нельзя, так как два из них являются лишь разными версиями третьего под названием Block Site.
Чтобы установить и запустить данное расширение на своём браузере, вам нужно сделать следующее:
- Перейдите в магазин расширений Chrome.
- В поисковой строке магазина введите название плагина.
- Среди найденных плагинов выберите самый первый и нажмите на кнопку “Установить”.
- После завершения установки иконка плагина должна появиться на панели расширений, которая находится в правом верхнем углу браузера.
- Теперь зайдите на сайт, который хотите заблокировать и запустите плагин.
- В появившемся окошке нажмите на кнопку “Block This Site”.
После этого доступ к сайту будет заблокирован для данного компьютера.
Как заблокировать сайт в браузере Опера
У браузера Opera (опера) нет магазина расширений как такового, а все расширения на нём устанавливаются через настройки. Для блокировки сайта в браузере опера необходимо поступить следующим образом:
- Нажмите на значок Operaв левом верхнем углу окна браузера.
- Перед вами появится меню, где вам нужно будет выбрать пункт “Расширения”, а затем подпункт “Загрузить расширения”.
- После этого вы попадёте на страницу со всеми доступными расширениями, в поисковой строке в правом верхнем углу введите название “Adult Blocker”.
- Теперь среди результатов выберите одноимённое расширение.
- На странице расширения нажмите на зелёную кнопку “Добавить в Opera”.
По окончанию процесса установки расширение появится у вас на панели в правом верхнем углу. Во время первого запуска расширения вас попросят придумать и ввести логин и пароль, которые вы будете использовать в дальнейшем.
Сам процесс блокировки здесь схож с блокировкой в Google Chrome с тем лишь исключением, что нам предлагают выбор, хотим мы добавить сайт в чёрный список или в белый, а также каждый раз запрашивают пароль. В остальном всё идентично, зашли на сайт, включили плагин, заблокировали сайт.
Как заблокировать сайт в Яндекс браузере
Сейчас мы рассмотрим, как заблокировать сайт, чтобы он не открывался в яндекс браузере. В браузере Яндекс, нет своих плагинов, но вместо этого там есть модули. Модуль – это тот же плагин, но в отличие от него, модуль нельзя устанавливать и удалять, они сами добавляются в браузер, а вы можете только управлять ими.
Кроме того, поскольку браузер Яндекс был создан на основе Google Chrome, он поддерживает все расширения, скачанные из магазина расширений Chrome. А потому у пользователей данного браузера есть два способа как заблокировать сайт, чтобы он не открывался: включить модуль Яндекс браузера или же повторить инструкцию для Google Chrome.
Приобретение сомнительных ссылок
До 2015 года этот способ был мощным инструментом продвижения, позволяющим вывести ресурс в топ. Однако затем появился фильтр «Минусинск», определивший гибель данного бизнеса, а также появление еще одной забавной тенденции. То, что раньше использовали на благо себе, обернули против других.
Что конкретно предстоит делать:
- перейдите на специализированный сервис, занимающийся продаже плохих гиперссылок;
- приобретите нужное число бэклинков (чем больше, тем лучше).
Как только состоится индексация, роботы зафиксируют ссылочный взрыв – низкокачественный, способствующий пессимизации и падению в общей выдаче.

Как заблокировать социальные сети
Cоциальные сети стирают грани реального расстояния. Они помогают людям поддерживать связь в любое время, в любом месте. Благодаря им, мы перестали «терять» своих дорогих и близких. Даже находясь в разных городах или странах, мы можем делиться пережитым с помощью сообщений, фотографий, видеороликов… Даже можем посылать подарки друг другу и открытки.
Кроме того, в соцсетях очень много полезной информации. Люди с их помощью находят себе работу, самосовершенствуются и даже… влюбляются.
К большому сожалению, социальные сети имеют и отрицательные стороны. Как не странно, но они вызывают зависимость. Некоторые люди настолько погружаются в мир соцсетей, что реальная жизнь уходит на второй план. Также, такие сайты могут отвлекать работников от их непосредственных обязанностей, или, скажем, школьников от выполнения домашних заданий. В таких ситуациях есть только один выход – заблокировать доступ к ним. Как заблокировать соцсети мы Вам расскажем в этой статье. А в предыдущей, кстати, мы Вам уже рассказывали, как их разблокировать.
Одним из простых способов блокирования соцсетей является утилита Windows, которая называется BlockItFor.Me. Для того чтобы ей воспользоваться, необходимо скачать ее с официального сайта. Эта утилита проста в использовании и не требует установки. После скачивания, необходимо ее запустить с помощью щелчка правой кнопкой мышки. Далее, нужно нажать кнопку Options. На мониторе появится окно программы с перечнем разных сайтов. Вы должны отметить сайты, вход на которые хотите заблокировать, поставив на против них галочку и нажать кнопку Save. После этого, необходимо подтвердить блокировку, нажатием кнопки BlockItFor.Me. Теперь доступ до определенных Вами сайтов закрыт. Заблокировать социальные системы можно также с помощью системного файла hosts. Чтобы его найти, пройдите простой путь: C:→Windows→System32→Drivers→etc→ hosts. Далее, файл, который находится в этой папке, скопируйте на рабочий стол и откройте его. Необходимо вызвать контекстное меню, нажатием правой кнопки мыши и выбрать пункт «Свойства». Откроется окно в котором нужно убрать галочку на против указания «Только чтение», затем нажать «Применить» и «ОК». Далее, откройте файл с помощью блокнота и в конце списка, который там уже есть, впишите адреса сайтов, которые Вы хотите заблокировать. Но перед каждым адресом необходимо поставить, так называемый, код – 127.0.0.1. Рекомендуется адрес сайта указывать дважды: первый раз с www, а второй раз – без. Например, если необходимо заблокировать доступ к сайту ВКонтакте, Вы должны написать:
- 127.0.0.1 vk.com
- 127.0.0.1 www.vk.com
После этого, сохраните файл, перенесите его обратно и замените существующий. Теперь доступ к нежелательным сайтам заблокирован. Стоит отметить очень важный момент. Для того, чтобы проделать все это, Вам необходимы права администратора ПК. Существует много и других способов, как заблокировать соцсети. Например, программа «Родительский контроль». А вот с помощью такой программы, как «КиберМама» можно запрограммировать ограниченное время работы в соцсетях.
Ну вот, теперь вы знаете, как заблокировать социальные сети. Заботливые родители отныне перестанут переживать за утраченное время их ребенка, а строгий начальник будет уверен в том, что его сотрудники не отвлекаются от работы для того, чтобы «поболтать» с виртуальными друзьями или «полайкать» их фотки.
Настраиваем Апач
Нам нужно, чтобы между браузером и компьютером произошёл такой диалог:
Браузер: Алло, алло! Это 127.0.0.1?
Операционная система: Вам чего?
Браузер: У меня http-запрос.
Операционная система: ожидайте, перевожу вас на http-сервер.
Http-сервер: У аппарата. Диктуйте ваш запрос.
Браузер: Запрашиваю страницу по адресу vk.com, протокол http.
Http-сервер: Ждите, исполняю…
Для этого диалога в памяти нашего компьютера должна появиться программа-сервер, которая откликается на http-запросы. Серверных программ много, мы используем самую распространённую — Apache, она же Апач. Как индейское племя.
Пользователям MacOS повезло — Апач уже встроен в операционную систему и готов к настройке. Для Windows его придётся ставить отдельно.
Разработчики Апача исходят из того, что у вас достаточно квалификации для самостоятельной сборки программы из исходного кода. Нам приятно, что о нас так думают, но мы сделаем проще — возьмём официальную сборку XAMPP от партнёров Apache Software Foundation. В комплекте с сервером идёт база данных и поддержка PHP и Perl. Сейчас они нам не нужны, но пригодятся в будущих проектах. Скачайте и установите её как обычную программу.
После установки попадаем в панель управления всеми модулями и нажимаем Start напротив Апача, чтобы убедиться, что всё работает как нужно:
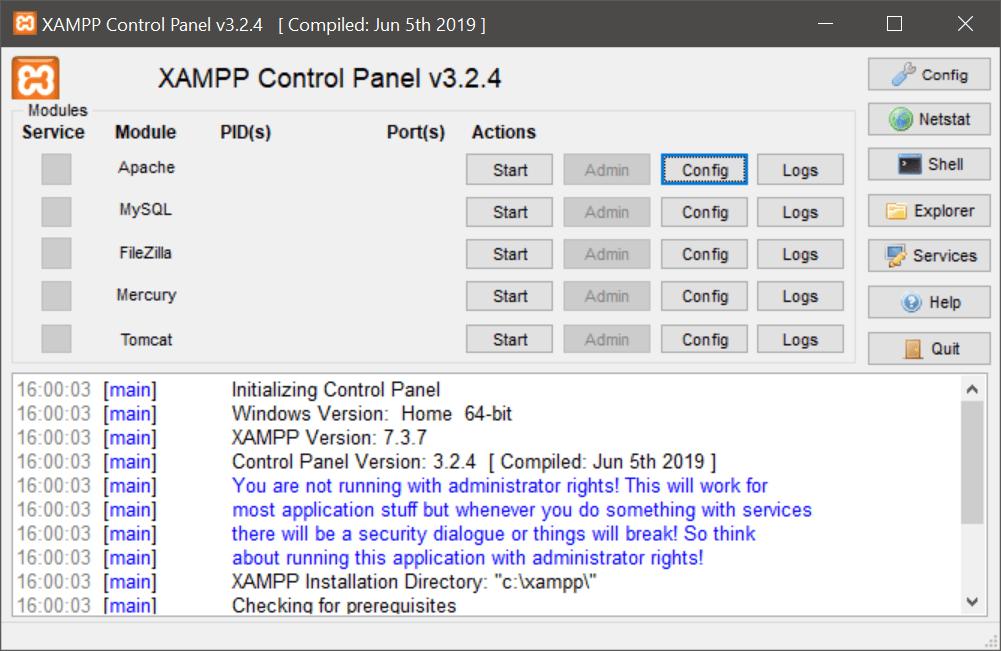
Теперь, когда мы наберём в строке браузера localhost и нажмём клавишу ввода, то увидим такую страницу. Она означает, что апач установлен и работает правильно:
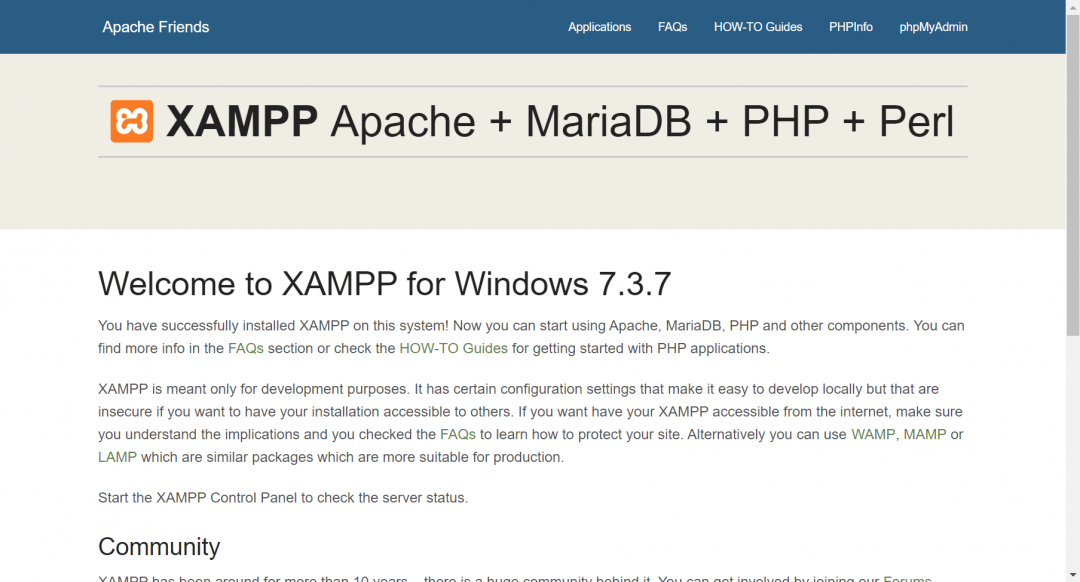
Если у вас Макинтош, то вместо скачивания и установки достаточно в терминале написать команду:
sudo apachectl start
После этого по адресу localhost будет страница с текстом It works, которая говорит нам о том, что всё работает.
Черный список сайтов для детей
Если Вы заботливый родитель и хотите максимально оградить свою семью и детей от «плохих» сайтов и сообществ которые могут нанести вред вашему ребенку или подростку своим контентом или тем обществом которое может склонить вашего ребенка в силу его неокрепшей психики к противоправным действиям эта статья для вас!
Тут я вам расскажу как можно блокировать сайты:
- На уровне вашего роутера (и доступ к сайтам не будет даже с телефона если они будут работать через wifi)
- С помощью Антивируса
- Стандартными средствами самой Windows
- С помощью Яндекса
Запретить доступ к сайтам на роутере
Если вы хотите сами контролировать весь процесс блокировки на домашних компьютерах и вести свой список запрещенных сайтов, то первых три способа являются полностью ручными и только Вы сможете вносить эти данные! В этом есть конечно свои плюсы и минусы
Плюсы ручного режима блокировки списка черных сайтов:
- вы полностью контролируете весь список сайтов
- вы становитесь более продвинутым пользователем с компами и девайсами
Минусы:
- Нужно постоянно вносить десятки сайтов в день
- время которое вы тратите на эту процедуру
ПО мне это основные плюсы и минусы, можно было написать пару талмудов, но это лишнее
так вот, для блокировки сайтов через роутер, а эти штуковины сейчас стоят в каждой квартире и раздают нам интернет через wifi )))
Инструкция для блокировки сайтов на роутере:
- Открываем любой браузер
- в поисковой строке вбиваем адрес http://192.168.0.1/ или http://192.168.1.1/ после чего нажимаем enter , если у вас на экране не появилась панель с вводом логина и пароля
- При входе в управление роутером у вас должно быть меню Родительский контроль
- Нажимаем добавить и вносим список разрешенных сайтов
- Заполняйте все строки и сохраняйте результат
Как заблокировать доступ в настройках антивируса
Возможность блокировки сайтов имеется во многих профессиональных и домашних версиях антивирусных программ. Рассмотрим такую блокировку на примере популярного антивирусного продукта Avast. Откройте интерфейс пользователя антивируса, перейдите в настройки и найдите раздел, содержащий все основные модули защиты.

В Avast функцию защиты от вирусов, распространяемых через интернет, выполняет компонент «Веб-экран».

Откройте его настройки, выберите в меню «Блокировка сайтов», установите галочку «Разрешить блокировку веб-сайтов», введите в появившемся поле адрес блокируемого ресурса и сохраните настройки.

При попытке обращения к нему вы получите уведомление «Сайт блокирован».

Последовательность действия в других антивирусных программах будет немного отличаться. Если это профессиональная версия антивируса, блокировка сайтов может осуществляться в рамках встроенного в него модуля родительского контроля или брандмауэра.
