Dhcp
Содержание:
- Как включить или отключить DHCP в Microsoft Windows?
- Настройка DHCP -клиента встроенного в OС FreeBSD
- Основная причина проблемы и способы её исправить
- Преимущества и недостатки
- Когда появился DHCP
- Установка роли сервера DHCP в Windows Server 2012 R2
- Протокол DHCP
- 1. Обнаружение DHCP (DHCPDISCOVER)
- 2. Ответ DHCP — сервера (DHCPOFFER)
- 3. Запрос DHCP-сервера (DHCPREQUEST)
- 4. Подтверждение от DHCP-сервера (DHCPACK)
- Отказ от настроек, предоставленных DHCP-сервером (DHCPDECLINE)
- Отмена от DHCP-сервера (DHCPNAK)
- Освобождение адреса DHCP (DHCPRELEASE)
- Информация DHCP (DHCPINFORM)
- Настройка службы DHCP
- Полезные советы относительно создания локальной и беспроводной сетей
- Дополнительные настройки DHCP-сервера на Mikrotik
- Отключение DHCP на WiFi-роутере
Как включить или отключить DHCP в Microsoft Windows?
В наш цифровой век, когда мы уже и минуты не можем обойтись без интернета, большинство корпоративных и домашних сетей настроены под протокол DHCP (Dynamic Host Configuration Protocol = Протокол Динамической конфигурации узла), который позволяет компьютеру автоматически получить IP-адрес при подключении к интернету.

Для того, чтобы включить или отключить DHCP в Windows, необходимо выполнить следующие действия для своей версии операционки.
Примечание. При отключении DHCP и использовании статического IP-адреса убедитесь, что вы знаете правильные настройки и корректно все их ввели. Ввод неправильных настроек может привести к прекращению работы как подключения к интернету, так и сетевого соединения.
Для Windows 8 и Windows 10
- На настольном компьютере нажмите клавиши Windows + X, чтобы открыть меню Power User;
- Выберите параметр «Сетевые подключения» (Network Connections);
- Вы должны увидеть, как минимум, два типа сетевых подключений: Ethernet и Wi-Fi. Дважды кликните по активному сетевому соединению;
- В окне состояния сетевого подключения нажмите кнопку «Свойства» (Properties);
- Нажмите кнопку «Интернет протокол версии 4» и нажмите кнопку «Свойства». Возможно, для Интернет протокола версии 6 вам понадобится выполнить также и некоторые дополнительные шаги.
- Если вы хотите включить DHCP, убедитесь, что выбрана опция «Получить IP-адрес автоматически», а также опция «Получить адрес DNS-сервера» автоматически
Для Windows Vista и Windows 7
- Откройте панель управления.
- Нажмите значок «Сеть и общий доступ».
- В разделе «Просмотр активных сетей» щелкните ссылку «Подключение по локальной сети».
- В окне «Состояние подключения по локальной сети» нажмите кнопку «Свойства».
- Выделите вариант «Интернет протокол версии 4» и нажмите кнопку «Свойства». Возможно, для Интернет протокола версии 6 вам понадобится выполнить некоторые дополнительные шаги.
Если вы хотите включить DHCP, убедитесь, что выбраны опции «Получить IP-адрес автоматически» и «Получить адрес DNS-сервера» автоматически.
Если вы хотите отключить DHCP и ввести свои сетевые настройки, выберите опцию «Использовать следующий IP-адрес» и введите значения для IP-адреса, маски подсети и шлюза по умолчанию. Также выберите опцию «Использовать следующий адрес DNS-сервера» и введите значение для предпочтительного DNS-сервера. Вы также можете ввести значение для альтернативного DNS-сервера, если хотите.
Для Windows XP и более ранних версий ОС
- Откройте панель управления.
- Дважды щелкните «Сетевые подключения».
- Примечание. Вместо нее вы можете увидеть ссылку «Сетевые и интернет-соединения». В этом случае дважды кликните по ней, а затем выберите «Сетевые подключения».
- Щелкните правой кнопкой мыши на Local Area Connection (Соединение местной сети) и выберите Properties (Свойства).
- Выделите параметр Internet Protocol (TCP / IP) и нажмите кнопку «Свойства».
Если вы хотите включить DHCP, убедитесь, что выбраны опции «Получить IP-адрес автоматически» и «Получить адрес DNS-сервера» автоматически.
Если вы хотите отключить DHCP и задать свои сетевые настройки вручную, выберите опцию «Использовать следующий IP-адрес». Затем введите соответствующие значения для IP-адреса, маски подсети и шлюза по умолчанию. Также выберите опцию «Использовать следующий адрес DNS-сервера» и введите значение для предпочтительного DNS-сервера. Вы также можете ввести значение для альтернативного DNS-сервера.
Как узнать, используется ли DHCP в данный момент?
Простым способом определения того, включен ли сейчас DHCP или отключен, является использование команды ipconfig / all из командной строки. При вводе этой команды для «Подключение локальной сети Ethernet-адаптера» одна из строк скажет, включен ли DHCP. Если включен, то вы увидите строку
DHCP Enabled. . . . . . . . . . . : Yes
Настройка DHCP -клиента встроенного в OС FreeBSD
Ручной запуск (в примере ниже — вывод команды говорит о неудачном запуске DHCP -клиента):
# dhclient rl0 DHCPDISCOVER on rl0 to 255.255.255.255 port 67 interval 7 DHCPDISCOVER on rl0 to 255.255.255.255 port 67 interval 11 DHCPDISCOVER on rl0 to 255.255.255.255 port 67 interval 12 DHCPDISCOVER on rl0 to 255.255.255.255 port 67 interval 9 DHCPDISCOVER on rl0 to 255.255.255.255 port 67 interval 10 DHCPDISCOVER on rl0 to 255.255.255.255 port 67 interval 12 No DHCPOFFERS received. No working leases in persistent database - sleeping.
Настраиваем dhclient.conf
По умолчанию dhclient.conf в FreeBSD пустой (в нем ссылка только на man 5 dhclient.conf). В обычном случае и при таком конфиге все работает. Но если возникают стоит изменить настройки по умолчанию.
Читаем man, копируем приведенный пример в наш dhclient.conf
# cp /etc/dhclient.conf /etc/dhclient.conf.orig
# man 5 dhclient.conf
...
DHCLIENT.CONF(5) FreeBSD File Formats Manual DHCLIENT.CONF(5)
NAME
dhclient.conf -- DHCP client configuration file
DESCRIPTION
The dhclient.conf file contains configuration information for
dhclient(8), the Internet Software Consortium DHCP Client.
...
EXAMPLES
The following configuration file is used on a laptop which has an IP
alias of 192.5.5.213, and has one interface, ep0 (a 3Com 3C589C). Boot-
ing intervals have been shortened somewhat from the default, because the
client is known to spend most of its time on networks with little DHCP
activity. The laptop does roam to multiple networks.
timeout 60;
retry 60;
reboot 10;
select-timeout 5;
initial-interval 2;
reject 192.33.137.209;
interface "ep0" {
send host-name "andare.fugue.com";
send dhcp-client-identifier 1:0:a0:24:ab:fb:9c;
send dhcp-lease-time 3600;
supersede domain-name "fugue.com rc.vix.com home.vix.com";
prepend domain-name-servers 127.0.0.1;
request subnet-mask, broadcast-address, time-offset, routers,
domain-name, domain-name-servers, host-name;
require subnet-mask, domain-name-servers;
script "/etc/dhclient-script";
media "media 10baseT/UTP", "media 10base2/BNC";
}
alias {
interface "ep0";
fixed-address 192.5.5.213;
option subnet-mask 255.255.255.255;
}
This is a very complicated dhclient.conf file - in general, yours should
be much simpler. In many cases, it is sufficient to just create an empty
dhclient.conf file - the defaults are usually fine.
SEE ALSO
dhclient.leases(5), dhcpd.conf(5), dhcp-options(5), dhclient(8), dhcpd(8)
...
Используем tcpdump Linux примеры использования для проверки DHCP (порты 67, 68).
Передача данных производится при помощи протокола UDP, при этом сервер принимает сообщения от клиентов на порт 67 и отправляет сообщения клиентам на порт 68.
# tcpdump -i rl0 -n
> ee /etc/dhclient.conf
Основная причина проблемы и способы её исправить

Самая частая причина ошибки «DHCP не включен на сетевом адаптере» — изменение параметров сетевого подключения (самостоятельное или какой-либо программой), отключающее DHCP, как об этом и сообщает утилита устранения неполадок. Под DHCP здесь понимается опция автоматического получения IP-адреса вашим сетевым адаптером. Второй по распространенности вариант — указание неверного для вашей сети статического IP-адреса (иногда он может стать неверным после того, как вы изменили параметры LAN на роутере). Чтобы включить DHCP снова, или поменять параметры IP-адреса вы можете:
- В диагностике неполадок нажать «Попробуйте выполнить восстановление от имени администратора». А в следующем окне с заголовком «Автоматически обновлять параметры сети» — нажать «Внести это исправление».
- Если всё прошло успешно, в результате вы должны получить сообщение о том, что проблема «DHCP не включен на сетевом адаптере» для адаптера Ethernet или Беспроводная сеть была исправлена.
- Если предыдущее не помогло, нажмите клавиши Win+R (Win — клавиша с эмблемой Windows) на клавиатуре, введите ncpa.cpl и нажмите Enter.
- В открывшемся списке сетей нажмите правой кнопкой мыши по той сети, которая сообщает о проблеме и выберите пункт меню «Свойства».
- В списке компонентов подключения выберите IP версии 4 и нажмите «Свойства».
- Убедитесь, что в общих свойствах установлено «Получить IP-адрес автоматически и «Получить адрес DNS-сервера автоматически». Если это не так, установите соответствующие параметры и примените настройки.
- Если параметры уже заданы на автоматическое получение параметров, попробуйте, наоборот, вручную ввести IP-адрес: в качестве адреса используйте адрес вашего роутера с отличающимся последним числом (адрес роутера обычно указан на нем самом на наклейке сзади/внизу). Например, адрес роутера — 192.168.1.1, в качестве IP указываем что-то наподобие 192.168.1.33 (не следует указывать 2-ку и т.п., они могут быть заняты), маска подсети будет подставлена автоматически, в «Основной шлюз» указываем просто адрес роутера. Для DNS можно указать 8.8.8.8 и 8.8.4.4 соответственно. Примените настройки. Если вы не знаете адрес роутера, то почти всегда это 192.168.1.1 или 192.168.0.1, можно просто поочередно попробовать оба варианта.
Обычно, что-то из указанного позволяет решить проблему, но не всегда. Если в вашем случае работоспособность сети так и не была восстановлена, попробуйте следующие варианты:
- Если у вас прямое кабельное подключение от провайдера и роутер не используется, и вы проверили, что кабель подключен надежно, проблема может быть со стороны самого Интернет-провайдера (в этом случае она обычно исправляется в короткие сроки с его стороны).
- Перезагрузите роутер, если он используется для подключения (выключите его из розетки, подождите несколько секунд, снова включите и подождите, когда загрузится).
- Выполните сброс сетевых настроек Windows 10.
- Попробуйте отключить протокол IP версии 6 в компонентах подключения — снять галочку в окне, которое вы видели на шаге 5 и применить настройки.
- Если вы перед появлением проблемы меняли настройки роутера, возможно, стоит сбросить их и выполнить настройку заново.
- Если у вас установлен сторонний антивирус, попробуйте отключить функции сетевой защиты в нем или полностью отключить антивирус.
- Загляните в диспетчер устройств (правый клик по кнопке пуск — диспетчер устройств) и откройте раздел «Сетевые адаптеры». Откройте свойства Wi-Fi адаптера (если ошибка возникает на сетевом адаптере «Беспроводная сеть») или Ethernet-адаптера. Проверьте, активна ли кнопка «Откатить» на вкладке «Драйвер». Если да — используйте её.
- Проверьте, есть ли точки восстановления на дату, предшествовавшую появлению проблемы. Если да, используйте их. См. Точки восстановления Windows 10.
Преимущества и недостатки
- Для подключения к сети компьютер или любое другое устройство должно быть настроено должным образом. С тех пор, как использование DHCP позволило автоматическую настройку конфигурации, практически каждый девайс может легко подключаться к сети, включая компьютеры, свичи, смартфоны, приставки и так далее;
- Специфика работы динамического протокола практически исключает вероятность того, что два устройства получат одинаковый IP-адрес, что часто случается в ситуации ручного набора статистического IP;
- Использование DHCP значительно облегчает настройку сети для администраторов, вследствие автоматической раздачи адресов сервером.
- Поскольку IP устанавливаются автоматически, устройства могут свободно переключаться между разными сетями без необходимости прописывать все параметры вручную;
- для различных сетевых устройств (например, сетевых принтеров) достаточно непрактичным выглядит постоянная смена IP для них. Потому за такими устройствами лучше сохранять статистический IP-адрес;
- то же самое касается случаев, когда вы имеете постоянный удалённый доступ к компьютеру с помощью специальных программ, привязанных к определённому IP-адресу. Для такого доступа вам понадобится статистический IP, а не динамический IP.
Когда появился DHCP
Концепт протокола DHCP предложен ещё в 1993 году, его развитием занималась группа специалистов DHC WG, а полное описание протокол получил лишь весной 1997 года в документе под названием RFC 2131. Сегодня эта технология имеет статус предварительного стандарта.
Технология DHCP не была первой в разряде себе подобных, работа с IP-адресами практиковалась и ранее. При этом предыдущие схемы имели ряд недостатков, среди которых выделялись невозможность динамического получения IP-адресов и небольшое количество передаваемых параметров. Требовался более совершенный механизм, который бы работал с многосегментными сетями, не нуждался в сервере DHCP для каждой подсети, не конфликтовал бы с уже существующими сетевыми протоколами, умел обслуживать BOOTP-клиентов, а также поддерживал автоматическое присвоение параметров вновь подключенным устройствам. Технология DHCP позволила удовлетворить все эти запросы (Как подключить компьютер к компьютеру через USB, Wi-Fi).
![]() Передача данных между сервером и клиентом
Передача данных между сервером и клиентом
Установка роли сервера DHCP в Windows Server 2012 R2
Перед тем как устанавливать роль DHCP сервера, необходимо выполнить предварительную подготовку, например, составить план добавления областей (подсеть, диапазон), какие ip исключить из раздачи, какие параметры необходимо раздавать, это для ускорения процесса установки и настройки, также необходимо задать статический ip адрес того сервера, на котором Вы собираетесь устанавливать роль сервера DHCP. Теперь переходим к практике.
Шаг 1
Открываем «Диспетчер серверов» в принципе он открывается при старте системы, но в случае если он закрыт, или Вы настроили сервер таким образом, чтобы диспетчер серверов при входе в систему не запускался, то нажимаем Пуск->Диспетчер серверов

Нажимаем «Добавить роль сервера», можно непосредственно через быстрый запуск, а можно через меню «Управление»

Далее нас встретит так сказать страница приветствия, мы жмем «Далее»

Далее уже по умолчанию выбран необходимый пункт, т.е. «Установка ролей или компонентов», жмем «Далее»

Шаг 5
Затем необходимо выбрать на какой сервер иди виртуальный жесткий диск, мы будем устанавливать DHCP сервер, в моем случае локально, т.е. этот же самый сервер, также хочу заметить, что ip адрес у моего тестового сервера 10.10.0.5 соответственно для примера я буду создавать область в этой же подсети, жмем «Далее»

Шаг 6
Далее необходимо выбрать какую роль мы собираемся устанавливать, мы соответственно выбираем DHCP сервер

После нажатия, откроется окно, в котором нам сразу предложат выбрать для установки средства администрирования DHCP сервера, мы соглашаемся, иначе, далее нам все равно придется это выбирать, если конечно мы хотим администрировать DHCP с этого компьютера, жмем «Добавить компоненты»

И снова жмем «Далее»

Шаг 7
Здесь нам предложат выбрать необходимые компоненты, если на прошлом шаге Вы выбрали «Добавить компоненты» то необходимые компоненты уже будут выбраны, если поискать в этих компонентах то мы это увидим, жмем «Далее»

Шаг 8
Здесь нас как раз предупреждают о том, что необходимо составить план настройки DHCP и задать хотя бы один статический адрес на данном компьютере, жмем «Далее»

Шаг 9
Затем мы должны будем подтвердить установку, и в случае необходимости поставить галочку «Автоматический перезапуск конечного сервера», но в данном случае это делать не обязательно, поэтому жмем «Установить»

И начнется установка, и продлится она буквально пару минут

Шаг 10
Установка завершена, и нам предложат выполнить предварительную настройку, она нужна, для того чтобы создать соответствующие группы для делегирования полномочий управления DHCP сервером, жмем «Завершение настройки DHCP»

Далее нажимаем «Фиксировать», уточню, что у меня это тестовый сервер и домен не развернут, поэтому после, у меня в локальных группах появятся соответствующие группы.

Затем нам сообщают, что группы созданы, и то, что необходимо перезапустить службы DHCP, жмем «Закрыть»

Протокол DHCP
Протокол DHCP (Dynamic Host Configuration Protocol — протокол динамического конфигурирования хостов) является протоколом клиент-серверной модели. То есть, есть сервер DHCP (демон dhcpd) отвечающий на запросы клиентов и есть клиент DHCP (dhclient) посылающий запросы и принимающий ответы от сервера. Передача данных производится при помощи протокола UDP, при этом сервер принимает сообщения от клиентов на порт 67 и отправляет сообщения клиентам на порт 68.
В общем случае, не размусоливая о структуре посылаемых пакетов, схему работы протокола можно представить следующим рисунком:

Градиентными овалами и стрелками на схеме обозначены широковещательные сообщения и направление сообщения соответственно. Линиями обозначены не широковещательные сообщения. Пунктиром обозначены, возможные сообщения (необязательные). На основании рисунка, рассмотрим пример процесса получения IP-адреса клиентом от параллельно работающих серверов DHCP. Предположим, клиент ещё не имеет собственного IP-адреса. Процесс состоит из следующих этапов:
1. Обнаружение DHCP (DHCPDISCOVER)
На первом этапе, клиент выполняет широковещательный запрос по всей физической сети с целью обнаружить доступные DHCP-серверы. Он отправляет сообщение типа DHCPDISCOVER, при этом в качестве IP-адреса источника указывается 0.0.0.0 (так как компьютер ещё не имеет собственного IP-адреса), а в качестве адреса назначения — широковещательный адрес 255.255.255.255. Кроме IP источника и назначения, клиент в данном сообщении посылает: уникальный идентификатор запроса, свой MAC, и, возможно, прошлый присвоенный IP.
2. Ответ DHCP — сервера (DHCPOFFER)
Получив сообщение от клиента, сервера определяют требуемую конфигурацию клиента в соответствии со своими указанными в конфигурационном файле настройками. Все сервера, получившие запрос, формируют ответ (DHCPOFFER), содержащий конфигурацию клиента, и отправляют его клиенту на MAC-адрес. В ответе содержится следующая информация: IP, назначенный хосту, и прочие параметры (такие, как адреса маршрутизаторов и DNS-серверов). Клиент получает ответы от всех серверов DHCP, функционирующих в сети, из них он должен выбрать тот, который его «устраивает» (а устраивает его скорее всего тот, который пришел первым).
3. Запрос DHCP-сервера (DHCPREQUEST)
Выбрав одну из конфигураций, предложенных DHCP-серверами, клиент отправляет запрос DHCP (DHCPREQUEST). Он рассылается широковещательно. В сообщении содержится информация из сообщения DHCPDISCOVER + специальная опция — идентификатор сервера — указывающая адрес DHCP-сервера. При этом, сервер, который не выбран в качестве «устраивающего» тоже видит, что он не выбран.
4. Подтверждение от DHCP-сервера (DHCPACK)
Наконец, сервер подтверждает запрос и направляет это подтверждение (DHCPACK) клиенту. После этого клиент должен настроить свой сетевой интерфейс, используя предоставленные опции.
При этом, кроме указанных сообщений, возможны и другие (на схеме указаны пунктиром):
Отказ от настроек, предоставленных DHCP-сервером (DHCPDECLINE)
Если после получения подтверждения (DHCPACK) от сервера клиент обнаруживает, что указанный сервером адрес уже используется в сети, он рассылает широковещательное сообщение отказа DHCP (DHCPDECLINE), после чего процедура получения IP-адреса повторяется.
Отмена от DHCP-сервера (DHCPNAK)
Если по каким-то причинам сервер не может предоставить клиенту запрошенный IP-адрес, или если аренда адреса удаляется администратором, сервер рассылает широковещательное сообщение отмены DHCP (DHCPNAK). При получении такого сообщения соответствующий клиент должен повторить процедуру получения адреса.
Освобождение адреса DHCP (DHCPRELEASE)
Клиент может явным образом прекратить аренду IP-адреса. Для этого он отправляет сообщение освобождения DHCP (DHCPRELEASE) тому серверу, который предоставил ему адрес в аренду.
Информация DHCP (DHCPINFORM)
Сообщение информации DHCP (DHCPINFORM) предназначено для определения дополнительных параметров TCP/IP (например, адреса маршрутизатора по умолчанию, DNS-серверов и т. п.) теми клиентами, которым не нужен динамический IP-адрес (то есть адрес которых настроен вручную). Серверы отвечают на такой запрос сообщением подтверждения (DHCPACK) без выделения IP-адреса.
Настройка службы DHCP
После установки службы DHCP и ее начала необходимо создать область. Область — это диапазон допустимых IP-адресов, доступных для аренды клиентских компьютеров DHCP в сети. Корпорация Майкрософт рекомендует, чтобы каждый сервер DHCP в вашей среде был по крайней мере одним областью, которая не пересекалась ни с одним другим сервером DHCP в вашей среде. В Windows Server 2003 серверы DHCP в домене на основе Active Directory должны быть разрешены, чтобы предотвратить выход в интернет неугдаваемого сервера DHCP. Любой Windows Сервер DHCP Server 2003, который определяет себя как несанкционированный, не будет управлять клиентами.
Создание новой области
- Нажмите кнопку Начните, указать на программы, указать на административные средства, а затем нажмите кнопку DHCP.
- В дереве консоли щелкните правой кнопкой мыши сервер DHCP, на котором необходимо создать новую область DHCP, а затем нажмите кнопку New Scope.
- В Мастере новых областей нажмите кнопку Далее, а затем введите имя и описание области. Имя может быть любым, кто вам нужен, но оно должно быть достаточно описательным, чтобы можно было определить цель области в сети (например, можно использовать имя, например «Административные клиентские адреса»). Нажмите кнопку «Далее».
- Введите диапазон адресов, которые можно арендовать в рамках этой области. Например, используйте ряд IP-адресов от начального IP-адреса 192.168.100.1 до конечного адреса 192.168.100.100. Поскольку эти адреса даются клиентам, все они должны быть допустимы для вашей сети и не используются в настоящее время. Если вы хотите использовать другую подсетевую маску, введите новую подсетевую маску. Нажмите кнопку «Далее».
- Введите любые IP-адреса, которые необходимо исключить из введенного диапазона. Эти адреса включают любой из указанных в шаге 4 диапазона адресов, которые, возможно, уже были статически назначены различным компьютерам в организации. Как правило, контроллеры домена, веб-серверы, серверы DHCP, серверы системы доменных имен (DNS) и другие серверы имеют статически заданные IP-адреса. Нажмите кнопку «Далее».
- Введите количество дней, часов и минут до истечения срока аренды IP-адресов из этой области. Он определяет, как долго клиент может держать арендованный адрес без его продления. Нажмите кнопку Далее, а затем нажмите кнопку Да, я хочу настроить эти параметры сейчас, чтобы расширить мастер включить параметры для наиболее распространенных параметров DHCP. Нажмите кнопку «Далее».
- Введите IP-адрес шлюза по умолчанию, который должен использоваться клиентами, которые получают IP-адрес из этой области. Щелкните Добавить, чтобы добавить адрес шлюза по умолчанию в списке, а затем нажмите кнопку Далее.
- Если вы используете DNS-серверы в сети, введите доменное имя организации в поле Родительский домен. Введите имя DNS-сервера и нажмите кнопку Разрешить, чтобы убедиться, что сервер DHCP может связаться с DNS-сервером и определить его адрес. Щелкните Добавить, чтобы включить этот сервер в список DNS-серверов, которые назначены клиентам DHCP. Нажмите кнопку Далее и выполните те же действия. Если вы используете сервер службы Windows (WINS), добавив его имя и IP-адрес, нажмите кнопку Далее.
- Нажмите кнопку Да, я хочу активировать эту область сейчас, чтобы активировать область и разрешить клиентам получать аренды из нее, а затем нажмите кнопку Далее.
- Нажмите кнопку «Готово».
- В дереве консоли щелкните имя сервера и нажмите кнопку Авторизуя в меню Действия.
Полезные советы относительно создания локальной и беспроводной сетей
В заключении следует уделить внимание тому, что данные навыки того, как настроить DHCP на роутере являются актуальными для их применения в случае, если у пользователя возникнет необходимость соединения ноутбука к другому ноутбуку. Благодаря серверному протоколу DHCP юзер имеет возможность в значительной степени ускорить процедуру соединения нескольких компьютеров и связать их одной локальной сетью
В случае, если вам нужно создать не просто локальную сеть, при помощи которой без особых трудностей можно соединить несколько устройств, имеющих в своём арсенале функцию, посредством которой можно выходить в сеть, а создать беспроводной тип соединения, то вам необходимо подробно изучить такую утилиту, как «mypublicwifi». Указанная программа наделяет компьютер возможностями wifi маршрутизатора. Посредством такого персонального компьютера или ноутбука можно с лёгкостью раздавать вай фай на другие устройства.
Дополнительные настройки DHCP-сервера на Mikrotik
Кроме основных параметров сети, Mikrotik позволяет настроить параметры DHCP более гибко. Рассмотрим несколько готовых решений.
Сетевая загрузка рабочих станций по PXE
Итак, у меня настроен LTSP сервер на Ubuntu. Я хочу, чтобы при загрузке тонкий клиент получал адрес TFTP сервера и скачивал образ ОС.
Для этого откроем сетевые настройки на вкладке Networks:

И укажем дополнительные параметры DHCP:
- Next Server: 192.168.13.200 – IP-адрес сервера на котором настроен LTSP;
- Boot File Name: /ltsp/i386/pxelinux.0 – путь к образу операционной системы.
Привязка клиентов по MAC адресу
Устройства MikroTik позволяют назначить IP-адрес с привязкой по MAC-адресу. Это может понадобиться, когда определенный хост сети должен обладать неизменным IP-адресом. Например, видео-сервер, к которому выполняется удаленное подключение.
Для начала посмотрим все устройства, которые получили настройки на текущий момент.
Из графического интерфейса:
IP => DHCP Server => Leases.

Из командной строки:

Находим устройство, IP-адрес которого хотим привязать по MAC, нажимаем правой кнопкой мыши:

Обратите внимание, что устройства, параметры которому присвоены динамически обозначены буквой «D» вначале. После того как мы назначим статический адрес, эта буква исчезнет
Двойным нажатием левой кнопкой мыши по устройству откроем окно:

В строке “Address:” мы можем назначить нужный IP-адрес для хоста.
Из консоли:
где:
- address=192.168.13.11 – присваиваемый IP;
- mac-address=XX:XX:XX:XX:XX:XX — MAC-адрес устройства;
- server=DHCP-LAN –имя вашего DHCP сервера.
Настройка DHCP options на Mikrotik
При помощи опций DHCP-сервер может сообщать клиенту дополнительные параметры сети. Полный список стандартных опций описан в RFC2132.
Разберем пример настройки DHCP опции с кодом 6 на Mikrotik. С помощью которой мы заменим адрес DNS сервера по умолчанию, на безопасный DNS сервер Яндекса у конкретного устройства или для всей сети компании.
Откроем вкладку “Options” и добавим значение:
IP => DHCP Server => Options => “+”.

- Name: ya_DNS – придумываем имя правила, интуитивно понятное;
- Code: 6 – код опции;
- Value: ‘77.88.8.7’ ‘77.88.8.3’ – IP-адрес DNS Яндекса (между IP нет пробела).

Если опций несколько, то их объединяют в наборы. Очень удобная функция. Для этого открываем вкладку “Option Sets”:
- Name: Safe_inet – название нашего набора опций;
- Options: ya_DNS – выбираем ранее созданную опцию. Чтобы добавить несколько опций, нажимаем на стрелочку вниз и в новом поле добавляем опцию.

Чтобы применить созданный набор опций для конкретного клиента, перейдем во вкладку Leases и двойным нажатием левой кнопкой мыши на нужного клиента, откроем его настройки:
DHCP Options Set: Safe_inet – выбираем созданный набор опций.

DHCP Option Set: Safe_inet – устанавливаем созданный набор опций.
Чтобы установить набор опций для всей локальной сети компании, переходим на вкладку Networks и в настройках DHCP назначаем параметр:
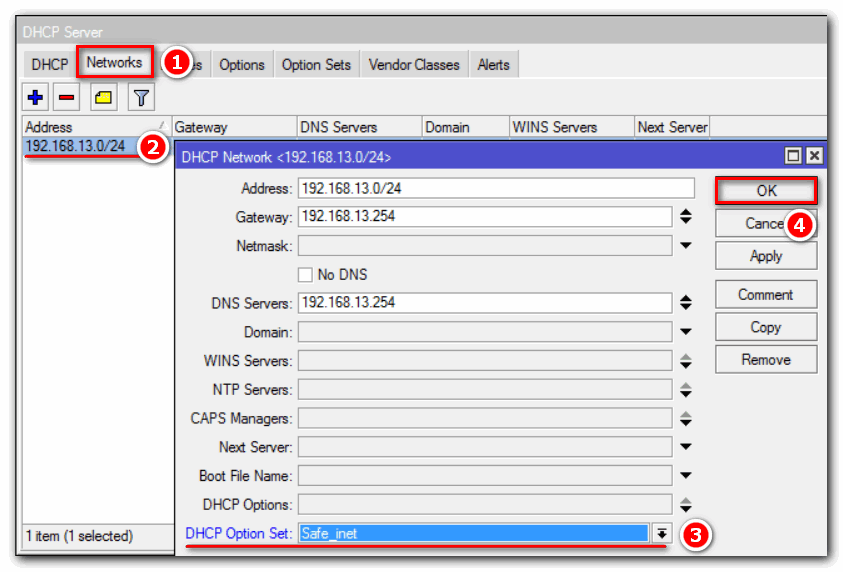
Отключение DHCP на WiFi-роутере
Я рассмотрю последовательность действий на примере беспроводных маршрутизаторов трёх популярных в России производителей — D-Link, TP-Link и Keenetic. Если у Вас иная модель — просто действуйте по аналогии. Смысл действий во всех случаях одинаков, главное понимать что делаешь. Вы должны сначала попасть в веб-интерфейс настроек устройства, используя его локальный IP-адрес — обычно это 192.168.1.1 или 192.168.0.1. После этого надо найти параметры локальной сети.
D-Link (DIR-300, DIR-615, DIR-825)
В главном меню интерфейса открываем раздел Настройка соединений -> LAN.
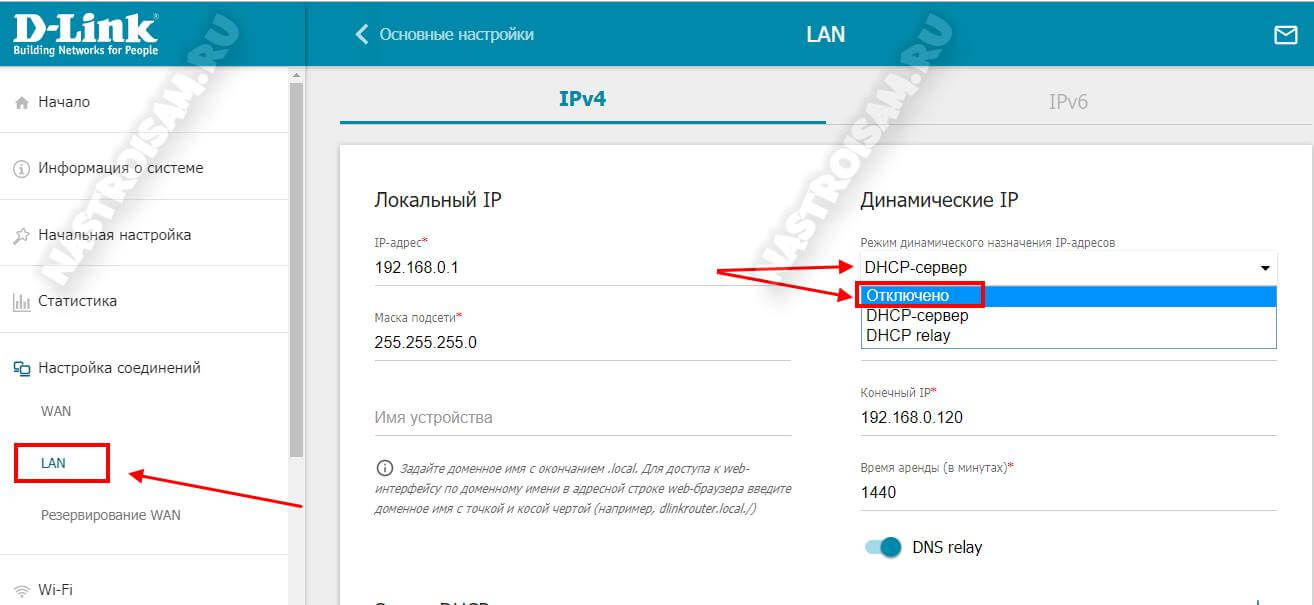
В открывшихся справа параметрах находим подраздел «Динамические IP». Тут должно быть пункт DHCP-сервер. В выпадающем списке выберите пункт Отключено. Нажмите кнопку «Сохранить».
TP-Link (Archer)
В основном меню веб-конфигуратора найдите раздел DHCP->Настройка. Справа должны открыться текущие настройки протокола:
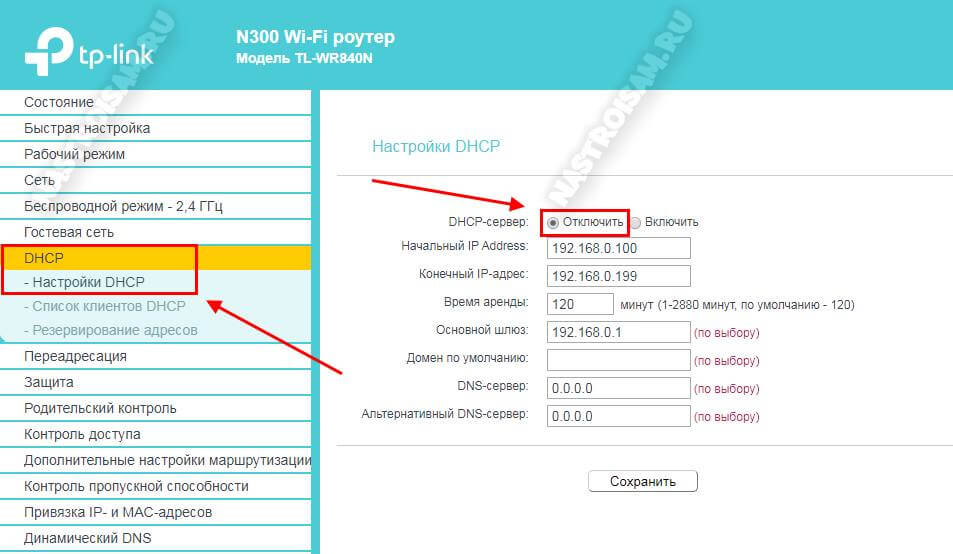
Находим строчку «DHCP-Сервер» и ставим напротив ней галку «Отключить». Обязательно нажмите на кнопку «Сохранить» для того, чтобы применить изменения.
Keenetic (Lite, Viva, Onmi, 4G, Giga, Ultra)
Чтобы отключить DHCP на роутере Кинетик, необходимо в меню интерфейса найди раздел Мои сети и Wi-Fi, а в нём уже подраздел Домашняя сеть.
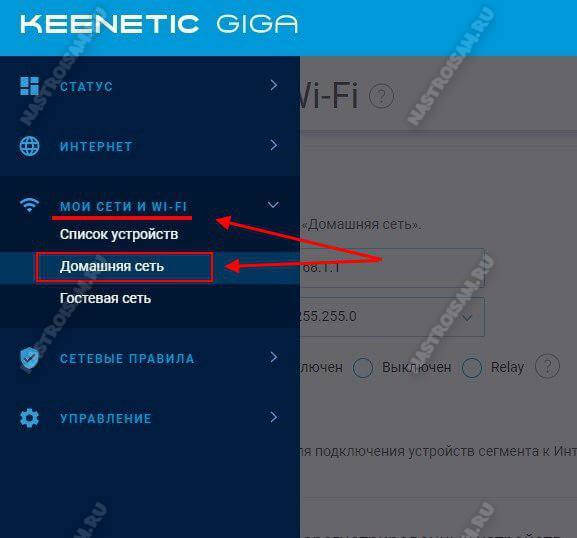
В открывшейся странице нужно прокрутить содержимое вниз до пункта «Параметры IP».
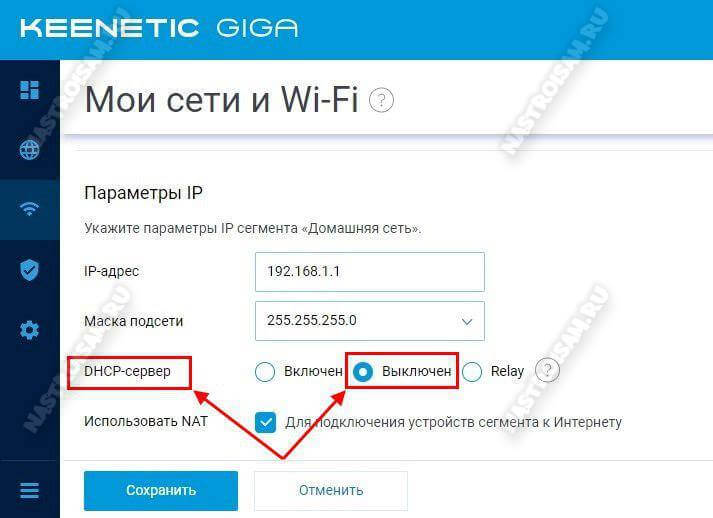
Здесь должна быть строчка DHCP-сервер, напротив которой надо поставить флажок «Выключен». Внизу страницы надо нажать на кнопку «Сохранить», чтобы изменения применялись в конфигурации.
P.S.: Если после сохранения настроек управление роутером отвалится — это нормально. Вам надо будет зайти в настройки своей сетевой карты и прописать IP адрес статически.
