Raspberry pi
Содержание:
- Операционные системы Retro Gaming для Raspberry Pi
- What is Debian?
- Добавление русской раскладки клавиатуры
- Установка радиаторов на Raspberry Pi
- MATE Themes
- Как установить Windows на Raspberry Pi
- Тесты Raspberry Pi OS 64-бит
- 6 – Lakkatypeof __ez_fad_position!=’undefined’&&__ez_fad_position(‘div-gpt-ad-raspberrytips_com-large-mobile-banner-2-0’)
- 3 – Retropie
- MATE Applications
- How do I mount directories from other Linux/Unix/BSD servers? How do I mount an NFS share?
- I’m new to Raspberry Pi and Raspbian. What should I know?
- Как установить Raspbian OS с NOOBS (проще)
- Настройка Raspbian
- Температура Raspberry Pi и троттлинг
- Что я купил и первые впечатления
- What do I need in my sources.list file to access the Raspbian repository?
- 4 – Manjarotypeof __ez_fad_position!=’undefined’&&__ez_fad_position(‘div-gpt-ad-raspberrytips_com-large-mobile-banner-1-0’)
- First boot
- Develop Internet of Things Projects With Raspberry Pi
Операционные системы Retro Gaming для Raspberry Pi
На Raspberry Pi можно установить несколько операционных систем в стиле ретро. Эти инструменты, работающие на Raspbian / Debian, позволяют запускать игровые ПЗУ и эмуляторы.
Помните: при использовании эмулятора вам обычно требуются загрузочные и игровые ПЗУ. Чтобы использовать их на законных основаниях, вы должны были предварительно приобрести оригинальные системы и игры.
Для получения более подробной информации, ознакомьтесь с нашим руководством, чтобы узнать все, что нужно знать о ретро-играх на Raspberry Pi.
, Следующие ретро-игровые системы работают на всех моделях Raspberry Pi.
12. RetroPie
RetroPie, оригинальное решение для ретро-игр Raspberry Pi, предлагает эмуляцию широкой коллекции ретро-платформ 80-х, 90-х и начала 2000-х годов.
С RetroPie вы можете играть практически в любые классические игры, даже с аркадных автоматов. Все это украшено пользовательским интерфейсом EmulationStation.
13. RecalBox
Основным конкурентом RetroPie является RecalBox. Эта система имеет тенденцию выпускать эмуляторы для некоторых более поздних систем, чем раньше, чем RetroPie. Например, эмулятор Dreamcast для Raspberry Pi
был выпущен для Recalbox до RetroPie.
14. Lakka
Считающийся «легким дистрибутивом Linux, превращающим маленький компьютер в полноценную консоль эмуляции», Lakka — это интеллектуальная ретро-игровая платформа.
Официальный Linux дистрибутив RetroArch и libretro, Lakka доступен для множества печатных плат, а также для Windows и macOS.
15. Система развлечений Pi (PES)
PES — это коллекция эмуляторов на основе Arch Linux. Он обрабатывает эмуляцию для 22 платформ, отслеживает достижения с помощью RetroAchievements.orgи включает в себя Kodi.
Написанный на Python, PES — более увлеченный подход к ретро-играм.
What is Debian?
Debian is a free operating system for your computer and includes the basic set of programs and utilities that make your computer run along with many thousands of other packages. Debian has a reputation within the Linux community for being very high-quality, stable and scalable. Debian also has an extensive and friendly user community that can help new users with support for practically any problem. This makes Debian an ideal operating system for the Raspberry Pi that will be used by children and many others using Linux for the first time.
Further information about what Debian is can be found here, here, and here.
Добавление русской раскладки клавиатуры
К сожалению, процесс добавления дополнительных раскладок клавиатуры в Raspbian отработан не совсем хорошо. Можно использовать разные подходы, но я использую следующий метод.
Щелкните правой кнопкой мыши по верхней панели и выберите пункт Добавить/убрать элементы панели
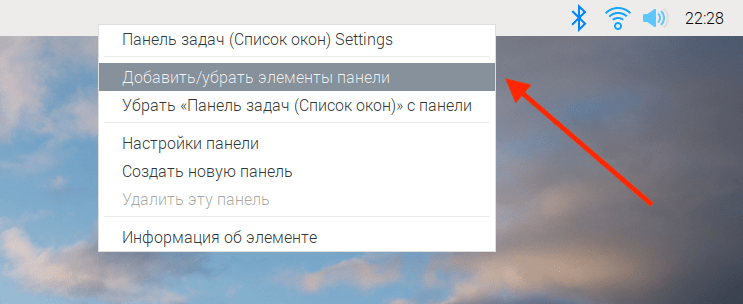
В открывшемся окне перейдите на вкладку Апплеты панели. Нажмите кнопку Добавить
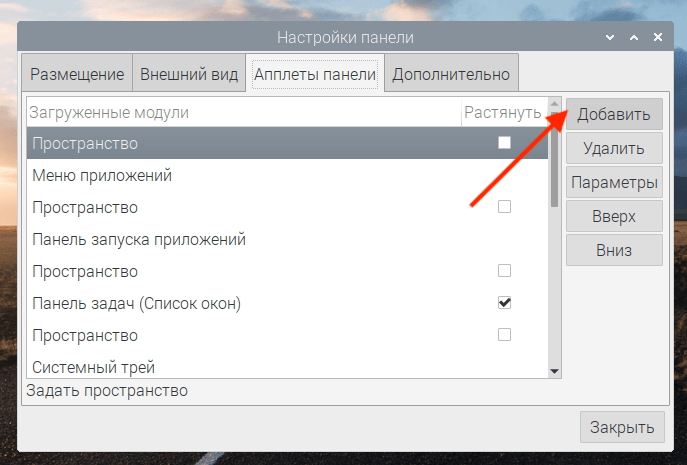
Выберите из списка пункт Обработчик раскладки клавиатуры
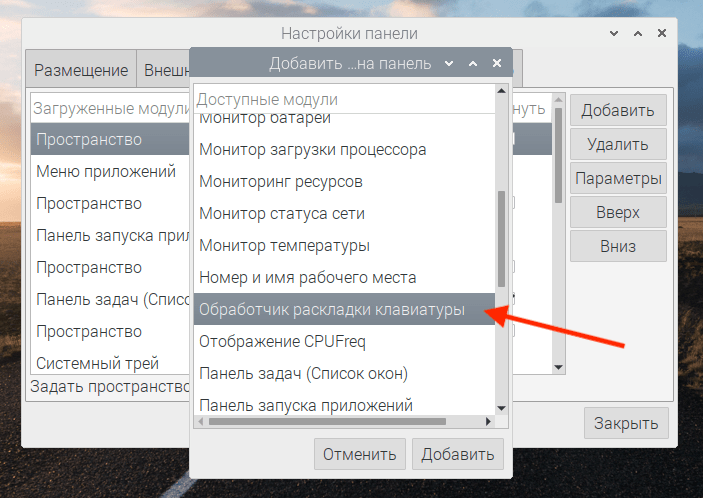
На панели появится флаг, который соответствует текущей раскладке.
Убедитесь, что в списке апплетов выбран пункт Обработчик раскладки клавиатуры. Нажмите кнопку Параметры
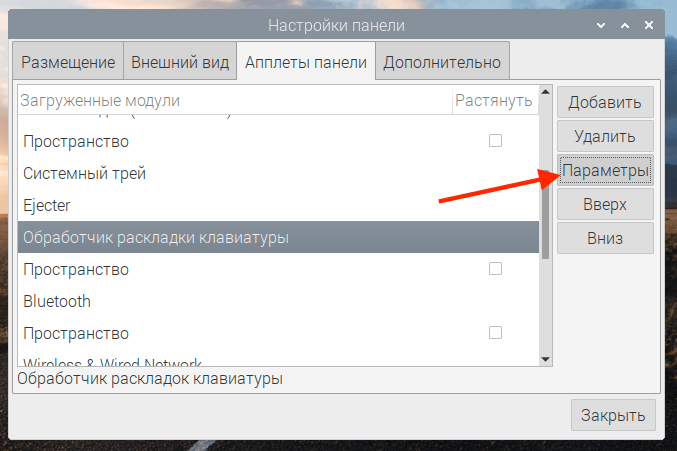
Откроется окно, в котором можно редактировать список раскладок. Снимите галочку у пункта Сохранить системные раскладки и нажмите кнопку Добавить
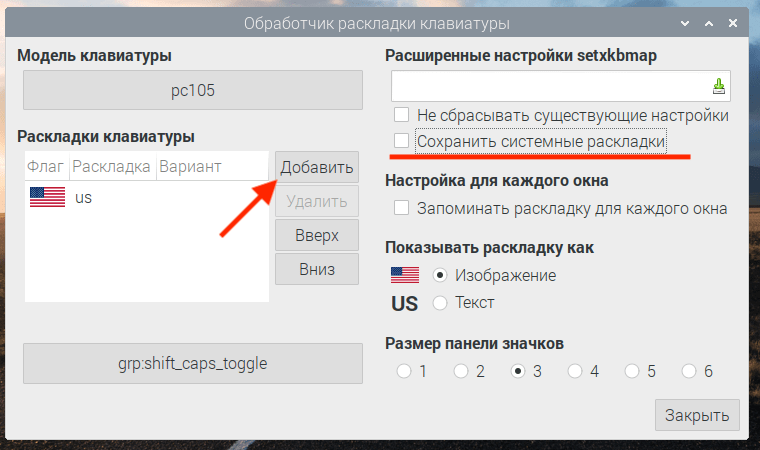
В открывшемся окне выберите раскладку, которую вы хотите добавить и нажмите ОК
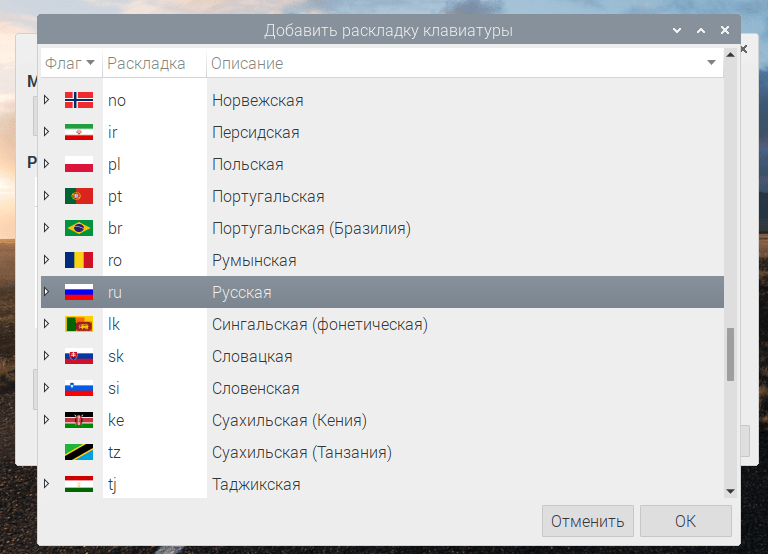
Новая раскладка появится в списке. Под списком раскладок нажмите кнопку, которая откроет окно выбора сочетания клавиш для смены раскладки.
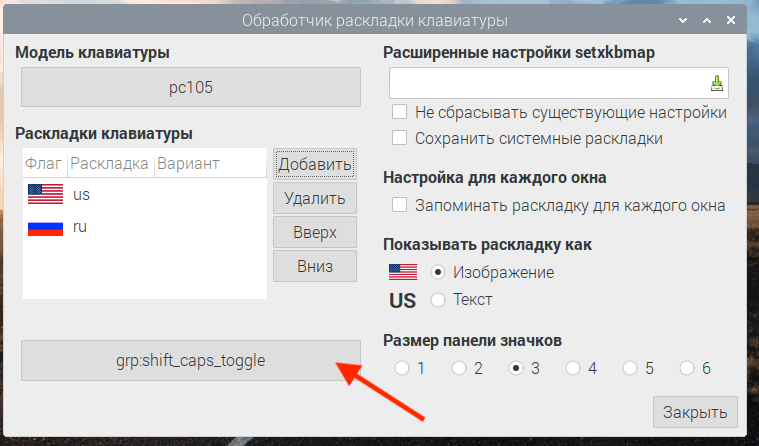
Выберите в списке желаемое сочетание и нажмите ОК. По умолчанию используется сочетание Shift+CapsLock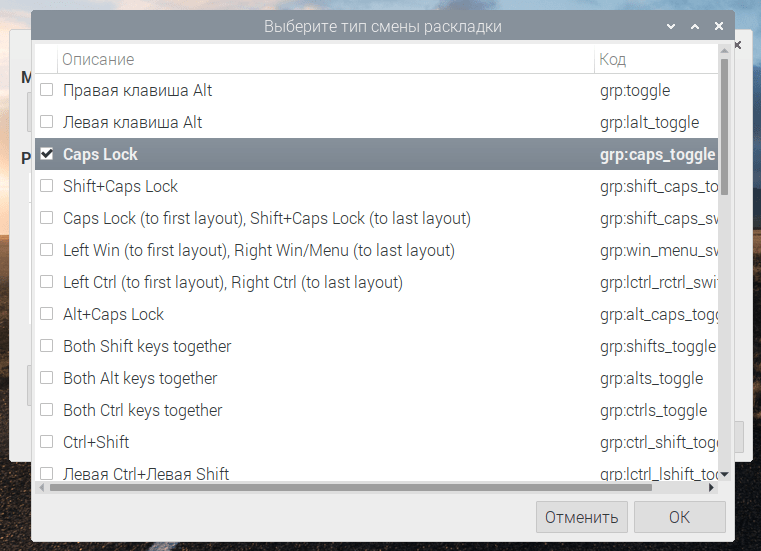
Закройте окно нажав крестик (кнопка Закрыть у меня почему-то не работала).
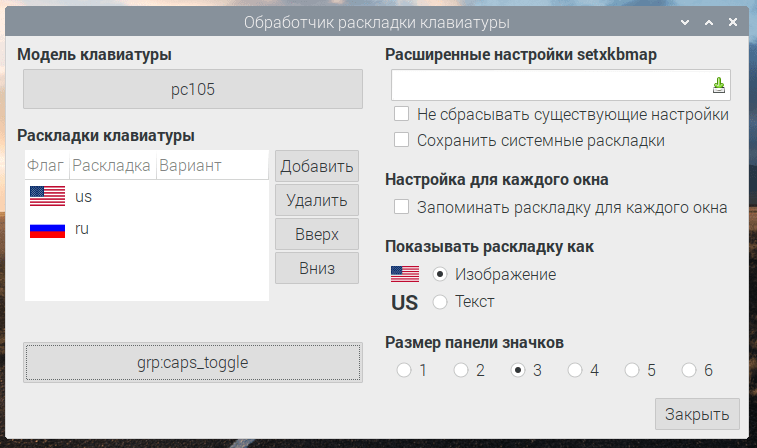
Установка радиаторов на Raspberry Pi

Первым делом при подготовке Raspberry Pi к запуску следует озаботиться его охлаждением.
Как-никак, а перед нами компьютер с процессором и другими чипами, которые имеют свойство нагреваться при работе.
Китайцы производят и продают наборы радиаторов для микрокомпьютеров. Радиаторы бывают алюминиевыми, медными и керамическими. Я выбрал набор из меди, потому что теплоемкость медных радиаторов больше алюминиевых, а керамика в качестве пассивного охлаждения – вещь для меня совершенно непонятная.

2 крупных радиатора крепятся на верхней части платы, а плоская пластина будет закреплена на чипе оперативной памяти с нижней стороны.
Крепятся радиаторы к чипам, судя по всему, обычным двусторонним скотчем. По крайней мере для 3M-ленты этот клейкий материал выглядит уж слишком тонким.

Чипы перед наклейкой радиаторов на всякий случай следует обезжирить спиртом. Крупный чип слева – сердце микрокомпьютера, однокристальная система Broadcom BCM2837 с интегрированным процессором и графическим адаптером. В синтетических тестах греется до 100°C, так что оставлять его без охлаждения никак нельзя.
Правее, возле USB-портов, находится контроллер USB. Он тоже греется, хотя и не так сильно, как SoC Broadcom BCM2837. Второй радиатор из набора будет закреплен на нем.

2 верхних радиатора надежно закреплены на своих местах.

Медная пластина закреплена на модуле 1Гб LDDR2 памяти с нижней стороны. Оперативная память сильно не греется, поэтому полноразмерный радиатор на ней не нужен. Но медная пластина все же пусть будет. На всякий случай. Как минимум, ее наличие способно защитить чип от случайных механических повреждений.
Забегая наперед: радиаторы оказались действительно полезной вещью, когда процессор “малины” находится под нагрузкой, то установленный на нем радиатор начинает обжигать палец. Так что пренебрегать их установкой, думая что “раз производитель не оснастил ими плату – значит и не нужно”, не стоит.
MATE Themes
One of the nice things about MATE is that it can use the rich variety of Gnome 2 themes that are available all over the web to improve the look of the MATE Desktop. To demonstrate this, the Bisigi Project themes have been ported to MATE and are part of the MATE repository.
Go here to preview which themes are available and then use the following apt-get commands to install a specific theme. Remember to use apt-get update before attempting to install a theme to make sure your apt sources are current.
apt-get install airlines-theme
apt-get install aquadreams-theme
apt-get install balanzan-theme
apt-get install bamboo-zen-theme
apt-get install eco-theme
apt-get install ellanna-theme
apt-get install exotic-theme
apt-get install infinity-theme
apt-get install orange-theme
apt-get install showtime-theme
apt-get install split-theme
apt-get install step-into-freedom-theme
apt-get install tropical-theme
apt-get install ubuntu-sunrise-theme
apt-get install wild-shine-theme
Some of these themes include SVG files and other features that may slow down the MATE desktop. You’ll have to use your own judgement as to whether the improved eye candy with the overhead.
Как установить Windows на Raspberry Pi
Для самой быстрой и беспроблемной подготовки карты памяти для Raspberry потребуется операционная система Windows. Владельцы компьютеров Mac могут воспользоваться утилитой BootCamp, виртуальной машиной или средствами виртуализации приложений.
1. Переходим на сайт UUP dump для формирования и загрузки нужного образа Windows для Raspberry Pi.

2. Открываем раздел с актуальной сборкой для разработчиков под ARM-архитектуру.

3. Выбираем единственную доступную в списке сборку Windows 11.

4. Указываем подходящий язык системы и версию (Home или Pro).

5. Выбираем пункт Скачать и преобразовать в ISO после чего нажимаем кнопку Создать проект для скачивания.

6. Распаковываем загруженный архив и запускаем скрипт uup_download_windows.cmd.

7. Начнется загрузка и формирование образа для установки Windows 11. На это потребуется от 10 до 30 минут.
8. Скачиваем приложение Windows on Raspberry imager с сайта разработчика.

9. Распаковываем утилиту из архива и запускаем её.
10. Выбираем целевую карту памяти для записи образа и исходный файл образа Windows 11, который будет сформирован в папке с загруженной ранее программой.

11. В диалогах выбора драйверов, UEFI-прошивки и конфигурации ничего менять не нужно. Следует лишь указать используемую версию Raspberry 3 или 4.

12. Нажимаем кнопку Установить. Ждем пока произойдет форматирование карточки и распаковка образа.

13. Устанавливаем карту памяти в “малинку” и включаем одноплатник. Не забываем подключить монитор, клавиатуру и мышь.

14. Останется лишь произвести первоначальную настройку Windows 11 и дождаться установки и запуска системы.
Все зависит от используемой версии Raspberry и класса карты памяти. На установку может уйти от получаса до нескольких часов. На моей тестовой Raspberry четвертого поколения процесс занял около 40 минут, а вот вторая “малина” третьей генерации возилось с установкой почти два часа.
Тесты Raspberry Pi OS 64-бит
Большинство тестов не чувствительны к объему ОЗУ (если не происходит перестановка), но мы все же установили sbc-bench для сравнения :
wget https://raw.githubusercontent.com/ThomasKaiser/sbc-bench/master/sbc-bench.sh
chmod +x sbc-bench.sh
|
1 |
wget https//raw.githubusercontent.com/ThomasKaiser/sbc-bench/master/sbc-bench.sh chmod+xsbc-bench.sh |
Результаты SBC Bench:
sudo ./sbc-bench.sh
sbc-bench v0.7.2
Installing needed tools. This may take some time… Done.
Checking cpufreq OPP… Done.
Executing tinymembench. This will take a long time… Done.
Executing OpenSSL benchmark. This will take 3 minutes… Done.
Executing 7-zip benchmark. This will take a long time… Done.
Checking cpufreq OPP… Done.
It seems neither throttling nor frequency capping has occured.
Memory performance:
memcpy: 2503.6 MB/s (0.2%)
memset: 3359.5 MB/s (0.5%)
7-zip total scores (3 consecutive runs): 5083,5065,5099
OpenSSL results:
type 16 bytes 64 bytes 256 bytes 1024 bytes 8192 bytes 16384 bytes
aes-128-cbc 38070.54k 40669.85k 41716.22k 42029.40k 42131.46k 42177.88k
aes-128-cbc 38065.38k 40746.26k 41775.96k 42064.21k 42229.76k 42292.57k
aes-192-cbc 32294.31k 34105.22k 35048.28k 35303.42k 35351.21k 35351.21k
aes-192-cbc 32254.74k 34136.98k 35043.33k 35301.38k 35367.59k 35367.59k
aes-256-cbc 27986.06k 29351.96k 29962.33k 30127.79k 30173.87k 30179.33k
aes-256-cbc 27986.74k 29372.25k 29969.24k 30119.25k 30160.21k 30157.48k
Full results uploaded to http://ix.io/2paq. Please check the log for anomalies (e.g. swapping
or throttling happened) and otherwise share this URL.
|
1 |
sudo.sbc-bench.sh sbc-bench v0.7.2 Installing needed tools.Thismay take some time…Done. Checking cpufreq OPP…Done. Executing tinymembench.Thiswill takealongtime…Done. Executing OpenSSL benchmark.Thiswill take3minutes…Done. Executing7-zip benchmark.Thiswill takealongtime…Done. Checking cpufreq OPP…Done. It seems neither throttling nor frequency capping has occured. Memory performance memcpy2503.6MBs(0.2%) memset3359.5MBs(0.5%) 7-zip total scores(3consecutive runs)5083,5065,5099 OpenSSL results type16bytes64bytes256bytes1024bytes8192bytes16384bytes aes-128-cbc38070.54k40669.85k41716.22k42029.40k42131.46k42177.88k aes-128-cbc38065.38k40746.26k41775.96k42064.21k42229.76k42292.57k aes-192-cbc32294.31k34105.22k35048.28k35303.42k35351.21k35351.21k aes-192-cbc32254.74k34136.98k35043.33k35301.38k35367.59k35367.59k aes-256-cbc27986.06k29351.96k29962.33k30127.79k30173.87k30179.33k aes-256-cbc27986.74k29372.25k29969.24k30119.25k30160.21k30157.48k Full results uploaded tohttp//ix.io/2paq. Please check the log for anomalies (e.g. swapping orthrottling happened)andotherwise share thisURL. |
Обратите внимание, что мы используем алюминиевый корпус KKSB, поэтому охлаждение не будет проблемой. В таблице ниже представлен сравнительный график (чем выше, тем лучше для всех результатов)
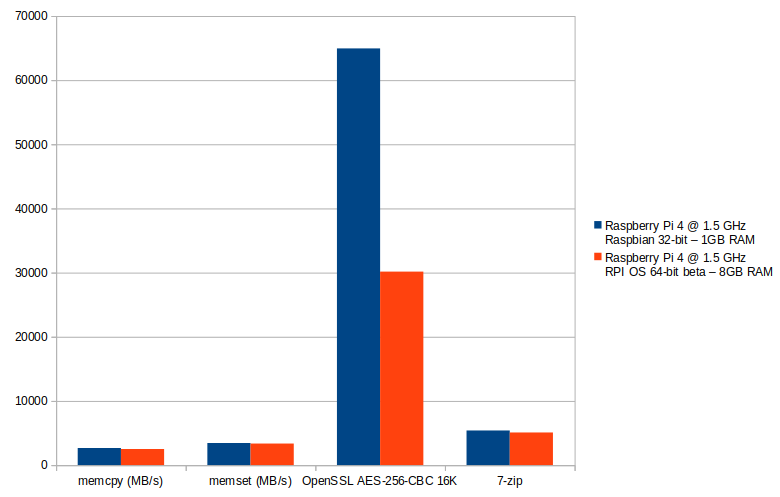
| Raspberry Pi 4 с тактовой частотой 1.5 ГГцRaspbian 32-бит – 1 ГБ RAM | Raspberry Pi 4 с тактовой частотой 1.5 ГГцбета-версия RPI OS 64-бит – 8 ГБ RAM | |
|---|---|---|
| memcpy (МБ/с) | 2,662.5 | 2,503.6 |
| memset (МБ/с) | 3,436.9 | 3,359.5 |
| OpenSSL AES-256-CBC 16K | 64,951.64k | 30,157.48k |
| 7-zip | 5,397* | 5,082.33 |
*Результат 7-zip для более раннего теста с радиатором Raspberry Pi 4 + (не KKSB), так как в обзоре KKSB 7-zip не хватило памяти и процесс не был завершен.
Как мы видим, 64-битная ОС работает медленнее во всех четырех результатах. Различия незначительны для memset/memcpy, примерно на 6% ниже для 7-zip и огромные 50 +% для шифра AES-256. Мы не должны сильно удивляться последним, поскольку в январе прошлого года кто-то сравнивал 32-разрядную и 64-разрядную ОС Debian на Raspberry Pi с аналогичными результатами для AES-256-SBC 16 КБ в сценарии sbc-bench, но каким-то образом SHA1SUM (криптографические хеш-функции SHA1) были намного быстрее с 64-битной ОС.
You probably recognize this well-known interface which is inspired from the PlayStation 4But it’s Lakka! A Retro-gaming system on Raspberry PiLike Retropie you have many emulators available on it and can install your games easily
The Lakka systems runs on LibreElec and uses RetroArch for the graphical interfaceI have added it in this list because it’s available on Raspberry Pi 4, so it’s a good alternative to Retropie at the momentAnd I also like the intuitive usage for many things (PSX games are working directly, on/off button for many options, etc.)
If you want to discover this retro-gaming system, you can read my tutorial here on how to install and use Lakka. It’s an operating system with many qualities, but there are a few hidden features you can easily miss without reading it.Downloads links are on the official website here
3 – Retropie
Retropie is a well-known distribution, which allows you to turn your Raspberry Pi into a retro-gaming consoleBuilt on Raspberry Pi OS, it gives you the possibility to play old games from classic PC to N64 games
Retropie provides easy setup and a user-friendly interface to start and play your favorites gamesBefore playing, you have to download ROMs from the Internet (my top websites for this are list here), and then upload them to your Raspberry Pi.They will automatically show in the Retropie menu
For a better experience, you can even add a controller like on SNES and enjoy a game as if you were back in childhood!I choose to place the Retropie distribution in the top 3 because it’s a good one, and it allows Raspberry Pi to be discovered by many players, and therefore to make it more known. Other options are available, as you’ll see later in this list (or in this article, where I compare Retropie with the other retro-gaming alternatives).
Pre-made images for the Raspberry Pi are available here, but you can also get a pre-installed SD card with a thousand of games on Amazon. It’s surprisingly cheap to get one of them, given the time it saves you instead of spending hours finding games on various websites.I also have many tutorials about Retropie on this website that you can check to learn more about this OS:
- Beginner step-by-step guide
- My 12 favorites games on Retropie
- Best Themes for Retropie – Top 15
- How to Add Games on Raspberry Pi (4 ways on Retropie)
- And where to download other games easily
MATE Applications
It is important to note that many Gnome 2 core applications are rebranded for MATE, as per the licensing terms. Here is a list of common Gnome 2 applications under MATE:
- Nautilus is renamed caja
- Metacity is renamed marco
Other applications and core components prefixed with Gnome (such as Gnome Panel, Gnome Menus etc) have simply had the prefix renamed «MATE» and become MATE Panel and MATE Menus.
Not all of the Gnome 2 extra applications (built for GTK2) have been forked yet. The following extra applications are available in MATE:
- Totem (mate-video-player)
- Eye of GNOME (mate-image-viewer)
- Gedit (mate-text-editor)
- File Roller (mate-file-archiver)
- GNOME Panel applets (mate-applets)
- GNOME Terminal (mate-terminal)
First, you need a server that can use the Network File System (NFS). Let’s assume you have a server named adelaide at 192.168.222.34 and it has a share called public that you want to mount at /public on your Pi.
First, install the necessary packages. I use aptitude, but you can use apt-get instead if you prefer; just put apt-get where you see aptitude:
sudo aptitude install nfs-common portmap
(nfs-common may already be installed, but this will ensure that it installs if it isn’t already)
On the current version of Raspbian, rpcbind (part of the portmap package) does not start by default. This is presumably done to control memory consumption on our small systems. However, it isn’t very big and we need it to make an NFS mount. To enable it manually, so we can mount our directory immediately:
sudo service rpcbind start
To make rpcbind start automatically at boot:
sudo update-rc.d rpcbind enable
Now, let’s mount our share:
Make a directory for your mount. I want mine at /public, so:
mkdir /public
Mount manually to test (remember, my server is adelaide at 192.168.222.34 and the share is public):
mount -t nfs 192.168.222.34:/public /public
(my server share path) (where I want it mounted locally)
Now, to make it permanent, you need to edit /etc/fstab to make the directory mount at boot. I added a line to the end of /etc/fstab:
192.168.222.34:/public /public nfs rsize=8192,wsize=8192,timeo=14,intr 0 0
The rsize and wsize entries are not strictly necessary but I find they give me some extra speed.
There are ways you can refer to your server by name instead of by its IP address like we did above. Have a look at /etc/hosts for a starting point. The rest is left as an exercise for the reader.
I’m new to Raspberry Pi and Raspbian. What should I know?
The goal of Raspbian is to become the leading OS of choice for all users of the Raspberry Pi. This goal has been largely achieved. There are still some rough edges but these are generally more related to the Pi’s hardware and kernel than Raspbian itself.
Raspbian images are produced by various people. For newcomers we recommend the images provided by the Raspberry Pi foundation, these are available from their download page Raspberry Pi Foundation’s download page.
Raspbian tries to stay as close to Debian as reasonably possible. Debian is used by millions of users around the globe on a daily basis and there is a vast store of knowledge and documentation about using Debian across the web. Any information you find that applies to Debian will almost certainly apply to the same version of Raspbian. Information for earlier versions of debian will often apply too but may need some tweaks just as it would when using it on a newer version of debian.
Как установить Raspbian OS с NOOBS (проще)
Освоение файлов изображений и запись на карты microSD могут быть немного сложными. К счастью, есть альтернатива, которая не требует установки дополнительного программного обеспечения. Вместо этого вы просто копируете установщик на свою SD-карту.
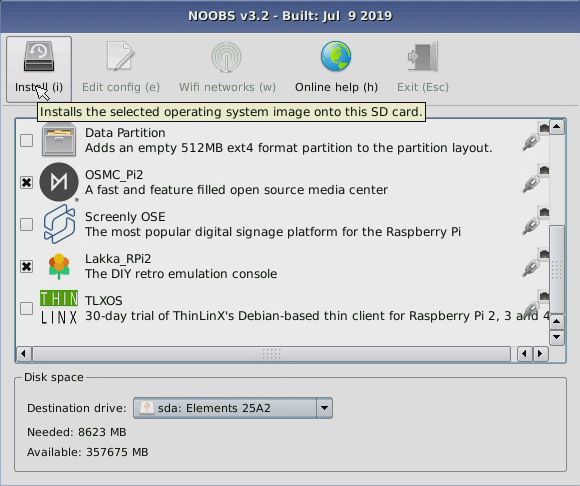
Это NOOBS (новое программное обеспечение из коробки), разработанное для облегчения установки операционных систем на Raspberry Pi. Более того, он поддерживает установку нескольких ОС, потенциально предоставляя вам выбор:
- Ubuntu MATE
- ЦМСН
- РИСК ОС
- Windows 10 IoT Core
- Распбиан и Распбиан Лайт
- … и многое другое
Для начала, скачать NOOBS с сайта Raspberry Pi. У вас есть выбор автономной версии или NOOBS Lite, которая требует подключения к Интернету.
Что бы вы ни выбрали, после загрузки вам просто нужно распаковать содержимое и скопировать на отформатированную SD-карту. Как только это будет сделано, безопасно извлеките карту, вставьте ее в выключенный Raspberry Pi и включите ее. Через несколько секунд вы увидите меню NOOBS, где вы можете выбрать Raspbian для установки.
Просто!
Альтернативой NOOBS является BerryBoot. Оба выполняют одинаковые цели — проверьте наши NOOBS против BerryBoot
сравнение, чтобы решить, что лучше для вас.
Настройка Raspbian
Вставьте SD-карту в плату Raspberry Pi, подключите монитор, клавиатуру и источник питания, и вы готовы к работе.
Имя пользователя по умолчанию — pi , а пароль — raspberry .
Если вы включили SSH и хотите использовать Raspberry Pi в качестве автономного сервера, подключите плату с помощью сетевого кабеля к маршрутизатору. После загрузки вы можете найти IP-адрес платы в таблице аренды DHCP вашего маршрутизатора и войти в свой Raspbian через ssh:
Чтобы начать настройку вашего Pi, используйте инструмент :

Отсюда вы можете изменить пароль пользователя pi, настроить WiFi и расширить файловую систему.
Температура Raspberry Pi и троттлинг
Еще до покупки Raspberry Pi я читал про то, что малинка имеет некоторые проблемы, связанные с перегревом. Ничего странного в этом нет. У платы отсутствуют какие-либо встроенные средства отвода тепла, например, радиаторы или вентиляторы.
Однако, все не так страшно. В обычном режиме, когда открыт только рабочий стол, температура процессора у меня была около 55°C.
Если открыть несколько программ, включая браузер с проигрыванием ролика на YouTube и приложения LibreOffice, то температура возрастает до 60-65°C, что тоже абсолютно нормально
И что самое важное, она не продолжает расти, а остается на этом уровне
То есть при использовании малинки, скажем так, с рядовыми программами никаких проблем с перегревом я не наблюдал.
Но так как в мои планы входит создание из малинки медиа-центра, то я установил медиаплеер Kodi. И тут я уже ощутил нагрев платы. Когда Kodi запущен, температура поднимается уже выше 75°C. А вот это уже многовато. И в правом верхнем углу экрана начинает моргать красный значок градусника, что очень неприятно.
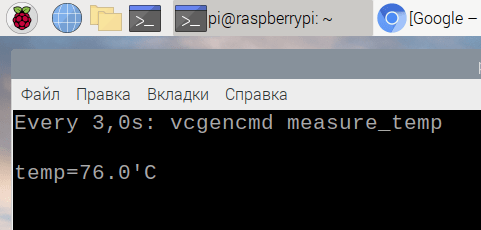
Помимо создания медиа-центра, я бы хотел запускать на малинке различные игры, то есть использовать ее, как игровую (ретро-)консоль. Очевидно, что нагрузка на процессор при таком использовании будет существенная и температура подскочит еще выше.
Для защиты от перегрева процессор в Raspberry Pi выполняет троттлинг, то есть начинает принудительно пропускать часть тактов, чтобы снизить нагрузку и в результате понизить температуру. При троттлинге снижается производительность и эффективность процессора. Все это приводит к замедлению работы системы. В играх это будет выражаться общими тормозами и снижением FPS.
Чтобы решить проблемы перегрева необходим хороший отвод тепла. Я не стал использовать маленькие радиаторы, которые положил продавец из Китая, так как читал, что никакого результата они все равно не дают. В следующем материале про Raspberry Pi я расскажу, как решил проблему перегрева.
Что я купил и первые впечатления
Какая же она маленькая
Так как до этого у меня никогда не было подобных устройств, то опишу свои первые впечатления.
Продается малинка в красной очень маленькой коробочке. Комплектация, можно сказать, нулевая. Внутри только сама плата и небольшая инструкция в виде свернутой в несколько раз бумажки с черно-белым текстом.

До покупки я знал, что малинка будет маленькой, но когда я впервые ее увидел, я был удивлен, насколько все-таки она маленькая. Даже просматривая различные обзоры с фотографиями, она всегда казалась мне больше, чем на самом деле.
Размеры платы 8,5см на 5,6см. То есть это чуть больше стандартной пластиковой карты.

Когда к плате подключено множество проводов, то выглядит это довольно необычно и напоминает паука.

Зачем я ее купил
Как я уже написал, сфер применения Raspberry Pi очень много. У меня было три основных цели. Во-первых, я уже очень давно хотел пощупать и вживую протестировать, что же такое Raspberry Pi. То есть, мне захотелось очередной игрушки. Во-вторых, я собираюсь использовать малинку в качестве медиа-центра, подключенного к телевизору. И в-третьих, хочется попробовать использовать малинку, как игровую ретро-консоль.
Исходя из этих требований, я купил модель с 4Gb оперативной памяти. На мой взгляд, меньший объем стоит покупать только если вы собираетесь использовать малинку для задач с малым потреблением ресурсов. Например, в качестве управляющего устройства (например, в робототехнике), или, например, в качестве торрент-качалки.
Что и где купил
Я покупал плату на Алиэкспрессе с доставкой из Китая. Ссылку давать не будут, их там легко найти. Отдельно в комментариях к заказу просил продавца получше упаковать посылку. Доставка заняла около 3 недель, посылка пришла без повреждений.
Обычно продавцы на Али предлагают готовые наборы, включающие саму плату и ряд аксессуаров. Я купил один из таких наборов. В него входило:
- Сама плата Raspberry Pi 4 Model B 4Gb.
- Блок питания с европейской вилкой. Если будете заказывать из Китая, то обязательно проверяйте какая вилка и указывайте желаемую в комментариях к заказу.
- Безымянная карта памяти microSDHC на 32Gb. Заявленный класс — 10.
- Кабель microHDMI-HDMI.
- Подобие корпуса из прозрачного пластика.
- Четыре крошечных радиатора.
Из набора я использовал только блок питания, саму плату и кабель HDMI. Безымянную карту памяти я протестировал, но в итоге остановился на той, которая у меня уже была от известного производителя (тоже 32Gb), к ней все-таки больше доверия. Корпус и радиаторы я пока не использовал.
What do I need in my sources.list file to access the Raspbian repository?
Your /etc/apt/sources.list file should look as follows:
deb http://archive.raspbian.org/raspbian wheezy main contrib non-free rpi deb-src http://archive.raspbian.org/raspbian wheezy main contrib non-free rpi
When using apt-get, you will will want to install the Raspbian public key in your apt-get keyring, it should already be there if you used debootstrap from the Raspbian repository but if you need to add it manually this can be done with following command:
wget http://archive.raspbian.org/raspbian.public.key -O - | sudo apt-key add -
Mirrors of Raspbian that may be more suitable for users in different geographic locations can be found here.
Manjaro is a distribution I discovered recently on Raspberry PiIt’s working very well and I like it
Manjaro is based on Arch Linux, a rare system on Raspberry PiBut it’s cool, it allows us to test and learn new thingsIts goal is to be a fast and user-friendly distribution
Manjaro is available in various flavors with the most known desktop environments (XFCE, GNOME, KDE, Cinnamon, LXDE, Mate, …)You can also start with a minimal version (named Architect) where you can install only what you need and configure everything
Manjaro is available on Raspberry Pi 4, and I highly recommend using it to enjoy this system in graphic modeYou can download the system images And I have a step-by-step tutorial on how to install Manjaro on your Raspberry Pi. You can also watch the video version of this tutorial just below:
https://www.youtube.com/watch?v=l9ky_cAy-dQVideo can’t be loaded because JavaScript is disabled: Manjaro 21 Review: Installation and first steps on a Raspberry Pi 4 (https://www.youtube.com/watch?v=l9ky_cAy-dQ)
First boot
Insert the SD card
Get your SD card and insert it into your Raspberry Pi.Then start the Raspberry Pi, with a screen and a keyboard.
Master Python on Raspberry PiSale: 10% off today.Get the eBook.Do more with your Raspberry Pi, learn the useful concepts and take the shortcuts.You miss half of the fun of using a Raspberry Pi if you don’t know anything about Python.Download here
Desktop version
When you start on the desktop version for the first time, there is nothing to do.The system automatically logs in and introduces you to a welcome wizard:
Follow the wizard to configure the basic options:
- Select your country and change the default language
- Change the password
- Connect to the Wi-Fi network if needed
- Start system updates
Wait for the updates to finish and restart the Raspberry Pi.
Lite version
On the Lite version, you have nothing to do at first boot.The system will start alone until the login screen.
Log on with the default access:
- Login: pi
- Password: raspberry
The keyboard is in QWERTY (en-us) by default.If you have a keyboard with another layout, you have to reverse the letters (rqspberry in AZERTY for example).We will see later how to adjust this.
Develop Internet of Things Projects With Raspberry Pi
The Raspberry Pi is a great Internet of Things (IoT) platform, thanks to its size, connectivity, and power.
22. Windows 10 IoT Core
Different to the Windows 10 you know, Windows 10 IoT Core OS for Raspberry Pi 3 has no desktop environment. Its purpose is as an Internet of Things development OS. For the best results you’ll need to connect remotely to the Windows 10 IoT Core device from a different PC.
From here, you can deploy software from Visual Studio to it. A Raspberry Pi under Windows 10 IoT Core will also run Python apps. Just remember: Installing Windows 10 IoT Core on Raspberry Pi isn’t a replacement for Linux.
23. Android Things
For more IoT fun, consider Android Things, an IoT development platform version of Android. Use it to connect apps through Google services, access hardware such as displays ands cameras via the Android framework, develop in Android Studio.
A smart alternative to Windows IoT Core, Android Things is a Raspberry Pi 3 operating system only.
