Альтернативы raspberry pi
Содержание:
- Step 1: Setting Up the SD Card
- Установка радиаторов на Raspberry Pi
- Windows 10 overview
- Программная составляющая
- Шаг 4. Изменение ключей SSH
- Десктоп, умещающийся на ладони
- Попробуйте Raspberry Pi OS на вирутальной машине
- Респект за пост! Спасибо за работу!
- SSH – самый простой, но в то же время эффективный вариант подключения к «Малине»
- Другие компьютеры Radxa
- Raspbian XP Download
- Процесс установки и настройки Raspbian
- Установка и настройка Windows IoT на «Малине»
- Какие операционные системы существуют для RPi3?
- Подготовка SD-карты
- Заключение
Step 1: Setting Up the SD Card
I’m assuming you have downloaded and installed the software by now and your pi is disconnected. The SD card is in your laptop and you are raring to go.
1) Open SDFormatter, it looks like the photo above. Click on options and the small window as seen in the image will pop up. Ensure FORMATSIZEADJUSTMENT is OFF and Format the SD CARD (the drive will be identified by the letter assigned to it by your computer (I assume you know this stuff). Once formatted, the SD CARD is clean and ready.
2) Open win32diskimager. It will look like the image present up. Remember the Raspbian we have downloaded? Insert that in the image portion of this window (you would have to extract what you downloaded into a folder and then select the extracted file). Ensure that the device selected is your SD CARD and press write. This will setup your pi’s software or Operating system.
3) Now lets take out the SD CARD and softly insert it into the pi and keep it safe.
Установка радиаторов на Raspberry Pi
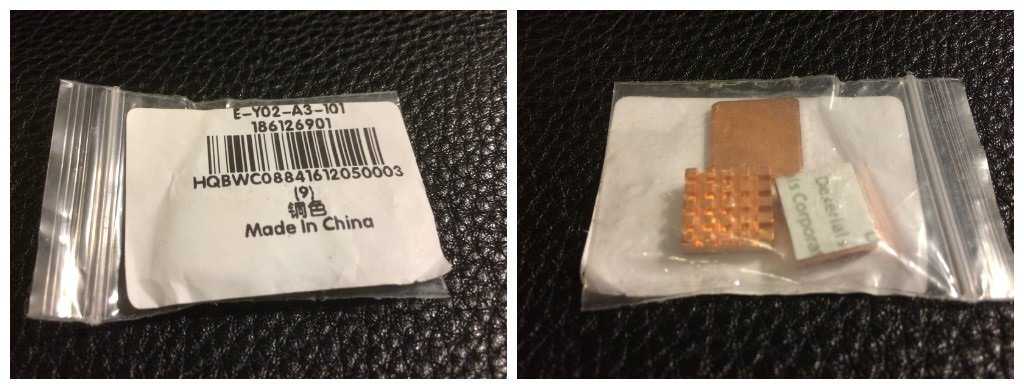
Первым делом при подготовке Raspberry Pi к запуску следует озаботиться его охлаждением.
Как-никак, а перед нами компьютер с процессором и другими чипами, которые имеют свойство нагреваться при работе.
Китайцы производят и продают наборы радиаторов для микрокомпьютеров. Радиаторы бывают алюминиевыми, медными и керамическими. Я выбрал набор из меди, потому что теплоемкость медных радиаторов больше алюминиевых, а керамика в качестве пассивного охлаждения – вещь для меня совершенно непонятная.

2 крупных радиатора крепятся на верхней части платы, а плоская пластина будет закреплена на чипе оперативной памяти с нижней стороны.
Крепятся радиаторы к чипам, судя по всему, обычным двусторонним скотчем. По крайней мере для 3M-ленты этот клейкий материал выглядит уж слишком тонким.
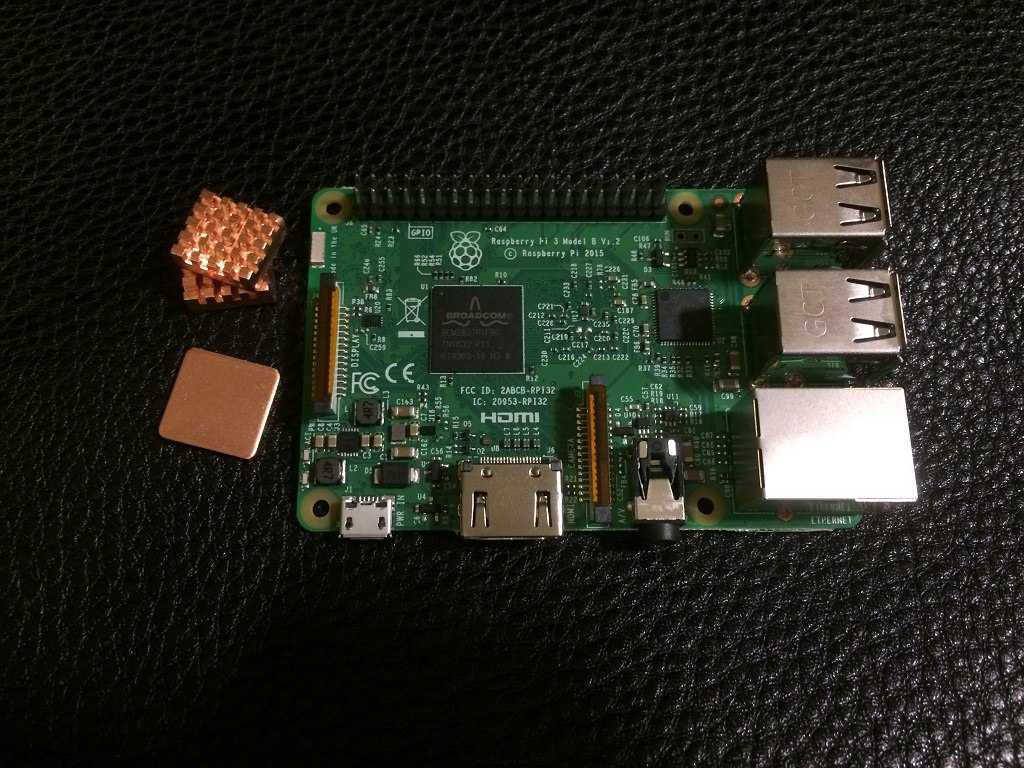
Чипы перед наклейкой радиаторов на всякий случай следует обезжирить спиртом. Крупный чип слева – сердце микрокомпьютера, однокристальная система Broadcom BCM2837 с интегрированным процессором и графическим адаптером. В синтетических тестах греется до 100°C, так что оставлять его без охлаждения никак нельзя.
Правее, возле USB-портов, находится контроллер USB. Он тоже греется, хотя и не так сильно, как SoC Broadcom BCM2837. Второй радиатор из набора будет закреплен на нем.

2 верхних радиатора надежно закреплены на своих местах.

Медная пластина закреплена на модуле 1Гб LDDR2 памяти с нижней стороны. Оперативная память сильно не греется, поэтому полноразмерный радиатор на ней не нужен. Но медная пластина все же пусть будет. На всякий случай. Как минимум, ее наличие способно защитить чип от случайных механических повреждений.
Забегая наперед: радиаторы оказались действительно полезной вещью, когда процессор “малины” находится под нагрузкой, то установленный на нем радиатор начинает обжигать палец. Так что пренебрегать их установкой, думая что “раз производитель не оснастил ими плату – значит и не нужно”, не стоит.
Windows 10 overview
Yeah, Windows 10 is now running on our Raspberry Pi, but how does it actually work? Is it a good system for desktop usage?
Master Python on Raspberry PiSale: 10% off today.Get the eBook.Do more with your Raspberry Pi, learn the useful concepts and take the shortcuts.You miss half of the fun of using a Raspberry Pi if you don’t know anything about Python.Download here
Default apps
Overall, the system is pretty responsive.You can browse in the settings or file explorer without any lag, and the default apps work pretty well.Watch the video at the end of this tutorial to get a better idea of how it runs.
The default apps on my edition were basic ones (Accessories, Paint 3D, Office, etc.), but I was pretty impressed by the results.It’s maybe not as responsive as my laptop, but it’s worth considering, given the price of the hardware.
Hardware support
After digging a bit into the system configuration, I found that not everything was working perfectly.For example, there is no sound card detected (no audio output) and it doesn’t detect my second screen.I didn’t spend time looking for drivers or workaround, so there may be some solutions out there.
Just don’t expect to work perfectly out-of-the-box.As you have seen for the installation part, the Raspberry Pi is not supported by Microsoft, so this installation is more of an experiment than a perfect solution.
Installing new apps
After the configuration issues, I also tried installing other random apps.I picked some I often use on my computer, like VLC, Audacity and Raspberry Pi Imager.I didn’t have any issue installing them, and they worked really well:
This is the most exciting part with an official Windows 10 running on Raspberry Pi in the future.With around 80% of desktop users running Windows on their computers, we can expect them to easily switch to Raspberry Pi if they can stay on the same operating system.Install it on a Raspberry Pi 400, and they won’t even see the difference with a standard computer :).Yeah, we are pretty far from the original vision and the license system will probably be an issue.
Performance limits
A little warning however about the performances of this operating system.As there is no optimization for the Raspberry Pi, you will reach the limits pretty quickly with some usage.
For example, watching YouTube on Google Chrome will be complicated. And if you want 1080p in full screen it’s almost impossible. Check the video below to see the results I got.The memory and CPU were close to 100%, and I had nothing else running at the same time.
You may also like:
- Top Raspberry Pi HATs to easily add new features
- Can a Raspberry Pi 4 really Replace your Desktop PC?
- My book: Master your Raspberry Pi in 30 days
Программная составляющая
На старте продаж новый Rock 3A будет поддерживать только один дистрибутив Linux – Debian 10, адаптированный под процессоры Rockchip. Как пишет Liliputing, в будущем компьютер сможет работать и на других операционных системах семейства Linux.
Вероятность того, что на Rock 3A можно будет запустить и Windows 11, отлична от нуля. Эта система получила встроенную поддержку ARM-процессоров, хотя и лишь нескольких моделей.
Для тех, кто не хочет изучать Linux и ждать порта новой ОС Microsoft, Radxa еще в октябре 2020 г. выпустила одноплатный ПК Rock Pi X с поддержкой Windows 10. Он работает на процессоре Intel Atom x5-Z8350 шестилетней давности и в максимальной комплектации с 4 ГБ ОЗУ стоит $99 (7370 руб.).
Rock Pi X с поддержкой Windows 10
В теории, на нем можно будет запустить и Windows 11.
Шаг 4. Изменение ключей SSH
Использование стандартных SSH-ключей — это плохая идея и может привести к тому, что вы станете жертвой атаки «человек-по-середине» (MitM). Чтобы защититься от этого, вам нужно изменить дефолтные SSH-ключи и включить запуск SSH при загрузке системы.
В окне терминала с помощью команды cd перейдите в папку с SSH-ключами и перенастройте сервер.
cd /etc/ssh/ dpkg-reconfigure openssh-server
Это должно создать новые SSH-ключи. Затем мы запустим несколько команд, чтобы включить уровни запуска для SSH, что позволит нам запускать эту службу при загрузке системы, что в свою очередь обеспечит нам удаленный вход в систему.
update-rc.d -f ssh remove update-rc.d -f ssh defaults nano /etc/ssh/sshd_config
Когда откроется окно nano, убедитесь, что строка «PermitRootLogin» не закомментирована, как показано на скриншоте ниже.
После внесения изменений нажмите Ctrl-X, чтобы выйти из nano. Затем введите sudo service ssh restart для того, чтобы эти изменения вступили в силу. И, наконец, введите update-rc.d -f ssh enable 2 3 4 5, чтобы запускать SSH при загрузке системы с теми настройками, которые мы только что применили.
Десктоп, умещающийся на ладони
Стартап Radxa начал продажи одноплатного ПК Rock Pi X, способного составить серьезную конкуренцию Raspberry Pi в плане удобства использования и скорости распространения. Отличительная особенность данной модели заключается в нативной поддержке привычных сотням миллионам людей во всем мире операционных систем – Windows и Linux.
В мире существуют и другие одноплатные ПК под управлением Windows, но на них установлена особая версия этой ОС для интернета вещей – Windows IoT. Rock Pi поддерживает установку именно полноценной Windows 10, такой же, как на современных ноутбуках и десктопах.
Возможность работать под Windows 10 и Linux без дополнительных трудностей при установке или запуске дает центральный процессор с архитектурой х86. Это мобильный чип Intel Atom серии Cherry Trail с минимальным потреблением энергии и встроенным видеоядром.
Новый Rock Pi X от $59 (4650 руб. по курсу ЦБ на 5 октября 2020 г.) за комплектацию с 2 ГБ оперативной памяти и 16-гигабайтным накопителем на основе флеш-памяти eMMC. Версия с 4/32 ГБ обойдется в $75 (5900 руб.), за 4/64 ГБ потребуется заплатить $85 (6700 руб.), а максимальная комплектация, включающая в себя 4 ГБ оперативной и 128 ГБ встроенной памяти оценивается Radxa в $99 (7800 руб.).
Дополнительно заявлена совсем облегченная версия этого ПК с 1/8 ГБ памяти. Разработчики просят за нее $49 (3860 руб.), но на момент публикации материала она не была доступна для заказа с сайта Radxa.
Rock Pi стоит дороже самого производительного на 5 октября 2020 г. варианта компьютера Raspberry Pi (Pi 4 Model B) с ARM-процессором. Но в данном случае переплата идет за большие возможности, обеспечиваемые чипом Intel, и наличие штатного накопителя – у Pi 4 Model B ее нет, и к нему придется дополнительно приобретать карту памяти microSD. Оценивается Raspberry Pi 4 Model B ровно в $35 (2740 руб.), $45 (4310 руб.) или $75 (5875 руб.) за версии с 2, 4 или 8 ГБ оперативной памяти соответственно.
Для работы на Rock Pi X как на полноценном компьютере достаточно просто установить на него ОС
Radxa – это китайский стартап. Он основан в 2013 г. в Шэньчжэне (Китай), и разработка одноплатных компьютеров – его единственное направление деятельности. Помимо Rock Pi X, в ассортименте компании есть модели Rock Pi N10, Rock Pi E, Rock Pi S и Rock Pi 4 – все они, кроме Rock Pi X, построены на ARM-процессорах компании Rockchip.
Попробуйте Raspberry Pi OS на вирутальной машине
If you find you like Raspberry Pi Desktop, it can be run without the live CD and associated rebooting. All you need is a virtual machine utility such as VirtualBox or VMware Workstation.
Если вам нравится Raspberry Pi Desktop, его можно запустить без Live CD и перезагрузки. Все, что вам нужно, это утилита для виртуальной машины VirtualBox или VMware Workstation.
Общий принцип прост:
- Установить программное обеспечение виртуальной машины.
- Создать виртуальную машину.
- Установить образ ISO-диска Raspberry Pi Desktop
- Загрузить виртуальную машину.
- Установить Raspberry Pi OS
- Enjoy your virtual Raspberry Pi
Спасибо, что читаете! Подписывайтесь на мои каналы в Telegram, и . Только там последние обновления блога и новости мира информационных технологий.
Респект за пост! Спасибо за работу!
Хотите больше постов? Узнавать новости технологий? Читать обзоры на гаджеты? Для всего этого, а также для продвижения сайта, покупки нового дизайна и оплаты хостинга, мне необходима помощь от вас, преданные и благодарные читатели. Подробнее о донатах читайте на специальной странице.
Есть возможность стать патроном, чтобы ежемесячно поддерживать блог донатом, или воспользоваться Яндекс.Деньгами, WebMoney, QIWI или PayPal:
Заранее спасибо! Все собранные средства будут пущены на развитие сайта. Поддержка проекта является подарком владельцу сайта.
SSH – самый простой, но в то же время эффективный вариант подключения к «Малине»
Любому владельцу RPi рекомендуется установить в нем поддержку протокола SSH. Это может оказаться полезным даже в случаях, когда компьютер используется в качестве, например, медиа-центра. Во всех остальных – это предельно необходимо.
Чтобы установить на Raspbbery Pi 3 SSH, понадобится всего 5-10 минут. Ниже будет рассмотрен процесс инсталлирования всего необходимого ПО под Raspbian или другой дистрибутив, основанный на Debian.
Первое, что нужно сделать – открыть терминал и выполнить команду apt-get install ssh. Конечно, это следует делать из-под суперпользователя (sudo). То же самое станет касаться других операций в консоли, за исключением запроса сведений о сетевых интерфейсах.

Когда пакеты будут загружены и внедрены в систему, понадобится открыть утилиту raspi-config и включить SSH в раздел Interface Option. То есть следует поменять значение напротив пункта SSH на Enable. Теперь останется перезагрузить компьютер. Это возможно сделать прямо в терминале: shotdown –r now. SSH должен работать и без перезагрузки, но во избежание ошибок лучше все-таки дать системе «освежиться».
После загрузки ОС нужно будет ввести в консоли следующую команду: /etc/init.d/ssh start. Это запустит необходимый сервис
Важно: ее потребуется исполнять после каждого ребута. Чтобы этого не делать, добавьте указанную команду в автозагрузку
Все, теперь SSH должен работать. В качестве логина и пароля нужно использовать реквизиты доступа к учетной записи в системе.
Но также осталось еще узнать адрес RPi. Для этого в терминале нужно указать команду ifconfig, после чего найти среди отобразившейся информации пункт eth0, где присутствует строка inet addr. То, что будет после двоеточия – это и есть адрес «Малины».
Подключение к RPi3 по SSH
Теперь, чтобы выполнить подключение к Raspberry Pi 3 по SSH, нужно:
- открыть на компьютере с Windows или Linux программу для работы с SSH (к примеру, PuTTy);
- ввести логин/пароль и адрес;
- подключиться к устройству.
SSH позволяет удаленно взаимодействовать с устройством так же легко, как непосредственно при физическом контакте с ним. Работать приходится через консоль, но в Linux через неё возможно сделать практически все что угодно. А, следовательно, посредством такого удаленного управления Raspberry Pi 3 можно получать доступ к информации обо всех компонентах системы и взаимодействовать с ними.
Другие компьютеры Radxa
Radxa – это китайский стартап. Он основан в 2013 г. в Шэньчжэне (Китай), и разработка одноплатных компьютеров – его единственное направление деятельности. Помимо Rock 3A и Rock Pi X, в ассортименте компании есть модели Rock Pi N10, Rock Pi E, Rock Pi S и Rock Pi 4 – все они, кроме Rock Pi X, построены на ARM-процессорах компании Rockchip.
В мае 2021 г. Radxa пополнил свой модельный ряд необычным компьютером Rock Pi 4 Plus, отличительной чертой которого стала операционная система Twister OS. Это особый Linux-дистрибутив, способный «превращаться» в любую операционную систему Microsoft, начиная с Windows XP. У Twister OS масса интерфейсов на любой вкус. Ценители продукции Apple, к примеру, смогут установить на него тему в стиле macOS, в том числе и древних ее версий.
Twister OS сложно отличить от той ОС, которую она копирует
Месяц спустя состоялся анонс крошечного ПК Radxa Zero, клона Raspberry Pi Zero. Он оказался значительно мощнее своего конкурента за счет 4-ядерного ARM-процессора на частоте 2 ГГц и 4 ГБ оперативной памяти.
 Radxa Zero
Radxa Zero
Radxa Zero стоит $15 (1120 руб.) против $10 (745 руб.) за Raspberry Pi Zero. Разница в цене существенная, однако более дешевый Raspberry Pi Zero уступает китайскому конкуренту в производительности, обладая лишь одним ядром в центральном процессоре.
Raspbian XP Download
To begin, obtain a Raspbian XP download. It’s a compressed 7z file, so you’ll need to extract the compressed image with a program such as 7Zip. Or, depending on the software you’re using to mount an image to your microSD card, you may be able to simply mount the image without extracting. Etcher, for instance, can burn an image without extracting it.
Once you’re ready to burn either the 7z file or unzipped Raspbian XP image to a microSD, fire up your image burning program, like Etcher. Point it to your Raspbian XP image and your desired boot medium, in this case a microSD card. When everything’s properly configured, hit flash. Wait for image burning to finish up and when it’s complete, pop your microSD into your Raspberry Pi and power it on.
Процесс установки и настройки Raspbian
Существует несколько вариантов установки Raspbian на Raspberry Pi 3. Первый – использование утилиты NOOBS, второй – запись содержимого образа прямо на карточку. Применение специального приложения позволяет выбрать ОС. В рассматриваемом же случае требуется просто поставить Raspbian. Поэтому описываться будет именно второй вариант.
Для начала нужно скачать дистрибутив с сайта Raspbian.org и вставить MicroSD-карточку в кардридер. Затем при помощи утилиты Win32DiskImager (или какой-то другой с аналогичным функционалом) потребуется записать образ на флэшку. Делается это легко – указывается путь к скаченному дистрибутиву; выбирается буква, под которой система примонтировала «диск», а затем нажимается Write.

Когда прогресс-бар полностью заполнится и программа сообщит об успешном окончании процесса записи, можно будет вынуть карту из кардридера и вставить её в «Малину». Затем останется только включить одноплатник, предварительно подключив к нему монитор и периферию.
Настройка Raspbian после установки
После первого включения RPi загрузится не рабочий стол, а встроенная в систему утилита Configuration Tool. В ней достаточно сделать одну вещь – определить подходящее окружение рабочего стола. Для этого нужно перейти к третьему пункту, нажать Enter и определить из списка подходящий вариант. Рекомендуется использовать LXDE, так как это достаточно удобное и самое легкое окружение. Затем останется вернуть в основное меню и нажать на Done. Система перезагрузится.
После загрузки она спросит реквизиты доступа. Стандартными в Raspbian являются: логин – pi, пароль – raspbian. Писать их нужно именно маленькими буквами.
После авторизации Raspbian загрузит рабочий стол. Теперь можно пользоваться всеми возможностями системы. Также может потребоваться дополнительная настройка Raspbian на Raspberry Pi 3. Для этого следует обратиться к официальной документации системы. Следует отметить, что многие инструкции для Debian подходят и для Raspbian.
Как возможно убедиться, ответ на вопрос «как установить Raspbian на Raspberry Pi 3?» является довольно простым. Фактически процесс записи системы для этого одноплатника является даже более легким делом, чем инсталлирование Windows на обычный компьютер. Поэтому с этим может справиться даже ребенок. А весь процесс, в свою очередь, отнимает не более получаса чистого времени.
Установка и настройка Windows IoT на «Малине»
Чтобы поставить Windows IoT на Raspberry Pi, потребуется скачать с оф. сайта MS либо образ, либо специальное приложение, которое называется Windows 10 IoT Core Dashboard. Лучше выбирать второй вариант, так как он требует выполнения минимального количество действий и предоставляет больше возможностей.

После того как программа загружена, потребуется:
- запустить ее;
- указать тип устройства (например, Raspberry Pi 3);
- выбрать SD-карточку (ее потребуется вначале подключить);
- принять пользовательское соглашение.
Последний шаг – нажатие на кнопку «Скачать и установить». В зависимости от скоростей флешки и интернета, дальнейшая процедура может занять от пары минут до нескольких часов.
Как программировать Raspberry на Windows IoT
Когда процесс будет завершен, потребуется вставить карточку в «Малину» и подключить одноплатник к локальной сети через Ethernet (также можно и по WiFi – главное, чтобы донгл поддерживался системой, о чем можно узнать на официальном сайте Microsoft). Затем потребуется включить устройство. Первая загрузка занимает сравнительно большое количество времени.
После всего вышеперечисленного понадобится на компьютере, с которого производилась установка, вновь запустить «Дэш борд». Теперь в пункте «Мои устройства» будет присутствовать «Малина».
Чтобы программировать «Распберри», потребуется Visual Studio. После открытия IDE понадобится создать проект типа Windows IoT Core Background Application. В качестве деплоя, в свою очередь, нужно будет выбрать Remote Machine, то есть удаленное устройство. Программа попросит указать адрес и реквизиты для аутентификации (если нет, то None). После этого можно будет писать код с использованием .NET.
Необходима ли настройка Windows IoT
В соответствующих мероприятиях почти всегда отсутствует необходимость. Главное – наличие Сети. А если она на основном компьютере/роутере сконфигурирована корректно, то Win IoT на Raspberry Pi автоматически выставит необходимые параметры для установки соединения.
В заключение следует отметить, что Windows IoT – это совершенно не та операционная система, на которой можно работать. Она предназначена специально для интернета вещей, то есть интеллектуальных устройств (например, умных чайников, холодильников и т. д.). Как правило, Raspberry под управлением Windows 10 программируют удаленно. Поэтому если хочется работать и писать код непосредственно на «Малине», рекомендуется выбирать Raspbian или какой-то другой дистрибутив Linux, адаптированный для данного одноплатника.
Какие операционные системы существуют для RPi3?
Для Raspberry Pi 3 операционные системы существуют самые разные. Это связано с тем, что процессор данного компьютера построен на архитектуре ARM, для которого создано огромное количество дистрибутивов
Но что еще важно – в ядре Linux уже давно есть поддержка оборудования, включенного в RPi
Существует несколько наиболее популярных OS для Raspberry 3. Они специально адаптированы для этого компьютера и поэтому неплохо на нём работают. Их краткий список следующий:
- Pidora – проект, основанный на популярном дистрибутиве Linux – Fedora;
- Arch Linux;
- Gentoo и прочие.

При желании на RPi3 возможно инсталлировать в том числе и Android, и даже Windows 10 IoT. Но следует понимать, что «Зеленый робот» по состоянию на середину 2018 года официально не поддерживает «Малину». Существуют кастомные сборки, но они не отличаются стабильностью и производительностью. Виндовс для Raspberry, в свою очередь, не является привычной для многих ОС. Она создана специально для интернета вещей, и в ней нет возможностей, характерных для десктопных или даже мобильных версий системы.
Но наиболее популярной ОС для Raspberry 3 является Raspbian. Она основана на популярном дистрибутиве Debian. Её отличительная особенность заключается в том, что в ней «из коробки» существует почти полная поддержка «Малины». Так, уже после её установки пользователю доступен Python и модуль для работы с GPIO.
Скачать операционную систему для Raspberry Pi 3 можно с официального сайта понравившегося проекта. Все ОС для RPi являются бесплатными, поэтому с их загрузкой не возникнет проблем.
Какую систему использовать на Raspberry Pi 3?
Многие люди, которые только купили Raspberry Pi 3, интересуются: «какую ОС на неё установить?». Новичкам советуется ставить Raspbian. При желании эту систему можно превратить во что угодно. В остальных случаях нужно смотреть по ситуации.
Так, если хочется лучше изучить непосредственно Linux, то можно поставить Arch. Если нужно сделать из «Малины» игровую консоль, то можно установить Retro Pie. Для создания устройства из категории интернета вещей, в свою очередь, подойдет Windows 10 IoT.
Подготовка SD-карты
Перед тем, как записать образ на карту micro SD, сначала необходимо отформатировать его в файловую систему FAT32.
Загрузчик Raspberry Pi поддерживает чтение только из файловых систем FAT. Если ваша SD-карта имеет размер 64 ГБ или больше, убедитесь, что она отформатирована как FAT32, а не как exFAT.
Обратите внимание, что форматирование — это разрушительный процесс, и он стирает все существующие данные. Если у вас есть данные на SD-карте, сначала сделайте резервную копию
Windows
Пользователи Windows могут отформатировать карту с помощью стандартного управления дисками.
- Вставьте SD-карту в дисковод SD-карты Windows.
- В поле поиска Windows введите «Диск» и выберите «Создать и отформатировать разделы жесткого диска» в поле результатов.
- Щелкните правой кнопкой мыши незанятое пространство карты и запустите Мастер, щелкнув «Новый простой том». Нажмите «Далее».
- Далее вас спросят размер тома. Оставьте максимальное дисковое пространство по умолчанию. Нажмите «Далее».
- Вам будет предложено указать путь монтирования. Нажмите «Далее».
Linux
В Linux вы можете использовать графический инструмент, такой как GParted, или инструмент командной строки, такой как или для создания раздела и форматирования диска.
-
Вставьте SD-карту в дисковод SD-карты Linux.
-
Узнайте имя своей SD-карты с команды :
В этом случае имя SD-устройства — , но это может отличаться в вашей системе. Лучший способ узнать имя — это проверить размер устройства.
-
Следующим шагом будет форматирование карты с помощью parted:
-
Отформатируйте раздел в FAT32:
macOS
Пользователи macOS могут отформатировать SD-карту с помощью стандартной Дисковой утилиты или из командной строки.
-
Вставьте SD-карту в дисковод SD-карты MacOS.
-
Введите следующую команду в окне терминала, чтобы определить имя SD-карты:
-
Отформатируйте SD-карту в FAT32, выполнив следующую команду:
Убедитесь, что вы используете правильный диск.
Заключение
Возможности Apple HomeKit для меня возросли многократно. Я придумал кучу сценариев и автоматизаций, которые облегчают жизнь мне и моим близким.
Например, в темное время суток первого члена семьи, возвращающегося домой, наше жилище встретит включенным освещением снаружи, в прихожей, гостиной и санузле — и вот уже не нужно бегать к выключателям с немытыми руками.
При выходе из дома последнего члена семьи HomeKit заботливо выключит телевизоры, освещение и вообще всё, что только можно выключить. А если дома есть хотя бы один человек, с наступлением сумерек включится наружное освещение и некоторые лампы внутри.
Опять же, Siri может управлять всеми подключенными устройствами при помощи совершенно логичных команд, слово в слово таких же, с какими вы обратились бы к кому-то из домашних, когда нужно включить или выключить что-то в конкретном помещении. Только бегать в это помещение уже никому не нужно.
Работают утренние и вечерние музыкальные миксы от Apple, к которым привязаны световые эффекты лампы Гайвера. Можно и остальное освещение заставить работать цветомузыкой, но я не в восторге от эффекта.
В общем, сценарии применения зависят только от вашей фантазии и не сильно напрягут кошелек, так как товары с меткой «Works with Apple HomeKit» больше не являются единственно доступным выбором.
В следующей статье цикла мы с вами немного поразвлекаемся: научим нашу Raspberry Pi качать торренты, превратим в мощный медиацентр и игровую ретро-консоль.
Stay tuned!
