Raspberry pi zero w (wireless)
Содержание:
- Installing the OS
- Начало работы с Raspberry Pi Zero W
- Raspberry Pi Zero W – Чехол
- Крохотный Radxa Zero и его экосистема
- Характеристики
- What is the Raspberry Pi Zero and Zero W?
- Using Raspbian
- Комплект
- Характеристики
- Внешний вид и комплект поставки
- Установка ОС и получение SSH-доступа без монитора и клавиатуры
- Элементы платы
- Где купить Raspberry Pi
- Присоединение периферийных устройств компьютера к Pi Zero W
- Introduction
- Footpedal
- Примеры проектов с Raspberry Pi
- Случай Пи Ноль
- Особенности Raspberry Zero W
- Добавление выводов в GPIO
Installing the OS
When it comes to crating an image on an SD card for your Pi Zero W, there are two options.
Option 1: NOOBS
The Raspberry Pi foundation has created NOOBS (New Out Of the Box Software) which is easy to use and get you started. Most generic kits such as the Pi3 Starter Kit will come with a NOOBS uSD card. Unfortunately as of the release of the Pi Zero Basic Kit the NOOBS image will need to be updated to work on the Pi Zero boards. If you don’t have a current NOOBS image or just want to start again from scratch installing NOOBS is easy, you don’t need any special software to install it on a card. Just download the image, unzip, drag and drop the files to your card, and you are good to go. Once you have NOOBS on your card, insert it in your board, apply power, and you should see action on your screen. Follow the prompts and install Raspbian (you may also want to select a differernt region for your keyboard and language). You can also go into the Wifi screen and setup Wifi. If you do you will get a lot more options for images to install.
You will not see most of these options unless you are connected to the internet
Option 2: .img File
If you want something other than the basic Raspbian install or other options found on NOOBS, you will need to install your own image on the uSD card. This method is slightly more involved because you need a special *.img file that not only puts your files on the card, but also sets up things like making the card bootable. The Raspberry Pi foundation has a handful of images like Ubuntu, OSMC (Open Source Media Center), and even Windows 10 IOT Core. A google search will find many more including specialized images for certain tasks. If you’ve never worked with Raspberry PI before, we recommend Raspian. You can download the latest version using the link below.
Heads up! When installing Raspbian, you do not need to worry about which model Raspberry Pi you are using. However, other Raspberry Pi image files, such as OSMC or RetroPi, have images that are designed for different models, often distinguishing between the Pi 2 or 3 and older models. Because those Pis use a slightly different processor than the Zero, these images won’t work. The good news is that the Zero line uses the same chip as the older Raspbery Pi A/A+/B/B+ models, so there are still a lot of images out there for it. Visit for a breakdown of each Pi model.
To install your own image on your card, we recommend software called Etcher. These guys have taken all the different steps needed and put them all in one piece of software to take care of everything. Download your image, then run the program, select your image, select your uSD card drive, and then hit flash. Once it is done, remove your card and you are good to go. Once the image is installed, insert the card into the board and apply power.
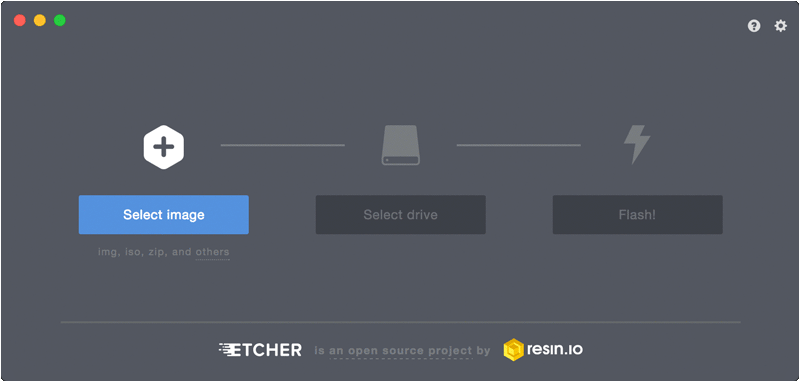
For Mac users, the ApplePi Baker Software is a great way to upload a new image to an SD card. It will ask for an admin password upon startup. Select the SD card on the left plane, then upload your image iundet the Pi Ingrediants: IMG Recipe section. Click Restore Backup, wait for the progress bar to finish, and you’re done. The program even ejects the card you, so can yank it right out and insert it into your Pi.
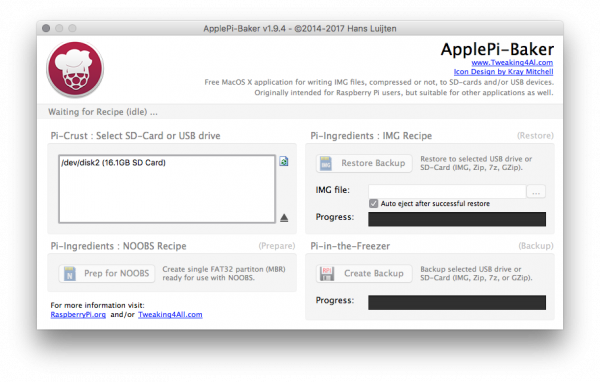
Начало работы с Raspberry Pi Zero W
Во время экспериментов с Banana Pi Zero мне пришлось подключать микрокомпьютер к монитору через mini-HDMI кабель (повезло, что он был в наличии), а затем попеременно подключать к единственному свободному microUSB разъему то мышь, то клавиатуру через OTG-переходник для того, чтобы подключиться к Wi-Fi и получить возможность удаленного управления.
С Raspberry Pi Zero W все обстоит гораздо проще. Установку операционной системы и подключение к локальной сети можно осуществить без использования монитора и клавиатуру, в так называемом headless-режиме.

Для начала скачиваем свежий образ Raspbian с официального сайта.

И записываем его на microSD-карточку при помощи любой из предназначенных для этого программ (Rufus, Win32DiskImager, Etcher и т.п.).

После записи образа нужно открыть microSD-карточку и создать там два файла: ssh (без расширения) и wpa_supplicant.conf
Файл ssh оставляем пустым (он нужен для того, чтобы активировать доступ по SSH, который по умолчанию в Raspbian отключен), а в wpa_supplicant.conf вводим следующее:
ctrl_interface=DIR=/var/run/wpa_supplicant GROUP=netdev
update_config=1
country=RU
network={
ssid="НАЗВАНИЕ ТОЧКИ ДОСТУПА WIFI"
psk="ПАРОЛЬ ОТ WIFI"
key_mgmt=WPA-PSK
}
Важно учитывать, что и пароль и название точки доступа чувствительны к регистру

Убеждаемся, что оба файла записаны на карточку с системой, и загружаем с этой карточки наш микрокомпьютер.

Если имя точки доступа Wi-Fi и ее пароль указаны корректно, то Raspberry Pi Zero W должен автоматически подключиться к локальной сети и получить локальный IP-адрес, который можно посмотреть на роутере.

Зная IP-адрес подключаемся по SSH со стандартными логином и паролем pi:raspberry.
Микрокомпьютер готов к работе, можно Webmin установить для большего удобства.
Нагрев и охлаждение
Рабочая температура процессора Raspberry Pi Zero W в простое – 41.2°C.
Чтобы оценить потенциальный нагрев установим утилиту stress и запустим тестирование на 15 минут:
sudo apt-get install stress while true; do vcgencmd measure_clock arm; vcgencmd measure_temp; sleep 10; done& stress -c 4 -t 900
Во время работы теста температура процессора дошла до 55.1°C и на том застабилизировалась.
После завершения тестирования температура практически сразу упала до 50.3°C, затем плавно продолжила снижаться.
Делаем выводы, что микрокомпьютер не нуждается в дополнительном охлаждении.
Конечно, можно наклеить на SoC медный радиатор (вроде тех, что установлены у меня на Raspberry Pi 3): хуже от этого явно не станет, но смысла в подобном апгрейде нет.
Raspberry Pi Zero W – Чехол
Новым для этой модели является опциональный 3D-печатный чехол. Pi Zero W просто заглядывает и удерживается на месте с помощью небольшого зажима. Затем можно выбрать крышки корпуса в зависимости от того, нужны ли какие-либо провода для подключения к материнской плате. В этом случае вы также получаете четко обозначенные порты USB, чтобы вы знали, какой из них предназначен для передачи данных, а какой – для питания. Это исключительно аккуратно, выглядит фантастически и заставляет Pi Zero W чувствовать себя намного больше как законченный продукт. Единственная незначительная проблема заключается в том, что я обнаружил, что адаптер Mini HDMI не будет оставаться на месте, когда в этом случае был Pi Zero W. Я использовал жесткий адаптер в виде ключа, поэтому рекомендую вместо него использовать переходник Mini HDMI – HDMI, чтобы сделать соединение более надежным.

Крохотный Radxa Zero и его экосистема
В основе микро-ПК Radxa Zero находится ARM-процессор S905Y2 производства компании Amlogic, который оснащен четырьмя 64-битными ядрами Cortex-A53 с тактовой частотой 2,0 ГГц и встроенной графикой ARM Mali-G31 MP2 GPU. Этот процессор, ближайшая модификация которого (Amlogic S905Y), в частности, используется в ТВ-приставках Xiaomi TV, производится с соблюдением 12 нм норм техпроцесса.
 Одноплатный ПК Radxa Zero
Одноплатный ПК Radxa Zero
Базовая модель Radxa Zero – та самая, что стоит $15, комплектуется 512 МБ оперативной памяти LPDDR4 (аналогично Raspberry Pi Zero) и беспроводным модулем Ampak AP6212, обеспечивающим поддержу беспроводных стандартов Wi-Fi 4 и Bluetooth 4. Модификация с 1 ГБ оперативной памяти обойдется уже на $5 дороже.
Две следующие, более дорогие модификации Radxa Zero поставляются в комплекте с беспроводным модулем Ampak AP6256, обеспечивающим поддержку беспроводных сетей стандарта Wi-Fi 5. Модификация Radxa Zero с 2 ГБ оперативной памяти LPDDR4 и 8GB встроенной памяти eMMC обойдется в $30, топовая комплектация с 4 ГБ LPDDR4 и 16 ГБ памяти eMMC оценена в $45.
Что сегодня понимают под TestOps
Интеграция

Плата Radxa Zero оснащена двумя портами USB-C, один из которых поддерживает стандарт USB 3.0, второй – USB 2.0 OTG (у Raspberry Pi Zero – два порта micro USB), слотом MicroSD, а также разъемом micro HDMI с поддержкой стандарта HDMI 2.1 и вывода видео с качеством до 4K 60 Гц. Система также поддерживает аппаратное декодирование видео H265/VP9 с качеством 4Kx2K@60.
Характеристики
- Однокристальная система: SoC Broadcom BCM2837B0
- Центральный процессор: 4-ядерный 64-битный CPU на Cortex-A53 (ARMv8) с тактовой частотой 1,4 ГГц
- Графический процессор: VideoCore IV GPU с тактовой частотой 400 МГц
- Оперативная память: 512 МБ LPDDR2 SDRAM
- Стандарт Wi-Fi: 802.11.b/g/n/ac (2,4 и 5 ГГц)
- Стандарт Bluetooth: v4.2 с BLE
- Цифровой аудио/видеовыход: HDMI
- Максимальное выходное разрешение: 1080p (60 Гц)
- Аналоговый аудио/видеовыход: 4-контактный мини-джек 3,5 мм
- Порт для периферии: USB 2.0
- Порт для камеры: Camera Serial Interface (MIPI CSI)
- Порт для экрана: Display Serial Interface (MIPI DSI)
- Карта памяти: microSD
- Порты ввода-вывода GPIO: 40
- Напряжение питания: 5 В
- Максимальный ток потребления: 2,5 А
- Размеры платы без учёта разъёмов: 65×56×12 мм
- Размеры платы с учётом разъёмов: 67×58×12 мм
What is the Raspberry Pi Zero and Zero W?

- The Raspberry Pi Zero and Zero W. They are computers that is smaller than your credit card which costs less than your average movie ticket at just $5 and $10 respectively which is only one third of the price of the new Raspberry Pi 4.
- Despite its small size, it still offers decent computing abilities with a 1GHz, Single-core CPU and 512 MB RAM.
- For connection wise, it also has a single mini HDMI port, 2 micro USBs, HAT-compatible 40-pin header, unpopulated 40-pin GPIO connector and a CSI camera connector!
- For the Raspberry Pi Zero W it even includes 802.11 b/g/n wireless LAN, Bluetooth(R) 4.1 and Bluetooth Low Energy (BLE) for your Wi-Fi and Bluetooth connection needs.
- With its small size and low cost, it has found its way into everything and users have been experimenting it with different types of projects from a Pi Zeror retro gaming system, Pi Zero homemade inflight entertainment system to even a Pi Zero power electric skateboard!
Not convinced? Here is why you should buy the Raspberry Pi Zero!
Using Raspbian
Now that you’ve gotten your board up and running let’s go over some basics.
Raspbian and most Raspberry Pi OSes are going to be Linux based. Don’t let that scare you too much. Gone are the days of having to remember lots of commands or that you need to type to save and exit your text editor. Linux now a days has a Graphical User Interface (GUI) similar to Windows or MacOS, and, while you will probably want to learn a few basic commands and shorcuts, you can usually get away with not using them.
In the upper left hand corner of Raspbian you will see six icons. The first is a Raspberry. This is basically the same as your ‘Start Menu’ on Windows machines. Click on this, and you will see a menu of all the installed programs as well as the shutdown options. The second icon looks like a globe, and it is the Web Browser. Then we have the «File Manager», «Terminal», «Mathematica», and finally «Wolfram».
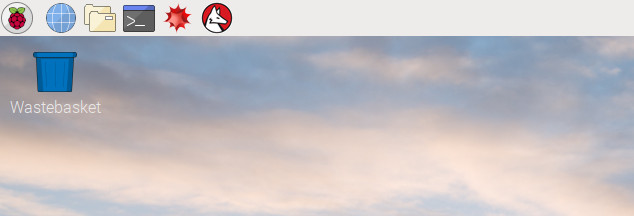
Raspbian OS Desktop as of 07/2017.
Changing Your Password
An important thing to remember is that Linux has user names and passwords. The default Raspian user id is «pi» and the password is «raspberry». The second thing to remember is that I know your user id and password and so do lots of other people with less honorable intentions. Don’t assume all viruses are written for full sized computers. Raspberry Pis tend to have a reasonable amount of processing power and are often left running wtih very little to do. Recently viruses have been showing up that were written specifically to log into Raspberry Pis using the default user name and password and use their processing power to mine crypto currencies.
So, the first thing we are going to do is change the password. Open up a terminal window and type
pi@raspberrypi
~ $
sudo passwd
Комплект
Заказывал с AliExpress-а: вот здесь сама платка и к ней еще доп.набор из переходников, камеры, корпуса и GPIO пинов. Вот так выглядит весь комплект:

Характеристики Raspberry Pi Zero W:
- 1GHz, single-core CPU
- 512MB RAM
- Mini-HDMI port
- Micro-USB On-The-Go port
- Micro-USB power
- HAT-compatible 40-pin header
- Composite video and reset headers
- CSI camera connector
- 802.11n wireless LAN Wi-Fi
- Bluetooth 4.0
- 65mm x 30mm x 5mm
GPIO пины здесь нужно напаять вручную, вот так:
Распиновка такая же как на моделях Raspberry Pi 2,3,Zero:
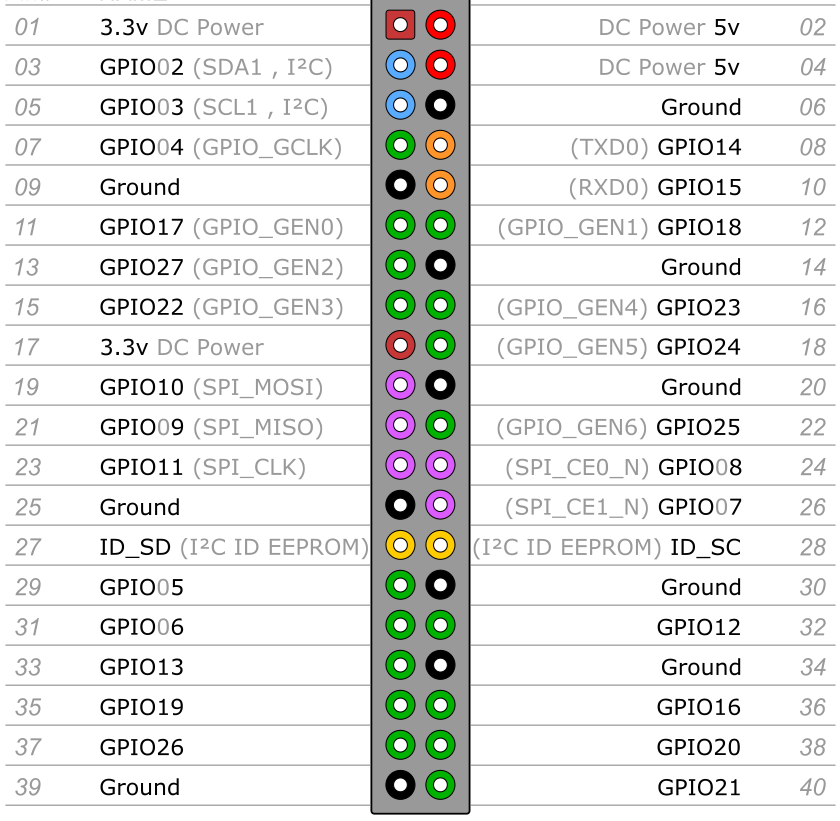
Здесь есть дополнительная информация по каждому пину.
Пока что я их не паял, а решил провести первоначальную установку системы.
Характеристики

Характеристики Raspberry Pi Zero W особо не отличаются от ближайших аналогов в лице Orange Pi Zero и Banana Pi Zero.
Стоит отметит лишь одноядерный процессор (у конкурентов 4 ядра) и отсутствие встроенного Ethernet-адаптера. Хотя подключить Zero W к проводной сети в принципе возможно: для этого можно использовать внешние сетевые карты с подключением к USB или GPIO.
 Распиновка GPIO Raspberry Pi Zero W
Распиновка GPIO Raspberry Pi Zero W
40-пиновый GPIO-интерфейс Raspberry Pi Zero W идентичен GPIO на Raspberry Pi 3. То есть все платы расширения, продаваемые для большой “малинки”, можно использовать и на Zero W не опасаясь каких-либо проблем с совместимостью.
Внешний вид и комплект поставки
 Оставим за кадром процесс распаковки посылки и перейдем сразу к внешнему виду. В отличие от Raspberry Pi 3 обозреваемая Zero W не имеет картонной упаковки и поставляется в антистатическом пакете.
Оставим за кадром процесс распаковки посылки и перейдем сразу к внешнему виду. В отличие от Raspberry Pi 3 обозреваемая Zero W не имеет картонной упаковки и поставляется в антистатическом пакете.
В другом пакете лежит корпус, шлейф-переходник с полноразмерного CSI на мини-CSI и две гребенки с контактами («папа» — «мама») для подпаивания к GPIO.
 Микрокомпьютер имеет габариты 65×30мм, а толщина его составляет всего 5мм. Подобной минитатюризации удалось достигнуть за счет замены всех крупных разъемов на компактные аналоги. В частности, вместо обычного HDMI тут разместился mini-HDMI, а вместо 4 USB-портов остался всего один microUSB OTG (второй microUSB используется для подачи питания).
Микрокомпьютер имеет габариты 65×30мм, а толщина его составляет всего 5мм. Подобной минитатюризации удалось достигнуть за счет замены всех крупных разъемов на компактные аналоги. В частности, вместо обычного HDMI тут разместился mini-HDMI, а вместо 4 USB-портов остался всего один microUSB OTG (второй microUSB используется для подачи питания).
По состоянию из коробки не распаяны контакты GPIO, опять же в целях уменьшения толщины устройства. Если GPIO-интерфейс планируется использовать, то припаять гребенку контактов нужно самостоятельно.
Необычное решение — «бутерброд» из процессора и модуля памяти, размещенных друг на друге. Это заметно если взглянуть на микрокомпьютер сбоку, а вот на фото нормально запечатлеть мне так и не удалось. К слову, в качестве процессора тут используется одноядерный BCM2835 от Broadcom, а модуль оперативной памяти имеет маркировку Elpida B4432BBPA-10-F.
 Обратная сторона платы пуста. На ней не размещено ни одного объемного электронного компонента, что позволяет прикрутить Raspberry Pi Zero W винтами к какой-либо плоской поверхности без риска повредить микрокомпьютер.
Обратная сторона платы пуста. На ней не размещено ни одного объемного электронного компонента, что позволяет прикрутить Raspberry Pi Zero W винтами к какой-либо плоской поверхности без риска повредить микрокомпьютер.
 Фотография для сравнения габаритов разных микрокомпьютеров. Слева направо: Raspberry Pi 3, Raspberry Pi Zero W, Banana Pi Zero, Orange Pi Zero.
Фотография для сравнения габаритов разных микрокомпьютеров. Слева направо: Raspberry Pi 3, Raspberry Pi Zero W, Banana Pi Zero, Orange Pi Zero.
Установка ОС и получение SSH-доступа без монитора и клавиатуры
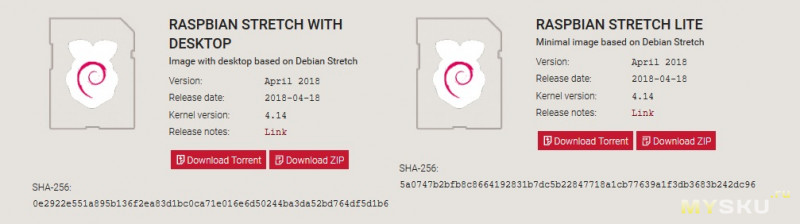 Zero W работает под Raspbian — специальной сборкой Debian, адаптированной под микрокомпьютеры Raspberry Pi. Можно использовать и другие дистрибутивы для ARM-платформы, но именно Raspbian является наиболее оптимизированной осью под железо «малинок».
Zero W работает под Raspbian — специальной сборкой Debian, адаптированной под микрокомпьютеры Raspberry Pi. Можно использовать и другие дистрибутивы для ARM-платформы, но именно Raspbian является наиболее оптимизированной осью под железо «малинок».
Для установки нужно скачать образ с официального сайта и записать его на microSD-карточку при помощи любой из предназначенных для этого программ (под Windows это Rufus, Win32DiskImager, Etcher и т.п., а в Linux образ можно записать командой dd if=/путь_к_файлу_образа of=/путь_к_карточке_памяти прямо из консоли).
Но у Zero W нет Ethernet-адаптера, а для подключения к Wi-Fi сети нужно указать SSID и пароль. А для этого нужно подключить монитор и клавиатуру, но делать это неудобно, поскольку требуется иметь HDMI-miniHDMI кабель и OTG-переходник.
Выход есть — после записи образа кидаем на карту памяти два файла — ssh и wpa_supplicant.conf.
Файл ssh оставляем пустым. Само по себе его наличие на карточке памяти служит для Raspbian командой на включение SSH-доступа (который по умолчанию отключен). А в wpa_supplicant.conf записываем конфиг своей беспроводной сети:
В результате этих манипуляций после загрузки Raspbian наша «малинка» автоматически подсоединится к беспроводной сети и будет доступна для подключения по SSH.
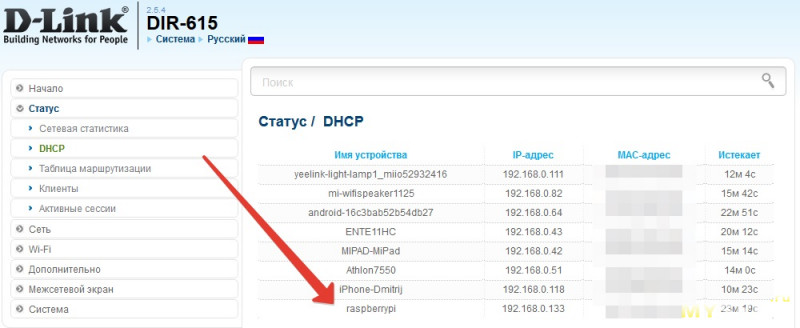 Находим присвоенный ей IP-адрес в списке активных клиентов на роутере.
Находим присвоенный ей IP-адрес в списке активных клиентов на роутере.
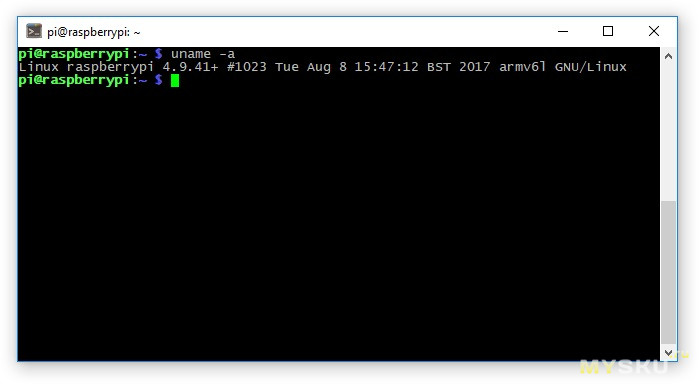 И подключаемся при помощи PuTTY или любого другого SSH-терминала со стандартным логином и паролем pi:raspberry.
И подключаемся при помощи PuTTY или любого другого SSH-терминала со стандартным логином и паролем pi:raspberry.
Элементы платы

Чип BCM2835
Сердце компьютера Raspberry Pi Zero — чип Broadcom BCM2835, который выполнен по технологии SoC (англ. System-on-a-Chip — система на кристалле). Кристалл включает в себя процессор CPU ARM1176JZ-F разогнанный до частоты 1 ГГц и графический двухъядерный сопроцессор GPU VideoCore IV с частотой 250 МГц.
Сверху на чипе BCM2835 по технологии PoP (англ. Package-on-Package — корпус на корпусе) расположена оперативная память Elpida B4432BBPA-10-F объёмом 512 МБ.
Mini-HDMI порт
Разъём предназначен для вывода цифрового видео и звука на мультимедийные устройства. Для коммуникации понадобиться HDMI-кабель с переходником.
Разъём подключения периферии
Порт формфактора micro-USB для подключения мультимедийных устройств со стандартным USB-разъёмом.
Для коммуникации понадобится OTG-переходник USB (F) — USB Micro (M). Для подключения нескольких устройств используйте USB-хаб.
Разъём питания
Разъём формфактора micro-USB предназначен для питания Raspberry Pi.
Потребляемый ток может достигать до 3 ампер. Для стабильной работы
используйте зарядник 5 В совместно с кабелем USB (A — Micro USB).
Cлот для microSD
Слот для карты памяти формата microSD. Используйте карту с установленной Raspberry Pi OS или запишите образ самостоятельно.
Композитный видео выход
Выход аналогового видео сигнала в виде двух пинов под пайку. Сигнал используется для подключения к «тёплым ламповым телевизорам» через RCA-разъём или в просто народе «тюльпан».
Разъём камеры (CSI)
Разъём для подключения камеры Raspberry Pi.
Разъем для камеры на RPi Zero отличается от полноценной Raspberry Pi. Используйте специальную камеру для Raspberry Pi Zero
Регулятор напряжения
Двухканальный импульсный понижающий регулятор напряжения PAM2306AYPKE с выходами 3,3 В и 1,8 В. Максимальный ток каждого канала 1 A.
Где купить Raspberry Pi
Благодаря огромной популярности микрокомпьютеров Raspberry Pi их можно приобрести в любой точке мира в любом магазине. Но официальными продавцами считаются только 2 европейские фирмы – это «RS Components» и «Element 14». Обе фирмы поставляют мини-компьютеры в упаковках с различным дизайном, но товары от обоих поставщиков сделаны в Англии.
Со временем появились и китайские аналоги, которые можно купить на AliExpress. Сразу же возникает вопрос о подлинности этих гаджетов. Анализ китайской и английской версии можно провести, сравнив их рабочие характеристики, производительность процессора, памяти.
Процессор в оригинальной английской версии работает немного быстрее китайского аналога, то же самое касается и оперативной памяти. Отличия в работе минимальны, из чего можно сделать вывод, что китайская версия Raspberry Pi не хуже по своим рабочим параметрам.
Присоединение периферийных устройств компьютера к Pi Zero W
Вы успешно извлекли файлы NOOBS из заархивированной папки и скопировали содержимое на отформатированную карту памяти microSD емкостью 4 ГБ. Следующим шагом проекта является подключение компьютерной периферии к Pi Zero W. Для выполнения этой задачи вам понадобятся следующие компьютерные периферийные устройства:
- (1) USB клавиатура компьютера
- (1) USB-мышь
- (1) Адаптер переменного тока 5 В, 2,5 А (Adafruit Product ID 1995)
- (1) монитор HDMI
- (1) USB мини-концентратор с OTG (Adafruit Product ID 2991)
Вы можете подключить компьютерную периферию к Pi Zero W, используя рисунок 3.

Повторно проверьте периферийные устройства компьютера, чтобы убедиться, что они правильно подключены к соответствующим разъемам на PI Zero W. Вы можете вставить адаптер переменного тока 5 В, 2,5 А в розетку 120 В переменного тока.
Pi Zero W начнет последовательность загрузки и процесс инициализации, и на мониторе HDMI отобразится панель задач последовательности установки загрузки.

После завершения загрузки появится список различных вариантов ОС. Выберите дистрибутив Raspbian Linux из этого списка.

Дистрибутив Raspbian Linux займет несколько минут для установки на Pi Zero W. После завершения установки дистрибутива Pi Zero W отобразит рабочий стол Pixel на мониторе HDMI.

Это оно! Вы успешно настроили Pi Zero W. Вы можете изменить настройки Pi Zero W в разделе «Предпочтения» в качестве ознакомительного упражнения.

Introduction
The Raspberry Pi is a popular Single Board Computer (SBC) in that it is a full computer packed into a single board. Many may already familiar with the Raspberry Pi 3 and its predecessors, which comes in a form factor that has become as highly recognizable. The Raspberry Pi comes in an even smaller form factor. The introduction of the Raspberry Pi Zero allowed one to embed an entire computer in even smaller projects. This guide will cover the latest version of the Zero product line, the Raspberry Pi Zero — Wireless, which has an onboard WiFi module. While these directions should work for most any version and form factor of the Raspberry Pi, it will revolve around the Pi Zero W.

added to your cart!
DEV-14277
$10.00
44
84

added to your cart!
DEV-15470
$14.00
6
26
If you’re looking for a starter pack, this kit includes everything you need to start using your Pi Zero W.

added to your cart!
KIT-14298
$39.95
5
15
Required Materials
To follow along with this tutorial, you will need the following items:
- Raspberry Pi Zero W Basic Kit
- Monitor
- Keyboard
- Mouse (optional but suggested)
- USB hub (for more than one USB device)
Single Board Computer Benchmarks
How to set up different benchmarking programs on single board computers or computing modules and run them. The results for various generations are shown on the subsequent pages.
6
Raspberry Pi SPI and I2C Tutorial
Learn how to use serial I2C and SPI buses on your Raspberry Pi using the wiringPi I/O library for C/C++ and spidev/smbus for Python.
22
Footpedal

Raspberry Pi Zero закован тяжелую броню
Стремясь доказать, что необходимость — мать изобретений, Дилан Битти создал ножную педаль, которая делает именно то, что он хочет. В подробном описании проекта он отмечает, что его целью было «управлять OBS и WinAmp с настольного ПК с помощью ног». Спойлер: план А не сработал, картонные прототипы создаются, а устройства эмулируются.
Начнём
Вы можете прочитать обе части описания проекта в блоге автора. Возможно, у вас возникнет желание создать для этого проекта корпус для 3D-печати, вместо того, чтобы делать его из листа мягкой стали. Набор из 5 переключателей блока педалей и коммутационно платы с ленточным кабелем будет стоить вам около $20.
- Кто создал: Dylan Beattie
- Сложность: Сложно
- Инструкции: Dylan Beattie
Примеры проектов с Raspberry Pi
Управление портативной метеостанцией. При помощи Raspberry Pi можно реализовать устройство, которое будет записывать все метеоданные – скорость ветра, температуру, осадки. Можно запрограммировать устройство на автообновление сайта с погодными условиями.

Цифровая фоторамка. При помощи Raspberry P можно самостоятельно изготовить рамку для фотографий, сэкономив при этом примерно половину стоимости. Фоторамка – это медиа-панель, которая управляется Raspberry P. Рамку можно модернизировать – она будет показывать не только фотоснимки, но и дату и время, воспроизводить аудиозаписи, показывать прогноз погоды.

Система автоматизации в доме. Если совместить Raspberry Pi с Ардуино и программой Node.js, можно создать эффективный способ управления всеми электронными устройствами в доме. Вариантов работы много – автоматическое включение и выключение света при помощи датчика освещения, включение/выключение телевизора, регулирование температурного режима в доме.
При помощи платы Raspberry Pi можно реализовывать самые разные проекты – от музыкальных инструментов до фотоаппаратов и планшетов. Причем использование этой платы может существенно снизить стоимость самодельного прибора.
Случай Пи Ноль
Когда ваш Raspberry Pi Zero подключен, загружен и установлен какой-то метод управления им, пришло время найти место для его безопасности. На печатной плате предусмотрено четыре монтажных отверстия, которые позволяют прикрутить Pi Zero к любому проекту, над которым вы работаете, но вам также может потребоваться более надежный и прочный дом для маленького компьютера.
Коллекция Amazon Raspberry Pi Zero доступна на Amazon, например, это компактное и доступное предложение:
В качестве альтернативы, вы можете положиться на LEGO или даже на 3D-печать, чтобы получить безопасное место для Pi Zero. Хотя компьютер меньше, чем оригинальный Raspberry Pi, различные идеи для DIY дел
все еще применяется к компактному младшему брату.
Особенности Raspberry Zero W
Новая модель имеет размеры 67 х 30 мм, толщину 5 мм и весит всего 9 грамм. Питание Raspberry Pi Zero W производится с помощью micro-USB с силой тока 2 А. При этом в спящем режиме устройство потребляет всего 0,1 А, а при максимальной нагрузке — 0,35 А. Встроенной памяти в нём нету — для сохранения информации придётся докупить карту памяти. Из-за маленьких габаритов на плате имеется всего 2 порта micro-USB, один из которых предназначен для электропитания.
 Для подключения видеоустройств Raspberry Pi Zero имеет разъём mini-HDMI, который способен воспроизводить видеофайлы со стабильной частотой в 60 FPS и FullHD-разрешением. Устройство поддерживает подключение камер благодаря порту CSI. Более детальный обзор Raspberry Pi Zero W, а точнее, его начинки мы проведём далее.
Для подключения видеоустройств Raspberry Pi Zero имеет разъём mini-HDMI, который способен воспроизводить видеофайлы со стабильной частотой в 60 FPS и FullHD-разрешением. Устройство поддерживает подключение камер благодаря порту CSI. Более детальный обзор Raspberry Pi Zero W, а точнее, его начинки мы проведём далее.
Добавление выводов в GPIO
Ваш Raspberry Pi Zero способен делать большинство вещей, которые может сделать полноразмерный Pi … в конце концов. Однако, прямо из коробки, вы немного ограничены из-за отсутствия выводов GPIO.
Булавки либо отправляются в отдельном контейнере, либо, если вам посчастливилось получить Pi Zero на обложке журнала MagPi, их там нет вообще. В результате вам нужно будет заказать подходящий набор выводов не только для GPIO, но и для четырех выводов рядом с логотипом Raspberry Pi. Эти контакты для перемычки запуска / сброса, если они установлены, позволяют безопасно отключать Raspberry Pi
со скриптом Python.
Если вы знаете, как паять, вам будет хорошо с этими новыми компонентами. В противном случае, потратьте некоторое время на чтение нашего учебника по пайке
, Имейте в виду, однако, что вы, возможно, не хотите, чтобы контакты подключались к GPIO. Например, вы можете предпочесть женский заголовок, как показано в этом видео.
Между тем, если вы не совсем уверены, нужен ли вам вообще GPIO, проверьте наш всесторонний обзор использования контактов и как вы можете общаться с любым Raspberry Pi.
более напрямую, чем через USB.
