Raspberry pi 4 model b. обзор, впечатления. установка raspbian (+видео)
Содержание:
- Просмотр видео
- Как установить Windows на Raspberry Pi
- Почему Raspbian – лучшее решение для «Малины»
- Оптимизируем дисковые операции
- Настраиваем сеть
- Специализированные операционные системы для Raspberry Pi
- Интерфейс I²C
- Подготовка Флешки(ек)
- Download the Raspberry Pi OS image
- NixNote
- Настройка клавиатуры
- Начальная установка
- Запустите Raspberry Pi OS с помощью Live CD
- Шлюз WebThings для Raspberry Pi
- OpenVPN
- Как пользоваться Transmission на Raspberry Pi
- Шаг 0. Первый контакт
- Подготовка плацдарма Raspberry PI
- Установка Ubuntu Server на Raspberry Pi
- Первый взгляд на Twister OS
- Что такое Twister OS?
- Несколько операционных систем Pi с NOOBS
- Сборка электрощита в частном доме — общие понятия, которые нужно знать
- Преимущества и недостатки Raspberry Pi 3
- Какие впечатлений от работы Windows 11 на Raspberry
- Arduino IDE
Просмотр видео
Вот здесь всё опять упирается в нестандартное железо. Привычные плееры просто на нём не работают (либо работают с большими проблемами). Получилось найти только две программы, которые справляются с проигрыванием видео: OMXPlayer и Kodi. Использовать будем обе.
OMXPlayer уже установлен в системе, но он консольный, поэтому пользоваться им не слишком удобно. Чтобы видеофайлы открывались двойным кликом делаем следующее. Кликаем по файлу правой кнопкой, выбираем «Открыть с помощью…». Переходим на вкладку «Пользовательская команда». В верхней строке вводим omxplayer -b. Отмечаем флажками «Выполнить в эмуляторе терминала» и «Установить выбранное приложение по умолчанию для данного типа файла». В имени приложения пишем, например, omxplayer. Нажимаем «OK».
Переключатся между окнами OMXPlayer не даёт. Клавиши управления: «q» — выход, «-» и «+» — регулировка громкости, «←» и «→» — перемотка.
Kodi — это довольно серьёзный медиацентр. Понимает значительно больше кодеков, чем OMXPlayer, имеет встроенный DLNA-клиент и другие плюшки. Для начала его нужно установить:
apt install kodi
Дальше всё просто. Добавляем папки, открываем фильмы, наслаждаемся просмотром. Настройки Kodi найти несложно. Запускается он в собственной оболочке, поэтому переключаться между окнами тоже не удастся.

С Kodi на Raspberry Pi 3 можно смотреть весьма увесистые фильмы. Проверял на файле Full HD размером 40 ГБ с битрейтом 40 Мб/с (по DLNA). За 2 с лишним часа ни одного подтормаживания или других проблем. Некоторые Smart-телевизоры при проигрывании этого же файла с того же DLNA-сервера зависали на середине видео (приходилось выключать/включать).
Как установить Windows на Raspberry Pi
Для самой быстрой и беспроблемной подготовки карты памяти для Raspberry потребуется операционная система Windows. Владельцы компьютеров Mac могут воспользоваться утилитой BootCamp, виртуальной машиной или средствами виртуализации приложений.
1. Переходим на сайт UUP dump для формирования и загрузки нужного образа Windows для Raspberry Pi.

2. Открываем раздел с актуальной сборкой для разработчиков под ARM-архитектуру.

3. Выбираем единственную доступную в списке сборку Windows 11.

4. Указываем подходящий язык системы и версию (Home или Pro).

5. Выбираем пункт Скачать и преобразовать в ISO после чего нажимаем кнопку Создать проект для скачивания.

6. Распаковываем загруженный архив и запускаем скрипт uup_download_windows.cmd.

7. Начнется загрузка и формирование образа для установки Windows 11. На это потребуется от 10 до 30 минут.
8. Скачиваем приложение Windows on Raspberry imager с сайта разработчика.

9. Распаковываем утилиту из архива и запускаем её.
10. Выбираем целевую карту памяти для записи образа и исходный файл образа Windows 11, который будет сформирован в папке с загруженной ранее программой.

11. В диалогах выбора драйверов, UEFI-прошивки и конфигурации ничего менять не нужно. Следует лишь указать используемую версию Raspberry 3 или 4.

12. Нажимаем кнопку Установить. Ждем пока произойдет форматирование карточки и распаковка образа.

13. Устанавливаем карту памяти в “малинку” и включаем одноплатник. Не забываем подключить монитор, клавиатуру и мышь.

14. Останется лишь произвести первоначальную настройку Windows 11 и дождаться установки и запуска системы.
Все зависит от используемой версии Raspberry и класса карты памяти. На установку может уйти от получаса до нескольких часов. На моей тестовой Raspberry четвертого поколения процесс занял около 40 минут, а вот вторая “малина” третьей генерации возилось с установкой почти два часа.
Почему Raspbian – лучшее решение для «Малины»
Raspbian – это модификация популярнейшего дистрибутива GNU/Linux Debian. Он имеет множество отличительных особенностей от своего прародителя. Со всеми ими можно ознакомиться в официальной «Вики» проекта. А здесь есть смысл перечислить только основные из них:
- возможность работы на ARM-процессорах;
- наличие в комплекте всех необходимых драйверов;
- хорошая оптимизация под сравнительно небольшой объем ОЗУ;
- поддержка GPIO «из коробки».

Конечно, под «Малину» имеются и другие дистрибутивы. Но во многих у них изначально нет поддержки необходимого функционала, и они нуждаются в дополнительном конфигурировании. Raspbian на Raspberry Pi 3, в свою очередь, нормально может работать сразу после установки.
Оптимизируем дисковые операции
Поскольку ресурс на запись SD-карты довольно мал, перенесём хранение и ведение логов в оперативную память (на случай, если они вам нужны).
Для этого всего-лишь необходимо отредактировать , добавив в него следующее содержимое:
vi /etc/fstab
tmpfs /tmp tmpfs defaults,noatime,nosuid,size=100m 0 0 tmpfs /var/tmp tmpfs defaults,noatime,nosuid,size=30m 0 0 tmpfs /var/log tmpfs defaults,noatime,nosuid,mode=0755,size=100m 0 0 tmpfs /var/spool/mqueue tmpfs defaults,noatime,nosuid,mode=0700,gid=12,size=10m 0 0
И отправим наше устройство в перезагрузку:
reboot
После чего мы увидим что-то следующее:
df -h
Ф. система Розм Вик Дост Вик% змонтований на /dev/root 7,3G 1,3G 5,8G 18% / devtmpfs 460M 0 460M 0% /dev tmpfs 464M 0 464M 0% /dev/shm tmpfs 464M 12M 452M 3% /run tmpfs 5,0M 4,0K 5,0M 1% /run/lock tmpfs 464M 0 464M 0% /sys/fs/cgroup tmpfs 10M 0 10M 0% /var/spool/mqueue tmpfs 100M 0 100M 0% /tmp tmpfs 100M 128K 100M 1% /var/log tmpfs 30M 0 30M 0% /var/tmp /dev/mmcblk0p1 41M 21M 21M 52% /boot tmpfs 93M 0 93M 0% /run/user/1001
Выключаем использование swap-памяти
dphys-swapfile swapoff
dphys-swapfile uninstall
systemctl disable dphys-swapfile
dphys-swapfile.service is not a native service, redirecting to systemd-sysv-install. Executing: /lib/systemd/systemd-sysv-install disable dphys-swapfile
Настраиваем сеть
После перезагрузки настраиваем сеть (например так):
vi /etc/network/interfaces
# interfaces(5) file used by ifup(8) and ifdown(8)
# Please note that this file is written to be used with dhcpcd
# For static IP, consult /etc/dhcpcd.conf and 'man dhcpcd.conf'
# Include files from /etc/network/interfaces.d:
source-directory /etc/network/interfaces.d
auto lo
iface lo inet loopback
#iface eth0 inet manual
allow-hotplug eth0
iface eth0 inet static
address 192.168.0.100
netmask 255.255.255.0
gateway 192.168.0.1
# dns-* options are implemented by the resolvconf package, if installed
dns-nameservers 8.8.8.8 8.8.4.4
allow-hotplug wlan0
iface wlan0 inet manual
wpa-conf /etc/wpa_supplicant/wpa_supplicant.conf
В составе Raspberry Pi 3 также имеется Wi-Fi модуль, что настраивается редактированием файла
Например так:
vi /etc/wpa_supplicant/wpa_supplicant.conf
ctrl_interface=DIR=/var/run/wpa_supplicant GROUP=netdev
update_config=1
country=UA
network={
ssid="MyNet"
psk="MyMegaSecurePassword"
}
Или сделать это через удобную встроенную тулзу для конфигурации Raspbian (через которую много делать ещё много чего)
raspi-config
Я обычно выключаю поддержку IPv6.
И оборудование пока не 100% всё готово для его поддержки и памяти больше сэкономите.
vi /etc/sysctl.conf
net.ipv6.conf.all.disable_ipv6 = 1 net.ipv6.conf.default.disable_ipv6 = 1 net.ipv6.conf.lo.disable_ipv6 = 1 net.ipv6.conf.eth0.disable_ipv6 = 1 net.ipv6.conf.wlan0.disable_ipv6 = 1
sysctl -p
А также раскоментируйте в файле строчку и добавьте (чтобы наверняка)
vi /etc/modprobe.d/ipv6.conf
Получится как-то так:
alias net-pf-10 off alias ipv6 off blacklist ipv6
Активируем при загрузке системы (по-умолчанию он отключен) и запускаем его и дальше уже можем работать с Raspberry Pi удаленно через .
systemctl enable ssh
Synchronizing state of ssh.service with SysV service script with /lib/systemd/systemd-sysv-install.
Executing: /lib/systemd/systemd-sysv-install enable ssh
# systemctl start ssh
# systemctl status ssh
● ssh.service - OpenBSD Secure Shell server
Loaded: loaded (/lib/systemd/system/ssh.service; enabled; vendor preset: enabled)
Active: active (running) since Fri 2018-01-19 18:46:51 EET; 48s ago
Main PID: 684 (sshd)
CGroup: /system.slice/ssh.service
└─684 /usr/sbin/sshd -D
Специализированные операционные системы для Raspberry Pi
Необычные, эклектичные и совершенно разочаровывающие операционные системы доступны для Raspberry Pi.
16. Кали Линукс
Kali Linux для тестирования на проникновение и аудита безопасности. Это означает, что вы используете операционную систему и ее установленные инструменты для проверки целостности подключенной сети.
Доступны различные сборки для Raspberry Pi, Pi Zero и Raspberry Pi 2, 3 и 4.
17. FreeBSD
BSD — это не Linux, но он выглядит как Linux и работает примерно так же. Происходя из Research Unix через дистрибутив программного обеспечения Беркли (отсюда и название «BSD»), FreeBSD является одной из наиболее широко используемых операционных систем в мире.
Вы найдете код FreeBSD в macOS, Nintendo Switch, а также в Sony PS3 и PS44.
Используйте командную строку для запуска приложений и игр. Удивительно большая коллекция программного обеспечения доступна для FreeBSD. Используйте Raspberry Pi, чтобы проверить FreeBSD — она доступна для всех версий платы Raspberry Pi B. Посетить FreeBSD wiki Чтобы получить больше информации.
18. РИСК ОС Пи
Разработанная в Кембридже ОС RISC была первой операционной системой для процессоров ARM, разработанной в 1980-х годах. Он получил широкое распространение в середине 1990-х годов и в конечном итоге был заменен компьютерами на базе Windows.
Для совместимости используйте мышь с колесом прокрутки, реагирующим на нажатие, чтобы соответствовать трехкнопочному пользовательскому интерфейсу ОС RISC OS. После установки вы найдете бесплатные приложения в Packman и коммерческие опции в приложении Store.
RISC OS совместима со всеми Raspberry Pis вплоть до 3B +, включая платы Pi Zero и Compute.
19. План 9
Если вы ищете альтернативу настольным операционным системам, UNIX-подобный Plan 9 может быть ответом. Это открытая ОС с открытым исходным кодом, разработанная той же командой за оригинальной UNIX.
Загрузка почти сразу перенесет вас в чрезвычайно трудную ОС Plan 9, управляемую из командной строки в стиле UNIX. Нужны советы? Ознакомьтесь с нашими руководствами по терминалам Raspberry Pi
,
20. motionEyeOS
Ищете способ настроить программное обеспечение домашней безопасности и веб-камеры с помощью Raspberry Pi?
motionEyeOS работает на всех платах Raspberry Pi, включая Raspberry Pi 4, Zero и Compute. Он поддерживает веб-камеры USB и собственную камеру Pi, и вы даже можете синхронизировать отснятый материал на Google Drive. Простая в настройке, если вы ищете домашнюю ОС для домашней безопасности, попробуйте это.
21. IchigoJam
IchigoJam BASIC был портирован на Raspberry Pi. Эта ОС изначально была разработана для маломощного одноплатного компьютера IchigoJam sub-Raspberry Pi из Японии. Точно так же IchigoJam BASIC RPi разработан для базовых вычислений низкого уровня.
Операционная система была разработана для упрощения программирования на языке BASIC и поддерживает функции цифрового ввода-вывода, ШИМ, I2C и UART.
Интерфейс I²C
Шина I²C — самый простой способ обмена информацией. Каждое подключенное к линии I²C устройство имеет свой адрес, по которому к нему обращается Raspberry Pi.
Линии интерфейса имеют встроенную подтяжку к питанию резисторами. Соответственно их невозможно использовать в качестве общих портов ввода/вывода в случаях, требующих отключения подтяжки.
Включения шины
По умолчанию шина I²C отключена. Для включения выполните следующие действия.
- Откройте терминал с рабоче стола Raspberry Pi или подключитесь по SSH-соединению.
- Зайдите в настройки Raspberry Pi.
sudo raspi-config
- Выберите пункт
- Далее пункт .
- Нажмите для подтверждения включения шины.
- Для проверки включения шины I²C запустите листинг директории /dev:
ls /dev/
В ответ вы должны увидеть полотно файлов, среди которых: . Теперь вы можете использовать интерфейс I²C для коммуникации с датчиками и модулями.
I²C сканер
Список с адресами устройств, подключенных к линии I²C можно получить программой из пакета :
- Установите пакет i2c-tools:
sudo apt-get install i2c-tools
- Выполните поиск устройств на шине:
sudo i2cdetect -y 1
Подготовка Флешки(ек)
Флешки я готовил через Elementary OS с GUI (GParted и утилита disks) и небольшим количеством консоли. Вкратце, алгоритм следующий:
ВНИМАНИЕ, ПОДОБНЫЕ МАНИПУЛЯЦИИ УДАЛЯЮТ ВСЕ ФАЙЛЫ С УСТРОЙСТВ. ВЫБИРАЙТЕ ЦЕЛЕВЫЕ УСТРОЙСТВА АККУРАТНО. Вкратце — задача отформатировать флешки в формате и зашифровать с помощью LUKS
Вкратце — задача отформатировать флешки в формате и зашифровать с помощью LUKS.
Далее будет достаточно простая процедура добавления файлов для открытия флешек. Это нужно будет, чтобы RaspberryPI могла автоматически подключать устройства. Делаем следующее:
Примечание: Далее — адрес раздела, который мы записывали из
Во время исполнения последней команды вам потребуется ввести пароль.
ВАЖНО: не потеряйте файл во время настройки и НИКОМУ не передавайте его. Повторяем вышеописанные действия для второй флешки, если необходимо
Обязательно сохраняем файл(ы)-ключи и запоминаем/записываем пароли
Повторяем вышеописанные действия для второй флешки, если необходимо. Обязательно сохраняем файл(ы)-ключи и запоминаем/записываем пароли
Download the Raspberry Pi OS image
Download
Whatever your choice of version, the download is done on the same page.
Go to this page of the official website to download Raspberry Pi OS:
Click on the “Download” button to get the file.
If the direct download is too slow, you can try with the Download Torrent button.Then open the .torrent file in your favorite Torrent client.
Extract
Now you need to extract the image from the ZIP file.If you use my recommended software to flash the SD card in the next step, you don’t need to unzip the file.
- Go to your Downloads folder
- Right-click on the ZIP file
- Choose “Uncompress” or “Extract here” depending on your operating system and software
- You should see a .img file in the destination folder
NixNote
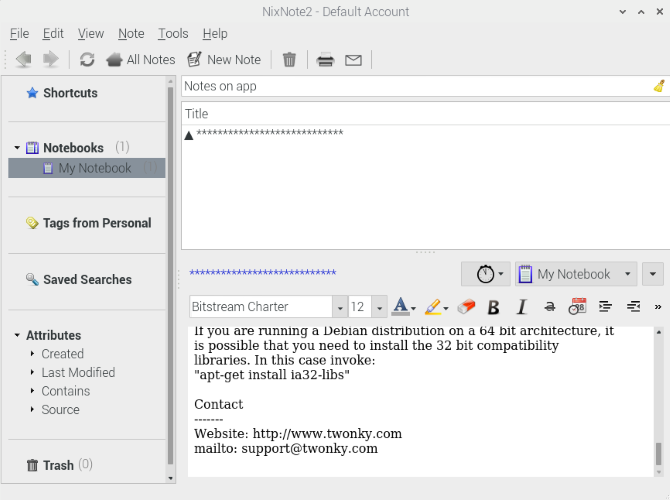
Использование другого компьютера не означает, что вам не нужно время от времени вести заметки. NixNote — это клиент с открытым исходным кодом для Evernote, который легко устанавливается в разделе «Установка и удаление программного обеспечения».
После установки NixNote предоставляет вам доступ к существующему архиву идей, заметок, списков и т. Д. Evernote. Он может экспортировать в формате PDF, а данные могут быть скопированы и восстановлены по мере необходимости.
Короче говоря, это полезный клиент для ноутбуков, который синхронизируется с Evernote на других ваших устройствах для единой системы заметок.
Настройка клавиатуры
Во всем мире сейчас используется огромное количество различных типов клавиатур, большинство клавиш на всех клавиатурах одинаковые, но есть и небольшие различия (в нескольких клавишах). И эти небольшие различия (в основном проявляющиеся относительно специальных клавиш) могут стать настоящей головной болью при программировании в PYTHON и работе в LINUX
Поэтому критически важно произвести правильную настройку клавиатуры применительно к вашим условиям
По умолчанию выбрана стандартная клавиатура с англоязычной раскладкой. Если вы хотите, чтобы клавиши соответствовали тому, что на них изображено, то выберите в настройках соответствующий тип и раскладку вашей клавиатуры. В этом плане хорошо, что в настройках представлен широкий список для выбора. Имейте в виду, что настройки региона также могут повлиять на ваши настройки клавиатуры.
Автор англоязычной версии данной статьи (с его статьи я и перевел этот материал) родом из Индии, но, как показано на следующем рисунке, в настройках клавиатуры (‘Keyboard Layout’) он выбрал вариант United Kingdom поскольку большая часть посетителей его англоязычного сайта проживает в США.

В следующем видео настройка клавиатуры показана более детально.
Начальная установка
Качаем и устанавливаем программу для записи образа на SD карту Win32DiskImager (в дальнейшем ее же можно использовать для бакапа этой SD карты в файл образа).
Записываем скачанный образ этой программой на SD карту, вставляем ее в слот и загружаемся.
После загрузки жмем Enter и вводим логин pi и пароль raspberry.
Для первоначальной настройки можно использовать консольную программу настройки:
Через нее можно сразу сменить дефолтный пароль, расширить раздел на весь объем флешки, выставить локаль на ru (после выбора локали будет еще запрос на каком языке выводить сообщения — лучше там выбрать англ. язык, на русском выглядит всё как-то не очень привычно и неудобно), настроить таймзону, включить SSH, если будет используется только через консоль без графической оболочки, то для GPU можно выбрать минимальный размер выделяемой памяти (16Мб).
Ставим сразу для удобства Midnight Commander:
Запустите Raspberry Pi OS с помощью Live CD
Хотя в большинстве случаев QEMU достаточно, у него есть некоторые недостатки. Главным из них является то, что он использует старую версию операционной системы Raspberry Pi.
Raspbian больше не развивается в своей старой форме; теперь он известен как Raspberry Pi OS. Для получения более современного образа среды Pi, Raspberry Pi OS доступна для компьютеров x86/x64 под названием Raspberry Pi Desktop.
Все, что вам нужно сделать, это скачать его, записать на USB-флешку или DVD и загрузить компьютер с носителя. Вы получите возможность загрузиться в Raspberry Pi Desktop, что даст вам хорошее представление о возможностях компьютера Pi.
Скачать: Raspberry Pi Desktop (Бесплатно)
Шлюз WebThings для Raspberry Pi
Шлюз WebThings от Mozilla — это программное обеспечение для шлюзов, используемых в системах умного дома, которое позволит напрямую мониторить и контролировать умные устройства через интернет без посредников.
Что вам понадобится
- Компьютер Raspberry Pi и источник питания (для Raspberry Pi 3 требуется не менее 2A)
- microSD card (не менее 8 ГБ, class 10)
- USB адаптер (см. список )
Примечание: Raspberry Pi 3 поставляется с Wi-Fi и Bluetooth. Адаптер USB необходим для подключения устройств по протоколам вроде Zigbee и Z-Wave.
2. Прошейте образ
Прошейте образ на карту microSD. Существуют разные способы записи. Мы рекомендуем использовать Etcher.
- Откройте Etcher
- Вставьте карту памяти в адаптер вашего компьютера.
- Выберите образ в качестве источника
- Выберите карту памяти
- Нажмите “Flash!”
После завершения, извлеките карту памяти.
3. Загрузка Raspberry Pi
- Вставьте карту памяти в Raspberry PI
- Подключите USB адаптеры при наличии
- Подключите питание для начала загрузки
Примечание: Первая загрузка Raspberry Pi может занять 2-3 минуты.
4. Подключение по Wi-Fi
После загрузки шлюз создаст точку доступа “WebThings Gateway XXXX” (где ХХХХ — это четыре цифры из MAC-адреса Raspberry Pi). Подключитесь к этой точке с вашего компьютера или смартфона.
После подключения вы должны увидеть приветственный экран шлюза WebThings, который затем начнёт поиск вашей домашней Wi-Fi сети.
Выберите вашу домашнюю сеть из списка и введите пароль для подключения.
Примечание:
- Если вы подключились к точке доступа “WebThings Gateway XXXX”, но не видите экрана приветствия, попробуйте открыть страницу по адресу 192.168.2.1.
- Raspberry Pi можно подключить к сети и с помощью кабеля Ethernet. В таком случае он попытается получить IP-адрес сети с вашего роутера автоматически. Затем наберите в браузере “http://gateway.local” для первичной настройки шлюза.
- Если вы переместите шлюз в другое место или он потеряет доступ к изначальной сети, то он автоматически перейдёт в режим точки доступа, чтобы вы смогли подключиться к нему и настроить другую сеть.
5. Выбор субдомена
После подключения шлюза к сети, убедитесь, что ваш компьютер или смартфон, с которого вы производите настройку, находится в той же сети. После этого перейдите по адресуgateway.local в браузере.
После этого у вас появится опция зарегистрировать бесплатный субдомен для доступа к шлюзу вне локальной сети через защищённый туннель от Mozilla.
Введите желаемый субдомен и адрес электронной почты (для сброса пароля в будущем), и нажмите «Create».
Примечание:
- Этот шаг можно пропустить и использовать шлюз полностью локально, либо настроив проброс портов и DNS самостоятельно. Однако в этом случае, если в будущем вы всё-таки решите использовать субдомен Mozilla, настройки шлюза придётся полностью сбросить.
- Если страница по адресу gateway.local не открывается, попробуйте узнать IP-адрес шлюза через ваш роутер (ищите в списке подключённых устройство вроде “gateway” или с MAC-адресом, начинающимся на “b8:27:eb”), и попробуйте открыть страницу прямо по IP.
- Если gateway.local и http:// не работают, убедитесь, что и ваш компьютер, и Raspbeery Pi подключены к одной и той же сети.
- Если вы уже регистрировали субдомен ранее, введите его имя и тот адрес электронной почты, который вы использовали при его регистрации. На экране появятся инструкции по получению доступа.
6. Создание аккаунта
После регистрации субдомена откроется страница со следующими этапами настройки шлюза. Введите ваше имя, адрес электронной почты и пароль, и нажмите «Next».
Примечание: Дополнительные аккаунты можно создать позже.
Готово!
После этого должна открыться страничка «Things» для подключения умных устройств к шлюзу.
См. Руководство пользователя шлюза WebThings для дальнейшей настройки.
OpenVPN
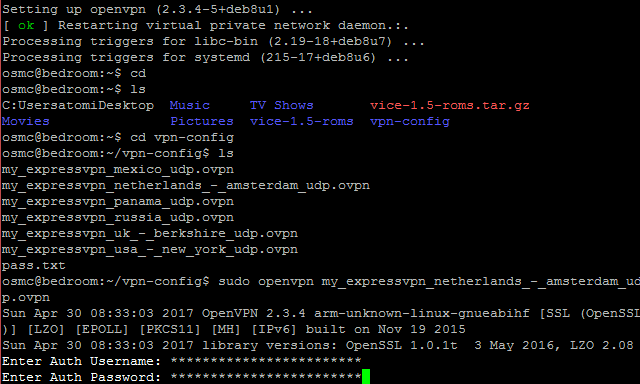
Каждый компьютер должен подключаться к Интернету через VPN. В то время как для Raspberry Pi нет VPN-клиентов, существует OpenVPN.
Это клиентское приложение VPN, которое позволяет вам подключаться к предпочитаемому VPN-серверу, используя существующие учетные данные. Например, вы можете подключиться к ExpressVPN VPN-серверы используют файлы конфигурации, которые они предоставляют.
Установите OpenVPN с
sudo apt установить openvpn
Обязательно загрузите файл конфигурации OVPN для предпочитаемого вами сервера и сохраните его на своем Pi. Большинство VPN-сервисов предоставляют поддержку OpenVPN, поэтому это должно быть просто.
Обратитесь к нашему руководству по настройке VPN на Raspberry Pi для получения советов по настройке.
Как пользоваться Transmission на Raspberry Pi
Всё в той же предыдущей статье мы раз и навсегда присваивали Raspberry Pi статичный IP в локальной сети. В моем случае это был 192.168.50.10, в вашем — любой другой в рамках настроек вашего роутера.
Для доступа к интерфейсу только что установленного Transmission мы будем использовать этот IP с портом 9091. В адресной строке браузера вводим где вместо все тот же IP из нашей предыдущей инструкции, в моем случае .
Пользователь: pi, пароль: ваш пароль, все как указывали в файле настроек. Если всё сделано правильно, картина будет такой:
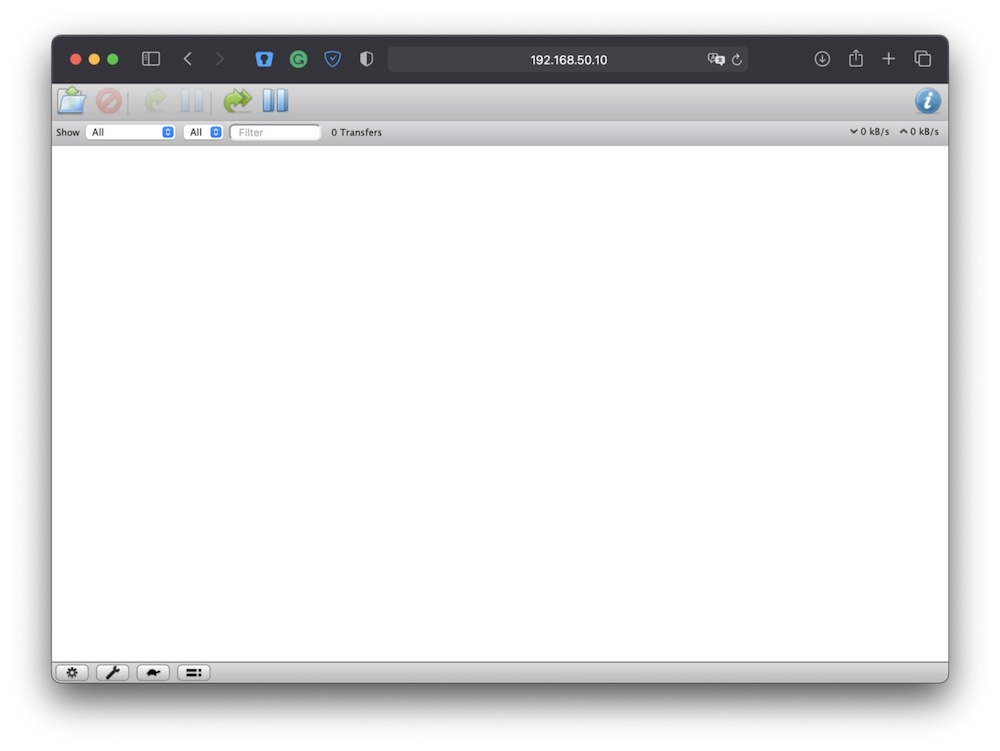
Добавляем в список на скачивание сам торрент-файл:
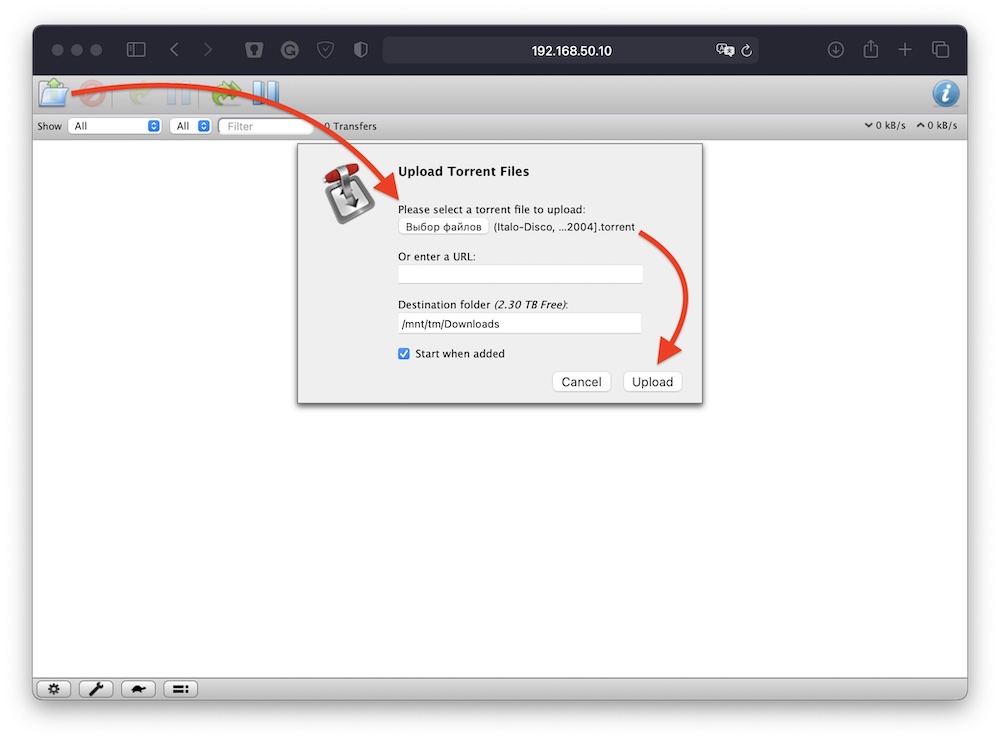
И наблюдаем за процессом. Или не наблюдаем, Transmission справится и без нас.
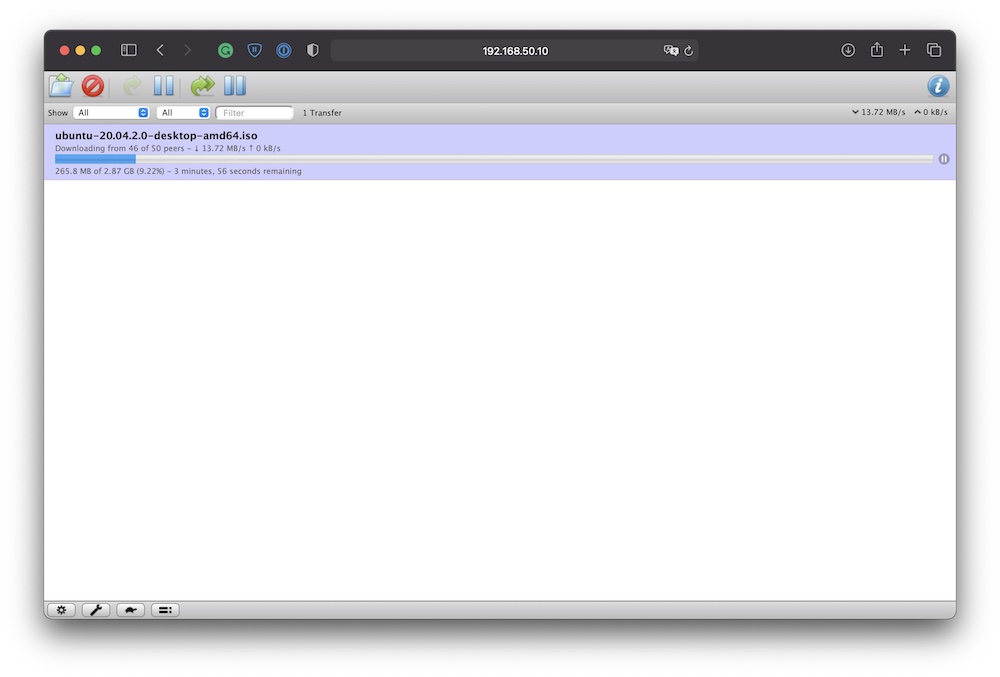
Добавляем немного комфорта (опционально)
Если нам нужна возможность не только иметь доступ к скачанным файлам (то есть возможность увидеть их и скопировать к себе на компьютер), но и свободно добавлять, изменять или удалять файлы в папке Downloads по сети с компьютеров любого локального пользователя, нужно выполнить такие команды:
cd /mnt/tm sudo chmod a=rwx -R Downloads
Где a — это «все», rwx — «могут читать, записывать и исполнять файлы», -R — «рекурсивно» (то есть на любую глубину вложения) в папке Downloads, расположенной по пути /mnt/tm. Полная свобода.
Теперь удалять и изменять скачанные файлы можно не только через веб-интерфейс самого Transmission, но и просто по сети, в Finder или любом другом файловом менеджере.
- Обзор Moshi Symbus Mini: хаб за $100 — нормально?
- Обзор Apacer PP3480 1TB: NAS-накопитель под систему?
Шаг 0. Первый контакт
Здесь и далее я буду подключать Raspberry через WiFi. Начнем с того, что пропишем в нашем домашнем DHСP сервере статический IP-адрес Raspberry. Это нужно для удобства, чтобы не выяснять каждый раз, как достучаться до малинки.
Качаем образ Ubuntu от сюда. На данный момент это Ubuntu Server 20.04.2 LTS 64-bit. Заливаем на SD карту при помощи Balena Etcher. Вынимаем карту и … снова вставляем откуда взяли. Это нужно, чтобы загрузочный сектор Ububuntu стал доступен в проводнике. Открываем файл и прописываем туда параметры WiFi. Должно получится что-то вроде:
А теперь немного комментариев разработчиков:
Для этого нам и нужен монитор с клавой. И да, дефолтный логинпароль такой же. Если выдается сообщение значит нужно просто немного подождать и попробовать еще раз. Затем нам предложат задать свой супер-мега-сложный пароль и не отстанут, пока не сделаем это. Как только мы получили доступ к телу командной строке — перезагружаемся. Верный признак, что коннект есть — Ubuntu рапортует, что можно поставить несколько апдейтов. Узнать IP и MAC адрес малинки можно командой . А теперь идем в настройки роутера и прописываем статический IP дли MAC одноплатника. Как это сделать не скажу — здесь все индивидуально.
Подготовка плацдарма Raspberry PI
После корректной установки системы, необходимо её донастроить:
- Обновляем систему ()
- Доустановка пакетов:
- Ставим и ()
- Ставим (). Будем его использовать для прокидывания reverse-proxy
-
Настраиваем монтирование флешек
-
Переносим файлы-ключики для флешек (например, в папку ; в дальнейшем она будет использована как пример)
-
В файл добавляем запись в формате:
-
В файл добавляем запись в формате
Тут:
- — это + имя (первое слово) из
- — адрес монтирования. Необходимо создать вручную (). В теории — может быть любым, но лучше разполагать в или
-
Повторить для второй флешки, если есть
-
Щепотка скриптов для Nginx
Далее будет представлен ворох скриптов на , которые я использую для формирования конфигурации reverse-proxy до контейнеров.
Примечания:
- Считается, что вы УЖЕ купили и настроили домен, либо планируете обходиться без него в условиях локальной сети
Установка Ubuntu Server на Raspberry Pi
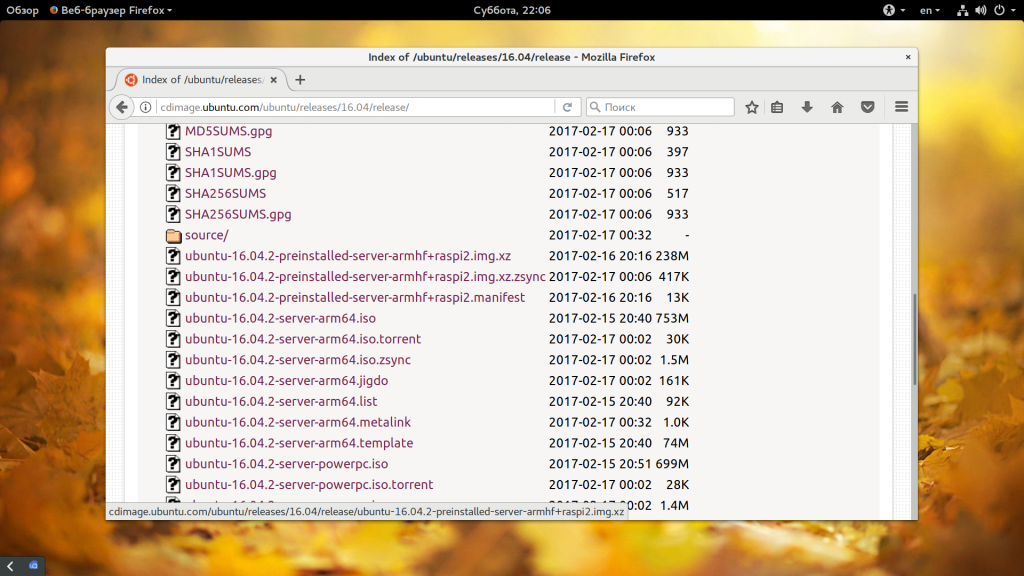
- libraspberrypi-bin — набор утилит VideoCore, например, raspistill;
- libraspberrypi-bin-nonfree — утилиты VideoCore с закрытым исходным кодом;
- xserver-xorg-video-fbturbo — более быстрый драйвер Xorg;
Для установки этих пакетов вам необходимо добавить PPA репозиторий:
Но поскольку это серверная система, вам придется подключиться по SSH чтобы выполнить все настройки. Если вам все же недостаточно доступа из командной строки, можно установить окружение рабочего стола, например, XFCE:
Или LXDE:
Можно даже установить Kubuntu, но для нее желательно отключить все эффекты рабочего стола. К сожалению, пока вы не сможете запустить на Raspberry Pi оболочку Gnome 3, поскольку там используется 3D композитинг.
Первый взгляд на Twister OS
Загрузив Raspberry Pi, вы впервые познакомитесь с Twister OS. Основанная на ОС Raspberry Pi, она включает в себя все те же предустановленные инструменты.

Twister OS также предлагает некоторые улучшения. Есть инструмент Commander Pi для разгона, проигрыватель медиатеки Kodi и даже инструмент для удаленного доступа к вашему устройству Android. Предоставляется версия Chromium, оптимизированная для потоковой передачи Netflix, и вы обнаружите, что RetroPie также предустановлен.
Также есть инструмент системного администрирования PiKISS. Это утилита, которая упрощает установку программного обеспечения на Raspberry Pi. Он упакован сценариями, чтобы упростить установку программного обеспечения, не требуя от вас особого участия.
Тогда есть ThemeTwister. В этом суть Twister OS, и вы найдете значок для ее запуска на рабочем столе.
Что такое Twister OS?
Преемница Raspbian 95, Raspbian XP и других тематических операционных систем Pi, Twister OS основана на Raspberry Pi OS и включает среду рабочего стола Xfce.
Предустановлен набор тем рабочего стола, вдохновленных операционными системами Windows и Mac. Итак, вы найдете темы для Windows 95, XP, Vista и 7, а также iRaspbian в стиле Mac.
Twister OS также включает утилиту администрирования, инструмент для разгона, предустановленное мультимедийное программное обеспечение (включая Kodi) и удаленный инструмент Android.
Twister лучше всего устанавливать на Raspberry Pi 4, хотя он может работать и на Raspberry Pi 3B +. Вам понадобится карта microSD большего размера, чем обычно, – 32 ГБ – хороший вариант.
Несколько операционных систем Pi с NOOBS
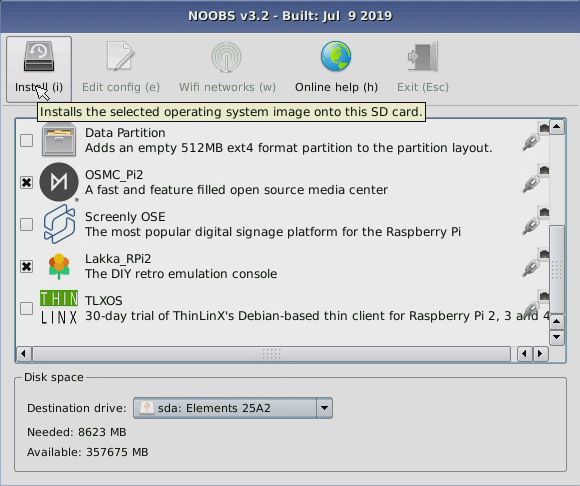
NOOBS можно использовать для простой установки нескольких ОС на SD-карту Raspberry Pi.
У вас есть выбор из двух версий NOOBS. Одним из них является онлайн-установщик, который загружает выбранные вами операционные системы. Другой — автономный установщик со всеми предустановленными операционными системами, из которых вы можете выбирать. Используйте версию, которая подходит для вашего интернет-соединения.
Чтобы установить операционную систему Raspberry Pi с NOOBS:
- Скачать установщик
- Распакуйте содержимое
- Скопируйте их на свою отформатированную SD-карту
- Вставьте карту в свой Raspberry Pi
- Загрузи Пи
- Перейдите в меню NOOBS
В меню выберите одну или несколько операционных систем для установки. Доступно несколько операционных систем, от Raspberry Pi OS до опций медиацентра, таких как OpenElec.
Когда вы закончите, каждый раз, когда вы загружаете Pi, вы можете выбрать, какую ОС вы хотите запустить.
NOOBS можно использовать с любой моделью Raspberry Pi.
Сборка электрощита в частном доме — общие понятия, которые нужно знать
Чтобы собрать щит своими руками придется ознакомиться с некоторыми общими понятиями.
В предыдущем параграфе, я сказал, что в щит подводится вводной кабель и в нем распределяется электроэнергия по группам. Правильно, такие щиты называются, ВРУ (вводно-распределительные устройства). Ставятся они в выделенном помещении дома (щитовой), достаточно удобны, правда, громоздки.
Но не все, так радужно. Районные энергетические организации, которые будут принимать электропроводку дома, для подключения его к общей электросети требуют, и это по закону, разделять вводной щит и распределительный щит.
Преимущества и недостатки Raspberry Pi 3
Raspberry умный дом — это функциональная полностью безопасная система, которая позволяет сделать жизнь человека намного комфортнее.
Преимущества использования:
- После установки спецсистемы «Умный дом» жилью становится охраняемым от большинства проблем. Система позволяет обезопасить свой загородный дом, коттедж или дачу от пожара, протечки воды и даже кражи.
- При правильной установке датчика, реагирующего на движение, количество потребляемой электроэнергии значительно уменьшается, потому что свет выключается автоматически, если человек не находится в комнате. Платить за коммунальные платежи придется намного меньше.
- Уменьшение потребления электроэнергии для отопления помещений. Включить батареи можно дистанционно за 1–2 часа, в зависимости от площади, до приезда домой. Также можно выключить отопление дистанционно, если пользователь забыл это сделать.
- Увеличение уровня комфорта и экономия времени. К примеру, включить мультиварку, чайник или другой прибор, можно находясь в другой комнате. Также это работает для управления шторами или приготовление утреннего завтрака.
- Интеллектуальные развлекательные системы — «домашний кинотеатр» или система мультирум.
Несмотря на большое количество плюсов, которыми обладает данная система, есть несколько минусов. Их нужно учитывать. Умный дом на базе raspberry pi обладает такими недостатками:
- Не рационально приобретать систему для небольшой квартиры.
- Для правильного функционирования нужно разобраться в каждом элементе работы или найти человека, который сможет помощь, если какой-то механизм выйдет из строя.
- Некоторые компоненты могут со временем исчезнуть с продаж, потому что технологии не стоят на месте, а очень быстро развиваются.

Несмотря на несколько минусов, значительные плюсы этой системы их перекрывают. Raspberry Pi умный дом — это устройство, которое справляется с большим количеством поставленных задач, предлагая несколько оптимальных решений. Можно купить готовые наборы или разработать все самостоятельно. В интернете очень много инструкций и готового ПО под любую задачу. Удобно, что управлять можно по локальной сети или при помощи Интернета.
Какие впечатлений от работы Windows 11 на Raspberry

Произвел установку как на плату третьего поколения, так и на более мощную Pi 4B. В первом случае годится только для ознакомления с системой или экспериментов.
Одного ГБ оперативной памяти слишком мало для нормальной работы системы. “Малинка” сильно задумывается даже при запуске стандартных приложений Windows 11.
При использовании Raspberry Pi 4B все гораздо лучше. Нехватки ОЗУ замечено не было, можно полноценно использовать браузер, запускать стандартные утилиты и даже офисный пакет. Он уже получил адаптацию под ARM-архитектуру и работает вполне нормально.
Немного не хватает скорости накопителя. Хоть мы и выбрали быстрые карточки microSD, но лучше для полноценной системы воспользоваться SSD-диском. Его можно подключить через USB 3.0 порт на Raspberry Pi 4B. Это увеличит производительность и снизит время загрузки системы.
При таком сетапе гаджет вполне подойдет в качестве резервного компьютера.
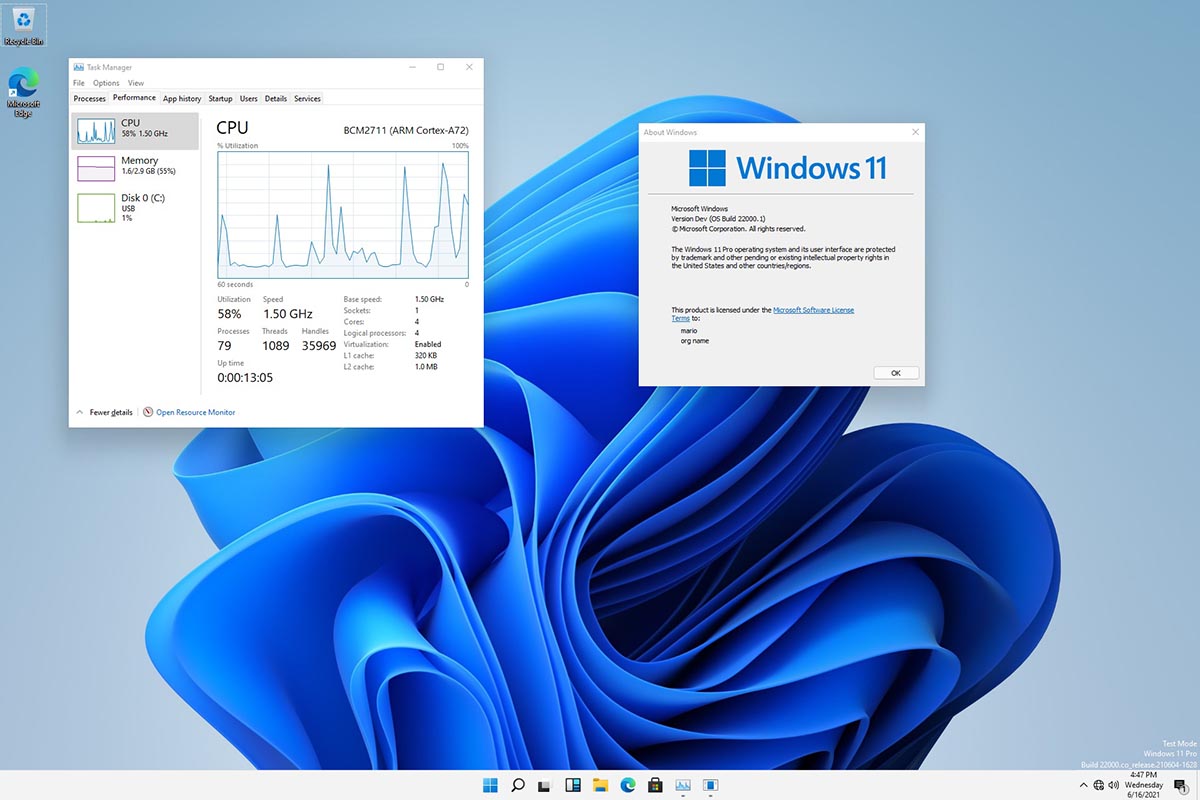
Raspberry с Windows 11 можно подключить к свободному HDMI порту телевизора, чтобы иметь запасной компьютер в доме. Девайс пригодится школьникам на случай удаленного обучения или пользователям с несложными задачами.
Браузинг в сети, нечастый просмотр видео, работа с документами и почтой – это вполне реальный сценарий эксплуатации подобной сборки. Пожалуй, это самый доступный способ обзавестись компьютером, который может работать на полноценной распространенной ОС.
Вот так можно собрать запасной ПК с актуальной операционной системой практически из подручных материалов.

iPhones.ru
Собираем ПК из подручных материалов.
Arduino IDE
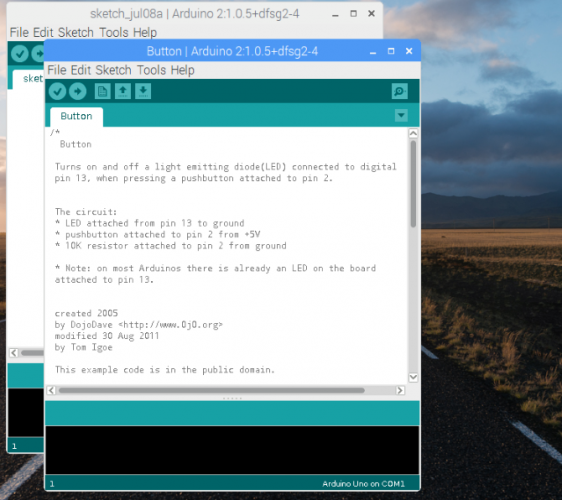
Планируете соединить ваш Raspberry Pi с Arduino для развлечения? Если это так, вам понадобится Arduino IDE (интегрированная среда разработки). IDE упрощает написание и загрузку кода на любой Arduino, подключенный к вашему Raspberry Pi.
Вы можете установить Arduino IDE на свой Pi через «Настройки»> «Установка и удаление программного обеспечения».
После установки запустите через Приложения> Программирование> Arduino IDE. Используйте меню «Инструменты»> «Доски», чтобы выбрать правильную модель Arduino (Arduino Uno и клоны выбраны по умолчанию).
Отсюда вы можете проверить File> examples для некоторых полезных примеров скриптов для Arduino. Вы также можете расширить его возможности с помощью новых библиотек. Вы найдете информацию об этом на www.arduino.cc/en/Reference/Libraries, Между тем, наше подробное руководство по Arduino поможет вам начать.
