How to install kodi on raspberry pi in 2021
Содержание:
- Standalone Kodi OS vs. Kodi as an App
- 6 лучших аддонов Raspberry Pi Kodi
- Дополнительная информация: включение параметра выключения / перезагрузки в меню питания
- kodi raspberry pi 3
- Kodi’yi Kullanma
- Configuring Your Raspberry Pi for Kodi
- Загрузка screensaver Kodi Universe
- Why Should You Run Kodi on the Raspberry Pi?
- Это единственные доступные аддоны Raspberry Pi Kodi?
- Loading of the Raspbian desktop Operating System (OS) on the SD card
- It Doesn’t Have to Be Raspbian
- Installing the Kodi media player
- SD-карта
- Recalbox — An Excellent RetroPie Alternative
- Raspbian: Check for the latest version
- OSMC — A Great Kodi Raspberry Pi Media Player
- Что вам понадобится
- Is Kodi Legal?
- Загрузка дистрибутива Router-bs
- Kodi Music on Raspberry Pi Zero
- if(typeof __ez_fad_position != ‘undefined’){__ez_fad_position(‘div-gpt-ad-geekmarkt_com-medrectangle-3-0’)};Bir Raspberry Pi üzerinde Kodi yükleyin
- Kodi Raspberry Pi Zero Install
- Обязательные компоненты:
Standalone Kodi OS vs. Kodi as an App
When considering how to run Kodi on the Raspberry Pi, you’ve got a few choices. First, there’s the option of running a standalone Kodi OS. While Kodi itself is merely an application, just-enough Kodi distros such as LibreELEC and OpenELEC are Linux Debian-based operating systems that boot straight into Kodi. Or, you can pick a retro gaming distro that features Kodi built-in for a game console with HTPC capabilities. Finally, you might instead opt for a roll-your-own installation of Kodi on top of an Android or Linux Raspberry Pi OS. This all depends on your needs. For a dedicated streaming box, merely select a standalone Kodi OS. If you require a desktop environment for the likes of web browsing or
Options for running Kodi on the Raspberry Pi:
- Standalone Kodi OS: A Linux distro that just runs Kodi (i.e. LibreELEC, OSMC)
- Retro gaming OS with Kodi installed
- Full-fledged desktop Linux OS or Android image with Kodi
6 лучших аддонов Raspberry Pi Kodi
Из-за ограничений Raspberry Pi лучше всего установить только несколько дополнений. Это может быть немного корректировкой для тех, кто привык иметь 20 или более аддонов. По этой причине я составил короткий и краткий список лучших аддонов Kodi для Raspberry Pi.
Установщик аддонов
Установщик аддонов стоит первым в списке по очень простой причине: вам нужен установщик, чтобы легко получить новые дополнения для вашего Pi. Никто не хочет переносить файлы на SD-карту или флэш-диск для ручной установки. Установщик дополнений действует в магазине приложений для Kodi, позволяя пользователям просматривать и устанавливать другие дополнения Raspberry Pi XBMC одним нажатием кнопки. К сожалению, это дополнение должно быть установлено вручную через SD-карту, поэтому ознакомьтесь с этими подробными инструкциями по установке Addon Installer.
YouTube
Мне, вероятно, даже не нужно объяснять, почему это в списке. Youtube необходим для любого медиацентра. Вероятно, вы можете найти все ваши развлекательные желания в этом одном дополнении. В этом дополнении для Raspberry Pi также доступны все функции, ожидаемые от веб-сайта или мобильного приложения, включая доступ к плейлистам, избранному, подпискам и даже живым трансляциям. Поскольку Youtube является официальным дополнением Kodi, его не следует устанавливать вместе с установщиком дополнений, а вместо этого следуйте этим инструкциям, чтобы установить Youtube на Kodi.
генезис
 Первоначально этот аддон для Raspberry Pi покрывал видео по запросу, но, как указал пользователь htpcBeginner Idokfire, Genesis дольше поддерживается. Это означает, что такие проблемы, как неработающие источники или проблемы с меню, больше не будут исправлены. Хотя Genesis больше не обновляется, я все равно считаю, что это отличный аддон, и поэтому я сохранил его в этом списке. Genesis отлично работает на Pi, сохраняя при этом эстетическую привлекательность. У этого также есть большое разнообразие телешоу и фильмов, у большинства из которых все еще есть жизнеспособные источники. Вы можете прочитать наше руководство по установке аддона Kodi Genesis, если хотите получить его на своем HTPC Pi.
Первоначально этот аддон для Raspberry Pi покрывал видео по запросу, но, как указал пользователь htpcBeginner Idokfire, Genesis дольше поддерживается. Это означает, что такие проблемы, как неработающие источники или проблемы с меню, больше не будут исправлены. Хотя Genesis больше не обновляется, я все равно считаю, что это отличный аддон, и поэтому я сохранил его в этом списке. Genesis отлично работает на Pi, сохраняя при этом эстетическую привлекательность. У этого также есть большое разнообразие телешоу и фильмов, у большинства из которых все еще есть жизнеспособные источники. Вы можете прочитать наше руководство по установке аддона Kodi Genesis, если хотите получить его на своем HTPC Pi.
cCloud TV
cCloud TV предназначен для людей, которые по-прежнему хотят жить в прямом эфире без затрат на кабельное телевидение. Этот аддон Raspberry Pi TV основан на облаке, отсюда и название cCloud TV, поэтому он получает каналы из потоков сообщества. Конечным результатом является доступ к сотням телеканалов во многих различных категориях, таких как спортивные, детские, новостные и даже киноканалы, такие как HBO. Поскольку потоки cCloud приходят со всего мира, несколько каналов также доступны на разных языках.
MP3-потоки
 MP3 Streams дополняет ваш HTPC, передавая потоковую музыку вашему Pi. Этот аддон позволяет вам слушать ваши любимые песни и альбомы, позволяя вам искать по альбому, исполнителю или названию. MP3 Streams имеет очень четкое и лаконичное меню, с которым легко ориентироваться. В дополнение к функции поиска, это дополнение имеет раздел Billboard Charts, а также новые и топовые категории альбомов. Если вы планируете слушать музыку через разъем для наушников на Pi, а не через HDMI, то вам нужно перейти к настройкам вывода звука в Kodi, а не в MP3 Streams, и изменить его с HDMI на аналоговый.
MP3 Streams дополняет ваш HTPC, передавая потоковую музыку вашему Pi. Этот аддон позволяет вам слушать ваши любимые песни и альбомы, позволяя вам искать по альбому, исполнителю или названию. MP3 Streams имеет очень четкое и лаконичное меню, с которым легко ориентироваться. В дополнение к функции поиска, это дополнение имеет раздел Billboard Charts, а также новые и топовые категории альбомов. Если вы планируете слушать музыку через разъем для наушников на Pi, а не через HDMI, то вам нужно перейти к настройкам вывода звука в Kodi, а не в MP3 Streams, и изменить его с HDMI на аналоговый.
Дополнительная информация: включение параметра выключения / перезагрузки в меню питания
На этом шаге показано, как добавить параметры выключения или перезагрузки в меню питания Kodi. Для этого нам, прежде всего, необходимо установить policykit-1, а затем создать новый файл набора политик.
Бежать;
sudo nano /etc/polkit-1/localauthority/50-local.d/all_users_shutdown_reboot.pkla
Затем добавьте в файл следующие строки ниже
Identity = unix-user: * Action = org.freedesktop.login1. *; Org.freedesktop.upower. *; Org.freedesktop.consolekit.system. * ResultActive = да ResultAny = yes ResultInactive = да
Это позволит всем пользователям выключить и перезагрузить kodi из меню Power.
Вот и все, ребята из этого учебника. Дайте мне знать, если у вас есть какие-либо вопросы в разделе комментариев.
kodi raspberry pi 3
- 軟體兄弟
- media center open source
- 文章資訊
跳到 Compiling Kodi — 3 Compiling Kodi. Notes for advanced users who wish to try and build Kodi from source code. Various good notes mentioned here: … ,3: firmware fixes for RPi (fixes booting issues) Kodi 18.8 Kodi 19 Matrix: We have currently no plans yet to create an official Alpha release of LE10 with the Alpha … ,Kodi v18.9 «Leia». The Raspberry Pi is an ARM powered, credit card sized computer. The low power computer is mass produced at very low … ,跳到 Remote controls — Raspberry Pi · 1 Installing Kodi · 2 Maximizing performance · 3 Remote controls · 4 Further reading · 5 Random notes … ,2020年4月1日 — (3) 安裝Python 套件所需的程式如套件包管理器pip,以及執行Kodi Netflix Add-ons 所需的一些套件。 $ sudo apt install build-essential python-pip … ,Using Kodi on the Raspberry Pi. Kodi is media centre software which runs on Raspberry Pi. LibreELEC. Two Kodi distributions are inclu
注意! 請解除 AdBlock 的阻擋廣告,才可以瀏覽完整網頁資訊…
| 相關軟體 Kodi 資訊 |
|---|
|
Kodi(以前稱為 XBMC)是一個屢獲殊榮的免費和開源(GPL)軟件媒體播放器和娛樂中心,可安裝在 Linux,OSX,Windows,iOS 和 Android 上,具有 10 英尺的用戶界面供使用與電視和遙控器。它允許用戶播放和查看本地和網絡存儲介質和互聯網上的大多數視頻,音樂,播客和其他數字媒體文件。MusicKodi 可以播放所有的音樂,包括 MP3,FLAC,WAV 和 WMA 格式。… Kodi 軟體介紹 kodi raspberry pi 3 相關參考資料 HOW-TO:Install Kodi on Raspberry Pi — Official Kodi Wiki 跳到 Compiling Kodi — 3 Compiling Kodi. Notes for advanced users who wish to try and build Kodi from source code. Various good notes mentioned here: … https://kodi.wiki LibreELEC – Just enough OS for KODI 3: firmware fixes for RPi (fixes booting issues) Kodi 18.8 Kodi 19 Matrix: We have currently no plans yet to create an official Alpha release of LE10 with the Alpha … https://libreelec.tv Raspberry Pi — Downloads | Kodi | Open Source Home … Kodi v18.9 "Leia". The Raspberry Pi is an ARM powered, credit card sized computer. The low power computer is mass produced at very low … https://kodi.tv Raspberry Pi — Official Kodi Wiki 跳到 Remote controls — Raspberry Pi · 1 Installing Kodi · 2 Maximizing performance · 3 Remote controls · 4 Further reading · 5 Random notes … https://kodi.wiki Raspberry Pi 筆記(72):安裝Kodi看Netflix影片(上) — 天花板隨記 2020年4月1日 — (3) 安裝Python 套件所需的程式如套件包管理器pip,以及執行Kodi Netflix Add-ons 所需的一些套件。 $ sudo apt install build-essential python-pip … https://atceiling.blogspot.com Using Kodi on the Raspberry Pi — Raspberry Pi Documentation Using Kodi on the Raspberry Pi. Kodi is media centre software which runs on Raspberry Pi. LibreELEC. Two Kodi distributions are included in our easy operating … https://www.raspberrypi.org 使用Kodi 打造家庭娛樂中心. Kodi,一個強大的媒體播放器 … 這邊我希望可以做出一個類似NAS 兼媒體播放器(使用Kodi)的平台,影片從PC 複製到平台上後, … 雖然使用Raspbian 失敗,不過還是紀錄一下安裝過程。 … 1. 什麼樣的人需要使用Notion? 2. Notion 的優缺點。 3. 使用Notion 的一些小訣竅。 https://medium.com 樹莓派Raspberry Pi 3 B+ 英國XBMC 無線家庭影音劇院套件組 … 英國樹莓派3代Raspberry Pi 3 B+PLUS 無線家庭影音劇院套件XBMC / KODI 支援Apple AirPlay. 目前沒有評論。 NT$2,619 NT$2,286 未稅 … https://www.taiwaniot.com.tw 用於運行Kodi 的輕量發行版LibreELEC 發布8.2.4 版,支持RPi … 2018年3月16日 — Raspberry Pi 3 Model B+ 於近日開始發售,售價仍為35 美元,但搭配了802.11ac 無線模塊、藍牙4.2、更快的乙太網介面(Gb 級,通過USB 2.0) … https://openingsource.org |
Kodi’yi Kullanma
Kodi için arayüz tam olarak kesme kenarı değil, kullanımı basit hale getirir. Arabirimi nasıl yapılandırdığınıza bağlı olarak, medyayı sol menüden veya merkezden seçebilirsiniz.
Öncelikle OSMC’nin işlevselliğini genişletmek için eklentiler yüklemek isteyeceksiniz.
- Ayarlar, Uzman Modu ve Eklentiler’e gidin.
- Bilinmeyen Kaynaklar’ı etkinleştirin, böylece en geniş eklenti yelpazesini ekleme seçeneğine sahip olursunuz.
- Dosya Yöneticisi’ne ve Kaynak Ekle’ye gidin.
- Kaynak URL’yi seçip ekleyin. Tam nitelikli bir adres için ‘http: //’ eklemeniz gerekir.
- Kaynak URL’nizi ekleyin, örneğin ‘http://fusion.tvaddons.ag/’.
- Ad verin ve Tamam’ı seçin.
- Yeni seçeneklerinizi görmek için Eklentilere geri gidin.
Eklentiler için düzinelerce kaynak var. Google senin arkadaşın.
- Beğendiğiniz bir şey bulana kadar bir eklenti seçin ve göz atın veya arayın.
- Listeden bir eklenti seçin ve sonraki sayfadan Yükle’yi seçin. Eklenti otomatik olarak yüklenmeli ve ana Eklentiler sayfasında görünmelidir.
- Daha fazla kullanmak veya göz atmak için bu eklentiyi seçin.
OSMC eklentileri olmadan kullanılabilir, sadece ana menüden seçtiğiniz medyayı seçmeniz gerekir.
Kodi veya OSMC ile ilgili problemleriniz varsa, Kodi forumlarında çok yararlı bir topluluk var. Akla gelebilecek her soruya zaten bir soru sorulmuştur, böylece bir grup öğretici, nasıl yapılır, soru ve cevaplar arasında gezinebilirsiniz. Dikkatli bakın ve ihtiyacınız olan cevap orada değilse, sorun. Topluluk, arkadaşça ve çok yardımseverdir ve en azından kendi cevabınızı bulmaya çalıştığınız sürece size yardımcı olacaktır.
Bir Raspberry Pi’de Kodi’yi kullanmak veya kurmak için herhangi bir ipucu var mı? Önermek için iyi eklenti kaynakları var mı? Ne yapacağını biliyorsun.
Configuring Your Raspberry Pi for Kodi
Before you install Kodi, you’ll need to ensure your Pi is set up correctly. Three things need to be changed:
- Expanding file system (this should happen automatically when booting Stretch for the first time)
- Altering memory split
- Enabling video codecs
Additionally, you’ll need to ensure Broadcom desktop drivers are set.
All three of these things can be done using raspi-config. You can access this on the desktop via Preferences > Raspberry Pi Configuration, or in the command line:
Expanding the Filesystem
If you haven’t already expanded the filesystem, and it didn’t happen automatically when you booted (which gives your Pi more space to run software), you should do so now.
This will improve overall performance of your Kodi box, as there will be more space on the microSD card for installing add-ons and caching data. (By default, Raspbian installs into a partition that is smaller than the microSD card.)
To take full advantage of your microSD card’s capacity, open raspi-config and select the first option, Expand Filesystem. Select OK to confirm your choice, and follow the instructions to restart your Raspberry Pi.
Altering Memory Split
Next, you’ll need to change the memory split. Kodi on the Raspberry Pi 2 or Raspberry Pi 3 requires 256MB dedicated to the GPU to run correctly.
Again, run raspi-config, then go to Advanced Options > Memory Split and set the split to 256MB.
Enabling Video Codecs
Finally, you need to enable certain video codecs that don’t run as standard. These include VP6, VP8, MJPEG, and Theora, among others. To do this, you need to enable the camera. While no camera needs to be connected, enabling this feature will ensure the codecs can be used.
Do this via Interfacing Options > Camera > Yes. Confirm with OK. Note that you can also effect this change via the config.txt file. Found in the /boot/ directory on your Raspberry Pi’s microSD card, this is the only directory that can be read in Windows.
To do it this way, open config.txt on your desktop computer and add:
Save the file, exit, and safely eject your microSD card before replacing in the Raspberry Pi and rebooting.
Setting the Right Desktop Driver
The last pre-install change you need to make is to the desktop driver. Kodi will not function if you’re not using the Broadcom drivers for your Raspberry Pi’s display. As such, you’ll need to ensure the default driver is set.
In raspi-config, select Advanced Options > GL Driver and set Original non-GL desktop driver. Select OK to confirm, and reboot again if prompted.
Загрузка screensaver Kodi Universe
Вы можете загрузить следующие версии Screensaver(а):
версия - v0.1.2 Тема - Kodi, Isengard дата - от 21.12.2017 MD5 - 606e8f9d56130eaf52ad8c6e99e2f0d8 (контрольная сумма MD5 zip архива) размер архива 56 Мбайт имя файла - screensaver.kodi.universe-v0.1.2.zip ПРИМЕЧАНИЕ: Размер архива примерно 56 Мбайт, что обусловлено тем, что в состав хранителя экрана входит видео файл, который содержит 2.5 минуты "Феерической" разработки программного обеспечения мультимедиа центра Kodi. Разрешение видео файла Full HD (:-) Красота требует жертв )
версия - Тема - Facebook, React дата - от 08.01.2018 MD5 - cd2dfc56a8b1302688adc46d63799600 (контрольная сумма MD5 zip архива) размер архива 34.8 Мбайт имя файла -
версия - v0.1.2-theme-m1 Тема - Kodi, Master дата - от 27.12.2017 MD5 - c15bb9be4231b32d378b5ebd4d45ab43 (контрольная сумма MD5 zip архива) размер архива 58 Мбайт имя файла - screensaver.kodi.universe-v0.1.2-theme-m1.zip
Why Should You Run Kodi on the Raspberry Pi?
You can run Kodi on a variety of devices. I’ve got Kodi installed on my Nvidia Shield TV streaming box, Android tablet, and both my Windows and Linux laptops. Plus, you can buy off-the-shelf Kodi boxes including the OSMC Vero 4K that run Kodi. However, running a Kodi distribution (distro) makes for a superb Raspberry Pi media center. It’s an easy project, and incredibly affordable. You’ll really only need a Raspberry Pi, case, and a few peripherals such as a keyboard and mouse. Most of what you’ll need is probably lying around your house. Because the Raspberry Pi is so energy efficient, running Kodi on the Raspberry Pi is an extremely cheap and cost-effective solution for a DIY streaming device.
Это единственные доступные аддоны Raspberry Pi Kodi?
Так как есть из чего выбирать, трудно выбрать лучшие плагины Raspberry Pi Kodi. Некоторые достойные упоминания – Soundcloud и 1Channel. Я хотел, чтобы этот список понравился как можно большему количеству людей, поэтому каждый аддон для Raspberry Pi в этом списке полностью бесплатен, и подписка или регистрация не требуются. С установленными аддонами Raspberry Pi Kodi у вас в руках будет маленький мощный HTPC. Теперь все, что вам нужно, это хороший пульт (или смартфон с установленным Kore или Yatse) и эффективный скин, такой как в нашем 5 лучших скинов для списка Raspberry Pi, чтобы максимизировать производительность.
Источник записи: https://www.smarthomebeginner.com
Loading of the Raspbian desktop Operating System (OS) on the SD card
As of this writing the ISO file name is: rpd_x86-2017-06-23/2017-06-22-rpd-x86-jessie.iso
Don’t be confused with the x86 in the name. The RPI3 is a 64 bit computer running a 32 bit operating system.
You will need to write this image file to the blank SD card.
WRITING AN ISO IMAGE TO THE SD CARD
To write your image with Etcher:
- Download Etcher and install it.
- Connect an SD card reader with the SD card inside.
- Open Etcher and select from your hard drive the Raspberry Pi iso image you downloaded previously.
- Select the SD card you wish to write your image to.
- Review your selections and click ‘Flash!’ to begin writing data to the SD card.
BOOTING UP THE RASPBERRY PI FOR THE FIRST TIME
Once the ISO image file has been written to the SD card, it is time to boot up the RPI3.
Do the following in order, plugging in the power last.
- Insert the micro SD card into the memory card slot of the RPI3.
- Plug in a HDMI cable between the RPI3 and your TV and turn on the TV.
- Plug in a USB mouse and keyboard to your RPI3.
- Plug in the power supply between the your RPI3 and a power outlet.
The RPI3 should boot up and you should see a blank linux desktop. The first thing you need to do before installing Kodi is to configure basic settings like your timezone, the keyboard type, WiFi, password, and the language to use. Hover your mouse over the raspberry icon on the top left of the screen and select «Preferences» from the ensuing dropdown and then «Raspberry Pi Configuration»:

You should see the following screen. For security purposes you should always change the default password which is normally «raspberry». Click on «Change Password» button and change the password to something of your choice.

Click on «Localization» and configure Locale, Timezone, Keyboard, and WiFi country to your respective preferences.
In my case I have:
- Locale: Language-en(English), Country-US(United States), Character Set- UTF-8
- Timezone: Area-America, Location-Phoenix
- Keyboard: Country-United States, Variant-English(US, international)
- WiFi Country: US United States
Last but not least, you need to connect the RPI3 to your internal home WiFi network. Make sure you have your WiFi password handy and click on the WiFi icon at the top right of the RPI3 screen and choose your WiFi SSID from the list that appears. It will ask for the password to connect. Enter your WiFi password and you are connected to the Internet.
For advanced users:
To connect to your RPI3 remotely from any other computer on your same home WiFi network using SSH (putty or bitvise for windows), you will need to enable SSH.
To do this go to the «Raspberry Pi Configuration» popup again and instead of clicking on «Localization», click on «Interfaces». Hit the enable radio button for the SSH entry and then click on «Ok». You can now connect to your RPI3 using the IP address that your router has assigned to your RPI3: pi@192.168.0.8 in my case. An easy way to find out the IP address that your RPI3 has is to open a terminal (click on the black terminal icon on the top of the screen) and type ifconfig.
You should see your IP address next to the wlan0 entry as inet: 192.168.0.8 (in my case):

It Doesn’t Have to Be Raspbian
We’ve focused on using Raspbian as the base for your Kodi install, but it doesn’t have to be. You might be using one of the many other Raspberry Pi-compatible operating systems. There’s no reason why Kodi shouldn’t run on Ubuntu, for example, or Arch Linux.
Why Charging Your Phone Overnight Is Bad
Charging your smartphone overnight can damage the battery and shorten its lifespan. Here’s everything you need to know.
Read Next
About The Author
Christian Cawley
(1519 Articles Published)
Deputy Editor for Security, Linux, DIY, Programming, and Tech Explained, and Really Useful Podcast producer, with extensive experience in desktop and software support.
A contributor to Linux Format magazine, Christian is a Raspberry Pi tinkerer, Lego lover and retro gaming fan.
More
From Christian Cawley
Installing the Kodi media player
If you’ve previously dabbled in the world of networked home media centers, then chances are you’ve heard of Kodi.
In this step, the Kodi software the Kodi software is installed along with a few other packages that will help Kodi play nicely with the Raspberry Pi.
Open the Raspbian Terminal and run the following command:
Kodi will now be installed on your Raspberry Pi.
Install the Python package manager
Next, several Python packages need to be installed, including the “pip” package manager. In the Terminal run these two commands:
Add the CastagnaIT repository
CastagnaIT, a repository for Kodi add-ons, needs to be installed. To get started, run the following command in the Terminal:
At this point the repository has been added to Kodi, but before installing it, Kodi needs to be told to allow installations from unknown sources:
1. Launch Kodi by clicking the little Raspberry Pi icon in the upper-left corner of the screen and navigating to “Sound & Video -> Kodi.”
2. Open Kodi’s “Settings” menu by clicking the cog icon.
3. Select “System.”
4. Select “Add-ons” from the menu on the left.
5. Find “Unknown sources” and drag its accompanying slider into the “On” position.
6. Read the onscreen warning and click “Yes” if you’re okay with it.
7. Return to the main Kodi screen by pressing the “Esc” key on your keyboard.
8. Scroll to “Add ons” in the menu on the left and select “Enter add-on browser.”
9. Click “Install from zip file.”
10. Select the “Home folder.”
11. Scroll to the bottom of the list and select “repository.castagnait-1.0.0.zip.”
The CastagnaIT repository will now be installed.
SD-карта
Вероятно, наименее запутанным из аксессуаров Raspberry Pi является SD-карта. Но это ключевой компонент, так как он хранит операционную систему и необходим для загрузки Raspberry Pi. Некоторые SD-карты не совместимы. Эта страница содержит длинный список нескольких моделей SD-карт и показывает, работают ли они с Raspberry Pi или нет. Вообще говоря, если вы получаете стандартную SDHC-карту известного бренда, она должна работать. Кроме того, производительность на картах SDHC класса 10 кажется наилучшей. Но всегда лучше проверять этот список перед покупкой.
Примечание: Raspberry Pi 2 использует карту micro SD, а не SD-карту обычного размера. В зависимости от модели Raspberry Pi, выберите обычную SD или микро SD карту.
Recalbox — An Excellent RetroPie Alternative
While RetroPie is easily the best-known and most widely-used Raspberry Pi retro gaming platform, Recalbox is a great alternative to RetroPie. It’s simple to download and install, running like a champ on the Raspberry Pi 0/W all the way up through the Raspberry Pi 3/3 B+. Similar to RetroPie, Recalbox runs RetroArch with the EmulationStation frontend. However, Recalbox caters to beginners more so than RetroPie. Admittedly, RetroPie isn’t difficult to use, but its slew of options for using custom shaders, installing various cores, and more means it’s better for power-users. Recalbox lacks some of the advanced settings found in RetroPie which makes it excellent for beginners.
Compatible with: Raspberry Pi 1, Raspberry Pi 0/W, Raspberry Pi 2, Raspberry Pi 3/3 B+
Pros:
- Retro gaming capabilities
- Easy to use
- Great for beginners
- Simple installation
- Available for every Raspberry Pi board through the Raspberry Pi 3 B+
Cons:
- No Raspberry Pi 4 image (yet)
- Lacks desktop functionality
Raspbian: Check for the latest version
Note: If you prefer your Raspberry Pi to be a standalone media center, you can try installing LibreELEC instead of Raspbian.
To start, we need to get our Raspberry Pi up and running, and ensure we’re using the latest version of Raspbian:
- Attach all your peripherals to the Raspberry Pi, including your keyboard and monitor.
- Connect your Raspberry Pi to a power supply; it should boot automatically.
- If this is your first time booting Raspbian, then you’ll be prompted to complete the typical setup dialog, which includes specifying your timezone and language, and setting up your Wi-Fi network if you’re not using Ethernet.
Next, you need to make sure you’re running the latest version of Raspbian.
Open a new Terminal window, by clicking the “Terminal” icon in the Raspbian toolbar, and then running the following commands:
If Raspbian installs any updates, then you’ll need to reboot your Raspberry Pi by clicking the little Raspberry Pi icon in the upper-left corner, and then selecting “Shutdown -> Reboot.” Alternatively, type the following command into the Terminal:
Press the Enter key on your keyboard, and Raspberry Pi will reboot.
OSMC — A Great Kodi Raspberry Pi Media Player
Open Source Media Centre, or OSMC, is a great Kodi-only OS that runs on the Raspberry Pi. Aside from the Raspberry Pi, OSMC runs on the Apple TV and the OSMC Vero set-top box. Like LibreELEC, OSMC is a Debian Linux-based just enough OS that does feature command line access, but only boots into Kodi. It’s ridiculously easy to install and use. Unfortunately, at the time of writing, OSMC isn’t compatible with the Raspberry Pi 4. However, you can run OSMC on the Raspberry Pi 1, Zero/Zero W, 2, 3, and Pi 3 B+.
Compatible with: Raspberry Pi 1, Raspberry Pi 0/W, Raspberry Pi 2, Raspberry Pi 3/3 B+
Pros:
- Great support
- 1080p compatibility
- Linux-based
- Runs just Kodi
- Easy to install
- Available for every Raspberry Pi board through the Raspberry Pi 3/3 B+
Cons:
- No Raspberry Pi 4 image (yet)
- Lacks a desktop environment; only suitable for HTPC use
Что вам понадобится
Для выполнения этого урока вам понадобятся:
- Raspberry Pi работает под управлением Raspbian. Вы можете возьми последнюю версию записать его на SD-карту с помощью Etcher, если у вас нет Raspbian.
- Кабель питания, совместимый с Raspberry Pi
- Внешняя клавиатура и способ ее подключения к Raspberry Pi
- Кабель HDMI или micro HDMI, в зависимости от вашей модели Raspberry Pi
- Внешний монитор
- Кабель Ethernet не является обязательным, или вы можете подключиться через Wi-Fi.
- Подписка на Netflix.
После завершения этого руководства вы можете подключить свой медиацентр Raspberry Pi к совместимому телевизору, но этот шаг не является обязательным.
Is Kodi Legal?
Kodi rose dramatically in popularity, becoming both famous and infamous. Because of its slew of add-ons for streaming media, Kodi became widely used, emerging from the recesses of power-user, home theatre PC (HTPC) enthusiast communities to become mainstream. Unfortunately, much of its press focused on pirate add-ons which created a misconception that Kodi was illegal. In fact, Kodi is completely legal. It’s merely an app that can be used for media playback, whether local files or via streaming add-ons. Much like BitTorrent, Kodi is one hundred percent legal. Playing back a DVD or DVD rip that you converted yourself with Kodi, and streaming from legal Kodi add-ons poses no problem. You can find tons of legal Kodi add-ons such as Plex, Netflix, and Funimation. Add-ons for premium services require a log-in so, while some such as Netflix might be unofficial, they’re still considered legal since you have to enter your log-in credentials.
Загрузка дистрибутива Router-bs
Описание дистрибутива вы можете посмотреть в статье
Вы можете загрузить следующие версии образа дистрибутива:
версия - v0.7.2 описание - Введение в Yocto Project cборка сетевого шлюза на Orange Pi aрхитектура - Orange Pi R1 Orange Pi Zero дата - от 20.09.2018 MD5 - b95ec06fb3befa9c663d42d13f5376fd (контрольная сумма MD5 zip архива) размер архива 30.6 Мбайт примечание: Дополнительно в слое meta-sunxi доступны следующие платформы: bananapi cubieboard2 cubieboard cubietruck forfun-q88db mele meleg nanopi-neo-air nanopi-neo olinuxino-a10lime olinuxino-a10s olinuxino-a13 olinuxino-a13som olinuxino-a20 olinuxino-a20lime2 olinuxino-a20lime2-emmc olinuxino-a20lime olinuxino-a20som orange-pi-one orange-pi-pc orange-pi-pc-plus orange-pi-zero-plus2 pcduino но проверялась сборка только для трех плат Orange Pi R1, Orange Pi Zero и Orange Pi PC Plus имя файла - router-bs-orange-pi-zero-v0.7.2.sunxi-sdimg.zip
версия - v0.7.2_rpi описание - cборка сетевого шлюза на Raspberry Pi архитектура - arm платы - Raspberry Pi 2 Model "B" дата - от 20.12.2018 MD5 - 7f7f4babc8dd94e105f7a77ad8315f8c (контрольная сумма MD5 zip архива) размер архива 44.3 Мбайт примечание: Дополнительно в слое meta-raspberrypi доступны следующие архитектуры: raspberrypi raspberrypi0 raspberrypi0-wifi raspberrypi2 raspberrypi3-64 raspberrypi3 raspberrypi-cm3 raspberrypi-cm но проверялась сборка только для платы Raspberry Pi 2 Model "B" имя файла - router-bs-raspberrypi2-v0.7.2_rpi.rpi-sdimg.zip
версия - ver-0.7.1 aрхитектура - Raspberry Pi «2B» (плата SoC Broadcom BCM2836, процессор Cortex-A7) флаги сборки - "arm armv7ve vfp thumb neon vfpv4 callconvention-hard cortex" дата - от 25.12.2016 MD5 - 6b8eaeebef50b185043f2acdef3bd66d (контрольная сумма MD5 zip архива) размер архива 43 Мбайт имя файла - router-bs-image-ver-0.7.1.rpi-sdimg.zip
версия - ver-0.7.1 aрхитектура - Raspberry Pi (ранние версии устройства) (процессор ARM1176JZ-F) флаги сборки - "arm armv6 vfp arm1176jzfs callconvention-hard" дата - от 27.12.2016 MD5 - 278dfeb77f389ae5229f3936cf48db12 (контрольная сумма MD5 zip архива) размер архива 43 Мбайт имя файла - router-bs-image-arm1176jzfs-ver-0.7.1.rpi-sdimg.zip
Kodi Music on Raspberry Pi Zero
I was also able to easily listen to a Podcast in the Music section of Kodi (Apple iTunes Podcasts).
Don’t forget that Kodi is just as excellent at playing music as it is for playing streaming movies & TV show episodes! Check out Kodi’s Radio app, Apple iTunes Podcasts, and even SoundCloud addons (aka plugins). These are all automatically installed using the Config Wizard, which is now found in the Indigo Wizard.
How do I install Indigo Wizard?
Install Indigo Wizard by following our video tutorial on how to install TVAddons.
Notice: Hackers create fake WiFi hotspots to steal your passwords when you log in to public WiFi. Secure your data.
if(typeof __ez_fad_position != ‘undefined’){__ez_fad_position(‘div-gpt-ad-geekmarkt_com-medrectangle-3-0’)};Bir Raspberry Pi üzerinde Kodi yükleyin
Bir Raspberry Pi’de Kodi’yi kurmak için, her şeyi yapılandırmak için kullandığınız bilgisayar türü için OSMC’yi indirmeliyiz. OSMC, yeni başlayanlar için kullanımı kolay bir derlemenin derili sürümüdür. Benim durumumda bir Windows imajıydı. Ayrıca bir OS X ve Linux sürümü de var.
- OSMC sayfasını ziyaret edin ve görüntüyü indirin.
- Bilgisayarınızdaki dosyayı açın, dili ve Raspberry Pi sürümünü ayarlayın ve sağdaki oka basın.
- Bir sonraki pencerede en yeni yapı sürümünü seçin ve sağdaki oka basın.
- Hedef medyayı seçin. SD kart isteyeceksiniz. Kartın bilgisayara takılı olduğundan emin olun.
- İsterseniz kablosuz olarak ayarlayın ve sağdaki oku tıklayın.
- Ayarları kontrol edin ve onaylamak için sağdaki oka basın.
- EULA’yı kabul et ve sağdaki oku vur.
- Yükleyicinin indirip tamamlamasını bekleyin. Tamamlandığında bir tebrik mesajı görmelisiniz.
- MicroSD kartı Raspberry Pi’ye takın.
- Donanımı ayarlayın ve tüm bağlantıları ekleyin.
- Ahududu Pi’yi çevirin ve önyükleme yapmasına izin verin. Kurulumu merkezde OSMC ile mavi bir ekran ile devam ettiğini görmelisiniz.
- İstendiğinde ayarları yapılandırın.
- Ek özellikler eklemek için eklentileri yapılandırın.
Tamamlandığında, panoyu TV şovları, Filmler, Müzik vb. Ile soldaki menüden görmelisiniz. Ahududu Pi’nizdeki Kodi’nin barebone kurulumu budur.
Kodi / OSMC hemen ve yeterli varsayılan ayarlarla yeterince iyi çalışacaktır. Ancak bu uygulamanın güçlü yönlerinden biri sunulan yapılandırma seçeneklerinin derinliği ve derinliği. Her şeyi varsayılan olarak bırakabilir veya uygulamayı kalbinizin içeriğine yapılandırabilirsiniz. Eklentiler de yapılandırılabilir. Sadece ayarlarla oynamaktan saat kaybetmek mümkün. Ama istemiyorsan, zorunda değilsin.
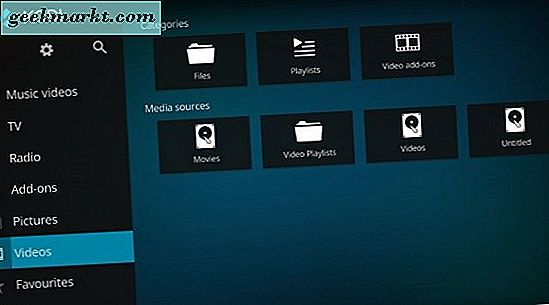
Kodi Raspberry Pi Zero Install
- Download BerryBoot zip file from Github (the BerryBoot / Kodi Raspberry Pi Zero download is free!)
- Copy the contents of the berryboot-20161118-pi0-pi1-pi2-pi3.zip file and paste them all onto a clean Micro SD card.
- Safely eject the Micro SD memory card from your computer
- Put the Micro SD card in your Raspberry Pi
- Plug in the power to your Raspberry Pi Zero, 1, 2, or 3
- Wait for BerryBoot to boot up
- Using the BerryBoot operating system menu, select “OpenElec“. Don’t worry! OpenELEC is the operating system that auto-runs Kodi for us on Raspberry Pi zero, 1, 2, and 3.
- Now click Install
- Wait for BerryBoot to download and install OpenELEC, which is a “version” of Kodi.
- After OpenELEC installs, reboot your Raspberry Pi.
- Now boot up into OpenELEC, which you can do by simply letting BerryBoot do its “startup thing”.
- After Kodi is all booted up, install TV Addons using Indigo > Config Wizard!
Обязательные компоненты:
Для этого проекта потребуются следующие компоненты.
- Малина пи 3
- SD-карта (минимум 8 ГБ)
- USB-накопитель или внешний жесткий диск
- Кабель HDMI
- Дисплей Монитор

Для установки Kodi / XBMC на Raspberry Pi мы используем Raspberry Pi 3 с Raspbian Jessie OS . Все основные требования к оборудованию и программному обеспечению обсуждаются ранее, вы можете найти их во введении Raspberry Pi.
Итак, я предполагаю, что вы знакомы с настройкой Raspberry Pi и знаете, как получить доступ к Raspberry Pi через терминал с помощью программного обеспечения, такого как замазка. Это довольно простые вещи, которые вы можете узнать из наших предыдущих проектов Raspberry Pi.
Мы установим Kodi на Raspbian в следующие шаги, внимательно следуйте им, и проект будет работать как шарм. Давайте погрузимся!

