Обзор док-станции samsung dex для galaxy s8: карманный десктоп
Содержание:
- Набор текста
- Huntkey SCA607
- Эмейзинг по-Корейски? – Да!
- Преимущества и недостатки
- Setting up Samsung DeX
- Дополнительно
- Дизайнерское исполнение
- Комплектация и дизайн
- А как звонить? – Легко!
- Дополнительно
- Поддержка разной плотности пикселей экрана
- Как подключить телефон к телевизору «Самсунг» через USB
- DeX Дизайн и Порты Подключения
- Работа с приложениями
- Using DeX with your PC or Mac
- How to set up your workstation for Samsung DeX
- Всё круто, но… Есть вопросы
- Lewei Universal
- Итог
Набор текста
Но вот другой пример. Google Docs — программа, где я тексты пишу, сильно упрощена, и нет даже вертикальной прокрутки на колёсико мышки. Только зажатие/свайп вверх. Масштаб не меняется вообще. И отступов по краям нет, так что если снизу находятся ещё какие-то дополнительные элементы интерфейса, они будут закрывать текст.
EMUI Desktop
Касательно этих самых элементов снизу. В этом кроется главный, по моему мнению, косяк EMUI Desktop. У этого режима нет инструкции по эксплуатации, помощь высвечивается один раз, если высвечивается вообще, в Интернете инструкций нет. Часть комбинаций клавиш взята из Windows, включая Alt+Tab и Alt+F4, но часть просто неактивна. Не срабатывает ни Win+M, ни Shift+Alt, из этого выплывает проблема в банальном наборе текста.
EMUI Desktop
Изначально, средствами самого режима, переключение языка клавиатуры происходит на нажатие Win+пробел. Это неудобно, потому что вызывает панель приложений, а ещё потому, что этот метод не работает для переключения языка, он переключает клавиатуры. Я пишу этот материал во второй раз — и в первый, с использованием Huawei Mate 20 Pro, я так и не понял, как переключать язык стандартными средствами.
Мне пришлось банально ставить стороннее приложение Free Physical Keyboard и подключать, собственно, физическую клавиатуру. И только потом я получил возможность переключать язык ввода привычной комбинацией Shift+Alt? А я говорил, что без физической клавиатуры нет возможности вводить текст? Или если есть, то я такого способа не нашёл.
EMUI Desktop
И в этом беда EMUI Desktop. При своей визуально-эстетической приятности, это больше игрушка и забава, чем реально полезный инструмент, по причине своей закрытости и неочевидности. Даже банальную чувствительность курсора поменять нельзя. А если и можно, то я понятия не имею, как именно это сделать — опции «Настройки» ведь нет.
Также я не помню точно, но мне кажется, что при работе с Huawei Mate 20 Pro в десктопном режиме у курсора имеется неотключаемая акселерация. Если это так, то блин, я не знаю, что ещё сказать. Второе тестирование EMUI Desktop я провожу на Huawei P20, и с курсором проблем нет.
EMUI Desktop
С Samsung DeX всё намного проще
Во-первых, вспомните, что я обращал внимание на иконку «Помощь» в строке уведомлений. Так вот, там все комбинации как на ладони, и работают они как часы
Пункт с настройками есть, чувствительность курсора настраивается без особых проблем. Но… касательно Mate 20 Pro, я ошибся. Неотключаемое ускорение курсора оказалось как раз в Samsung DeX. Его можно минимизировать за счёт уменьшения чувствительности в настройках, но это мягко говоря дико и странно.
Да, на стороне корейцев не всё так сладко, как кажется. Шорткаты не настраиваются, переключение языка происходит на Shift+пробел. Чтобы вы просто понимали, эту комбинацию я могу нажать случайно, набирая текст. И нажимаю настолько часто, что при попытке набрать это предложение она переключилась ДВАЖДЫ.
Samsung DeX
При этом, если у Huawei нужно было ставить стороннюю клавиатуру, чтобы хоть что-то да набрать, то у DeX базовый набор возможен, но Free Physical Keyboard использовать просто нельзя — она не активируется в опциях выбора клавиатуры.
В общем, оба решения я вынужден назвать неидеальными в рабочих задачах. Samsung DeX выглядит выгоднее, но требует привыкания, а EMUI Desktop нуждается в переработке интерфейса для повышения очевидности пользовательского опыта.
Huntkey SCA607

Цена: от 1 499 руб.
Если в вашем распоряжении сразу несколько смартфонов и планшетов, то следует задуматься о покупке Huntkey SCA607. Это универсальная док-станция, оснащенная четырьмя посадочными местами. При этом аксессуар нельзя назвать огромным — если появится такое желание, то его можно взять с собой. Фактически изделие исполняет лишь роль подставки и зарядного устройства. Суммарно она выдает ток силой 8 А, который затем делится по разным девайсам. Получается, что каждому достаются 2 А — процесс зарядки всех гаджетов не займет много времени.
Блок питания у этой док-станции находится где-то внутри. К розетке же аксессуар подключается при помощи обычного шнура с вилкой. На корпусе изделия находятся четыре разъема USB 2.0. Но кабель для подключения искать не обязательно — два провода с коннекторами micro-USB спрятаны создателями на дне док-станции.
В целом, аксессуар вполне оправдывает свою невысокую стоимость. По достоинству его оценит каждый человек, у которого уже не хватает розеток, чтобы подключить очередной сетевой адаптер.
Достоинства:
- Оптимальный ценник;
- Много посадочных мест;
- Большая сила тока;
- Два встроенных кабеля с разъемами micro-USB;
- Четыре USB-гнезда;
- К розетке подключается обыкновенной вилкой.
Недостатки:
- Нет ни динамиков, ни дополнительных функций;
- Устройства кладутся боком, а не вертикально.
Эмейзинг по-Корейски? – Да!
Лёгкость, с которой твой смартфон превращается в полноценный ПК завораживает. Кажется. вот оно – будущее! Однако, идея некоего переходника, который превращает смартфон в полноценную рабочую станцию, далеко не нова.
Свои версии такого аксессуара делала и Майкрософт, и Моторола, но популярности они не получили. На то было несколько причин:
1. Отсутствие приложений, которыми удобно пользоваться в десктопном режиме
2. Дефицит самого аксессуара – в свободной продаже их почти никто не видел
Да и сама мысль заменить привычный настольный компьютер какой-то маленькой коробочкой была кощунственной.
Но сегодня у Samsung есть все шансы стать первой компанией, которая действительно сделала шаг навстречу пост-компьютерной эре, и внедряет в массы идею, что смартфон и есть компьютер.
И вот почему:
1. Dex легко купить
2. Аксессуар стоит около 10 000 рублей
3. Им удобно пользоваться
4. Уже есть около 20-ти адаптированных приложений
5. Аксессуар стильно выглядит
Понятно, что 20 приложений – это мало, но сам факт, что в фирменном магазине приложений Samsung Apps уже есть специальный раздел с приложениями для Dex, позволяет надеяться, что количество программ и игр будет увеличиваться.
Преимущества и недостатки
На основе проведенного обзора можно сделать вывод о целесообразности нового модного гаджета. Что касается преимуществ, то наглядно выделяются следующие моменты.
- Станция дает возможность работать на большом экране монитора или ТВ.
- Очень удобно использовать девайс в повседневной жизни и в работе, так как смартфон всегда под рукой, а вместе с ним и вся необходимая информация (файлы, сетевые учетные записи, приложения и т.д.).
- Благодаря многозадачности и многофункциональности DeX позволяет делать и успевать намного больше обычного.
- Смартфон можно использовать на два экрана: монитор и непосредственно телефон.
- В случае использования DeX Pad добавляется функция применения телефона как тач-пада.
- Станция имеет в своем арсенале все стандартные и востребованные программы, и под нее адаптировано уже более 65 различных приложений.
- DeX обеспечивает простую установку и быстрый запуск всех программ и приложений.

Из вышеизложенного напрашивается вывод, что бренд Самсунг, заботясь о своих постоянных клиентах, создает различные дополнительные устройства, которые помогают сделать жизнь еще проще. А что касается недостатков, которые также присутствуют, то стоит отметить следующие нюансы.
- Samsung DeX подходит только для телефонов версии S8 и выше. Учитывая ценовую категорию этой продукции, DeX будет доступна далеко не всем поклонникам Самсунгов.
- Ограниченные возможности процессора смартфона не позволяют полноценно заменить ПК. Например, при использовании Galaxy S8 видео и анимация, хоть и не тормозят, но не отличаются плавностью переходов, учитывая быстродействие процессора и 4 Гб оперативной памяти.
- Под док-станцию пока адаптировано относительно небольшое количество приложений, остальные или не масштабируются, или не устанавливаются.
- В гаджете отсутствуют внешние динамики, и не всегда хватает 2 выходов USB для подключения всех необходимых устройств.
Setting up Samsung DeX
Samsung DeX station/pad
To switch into Samsung DeX using the station or pad, follow these steps:
- Connect the DeX Station to an external monitor using a HDMI cable.
- Connect the DeX Station to a power source using a Samsung branded fast charger (fast chargers have a lighting bolt symbol on them).
- Connect the keyboard and mouse to the mobile device through Bluetooth. Alternatively, connect the mouse and keyboard via USB.
- Place the mobile device on the DeX Station.
Samsung DeX HDMI adaptor
To switch into Samsung DeX using a HDMI adapter, follow these steps:
- Connect a Samsung Note 9 or Tab 4 to an external monitor using a HDMI to USB Type-C cable.
- Connect the keyboard and mouse to the mobile device through Bluetooth. Alternatively, connect the mouse and keyboard via USB dongle.
Дополнительно
При работе с устройством иногда могут возникать некоторые ситуации, которые могут наводить на мысль о некорректной работе или даже поломке.
Но это еще не значит, что нужно выбрасывать девайс или бежать к специалистам за советом.
Вот несколько примеров проблем, которые могут возникнуть, и способы их устранения.
- Режим Samsung Dex может не воспроизвестись на экранах, не поддерживающих систем защиты цифрового содержания высокой пропускной способности.
- Если док — станция зависает или вовсе не реагирует на действия, необходимо перезагрузить смартфон, отключить все устройства от станции, а потом вновь подключить.
- Если двигать станцией с подключенным к ней смартфоном, это может привести к отсоединению компонентов, или даже к поломке соединителя.
Дизайнерское исполнение
Samsung DeX Station ee-mg950 внешне представляет собой круглую черную пластиковую коробочку. Ее верхняя крышка, отодвигаясь, меняет угол наклона и служит своеобразной панелью, на которой будет лежать телефон. Также она оснащена бесшумным вентилятором для охлаждения корпуса смартфона. Конструкция довольно миниатюрная и легкая, весом всего 230 г. Такое устройство намного удобнее переносить, чем ноутбук и даже планшет.

Samsung DeX Station ee-mg950
DeX Pad претерпел значительных внешних изменений и очень напоминает подставку под телефон. Он стал более плоским и вытянутым, но хорошо поместится в карман одежды и маленькую сумочку. Благодаря такой конструкции стало возможным использование дисплея смартфона в качестве мышки или клавиатуры — по принципу touchpad.

DeX Pad
Комплектация и дизайн
Устройство продается в картонной черной упаковке с изображением самого девайса.
Кроме мультимедийной станции в комплектации дополнительных аксессуаров нет.
Рис.2 Упаковка
Мультимедийная станция Samsung Dex Station изготовлена из пластика, имеет круглую форму, в сложенном виде похожа на шайбу. Цвет стандартный – черный. Размеры устройства 105.2×105.2×47.5мм, а весит всего 230 грамм.
Выездная спинка играет роль опоры для смартфона и одновременно это кулер. Во время многочасовой работы железо любых смартфонов так или иначе нагревается, а кулер спасает его от перегрева. Внутри девайса находится разъем USB Type – C для сопряжения со смартфоном и передачи данных. На внешней стороне есть 5 различных разъемов.
Рис.3 Внешний вид станции
Рис. 4 Разъемы
На рис.4 стрелочками 1 — отмечены разъемы USB типа «А».
Рис.5 Разъемы
На рис. 5:
- стрелочка 3: Lan–разъем
- стрелочка 4: HDMI–разъем
- стрелочка 5: разъем USB TYPE–C
USB типа «А»:
Они необходимы для подключения мышки, клавиатуры или внешнего флеш – накопителя памяти.
Также в эти разъемы можно подключить беспроводные мышь и клавиатуру, и беспроводные наушники, ведь специального 3,5 мм — разъема здесь не предусмотрено.
HDMI:
С помощью такого соединения картинка с телефона выводится на экран монитора.
Чтобы подключить кабель HDMI, необходимо один конец кабеля подключить к соответствующему разъему станции, а второй – к телевизору или монитору компьютера.
Кабель в комплект не входит, его нужно приобрести отдельно.
LAN:
Для выхода в интернет устройство позволяет использовать сеть WI-FI или сеть сотового оператора, к которому подключен смартфон.
Если таких доступных сетей нет, можно использовать кабель интернета напрямую.
Для этого необходимо подключить LAN – кабель в LAN – разъем на устройстве.
Внешний разъем USB – С предназначен для подключения зарядного устройства такого же типа.
Чтобы подключить смартфон к Dex Station, необходимо нажать на крышку и легким движение толкнуть вверх. Она откроется, создаст форму чаши – подставки для телефона.
Внутри появится соединитель, к которому подключается мобильное устройство с разъемом USB – C. Крышка – подставка имеет вентиляционные отверстия.
- Крышка – подставка при изменении угла может травмировать пальцы.
- Необходимо беречь от попадания жидкости и загрязнений на кулер и вообще, на весь гаджет.
- Соединение со смартфоном может быть нарушено, если он находиться в защитном чехле.
- Для зарядки можно подключать только устройства с выходом Type – C, иначе док – станция может выйти из строя.
- Использовать можно только зарядные устройства с мощностью 9 В/1,67 A; 9 В/2 A; 12 В/2,1 A.
- Мультимедийная станция работает только на зарядке. В целях энергосбережения рекомендуется отключать зарядное устройство от электропитания, если Dex Station не используется.
А как звонить? – Легко!
Да, во время входящего выхова на экране монитора появляется всплывающее уведомление. Можно ответить на вызов или сбросить его.
Если начать разговор, по умолчанию включится громкая связь на смартфоне, но если ты сидишь в беспроводных наушниках – разговор получится более приватным.
Также можно пользоваться Skype, и даже совершать видеозвонки, используя фронтальную камеру смартфона. Даже после 10-ти минут общения по видеосвязи Samsung Galaxy S8 практически не нагрелся. Это учитывая, что помимо запущенного скайпа был открыт браузер с 10-ю вкладками и Word.
По итогам целого дня тестирования я не заметил никаких подтормаживаний или зависаний. Система работает шустро, смартфон и Dex не нагреваются и общее впечатление от работы самое приятное.
Дополнительно
Практически все, что описано в статье, в том или ином виде можно найти в . Samsung предлагает разработчикам произвести ряд дополнительных улучшений:
- Drag&Drop файлов позволяет переносить файлики между вьюшками.
- Click & Drag выделенного текста является как бы продолжением предыдущего пункта: можно выделить текст в одном приложении и перетащить его в наше приложение. Это очень удобно, так как даже не нужно нажимать шорткаты Ctrl-C/Ctrl-V. В приложении МойОфис Документы таким образом можно перетаскивать текст из одного документа в другой.
Ниже приведен пример имплементации :
- Отключите presentation class в режиме Samsung DeX, если он у вас в принципе был включен.
- Отключите фиксированную ориентацию камеры.
Поддержка разной плотности пикселей экрана
Как уже было отмечено выше, ваши приложения, запущенные непосредственно на мобильном телефоне (речь идет о Samsung Galaxy S8/S8+) и транслируемые посредством док-станции, будут иметь разные значения dpi: 640 dpi (xxhdpi) и 160 dpi (mdpi) соответственно. Так что если вы еще не используете векторную графику, то стоит подготовить соответствующие ресурсы для изображений. Также нужно учесть, что может поплыть верстка, — следует подготовить альтернативные лэйауты как один из вариантов решения проблемы. Более подробно о работе с экранами с различной плотностью пикселей можно почитать в официальной документации для разработчиков Android.
Как подключить телефон к телевизору «Самсунг» через USB
Существует два способа подключить телефон к телевизору «Самсунг» через USB. Первый предназначен для старых моделей смартфонов, которые поддерживают подключение в виде «USB-накопителя». Второй – для воспроизведения всего интерфейса мобильного девайса на экране ТВ.
Подключение в качестве USB-накопителя
Этот вариант позволяет быстро подключиться, чтобы воспроизвести файлы из внутренней памяти или с установленной в мобильное устройство карты microSD. А вот посмотреть ролики из YouTube с использованием данного механизма не получится.
Вам потребуются:
- Кабель microUSB-USB;
- Телевизор с разъёмом USB.
- Лайфхак может не сработать, если:
- У вас слишком новый аппарат, который не поддерживает работу в качестве USB-накопителя;
- Прошивка Smart TV не поддерживает составные USB-устройства.
Инструкция:
- Подключите имеющийся кабель в разъём USB на ТВ;
- Подключите кабель в разъём micro-USB на мобильном устройстве;
- Выберите на телефоне режим передачи «USB-накопитель»;
- При необходимости – подтвердите этот режим работы;
- Подождите, пока ТВ определяет внешнее USB-устройство;
- Выберите источник «USB» в меню ТВ.
Далее вам будут доступны все папки на внутренней памяти и карте microSD подключённого девайса. Можно будет выбрать желаемую. Маленький совет – отснятые фотографии и видео хранятся в папке DCIM прямо во внутренней памяти.
Достоинства способа:
- Подходит для старых моделей мобильников;
- Телефон в таком подключении ещё и заряжается.
Недостатки способа:
- Не сработает на новых флагманах, которые не поддерживают связь в виде USB-накопителя или PTP-устройства;
- Воспроизводит только сохранённый в памяти мобильного устройства контент, потоковые видео посмотреть не получится.
Подключение по HDMI

Наиболее универсальный вариант, который позволяет просматривать не только хранящийся в телефоне контент, но и видео с потоковых сервисов – или, например, интерфейс игр на большом экране. При подключении этим образом на большой экран дублируется контент с дисплея смартфона.
Вам потребуются:
- Кабель с разъёмами micro-USB и HDMI;
- Телевизор с разъёмом HDMI.
Если ваш смартфон оснащается разъёмом USB Type-C, то и кабель вам необходим соответствующий – с USB Type-C и HDMI.
Лайфхак может не сработать, если:
- У вас слишком старая модель мобильного девайса, которая не поддерживает вещание видеопотока по micro-USB.
Инструкция:
- Подключите вышеуказанный кабель одним концом к телевизору, вставив его в разъём HDMI;
- Подключите кабель вторым концом к телефону, вставив в его в разъём micro-USB;
- При необходимости подтвердите трансляцию видеопотока в появившемся окне;
- Выберите в меню телевизора в качестве источника сигнала HDMI.
- На большом экране должен появиться интерфейс телефона. Он будет передавать на подключённый дисплей не только видео, но и звук.
Достоинства способа:
- Передача всего контента с экрана смартфона – видео, фото, игр, фильмов и роликов из стриминговых сервисов;
- Передача не только видео, но и звука.
Недостатки способа:
- Не срабатывает на старых моделях мобильников;
- Смартфон, будучи подключённым к экрану по HDMI, очень быстро разряжается.
DeX Дизайн и Порты Подключения
Samsung DeX представляет из себя черный, круглый девайс, по форме чем-то напоминающий хоккейную шайбу. Для того, чтобы подключить смартфон вам следует просто нажать на крышку станции, которая сместиться в сторону и превратиться в подобие «спинки» для подключаемого телефона. Заметим, что тыльная сторона «спинки» целиком и полностью отдана на откуп кулеру, который должен охлаждать работающий в режиме ПК смартфон, тогда как на самой станции расположен один USB Type-C порт, для питания и передачи данных.
В целом, DeX обладает следующими портами подключения:
- USB 2.0 – 2 шт;
- HDMI – 1 шт;
- Ethernet – 1 шт;
- USB Type-C – 1 шт;
Одним словом, обладая DeX вы можете создать полноценный рабочий компьютер из своего Galaxy S8. Клавиатуру и мышь можно подключить либо при помощи двух USB 2.0 портов, либо при помощи Bluetooth, монитор – через HDMI порт. Наличие Ethernet порта означает, что вы можете полагаться не только на телефонную Wi-Fi связь, но и на проводную сеть.
 Samsung DeX: все уведомления спрятаны в трейе справа внизу
Samsung DeX: все уведомления спрятаны в трейе справа внизу
На вид «самсунговская» станция смотрится симпатично, намного заманчивей Microsoft Display Dock, подключение которой заканчивалось свисанием большого количества проводов. Более того, в Samsung заверили, что DeX будет работать по технологии “plug and play”, т.е. вам не потребуется производить никаких дополнительных настроек – просто подключили смартфон к док-станции и все заработало.
Работа с приложениями
И Samsung Dex, и EMUI Desktop умеют запускать игры с Android. Но оптимизация тут находится на уровне «авось-небось-накося-выкуси». То есть, если повезёт, можно играть, если нет — играть не получится по абсолютно рандомным предлогам. Какая-то игра зависает на стартовом экране, другая не запускается вообще, а третья не хочет заходить на сервер Google Play Games и так на ожидании вечно и закрывается.
 EMUI Desktop
EMUI Desktop
И тут даже не в мощности смартфона дело. Angry Birds — самые первые, да, на Huawei P20 зависают после первого контакта птички с преградой. Более сложные игры, вроде зомби-шутера Occupation, с мышкой и клавиатурой вообще не работают. При попытке запустить Modern Combat 5 мне вылетело сообщение, что программа работает только на сенсорном экране. Зато Cut The Rope играется вполне бодро и хорошо.
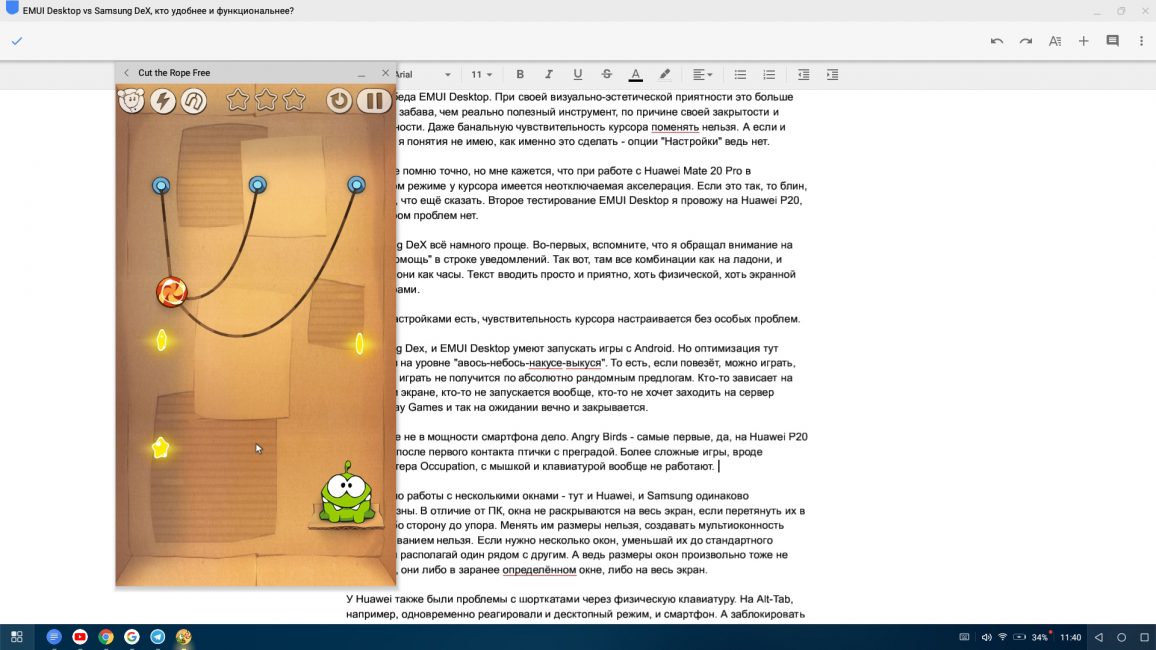 EMUI Desktop
EMUI Desktop
Шутер Critical Force мне показал сообщение, что если клавомышь не работает в режиме DeX, всегда можно включить режим трансляции — в нём и мышка, и клавиатура тоже работают, но приложения будут охотнее их воспринимать. И да, это неплохой совет, но сейчас меня интересует только DeX.
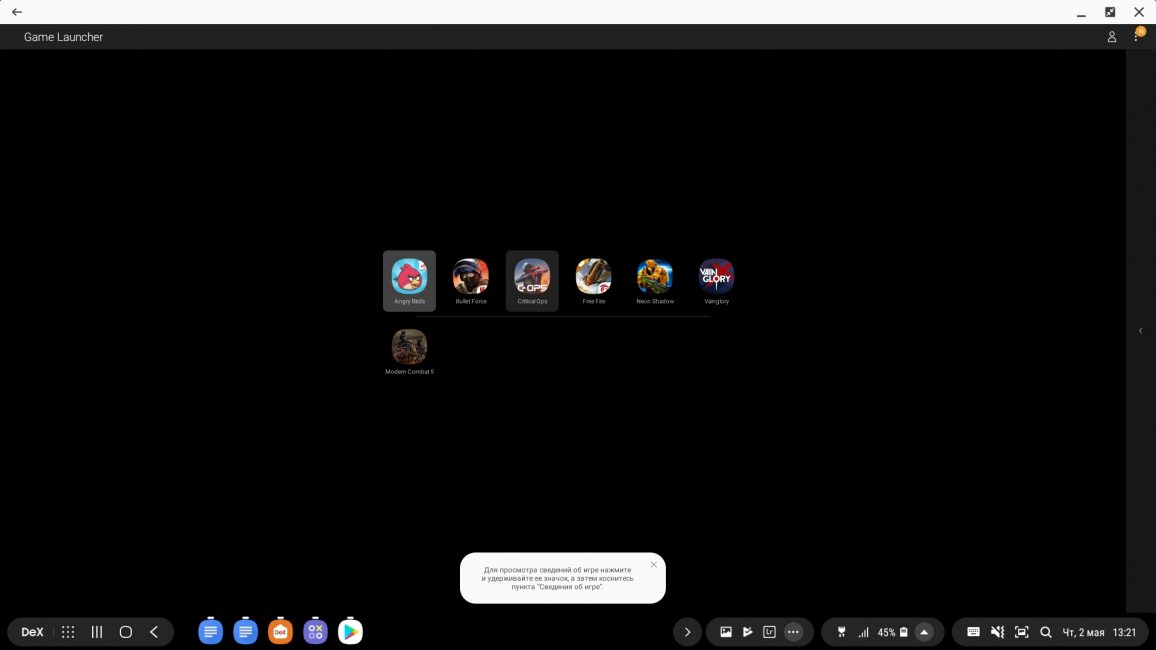 Samsung DeX
Samsung DeX
Касательно работы с несколькими окнами — тут оболочки и Huawei, и Samsung одинаково малополезны. В отличие от ПК, окна не раскрываются на весь экран, если перетянуть их в какую-либо сторону до упора. Менять размеры окон нельзя, создавать мультиоконность перетаскиванием нельзя. Если нужно несколько окон, уменьшай их до стандартного размера и располагай один рядом с другим. А ведь размеры окон произвольно тоже не меняются, они либо в заранее определённом окне, либо на весь экран.
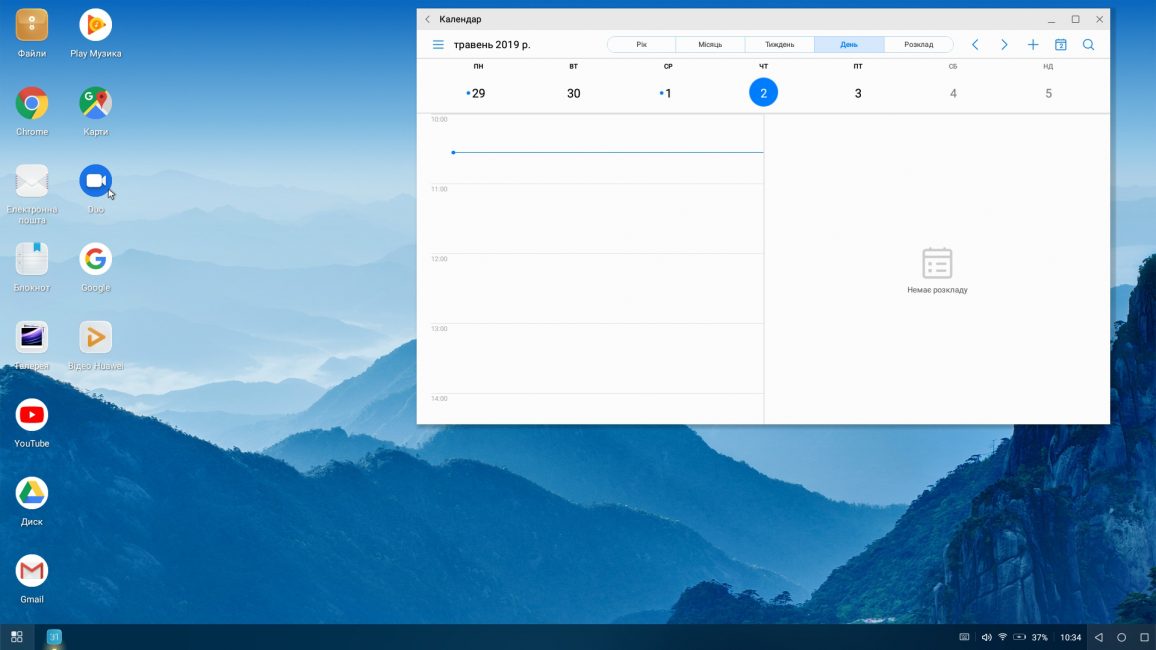 EMUI Desktop
EMUI Desktop
Единственный плюс, который я дам Huawei в этом плане — EMUI Desktop почти всегда открывает программы во весь экран изначально, включая и игрушки. Samsung DeX — только в маленьком окне, и вам очень повезёт, если вы сможете изменить размер этого самого окна.
Впрочем, у Huawei были проблемы с шорткатами через физическую клавиатуру. На Alt-Tab, например, одновременно реагировали и десктопный режим, и смартфон. А заблокировать последний, чтобы не отвлекал, не получится — потому что это действие блокирует и десктоп. Одно приятно — все открытые окна десктопа сохраняются после отсоединения смартфона от переходника, как минимум до перезагрузки.
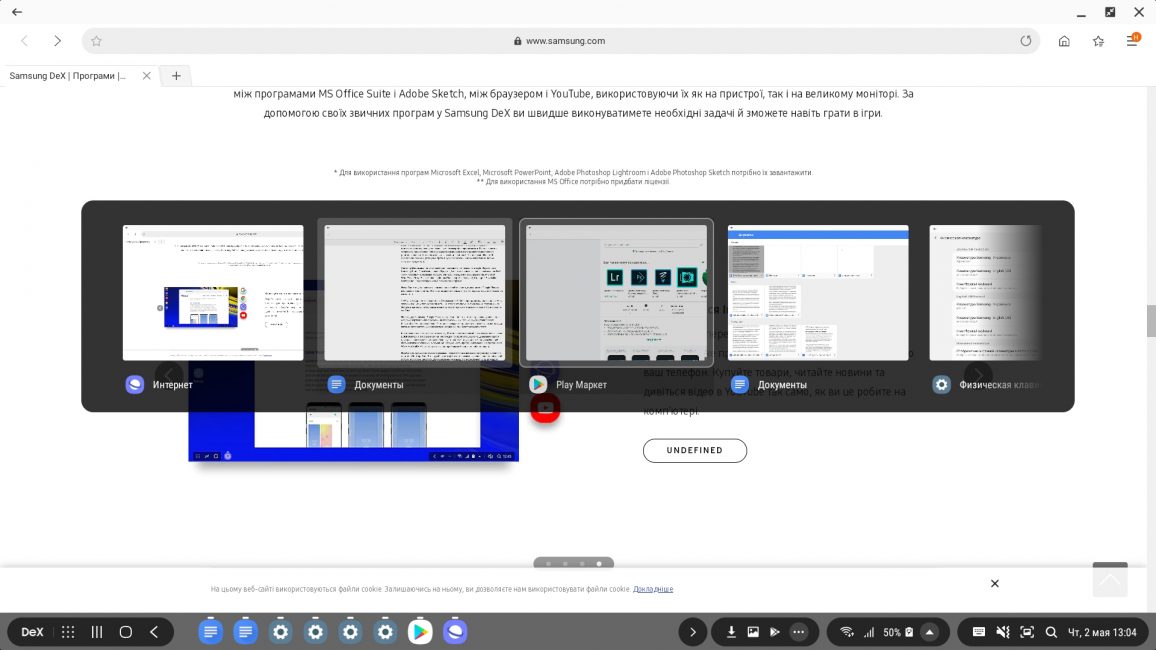 Samsung DeX
Samsung DeX
У Samsung такой проблемы не было — можно было спокойно заблокировать планшет и работать в десктопном режиме и дальше. Кроме того, даже применение планшета как сенсорной панели оказалось ощутимо удобнее. Не из-за размера, тут всё ясно, больше площадь — лучше. Нет, панель просто можно повернуть на 90 градусов, и расположить планшет удобнее. Учитывая жёсткость кабеля Cablexpert, это очень большой плюс.
P.S. Решил, раз уж есть возможность, сравнить скорости проводного Интернет-соединения для обоих смартфонов. Повезло, что без особого дела лежал USB-хаб Viewcon с переходником USB — RJ45. Результат ниже.
Using DeX with your PC or Mac
To use the DeX for PC app, you don’t need an additional adapter, as you’ll simply use your device’s USB-C charging cable to connect. You can also , as described above, if your PC supports Miracast.
You will, however, first need to install the app on your compatible Windows 10 or Mac laptop. Once you’ve installed the app and connected your phone or tablet, DeX will start up automatically. You can view DeX for PC in full-screen mode or as a floating window alongside your other apps.
While the classic DeX is great for users who want to ditch their laptop and use just their phone or tablet, DeX for PC brings together both devices on a single screen. As you’re working on your laptop, you’ll be able to quickly access all your mobile notifications and messages, and even take calls. You can also transfer files and photos to and from your device with an easy drag and drop.
How to set up your workstation for Samsung DeX
Once you have your preferred cable or adapter, follow these steps to connect your Galaxy smartphone or tablet to your monitor and start using DeX:
- If you’re using the DeX cable, plug it into your monitor’s HDMI port. If you’re using a multiport adapter, you can just connect a standard HDMI cable from your monitor into the adapter.
- Connect your device to the adapter by way of its USB-C port. You will see the Samsung DeX logo appear on your monitor when it boots up.
- Now connect your keyboard and mouse. If you’re using the DeX cable, you’ll be pairing a Bluetooth keyboard and mouse. On your device, turn on Bluetooth and scan for peripherals. Then follow the manufacturer’s instructions (which often involve holding down a Bluetooth button to make your keyboard or mouse “visible” to your phone or tablet). If you’re using the multiport adapter, you have the option of connecting via USB 3.0. You can also choose to use your device as a touchpad instead of connecting a mouse; read more on that below, in the section.
- If you’re using the multiport adapter, you can also connect your device’s charging cable to the adapter’s USB-C port. If you’re using the DeX cable, you can keep your device charged by placing it on a wireless charger while you’re using DeX.
Всё круто, но… Есть вопросы
Если убрать в сторону эмоции и оценить Dex трезвым и практичным взглядом, появляются 2 вопроса.
Вопрос №1. Для кого этот аксессуар?
Чтобы пользоваться Dex’ом, нужен смартфон Samsung S8 или S8 plus. Также, нужна клавиатура, мышь, и конечно монитор. Мне трудно поверить, что у кого-то дома всё это есть, но нет системного блока.
Скорее, этот аксессуар нацелен на корпоративное использование, но мелкие компании вряд ли будут покупать своим сотрудникам по новенькому флагману и выкидывать стационарные ПК.
А большие корпорации не будут переходить на Dex из-за своих политик безопасности – это дополнительные деньги, время и головная боль.
Вопрос №2. База приложений
Как показывает опыт предыдущих производителей подобных аксессуаров, гаджет без программного обеспечения очень быстро теряет популярность. Да, офисный пакет – это хорошо, но я бы хотел видеть больше приложений специализированных, для дизайнеров, программистов, какие-нибудь терминальные приложения, быть может, игры.
Если Samsung будет всячески поощрять и способствовать развитию программ и игр для Dex, это будет круто. Целевая аудитория увеличится и аксессуар станет популярным.
Поживем – увидим.
Lewei Universal

Цена: от 227 руб.
Подумать об этой док-станции следует тем, кто ищет аксессуар с достаточно дорогим внешним видом. Отзывы тех людей, которые решили купить изделие, в основном написаны в положительном ключе. Им понравились металлический корпус и резиновое основание, которое не дает док-станции скользить по столу. Окрашен аксессуар может быть в серебристый, золотистый, медный, черный и даже голубой цвет. В последнем случае, однако, никакого намёка на металл нет, но и стоит такой вариант чуть дешевле.
В составе изделия присутствует специальный разъем micro-USB, который вставится в смартфон любой стороной. Это означает, что исключаются случаи, когда аппарат сможет находиться в док-станции только задней панелью к пользователю. Сила выдаваемого тока составляет 1 А, что несколько печалит — на быструю зарядку рассчитывать не придется. Как и предыдущий вариант, Lewei Universal — это универсальная док-станция, использовать её можно не только в паре со смартфоном от Samsung.
Достоинства:
- Грамотно реализованная универсальность;
- Устройство не скользит по столу;
- Невысокая стоимость;
- Несколько вариантов расцветки;
- Неплохой внешний вид.
Недостатки:
- Невысокая сила тока;
- Короткий кабель для сетевого адаптера.
Купить Lewei Universal
Итог
В целом Samsung DeX Pad неплохое решение, но мне трудно представить себе, где этот гаджет будет более полезен, чем на Chromebook или гибридных планшетных ПК. DeX Pad также нуждается в постоянном подключении к розетке, а необходимость во внешнем мониторе делает док-станцию стационарным устройством.
Если у вас есть выделенное рабочее место в комнате, и вы не хотите раскошеливаться на покупку полноразмерного ПК, тогда DeX Pad с необходимой периферией будет для вас отличным решением. Но, этот новый аксессуар лучше всего работает с Galaxy S9, и будет поддерживать ещё Galaxy Note 8, Galaxy S8, S8 Plus и S8 Active — при условии, что эти смартфоны получили обновление ОС Android 8.0 Oreo.

Преимущества Samsung DeX Pad
- Включение/выключение DeX-режима занимает секунды.
- Позволяет носить с собой рабочие файлы.
- Хороший ПК для веб-сёрфинга и работы с документами.
- Работает с большинством Android-приложений.
- Есть разъём для наушников.
Недостатки DeX Pad
- Ограничения в задачах для настольного ПК.
- Не все игры воспроизводятся с помощью клавиатуры и мыши.
- Неудобная виртуальная клавиатура.
- Не поддерживаются сторонние смартфоны.
