Что такое samsung dex? стоит ли его использовать?
Содержание:
- Samsung DeX device requirements
- Что можно делать с DeX?
- Подключение
- Categoriile de persoane care utilizeaza cel mai des acest dictionar roman online
- What displays work with DeX?
- Как работает Samsung Dex
- Как работает Samsung DeX?
- DeX-совместимые устройства
- Как использовать аксессуары с DeX
- Как использовать DeX на запасном мониторе
- Which DeX adapter is best?
- Что такое Samsung DeX
- DeX: что такое и с чем его едят?
- Как использовать DeX по беспроводной сети на смарт-телевизоре
- Выводы
Samsung DeX device requirements
Samsung DeX station/pad & Dual Mode & Standalone mode
To run Samsung DeX, the following hardware and software requirements must be met.
-
Mobile Device: Samsung Galaxy S8/S8+, S9/S9+, S10/S10 5G/S10+/S10e, S20/S20+/S20 Ultra 5G, S21/S21+/S21 Ultra and Note8, Note9, Note10/Note10+/Note10 5G/Note10+ 5G, Note20/Note20 Ultra/Note20 5G/Note20 Ultra 5G and Fold, Z Fold2 and A90 5G and Tab S4, Tab S5e, Tab Active Pro, Tab S6, Tab S7/S7+, Tab Active 3.
- Tab S6 Lite : Dual mode is not supported. Standalone mode is supported.
- Tab Active 3 : Dual mode is supported. Standalone mode is not supported.
-
External Display: FHD (16:9 ratio) supported, HDMI display (Monitor, TV, Projector).
Samsung DeX with SEP v9.0 supports FHD(1920×1080, 16:9), HD+(1600×900, 16:9), and WQHD(2560×1440, 16:9).
-
Peripherals: DeX Station or DeX Pad, Samsung branded fast charger, mouse and keyboard (BT, USB or RF type).
- Samsung DeX with SEP v9.0 can be used without a keyboard or mouse connection so users can utilize their phone’s touch screen or keyboard.
- Samsung DeX, with SEP 9.5, now supports the Samsung multi port adapter or an HDMI adaptor for Note 9 and Tab S4 devices. While 3rd party HDMI adaptor are supported it is not recommended for optimal performance and quality.
-
OS: Android N onwards (API level 24 or above).
| Phone Mode | Samsung DeX with SEP v8.x | Samsung DeX with SEP v9.x | |
|---|---|---|---|
| Resolution | WQHD | FHD | FHD, HD+, WQHD |
| DPI | 640dpi (xxhdpi) | 160 dpi (mdpi) | 160 dpi (mdpi) |
| Orientation | Portrait | Landscape | Landscape |
| Screen size | ─ | xLarge | xLarge |
| Peripherals | N/A | 1.Display connection required2. Mouse required and keyboard recommended |
|
To check your current SEP version, go to Settings>About Phone> Software Information> Samsung Experience Version. In general, SEP is usually 1 version higher than your operating system version.
As shown in the screenshot below, a number of system configuration changes occur when a device switches from mobile to Samsung DeX mode. For more details on how to set up the configuration changes, see the section: Modifying your app.

Wireless DeX
-
Mobile Device: Galaxy S21/S21+/S21 Ultra, Note20/Note20 Ultra/Note20 5G/Note20 Ultra 5G and Tab S7/S7+, Tab Active3 and Z Fold2.
- Supported through software updates. (software update schedules may vary by region/country)
- SEP version: It is supported from SEP 11.5 version(OneUI2.5) or higher.
DeX for PC
-
Mobile Device: Galaxy S20/S20+/S20 Ultra 5G, S21/S21+/S21 Ultra and Note10/Note10 5G/Galaxy Note10+/Galaxy Note10+ 5G, Note20/Note20 Ultra/Note20 5G/Note20 Ultra 5G and Z Fold2.
- Supported through software updates. (software update schedules may vary by region/country)
- SEP version: It is supported from SEP 10.0 version or higher.
Что можно делать с DeX?
Короче говоря, все, что вы можете делать со своим телефоном или планшетом, вы можете делать в режиме Samsung DeX, но в среде рабочего стола.
Когда вы впервые начинаете использовать DeX, вы можете продолжить и исправить настройки дисплея так, как вы хотите. Например, если он не масштабируется должным образом для вашего телевизора, вы можете выбрать вариант «подогнать под экран», чтобы исправить эту проблему с отображением. Вы можете получить доступ к приложениям своего устройства, щелкнув символ приложения — девять точек, расположенных в квадрате три на три — в нижнем левом углу. Оттуда вы можете запускать любые приложения своего устройства, хотя они не будут растягиваться, чтобы покрыть ваш экран, если они не оптимизированы для работы с DeX.
Samsung предлагает множество приложений, оптимизированных для DeX, например t Среди прочего, в Galaxy Store, доступ к которому можно получить из верхней части панели приложений. Если оптимизированной версии вашего приложения нет, в правом верхнем углу окна приложения есть опция поворота, которая переведет его в альбомную ориентацию. Так же, как компьютер или ноутбук, вы можете добавить определенные приложения на рабочий стол для быстрого доступа или щелкнуть правой кнопкой мыши открытое приложение, чтобы закрепить его на панели задач.
Строка состояния в нижней части экрана содержит строку со всеми уведомлениями вашего устройства, а также несколько важных параметров DeX. Значок клавиатуры поднимает клавиатуру на вашем телефоне, если она не подключена. Также есть возможность заблокировать DeX и телефон одновременно, когда вам нужно быстро уйти от рабочей станции. В меню уведомлений вы также можете переключиться из режима DeX в режим зеркального отображения экрана и наоборот. Хотя это может показаться сложным, зеркальное отображение экрана «отражает» содержимое вашего мобильного устройства на вашем мониторе.
Рекомендации редакции
Подключение
Производитель рекомендует использовать дополнительные аксессуары своего производства. Но не стоит спешить менять мышку или клавиатуру.
Подключение совместимо со многими марками и моделями техники. Единственный минус, станция Dex некорректно работает с широкоформатными мониторами.
Когда манипуляции с подключением всех проводков – кабелей завершено, а смартфон установлен в чашу – подставку, рабочем столе компьютера или телевизора откроется программа Dex.
Важно! Для запуска телефон не должен находиться в режимах ожидания, энергосбережения или аварийности. Программы, запущенные на смартфоне, должны быть завершены.
Categoriile de persoane care utilizeaza cel mai des acest dictionar roman online
1. Avocati, economisti si alte persoane angajate in domenii in care se folosesc limbaje de specialitate. Limbajul de specialitate se deprinde in timp, insa pentru un numar mare de specialisti care abia isi incep cariera sau pentru studentii care sunt inca pe bancile facultatii, un dictionar explicativ devine rapid cel mai bun prieten. Cea mai sigura cale de insusire a acestor cunostinte este repetitia, lectura si verificarea constanta a intelesului cuvintelor si termenilor care sunt inca neclari sau despre care exista suspiciunea ca ar putea avea intelesuri multiple.
2. Profesori. Profesorii trebuie sa dea in permanenta impresia ca stapanesc perfect limba romana, insa complexitatea acestei limbi face aproape imposibila o astfel de realizare. Cei mai multi profesori consulta adesea un dictionar al limbii romane atat pentru a se autoverifica, cat si pentru a-si imbogati constant vocabularul si indirect, vocabularul elevilor si studentilor cu care lucreaza. Mai mult, pentru profesori a cunoaste intelesul corect si intelesurile multiple ale cuvintelor pe care le folosesc nu este intotdeauna indeajuns. Multi profesori, in mod special cei de limba romana, au nevoie sa consulte adesea si un dictionar de sinonime sau un dictionar de rime. Aceasta pagina isi propune sa elimine nevoia de a purta zilnic in geanta cel putin 3 dictionare si ofera profesorilor posibilitatea sa lucreze direct de pe telefon sau tableta cu un dictionar ce cuprinde toate aceste aspecte practice.
3. Elevi si studenti. In perioada anilor de studiu, elevii si studentii sunt adesea aproape bombardati cu definitii si cuvinte noi pe care trebuie sa le stapaneasca rapid pentru a tine pasul. Aceasta este perioada in care se dezvolta cel mai mult vocabularul si de aceea este foarte important ca in aceasta perioada sa se profite cat mai mult pentru ca pe viitor, elevii si studentii care s-au dedicat crearii unui vocabular bogat sa se poata exprima coerent si corect in orice situatie. Pentru studenti in mod special, folosirea unui dictionar online devine aproape a doua natura pentru ca facultatea este o perioada in care acestia trebuie sa se adapteze unui flux de informatie cu mult peste cel cu care sunt obisnuiti. Cursuri care trateaza domenii noi sunt intotdeauna pline de cuvinte necunoscute vocabularului celor mai multi elevi de liceu. Cum cei mai multi studenti uita adesea sa aduca la cursuri un pix si foi, este greu ca profesorii sa aiba pretentia ca acestia sa aduca la fiecare curs un dictionar explicativ al limbii romane. Insa nici un student nu va uita vreodata telefonul mobil acasa, iar dictionarul explicativ pus la dispozitie pe aceasta pagina este cel mai simplu si mai rapid mod de a verifica acele cuvinte «misterioase» pe care le foloseste lectorul.
4. Parinti. Parintii sunt de multe ori cei mai dedicati profesori, iar parintii de copii mici sunt intotdeauna pusi in dificultate de intrebari venite de la micutii care absorb inca informatia ca un burete. Copilul isi va intreba parintii despre orice cuvant necunoscut auzit la televizor, prins dintr-o conversatie oarecare sau citit, cu increderea totala ca acestia ii pot da orice definitii, pentru ca parintii par sa stie intotdeauna totul. Parintii pusi in aceasta situatie delicata de intrebarile din ce in ce mai dificile ale celor mici pot trisa consultand aplicatia de dex online pe care v-o punem la dispozitie pe aceasta pagina, direct de pe mobil sau de pe tableta. Veti putea raspunde chiar si la cele mai dificile intrebari in doar cateva secunde!
What displays work with DeX?
With a wired connection, DeX can work on just about any monitor or TV with an HDMI port. But the supported resolution and aspect ratio will differ depending on the mobile device and adapter used. After connecting to a monitor or TV, open your Settings and click into the DeX menu. Here, you’ll see the display resolutions supported for your setup. You may also need to adjust the settings on your monitor or TV to ensure content doesn’t overlap the edges of your screen, as noted in our above.
As for wireless DeX, most Smart TVs with Miracast will work, but the best experience can be found on Samsung Smart TVs released from 2019 onward. With Samsung’s new Smart Monitor lineup, you can create an entirely wireless DeX workstation.
Как работает Samsung Dex
Samsung Dex существенно эволюционировал с момента своего появления в 2017 году, когда актуальным смартфоном был Samsung Galaxy S8. Чтобы получить доступ к среде рабочего стола Samsung, пользователям требовалась громоздкая док-станция Dex, о которой я в свое время рассказывал. Тогда она мне в целом понравилась, но авансом. Я ждал какого-то развития идеи, которого пока не было. Мне больше понравилась сама идея и начальный этап ее реализации.
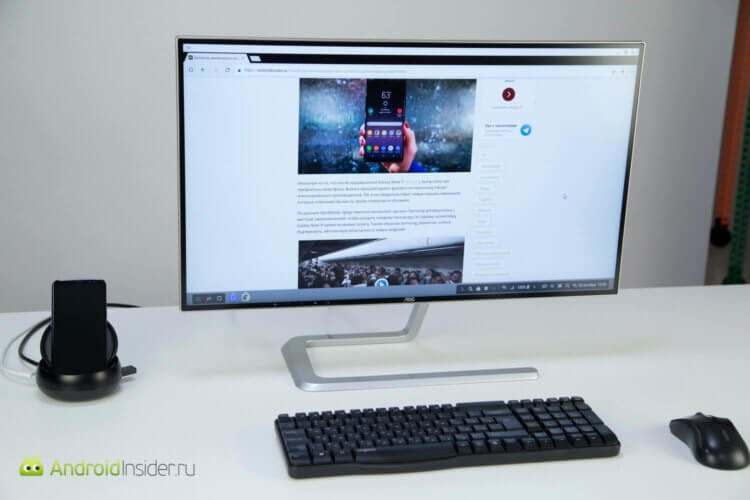
Ну, классно же? Если бы только это еще работало нормально.
В настоящее время для работы Samsung Dex нужно подключить станцию к питанию, подключить ее к монитору, подключить к ней клавиатуру и мышь… Все это занимает время и требует большого количества проводов. Куда удобнее было бы просто подключить к HDMI-входу монитора или телевизора маленький прибор и работать без проводов, подключившись без проводов напрямую или через домашнюю/офисную сеть.
Именно Wireless Dex, если мы его получим, сможет полностью отменить необходимость пользоваться кабелями и сделает процесс очень удобным.
Приложение «Советы» также предполагает использование беспроводного режима Dex на телевизорах. Вполне возможно, что эти телевизоры должны будут поддерживать технологию зеркального отображения экрана или Samsung Smart TV для того, чтобы все заработало.
Тут будет не лишним вспомнить слухи по поводу другого нововведения Samsung, связанного с готовящимся Galaxy Note 20. Предполагается, что связанный с ним стилус S Pen сможет функционировать, как указательное устройство. Это тоже может пригодиться в офисной работе с Samsung Dex.
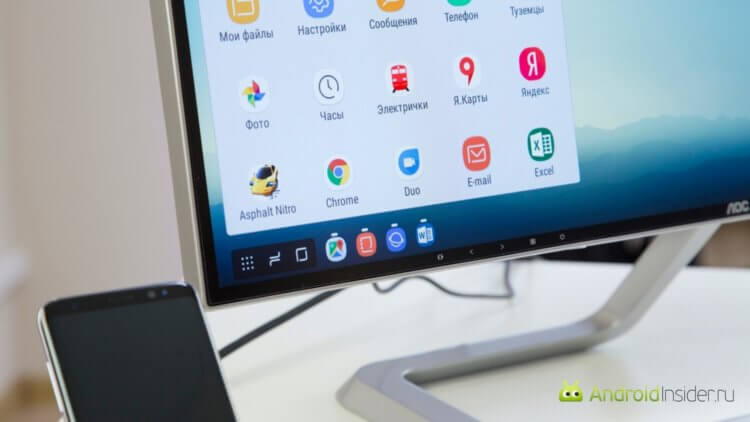
Если всем этим можно будет управлять взмахом стилуса, как дирижер, будет вообще шикарно.
Пока непонятно, когда и как Samsung выпустит беспроводную версию Dex, но вполне возможно, что случится это на ближайшем мероприятии Unpacked 5 августа. Мы уже говорили, что ждем много гаджетов, включая несколько телефонов линейки Note20, несколько новых ”раскладушек”, включая второе поколение Galaxy Fold, его бюджетную версию и обновленные Galaxy Z Flip. Еще мы ждем новые планшеты, часы и наушники.
Но все это вряд ли будут запихивать в одну презентацию, а вот беспроводной Dex отлично подойдет в качестве дополнения для Galaxy Note 20 и других новых смартфонов. Посмотрим, что из этого получится, но я бы с удовольствием попробовал такой беспроводной аксессуар.
Как работает Samsung DeX?
Благодаря приложению Samsung DeX пользователь создаст комфортную среду для работы и развлечений. Подключив телефон к монитору или телевизору, приложения, установленные на мобильном устройстве, можно отзеркалить на большом экране. Так будет намного проще делать заметки, использовать графические программы, смотреть фильмы, играть в игры или принимать участие в видеоконференциях. Пользоваться несколькими приложениями одновременно и переключаться между ними станет еще удобнее, если подключить клавиатуру и мышь. В качестве сенсорной панели используется дисплей смартфона.
Смартфоны, которые поддерживают Samsung DeX
Samsung DeX доступен на смартфонах Samsung серий Galaxy S и Note, включая Note 20 и S21, а также Galaxy Fold. В зависимости от модели доступность отдельных функций может отличаться, но производитель постоянно обновляет программное обеспечение, чтобы Samsung DeX был полностью функциональным на всех упомянутых устройствах. В настоящее время улучшенная версия DeX будет доступна после обновления до операционной системы Android Pie.
Чтобы использовать Samsung DeX, нужно подключить свой смартфон к выбранному устройству (монитору, телевизору, проектору) с помощью адаптера или кабеля Samsung HDMI. С недавних пор некоторые модели Galaxy можно подключать к телевизору без кабелей, через Smart TV. Чтобы функция Samsung DeX работала нормально, телевизор должен иметь функцию зеркального отображения экрана смартфона с операционной системой Android (Miracast), которая устанавливается с 2019 года.
Кроме того, смартфоны можно подключить к компьютеру с системами Windows 7 и 10 и Mac OS новее 10.03. В случае с Galaxy Note 10 и Note 10+ необходимо только установить приложение DeX на свой компьютер и подключить устройства с помощью кабеля USB Type-C. Это позволит легко копировать файлы между системами (перетаскиванием), а также использовать экран, клавиатуру и тачпад ноутбука или ПК. Инструмент беспроводной связи DeX для ПК поддерживается моделями Galaxy S21, S21 + и S21 Ultra.
Samsung DeX — приложения
В режиме DeX есть множество приложений, которые очень часто используются для повседневных задач. К ним относятся программы:
- для работы: MS Office, Amazon WorkSpaces,
- для связи и видеоконференций: Gmail и Skype,
- для графики: Infinite Design и Adobe Photoshop,
- для музыка: Spotify, Google Play Music,
- для воспроизведения видео: Google Play Movies & Films, YouTube,
- для игр: Minecraft, Vainglory, Seekers Notes и The Tribez.
Список всех приложений, работающих в режиме DeX, можно найти на сайте Samsung.
Стоит ли использовать Samsung DeX?
Определенно, да. Особенно если вы ведете активный образ жизни и любите многозадачность — Samsung DeX позволит оптимизировать ваше рабочее время. Это решение отлично работает как в профессиональной сфере, так и дома.
Вам не нужно брать с собой ноутбук в командировки и встречи — достаточно иметь под рукой все необходимые документы, чтобы отображать их на большом экране.
DeX-совместимые устройства
Энди Боксолл / DigitalTrends.com
Не каждое устройство Samsung может использовать режим Samsung DeX, и он в значительной степени ограничен только флагманскими линейками Samsung, которые по какой-то причине не включают Galaxy S10 Lite и Note 10 Lite. Следующие телефоны и планшеты Samsung совместимы с режимом Samsung DeX:
- Samsung Galaxy Note 20 Ultra
- Samsung Galaxy Note 20
- Samsung Galaxy S20 Ультра
- Samsung Galaxy S20 Plus
- Samsung Galaxy S20
- Samsung Galaxy Note 10 Plus
- Samsung Galaxy Note 10
- Samsung Galaxy Note 10 5G
- Samsung Galaxy S10 Plus
- Samsung Galaxy S10
- Samsung Galaxy S10e
- Samsung Galaxy S10 5G
- Samsung Galaxy Note 9
- Samsung Galaxy S9 Plus
- Samsung Galaxy S9
- Samsung Galaxy Note 8
- Samsung Galaxy S8 Plus
- Samsung Галактика S8
- Samsung Galaxy S8 Active
- Вкладка Samsung Galaxy Tab S6
- Samsung Galaxy Tab S5e
- Вкладка Samsung Galaxy Tab S4
Как использовать аксессуары с DeX
Рабочий стол не обходится без мыши и клавиатуры. Хотя телефон чрезвычайно полезен для работы в дороге, для реальной производительности жизненно необходимы мышь и клавиатура, и DeX требует и того, и другого, чтобы получить от них максимум.
Если вы используете Dex Station, Dex Pad или какой-либо концентратор, подключить проводные периферийные устройства и аксессуары так же просто, как подключить их к доступным портам. Но если вы используете аксессуары Bluetooth, вам необходимо подключить их к телефону. Для этого зайдите в свой Настройки, затем коснитесь Подключенные устройства> Подключить новое устройство. Переведите устройство в режим обнаружения — проверьте его руководство, если вы не знаете, как — а затем пройдите процесс сопряжения, когда оно появится в вашем списке.
Как только все будет сопряжено, вы сможете использовать их в режиме DeX.
Как использовать DeX на запасном мониторе
Джулиан Чоккатту / Цифровые тенденции
Запустить режим Samsung DeX на запасном мониторе так же просто, как подключить его к телефону или планшету. Но это не так. За прошедшие годы режим DeX претерпел несколько изменений, и в результате есть несколько способов доступа к DeX. Независимо от того, используете ли вы выделенную док-станцию или один кабель, вот как использовать DeX на мониторе.
Подключение с помощью кабеля USB-C или концентратора
Используя Кабель USB-C — HDMI — один из самых удобных способов использования DeX, представленный в Samsung Galaxy Note 9 и Galaxy Tab S4. С тех пор он распространился на все DeX-совместимые устройства, так что это вариант для любого из устройств, перечисленных выше.
Хотя использование кабеля, вероятно, будет популярным выбором, поскольку для него не требуется дорогая док-станция, нет дополнительных портов для подключения проводных аксессуаров, таких как клавиатуры и мыши, поэтому вы будете полагаться на периферийные устройства Bluetooth. Если вам нужны порты, вы также можете использовать дешевый концентратор USB-C вместо кабеля, но это может быть немного неудобно. Будь то концентратор или кабель, это самый простой способ попробовать Samsung DeX. Вот как это запустить:
- Для начала убедитесь, что у вас правильный кабель. Samsung рекомендует собственный Кабель DeX, HDMI адаптер, или Концентратор USB-C
При использовании концентратора USB-C стороннего производителя убедитесь, что у него есть порт USB-C, а также порт HDMI. Концентратор необходимо подключить к зарядному устройству с быстрой зарядкой, иначе DeX не сработает.
, но вы также можете использовать большинство сторонних концентраторов USB-C.
- Убедитесь, что вы используете монитор с портом HDMI. Практически любой монитор должен работать, но не каждый телевизор будет работать с DeX.
- Подключите свое устройство и монитор. Для правильного подключения кабеля может потребоваться снять все защитные чехлы.
- DeX должен запуститься автоматически.
- Если он не запускается автоматически, проверьте оттенок уведомлений и выберите вариант DeX из списка.
- В противном случае убедитесь, что все подключено правильно.
- Убедитесь, что вы используете быстрое зарядное устройство. Зарядного устройства, поставляемого с вашим устройством, должно хватить.
- После запуска DeX опустите шторку уведомлений и коснитесь Используйте свой телефон как тачпад.
Подключение к официальной DeX Station / DeX Pad
Первоначально DeX можно было использовать только с DeX Station от Samsung и док-станцией DeX. Позже, с выпуском Galaxy S9, был добавлен DeX Pad, который также позволил вам использовать свой телефон в качестве трекпада. Как упоминалось выше, ни то, ни другое больше не требуется, но если вам случится столкнуться с одним из них, вы все равно можете его использовать — если он создан для этого. DeX Station была создана для Galaxy S8, S8 Plus и Note 8 и может не соответствовать новым и более крупным устройствам. Дизайн DeX Pad более снисходительный, но все же стоит проверить подключение перед установкой рабочей станции.
Зачем тебе это нужно? И DeX Station, и DeX Pad также работают как концентраторы USB, поэтому вы можете легко подключить проводные мыши или клавиатуры или дополнительные системы хранения. Кроме того, это просто более привлекательное дополнение к столу, чем простой концентратор USB-C или один кабель. Вот как им пользоваться:
- Настройте DeX Station или Dex Pad. Убедитесь, что кабель питания надежно подключен, так как DeX не будет работать без него.
- Убедитесь, что вы используете монитор с портом HDMI. Практически любой монитор должен работать, но не каждый телевизор будет работать с DeX.
- Прикрепите любые аксессуары, которые вы будете использовать, к станции или пэду.
- Вставьте устройство в станцию или планшет.
- DeX должен запуститься автоматически.
- Если это не так, откройте панель уведомлений на вашем устройстве и выберите в списке вариант DeX.
- В противном случае проверьте, плотно ли вставлены все соединения.
Which DeX adapter is best?
Samsung offers several accessories and cables that can be used for Samsung DeX and Samsung DeX on PC. Each cable and adapter offers different advantages depending on where and how you use the platform. The DeX cable allows you to easily connect your device to a standard HDMI port on your monitor. It’s 1.4 meters long, so you have the flexibility to work with just about any monitor setup. The DeX cable is ideal if you plan to use DeX primarily in one location and can leave the cable connected to your monitor. It’s often used in corporate hot-desking scenarios, where users drop by, connect their phone to the cable and get to work. Since there are no additional ports to connect a USB keyboard and mouse, you’ll instead need to use Bluetooth peripherals. For longer DeX work sessions, use wireless charging to keep your battery full.

With a full range of ports, the DeX multiport adapter offers the most flexibility in using DeX. In addition to the HDMI port to connect to your monitor’s HDMI cable, you have a USB 3.0 port to connect a keyboard or mouse, as well as a USB-C port to connect your phone’s charging cable. The multiport adapter is compact and easily pocketable.
A USB-C to USB-C cable is a great option if you have a USB-C monitor. One end connects to your device and the other connects directly to the monitor. The other advantage of USB-C cables and monitors is that your monitor can act as a hub to connect your wired keyboard and mouse. It can also keep your device charged while you’re in DeX mode. You can also use a USB-C to USB-C cable for DeX on PC if you have a newer laptop with USB-C ports.
The other option for wired DeX on PC is a regular USB-C to USB-A charging cable. You likely already have one for charging your device. Just detach the USB cable from the wall charger and connect it to the USB port on your PC or Mac.
In addition to these adapters, Samsung has also introduced a Smart Keyboard especially for DeX. The Bluetooth keyboard has a dedicated key to instantly launch DeX, as well as function keys for easily switching connectivity between your Galaxy smartphone, tablet and PC.
Что такое Samsung DeX
Эта технология позволяет переключаться между несколькими девайсами и создавать рабочее пространство. Управление ими осуществляется при помощи тач-скрина на телефоне или планшете, или компьютерной мыши и клавиатуры. Для синхронизации устройств используется специальная док-станция или специальный переходник (для более старых моделей). Для версий выше S9 никакие дополнительные девайсы не нужны – режим включается просто на экране телефона, в предварительно установленном приложении.
Самсунг декс позволяет использовать мобильные приложения на большом экране, создавать и показывать презентации, использовать мессенджеры и даже играть в мобильные игры. Часть приложений оптимизированы для использования в этом режиме.
DeX: что такое и с чем его едят?
Подключить Samsung DeX сможет даже ребенок, тут нет ничего сложного. Радует и быстродействие. От момента, как вы вставили свой смартфон в DeX до полной загрузки системы, проходит около 10 секунд.
В Samsung очень постарались, когда адаптировали систему под работу на больших дисплеях. Внешне рабочая среда DeX напоминает таковую в Windows. У вас есть рабочий стол с ярлыками, нижняя панель где отображаются открытые программы, аналог кнопки “пуск” со списком установленных приложений. Отмечу, если кто-то не понял, DeX — это не отдельная операционная система, это просто надстройка над Android. Если уж совсем грубо говорить, то это такой лаунчер. И это плюс, а не минус. Ведь в таком случае с DeX работает большинство Android-приложений, установленных на вашем смартфоне.
Но тут есть вторая сторона медали — разработчики приложений должны адаптировать их под работу в DeX, но таких приложений не особо и много. И опять на авансцену выходят инженеры Samsung, которые сделали возможность масштабировать приложения для удобной работы на большом экране. Вы можете растягивать окна с приложениями до нужного вам размера, как это делается в Windows и MacOS.
Но не все так хорошо — ведь есть приложения, которые не поддаются масштабированию. В них вы только можете выбрать, в какой ориентации запустить программу: в портретной или ландшафтной. Но это уже камень в огород разработчиков конкретного софта, а не претензии к Samsung.
Хотя камушек в огород корейцев я тоже закину, чтобы не расслаблялись: не все фирменные приложения можно даже масштабировать, не говоря уже про полноценную работу. За неделю использования я нашел только одно приложение которое наотрез отказалось запускаться на DeX — это игра UFC. Но для игры это простительно, все таки DeX — это не игровая консоль.
Пойдем по порядку. Браузер Chrome отлично адаптирован под работу с DeX, и внешнее практически ничем не отличается от обычного браузера Chrome для Windows или MacOS. Фильмы вы можете смотреть как прямиком из браузера, так и с помощью своего любимого приложения. Для работы с файлами и папками отлично подходит стандартное приложение “Мои файлы” от Samsung.
По умолчанию во всех смартфонах Samsung имеется предустановленный пакет Microsoft Office. Он отлично адаптирован для работы с DeX, но не все так просто. Для запуска приложений от Microsoft на DeX вам потребуется подписка на сервисы Office 365. Но свет клином не сошелся на решении от “мелкомягких”, вы можете скачать любой удобный для вас текстовый редактор из Google Play. например, набор Google Docs полностью удовлетворяет мои задачи.
Для редактирования фото я использовал приложение Snapseed, которым пользуюсь на смартфоне. Мне его хватало. Если вам нужна более качественная и профессиональная обработка, то в Google Play доступны приложения от Adobe, возможности которых практически такие же, как и у десктопных версий.
Самое главное, что подключив свой смартфон к DeX, вы не лишаетесь его полностью. Сообщения, звонки, уведомления — со всем этим можно продолжать взаимодействовать, параллельно работая с приложениями на большом экране.
Не забыли корейцы и про безопасность данных. Если на вашем смартфоне установлен любой способ авторизации при разблокировке экрана, то и в Samsung DeX просто так никто попасть не сможет. Разблокировать устройство можно с помощью пароля, сканера отпечатков пальцев или с помощью сканирования радужной оболочки глаз. Последнее присутствует больше для галочки, так как для сканирования телефон надо поднести к лицу на расстоянии 10-15 сантиметров, а когда он подключен к DeX, сделать это проблематично. А вот разблокировка с помощью сканера отпечатков пальцев весьма удобна.
Когда вы начинаете активно работать с Samsung DeX, одновременно открыв кучу ссылок в браузере, запустив видео на фоне и работая с документами, смартфон начинает греться. Но и тут все предусмотрели умные корейцы — в док-станцию встроен небольшой кулер который охлаждает ваш смартфон.
Как использовать DeX по беспроводной сети на смарт-телевизоре
С появлением линейки Galaxy Note 20 появилась возможность использовать DeX на вашем смарт-телевизоре. Большинство смарт-телевизоров, использующих Miracast, совместимы, хотя вы получите лучший опыт на смарт-телевизорах Samsung, выпущенных в 2019 году или позже. Если сомневаетесь, убедитесь, что ваш смарт-телевизор поддерживает зеркальное отображение экрана, и все будет в порядке. Вот как использовать беспроводной DeX:
- Откройте режим зеркального отображения экрана на своем смарт-телевизоре.
- На Note 20 или Note 20 Ultra откройте настройки быстрой панели и коснитесь Samsung DeX.
- В списке обнаруженных устройств выберите телевизор, к которому вы хотите подключиться по беспроводной сети.
- Нажмите Начинай сейчас во всплывающем окне Samsung DeX.
- Примите запрос на подключение на своем телевизоре.
Читай также: Обзор 38-й недели: Sony Xperia 5 II уже здесь, новые iPad и Apple Watch, LG Wing
Трансляция с Note 20 или Note 20 Ultra на ваш смарт-телевизор — это второй экран — это означает, что вы можете работать в многозадачном режиме и использовать отдельные приложения на своем телефоне, пока он поддерживает DeX на телевизоре. Таким образом, вы можете смотреть Netflix на своем телевизоре, отправляя текст со своего телефона, или делать заметки на своем Note 20, просматривая онлайн-лекции или документальные фильмы по телевизору. DeX позволяет одновременно управлять пятью приложениями на телевизоре и управлять ими с помощью улучшенной сенсорной панели DeX Touch Pad на телефоне. Активируйте его после подключения к DeX, проведя вниз Быстрая панель и выбирая Беги с сенсорной панелью. Проведите тремя пальцами вверх, чтобы вернуться на страницу «Недавние», проведите пальцем вниз, чтобы вернуться домой, или проведите пальцем влево или вправо, чтобы быстро переключаться между приложениями.
Выводы
Что можно сказать в итоге? За такими технологиями будущее. Да, все-таки сейчас еще рановато говорить о том, что смартфон в связке с DeX может полноценно заменить настольный ПК. Главная проблема решения от Samsung — это отсутствие софта и его неполная адаптация для работы на большем экране. Но даже в таком состоянии — уже сейчас есть крупные компании, которые закупили для своих сотрудников Samsung DeX для офисной работы. Зная возможности Samsung, я уверен, что компания не забросит эту идею, и с каждым годом будет совершенствовать ее, выпуская все больше адаптированных под платформу DeX приложений.
