Как установить android 11 на raspberry pi 4
Содержание:
- Вопрос на миллион долларов: стоит ли сейчас Ubuntu на Raspberry Pi?
- Установите новую операционную систему на Raspberry Pi от macOS
- Подключение к Raspberry Pi из панели инструментов Windows 10 IoT на компьютере
- Как установить операционную систему на Raspberry Pi из Windows
- Другие компьютеры Radxa
- Температура Raspberry Pi и троттлинг
- Почему вам нужно обновить Raspbian
- Несколько операционных систем Pi с NOOBS
- Raspberry Pi из Китая
- Десктоп, умещающийся на ладони
- Что еще можно сделать с ОС Twister?
- Зачем вам нужно несколько ОС на Raspberry Pi?
- Установка операционной системы Raspbian
- Установка операционной системы на Raspberry Pi
- Установка системы Raspberry из образа
- Процессор и память
- Установка Linux на «Малину»
- Backup системы (с sd-карты)
- Что нужно для запуска
- Какую ОС поставить на «Малину»?
- Выводы
Вопрос на миллион долларов: стоит ли сейчас Ubuntu на Raspberry Pi?
Хорошо. Убедившись, что мне не приходилось устанавливать языки вручную, я уже погрузился в тестирование операционной системы. Итак, я открываю Firefox и иду тестировать. Странно, но он не позволяет мне вводить текст. Ух ты. Вскоре я вспомнил, что на моем Ubuntu-USB я также испытал ошибки, которые я исправил, не используя Wayland, поэтому я выхожу из системы и захожу в X.Org. Теперь он позволяет мне вводить текст, а также в терминале. Поэтому я немного его настраиваю: я кладу кнопки слева, кладу док-станцию так, чтобы она не доходила до краев, и делаю ее немного более прозрачной. Все это время я обновляю пакеты, так что нет, это происходит не очень быстро. Но, эй, Manjaro тоже не делает, когда я обновляю, перемещаю или распаковываю большие файлы.
Пока вы продолжаете устанавливать пакеты, потому что я такой крутой, я продолжаю перемещаться по операционной системе. Я делаю это не меньше, чем Firefox, браузер, который оказался не лучшим вариантом в системах ARM, и я собираюсь на YouTube разместить видео в 4K со скоростью 60 кадров в секунду, даже зная, что это невозможно, чтобы оно выглядело хорошо. . Ну, ты тоже этого не слышишь, потому что конфигурация по умолчанию определяет, что у меня подключены наушники, поэтому сначала мне пришлось это исправить. Что касается видео, нет, оно не выглядит хорошо, но оно продолжает устанавливать пакеты, поэтому я оставляю его в конфигурации, которую YouTube выбирает мне, и, по крайней мере, он перемещается, что, честно говоря, меня удивляет бременем работы при обновлении пакетов.
Установите новую операционную систему на Raspberry Pi от macOS
Если вы используете macOS в качестве операционной системы, наиболее рекомендуемое приложение для установки новых операционных систем на Raspberry Pi ApplePi-Backer , который вы можете скачать отсюда
После запуска приложения вы увидите окно с очень простым интерфейсом. Первое, что вы должны сделать, это выбрать диск, на котором вы находитесь или хотите установить операционную систему Raspberry Pi, то есть карту SD или microSD.
Если вы хотите сделать резервную копию вашей текущей установки, нажмите на Восстановление вариант, если наоборот вы хотите установить новую систему, вы даете Восстановить и выбираете образ, который собираетесь использовать.
Подключение к Raspberry Pi из панели инструментов Windows 10 IoT на компьютере
1. Откройте панель инструментов Windows 10 IoT на вашем компьютере и выберите в ней вкладку My devices (мои устройства). После этого вы увидите свою плату Raspberry Pi в списке устройств. Убедитесь в том, что плата Raspberry Pi и ваш компьютер подключены к одной и той же Wi-Fi.

Если вы не видите свою плату Raspberry Pi в списке устройств, перезагрузите плату и обновите список устройств в панели настроек Windows 10 IoT.
2. В списке устройств сделайте двойной клик мышкой и откройте окно с устройствами (Open windows device portal) в вашем браузере.

3. Вкладка, которая откроется в вашем браузере, попросит у вас сертификат (credentials) вашей платы Raspberry Pi. Введите в качестве имени пользователя (Username) слово Administrator и пароль, который вы ввели ранее (в процессе установки ОС).
После этого вы увидите окно, показанное на следующем рисунке, на котором будет представлен весь функционал (возможности) по управлению Raspberry Pi с помощью Windows 10 IoT.

4. Вы можете запустить на выполнение демо приложение с помощью встроенного примера кода. Для этого нажмите на Quick-run samples в пункте Apps как показано на рисунке ниже. Вы увидите 4 проекта с доступными для них фрагментами кода.

5. В данной статье мы рассмотрим пример «Hello world». Кликните на иконку этого проекта и затем на кнопку Deploy and run. После этого на экране монитора у вас появится следующая картинка:

Как установить операционную систему на Raspberry Pi из Windows
Прежде чем начать, вы должны знать, что операционные системы Raspberry Pi установлены на картах SD или MicroSD. Поэтому вам понадобится карта с достаточной емкостью для размещения системы и возможных данных, которые вы также хотите сохранить. От 8 до 16 ГБ обычно более чем достаточно, хотя это будет зависеть от проекта
Также важно, чтобы класс 10 уменьшал максимальное время чтения и записи
Для правильного форматирования карты памяти вы можете использовать Приложение для форматирования карт памяти SD , доступно как для Windows, так и для Mac.
Когда вы контролируете это, вам следует знать, как установить операционную систему. Для этого вам понадобится приложение, которое выгружает данные из сжатого файла или изображения, загруженного на карту.
BerryBoot является одним из приложений, облегчающих установку любой операционной системы на Raspberry Pi на компьютерах с Windows. Вы также можете использовать Wind32DiskImager , Для этого необходимо выполнить следующие шаги:
- Загрузите и установите BerryBoot из этой ссылки .
- Запустите приложение и после подтверждения выберите устройство, на которое вы собираетесь установить систему (SD-карта).
- Выберите операционную систему для установки. Если опции, которые вас не интересуют, могут быть добавлены.
- Готовы, в считанные минуты все будет сделано.
Теперь вы можете вставить SD-карту в Raspberry Pi и подключить ее к источнику питания, чтобы она включилась и все началось.
Другие компьютеры Radxa
Radxa – это китайский стартап. Он основан в 2013 г. в Шэньчжэне (Китай), и разработка одноплатных компьютеров – его единственное направление деятельности. Помимо Rock 3A и Rock Pi X, в ассортименте компании есть модели Rock Pi N10, Rock Pi E, Rock Pi S и Rock Pi 4 – все они, кроме Rock Pi X, построены на ARM-процессорах компании Rockchip.
В мае 2021 г. Radxa пополнил свой модельный ряд необычным компьютером Rock Pi 4 Plus, отличительной чертой которого стала операционная система Twister OS. Это особый Linux-дистрибутив, способный «превращаться» в любую операционную систему Microsoft, начиная с Windows XP. У Twister OS масса интерфейсов на любой вкус. Ценители продукции Apple, к примеру, смогут установить на него тему в стиле macOS, в том числе и древних ее версий.
Twister OS сложно отличить от той ОС, которую она копирует
Месяц спустя состоялся анонс крошечного ПК Radxa Zero, клона Raspberry Pi Zero. Он оказался значительно мощнее своего конкурента за счет 4-ядерного ARM-процессора на частоте 2 ГГц и 4 ГБ оперативной памяти.
 Radxa Zero
Radxa Zero
Radxa Zero стоит $15 (1120 руб.) против $10 (745 руб.) за Raspberry Pi Zero. Разница в цене существенная, однако более дешевый Raspberry Pi Zero уступает китайскому конкуренту в производительности, обладая лишь одним ядром в центральном процессоре.
Температура Raspberry Pi и троттлинг
Еще до покупки Raspberry Pi я читал про то, что малинка имеет некоторые проблемы, связанные с перегревом. Ничего странного в этом нет. У платы отсутствуют какие-либо встроенные средства отвода тепла, например, радиаторы или вентиляторы.
Однако, все не так страшно. В обычном режиме, когда открыт только рабочий стол, температура процессора у меня была около 55°C.
Если открыть несколько программ, включая браузер с проигрыванием ролика на YouTube и приложения LibreOffice, то температура возрастает до 60-65°C, что тоже абсолютно нормально
И что самое важное, она не продолжает расти, а остается на этом уровне
То есть при использовании малинки, скажем так, с рядовыми программами никаких проблем с перегревом я не наблюдал.
Но так как в мои планы входит создание из малинки медиа-центра, то я установил медиаплеер Kodi. И тут я уже ощутил нагрев платы. Когда Kodi запущен, температура поднимается уже выше 75°C. А вот это уже многовато. И в правом верхнем углу экрана начинает моргать красный значок градусника, что очень неприятно.
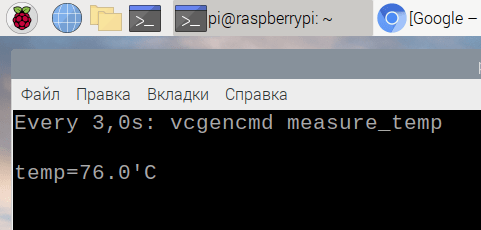
Помимо создания медиа-центра, я бы хотел запускать на малинке различные игры, то есть использовать ее, как игровую (ретро-)консоль. Очевидно, что нагрузка на процессор при таком использовании будет существенная и температура подскочит еще выше.
Для защиты от перегрева процессор в Raspberry Pi выполняет троттлинг, то есть начинает принудительно пропускать часть тактов, чтобы снизить нагрузку и в результате понизить температуру. При троттлинге снижается производительность и эффективность процессора. Все это приводит к замедлению работы системы. В играх это будет выражаться общими тормозами и снижением FPS.
Чтобы решить проблемы перегрева необходим хороший отвод тепла. Я не стал использовать маленькие радиаторы, которые положил продавец из Китая, так как читал, что никакого результата они все равно не дают. В следующем материале про Raspberry Pi я расскажу, как решил проблему перегрева.
Почему вам нужно обновить Raspbian
Выпущенный в сентябре 2019 года, Raspbian Buster основан на Debian Buster и несколько раз обновлялся. В нем предустановлены Python, Scratch, Sonic Pi, Java и другие инструменты программирования.
Сам Raspbian поставляется с набором инструментов, от браузера Chromium до нескольких полезных программных приложений и утилит. Также есть Claws Mail, пакет LibreOffice, не говоря уже о Minecraft PE!
Последние версии Raspbian были улучшены с помощью мастера настройки вместе с рекомендуемым программным инструментом. Также были добавлены настройки дисплея, включая Pixel Doubling для дисплеев UHD. Также есть поддержка загрузки по сети через Ethernet.
Существует три способа обновления Raspbian:
- Введите команду обновления Raspberry Pi в терминале
- Запустите полное обновление с одной версии на другую
- Прошить копию последней версии
Ниже мы рассмотрим варианты для каждого. Следующие шаги работают для всех потребительских версий Raspberry Pi, включая Pi Zero и Raspberry Pi 4.
Несколько операционных систем Pi с NOOBS
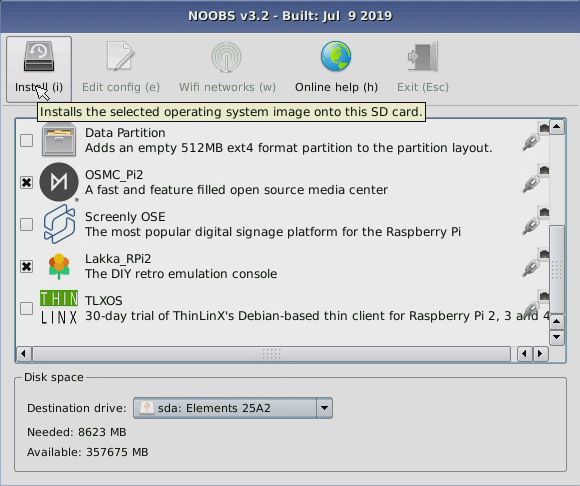
NOOBS можно использовать для простой установки нескольких ОС на SD-карту Raspberry Pi.
У вас есть выбор из двух версий NOOBS. Одним из них является онлайн-установщик, который загружает выбранные вами операционные системы. Другой — автономный установщик со всеми предустановленными операционными системами, из которых вы можете выбирать. Используйте версию, которая подходит для вашего интернет-соединения.
Чтобы установить операционную систему Raspberry Pi с NOOBS:
- Скачать установщик
- Распакуйте содержимое
- Скопируйте их на свою отформатированную SD-карту
- Вставьте карту в свой Raspberry Pi
- Загрузи Пи
- Перейдите в меню NOOBS
В меню выберите одну или несколько операционных систем для установки. Доступно несколько операционных систем, от Raspberry Pi OS до опций медиацентра, таких как OpenElec.
Когда вы закончите, каждый раз, когда вы загружаете Pi, вы можете выбрать, какую ОС вы хотите запустить.
NOOBS можно использовать с любой моделью Raspberry Pi.
Raspberry Pi из Китая
Компания Radxa из Китая разработала одноплатный компьютер Rock 3A размером с кредитную карту. Это полноценный современный ПК, хотя и без поддержки Windows, но зато с возможностью установки современного твердотельного накопителя. Он нацелен на конкуренцию с топовыми моделями одноплатников семейства Raspberry Pi, которые превосходит по ряду параметров.
Как пишет портал Liliputing, на плате размерами 85х54 мм разработчики из Radxa уместили все базовые компоненты настольного компьютера начального уровня, включая слот М.2 под SSD-накопители с поддержкой NVMe. Сам драйв в комплект поставки не входит, но, тем не менее, возможность его установки в Rock 3A заранее предусмотрена.
Начало продаж Rock 3A компания Radxa запланировала на август 2021 г. Компьютер будет доступен для приобретения в трех конфигурациях, различающихся исключительно объемом оперативной памяти. Базовая модель с 2 ГБ RAM обойдется в $35 (2610 руб. по курсу ЦБ на 20 июля 2021 г.), версия с 4 ГБ будет стоить $55 (4100 руб.), а топовая модификация с 8 ГБ ОЗУ оценивается разработчиками в $75 (5515 руб.).
Поддержка SSD в Rock 3A ставит под сомнение актуальность компьютеров Raspberry Pi
Для сравнения, флагманский Raspberry Pi 4 Model B стоит те же $35 с 2 ГБ оперативной памяти. Он обладает почти идентичным набором интерфейсов, но слота М.2 нет ни в одной из его модификаций.
Десктоп, умещающийся на ладони
Стартап Radxa начал продажи одноплатного ПК Rock Pi X, способного составить серьезную конкуренцию Raspberry Pi в плане удобства использования и скорости распространения. Отличительная особенность данной модели заключается в нативной поддержке привычных сотням миллионам людей во всем мире операционных систем – Windows и Linux.
В мире существуют и другие одноплатные ПК под управлением Windows, но на них установлена особая версия этой ОС для интернета вещей – Windows IoT. Rock Pi поддерживает установку именно полноценной Windows 10, такой же, как на современных ноутбуках и десктопах.
Возможность работать под Windows 10 и Linux без дополнительных трудностей при установке или запуске дает центральный процессор с архитектурой х86. Это мобильный чип Intel Atom серии Cherry Trail с минимальным потреблением энергии и встроенным видеоядром.
Новый Rock Pi X от $59 (4650 руб. по курсу ЦБ на 5 октября 2020 г.) за комплектацию с 2 ГБ оперативной памяти и 16-гигабайтным накопителем на основе флеш-памяти eMMC. Версия с 4/32 ГБ обойдется в $75 (5900 руб.), за 4/64 ГБ потребуется заплатить $85 (6700 руб.), а максимальная комплектация, включающая в себя 4 ГБ оперативной и 128 ГБ встроенной памяти оценивается Radxa в $99 (7800 руб.).
Дополнительно заявлена совсем облегченная версия этого ПК с 1/8 ГБ памяти. Разработчики просят за нее $49 (3860 руб.), но на момент публикации материала она не была доступна для заказа с сайта Radxa.
Rock Pi стоит дороже самого производительного на 5 октября 2020 г. варианта компьютера Raspberry Pi (Pi 4 Model B) с ARM-процессором. Но в данном случае переплата идет за большие возможности, обеспечиваемые чипом Intel, и наличие штатного накопителя – у Pi 4 Model B ее нет, и к нему придется дополнительно приобретать карту памяти microSD. Оценивается Raspberry Pi 4 Model B ровно в $35 (2740 руб.), $45 (4310 руб.) или $75 (5875 руб.) за версии с 2, 4 или 8 ГБ оперативной памяти соответственно.
Для работы на Rock Pi X как на полноценном компьютере достаточно просто установить на него ОС
Radxa – это китайский стартап. Он основан в 2013 г. в Шэньчжэне (Китай), и разработка одноплатных компьютеров – его единственное направление деятельности. Помимо Rock Pi X, в ассортименте компании есть модели Rock Pi N10, Rock Pi E, Rock Pi S и Rock Pi 4 – все они, кроме Rock Pi X, построены на ARM-процессорах компании Rockchip.
Что еще можно сделать с ОС Twister?
Целый ряд возможностей – развлечений и производительности – входит в состав Twister OS. Он действительно забит программным обеспечением. По сравнению с этим большая загрузка ОС Raspberry Pi выглядит как пустой шкаф.
У нас нет места, чтобы перечислять здесь все основные моменты
Однако обратите внимание на
- Инструменты разгона
- Предустановленные ретро-игры
- Предустановленные текущие игры, от Minecraft Pi до CS2D, 2D-версия Counter-Strike
- Коди, VLC,
- Полный пакет LibreOffice
- GIMP
- ThonnyIDE
- Вино
- Различные утилиты от SD cCard Copier и Xfburn до My Android
Помните, если всего этого недостаточно, вы можете установить в терминал дополнительное программное обеспечение. Недостаточно? Используйте автоматические скрипты PiKISS для установки всего остального, включая программное обеспечение для запуска некоторых из лучших проектов Raspberry Pi.
Зачем вам нужно несколько ОС на Raspberry Pi?
У Raspberry Pi так много сильных сторон. Он гибкий, подходит как для настольного компьютера, так и для среды разработки для детей. Его универсальность и мобильность превосходят конкурентов благодаря творческому сообществу и поддержке со стороны Raspberry Pi Foundation.
Но у Raspberry Pi есть один ключевой недостаток. Загрузка операционной системы с SD-карты означает, что Pi заблокирован для определенной конфигурации. Это может оказаться проблематичным, если вы работаете, например, над проектом камеры и хотите переключиться на динамик Bluetooth.
Обычно у вас есть два варианта:
- Сделайте резервную копию ОС, переформатируйте SD-карту и напишите свежую новую версию,
- Купите новую SD-карту и ведите учет того, что на какой SD-карте
Однако доступен третий вариант, который обычно упускают из виду: установка нескольких операционных систем на Pi. Давайте посмотрим, как это работает.
Установка операционной системы Raspbian
Raspberry Pi не имеет внутренней памяти для размещения файлов и операционной системы. Операционная система устанавливается на microSD карту, с которой и выполняется загрузка платы. У такого решения есть как плюсы, так и минусы.
К минусам стоит отнести более низкую скорость обмена данными, по сравнению со встроенной памятью (если бы она была). К плюсам можно отнести возможность выбора объема карты памяти под свои нужды. А также легкость восстановления — если вдруг что-то пошло не так, достаточно перезаписать систему на карте памяти. То есть превратить плату в «кирпич» очень сложно. К тому же можно иметь несколько разных карт с разными системами и при необходимости просто подключать нужную.
Процесс установки Raspbian
Почему-то раньше я думал, что установка системы для Raspberry Pi это сложное занятие, сопряженное с долгой настройкой и подготовкой платы к работе. Но, к счастью, я очень сильно ошибался. Установить Raspbian не просто, а очень просто. Это сделать проще, чем установить обычный дистрибутив Linux на персональный компьютер.
Процесс установки включает следующие шаги:
- Скачивание образа Raspbian (файл представлен в виде zip-архива).
- Запись образа на micoSD карту.
- Вставка microSD карты в Raspberry Pi (просто вставить карту в слот на плате).
- Включение Raspberry Pi и выполнение нескольких простых первичных шагов.
- Всё. Raspbian готов к работе.
Скачиваем Raspbian
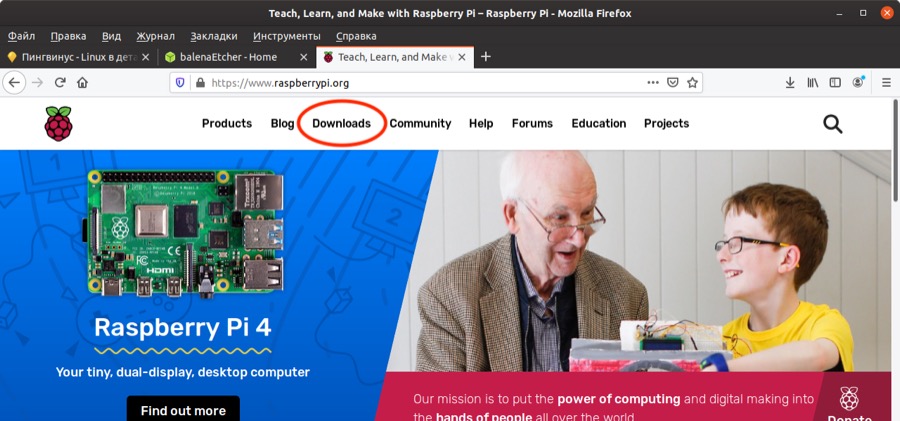
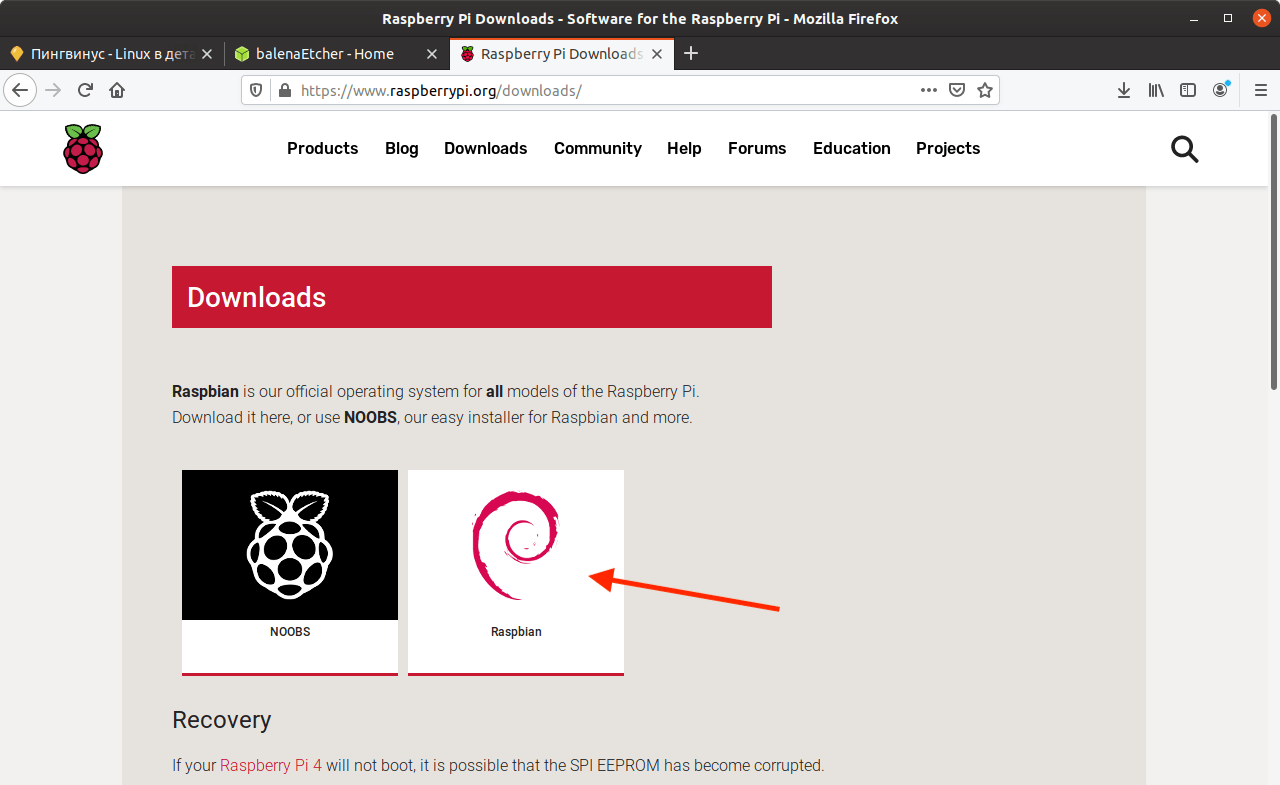
Для загрузки доступны три вида образов (три редакции):
- Raspbian with desktop and recommended software — Редакция с графическим окружением и предустановленным набором утилит и некоторыми программами. Рекомендуется для большинства пользователей.
- Raspbian with desktop — Редакция с графическим окружением, но с минимальным набором предустановленных программ.
- Raspbian Lite — Минимальная редакция. Версия без графического интерфейса.
Если вы новичок, то рекомендую использовать первую редакцию — Raspbian with desktop and recommended software. Образ системы сжат в формате ZIP. Скачайте ZIP-архив или используйте torrent.
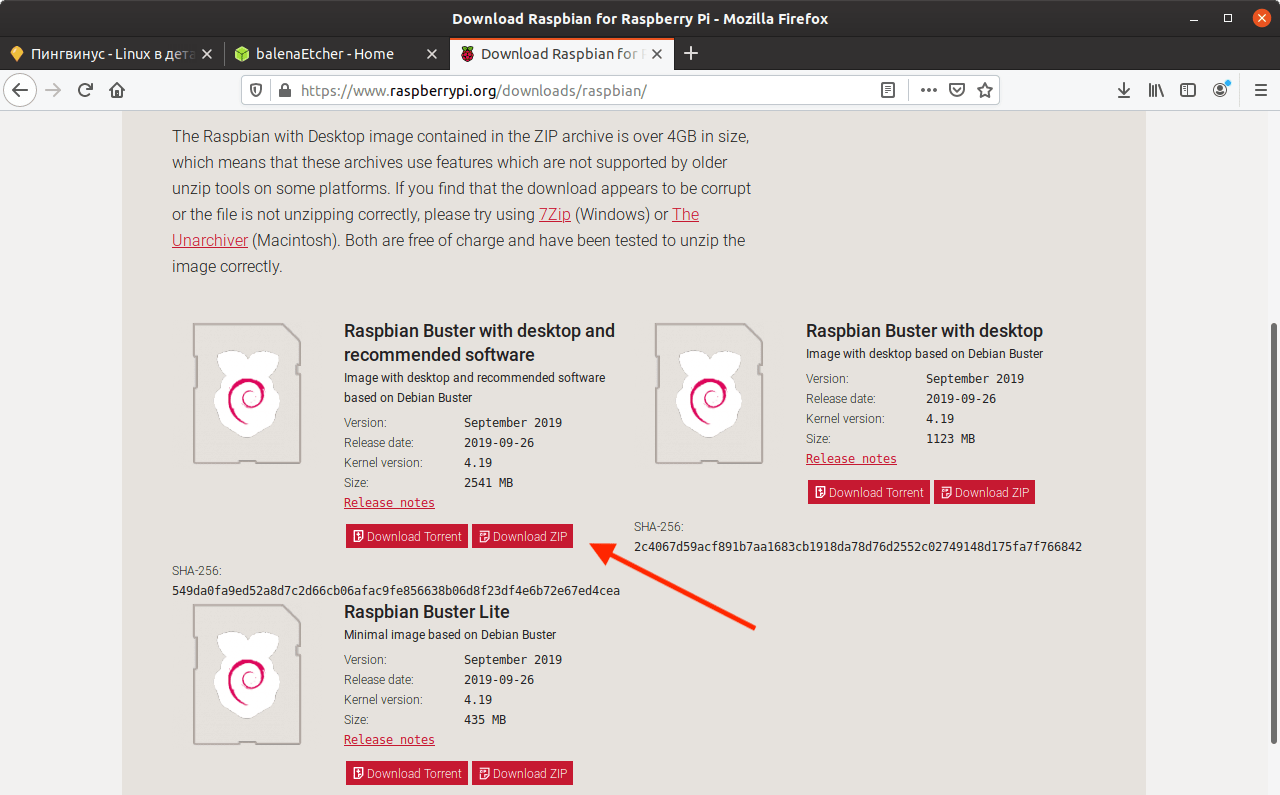
После того, как вы записали образ на microSD, необходимо вставить карту в Raspberry Pi.
Что такое NOOBS
Для справки: Вы могли заметить, что на странице загрузки Raspbian также предлагается скачать NOOBS. NOOBS (New Out Of the Box Software) представляет собой архив, содержащий утилиту для установки системы на Raspberry Pi. Пользователю достаточно скачать NOOBS и скопировать файлы на пустую карту, а затем вставить карту в Raspberry Pi. После запуска, в данной утилите можно выбрать систему, которую вы хотите установить. Предлагается Raspbian и некоторые другие системы. Мы не будем использовать NOOBS, так как на предыдущем шаге мы уже скачали образ Raspbian и нам достаточно записать его на карту (см. следующий шаг).
Запись образа на microSD
Теперь необходимо записать загруженный образ Raspbian на microSD карту. Для этого можно воспользоваться очень простой и бесплатной программой Etcher. Она доступна для Linux, Windows и MacOS.
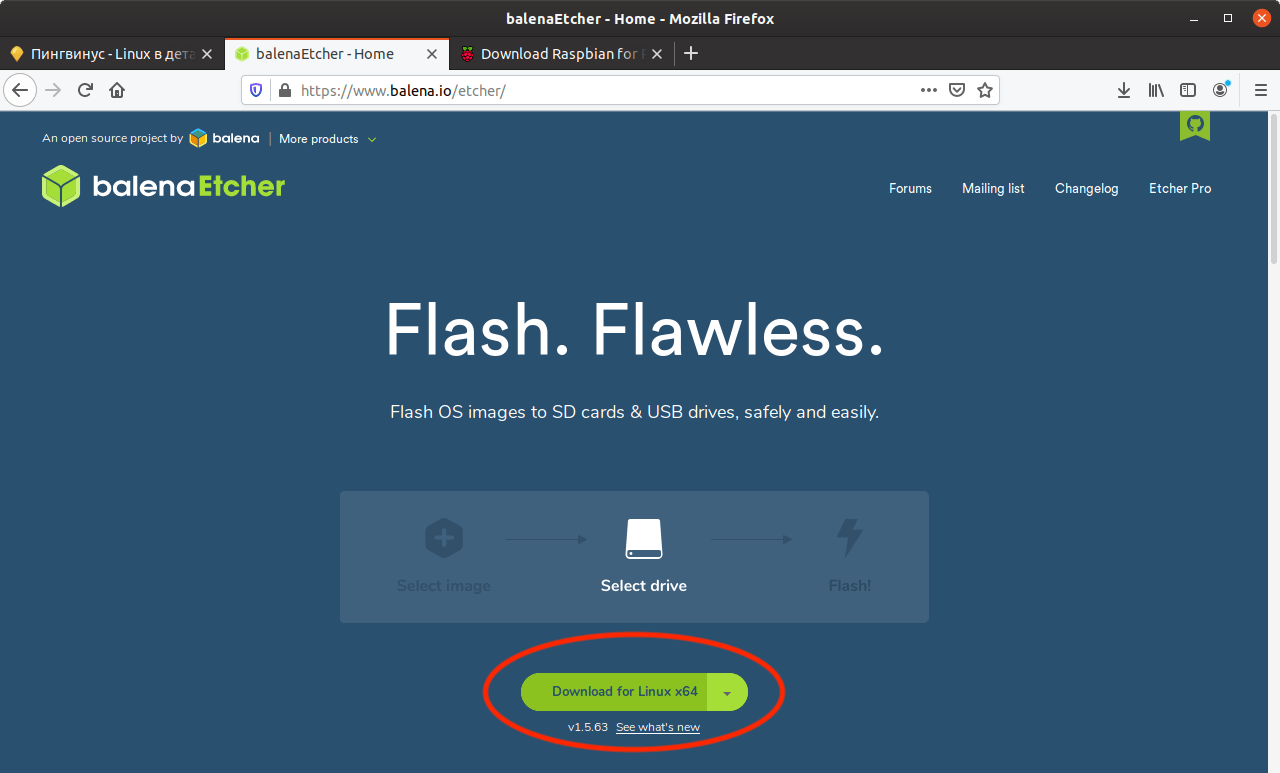
Запишите загруженный образ (ZIP-архив), используя программу Etcher на карту.Инструкция: Как создать загрузочную флешку
Если вы используете другую программу для записи образа, то, скорее всего, вам нужно будет предварительно распаковать загруженный ZIP-архив. Внутри архива находится файл .IMG, который и нужно будет записать на карту.
Подключение карты памяти
После того, как вы записали образ системы на карту, необходимо вставить карту в слот, который расположен на обратной стороне платы Raspberry Pi.

Установка операционной системы на Raspberry Pi
Первым делом нам понадобится операционная система (ОС), на которой будет работать наша плата Raspberry Pi, самым популярным и универсальным вариантом ОС для нее сейчас является операционная система Raspberry Pi OS (которая раньше называлась Raspbian).
Актуальный вариант
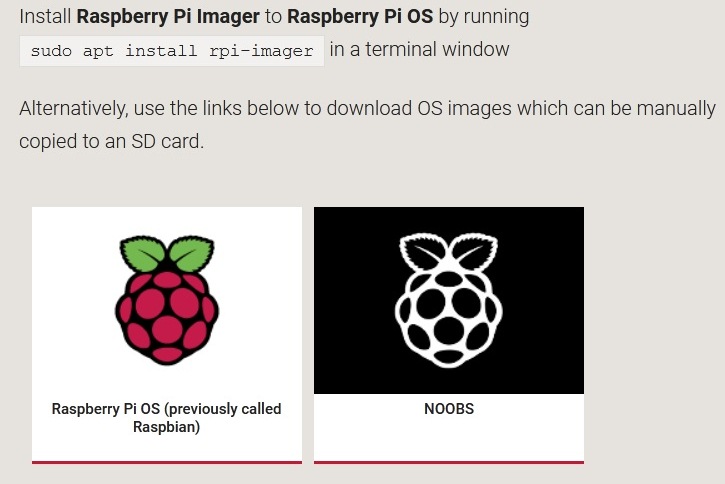
Начинающим лучше выбирать вариант NOOBS — в этом случае вы попадете на страницу, где вам предложат скачать приложение Imager — которое очень упрощает установку нужной ОС на SD карту для платы Raspberry Pi. Там же находится и ссылка на видео (оно длительностью всего 45 секунд), на котором подробно объясняется как правильно установить ОС для Raspberry Pi с помощью приложения Imager. Вот это видео:
Если же вы более «продвинутый» пользователь, то можно выбрать первый вариант (не NOOBS), в этом случае вы попадете на страницу, где вам предложат скачать один из вариантов Raspberry Pi OS — начиная от самого продвинутого до варианта Lite, который вы потом можете установить на SD карту.
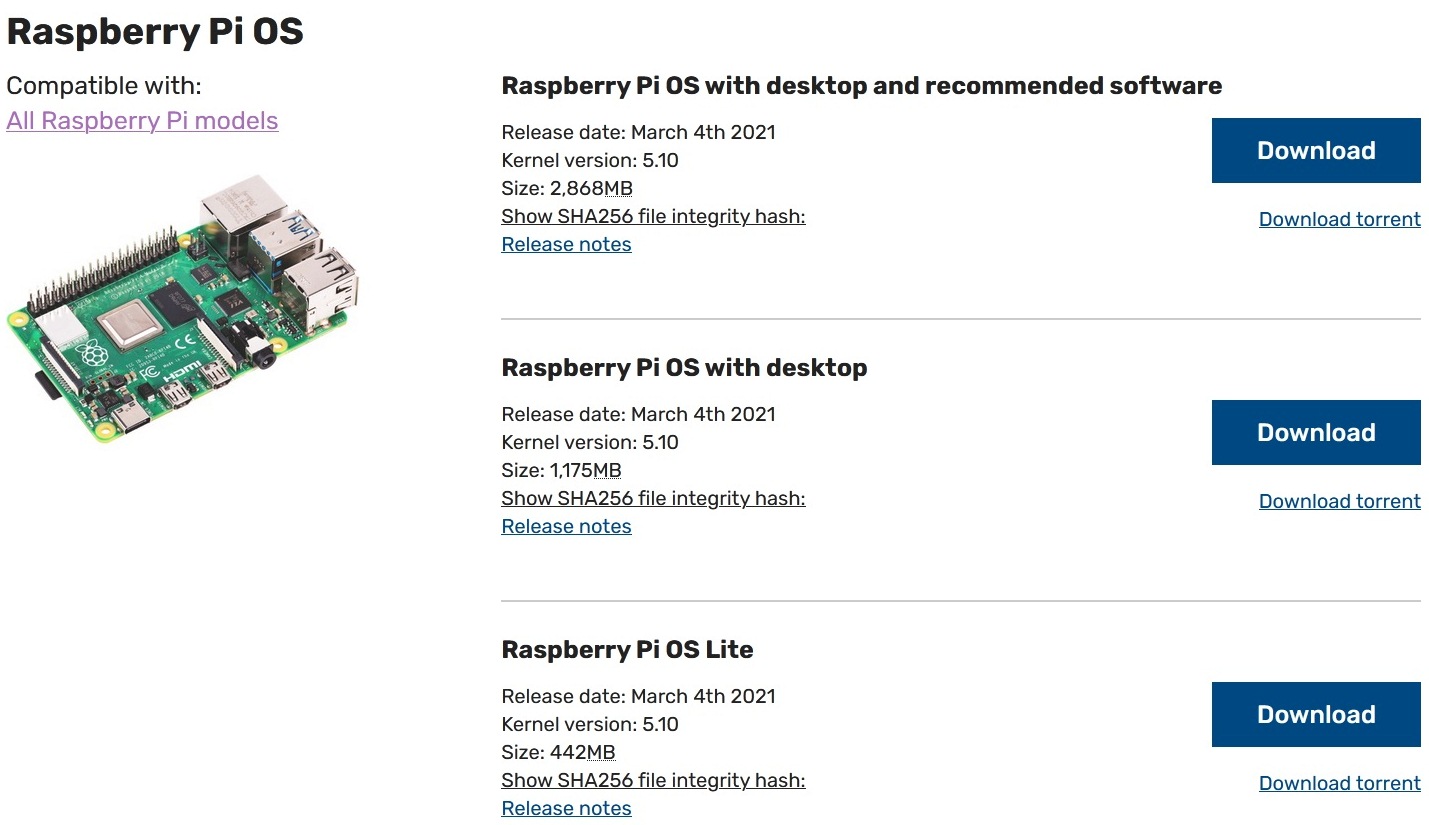 Если же вы прокрутите первоначальную страницу загрузок (https://www.raspberrypi.org/downloads./) вниз, то вы увидите там доступные альтернативные операционные системы для Raspberry Pi.
Если же вы прокрутите первоначальную страницу загрузок (https://www.raspberrypi.org/downloads./) вниз, то вы увидите там доступные альтернативные операционные системы для Raspberry Pi.
 Устаревший вариант
Устаревший вариант
Если же вам по какой-нибудь причине (а они возможны) необходимо установить не свежую версию Raspberry Pi OS, а ее устаревший вариант Raspbian, то вам необходимо скачать к себе на компьютер архив с образом этой ОС (где его лучше сейчас скачать — к сожалению не знаю) и распаковать скачанный архив (с помощью Winrar или Winzip, к примеру).
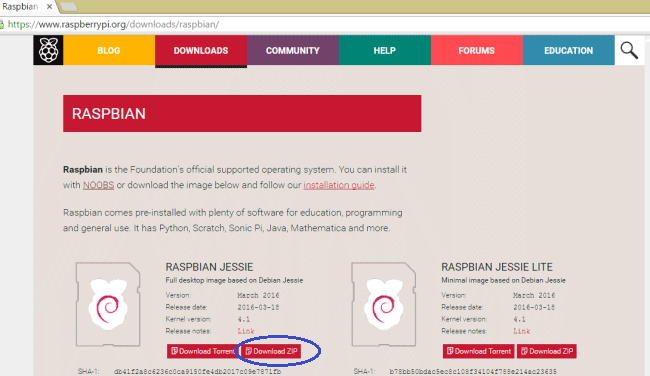
После скачивания этой программы установите ее, после этого вы увидите как ее значок появится у вас на рабочем столе.
Чтобы установить операционную систему Raspbian на SD карту, выполните следующую последовательность шагов:
1. Распакуйте скачанный архив ‘Raspbian Jessie’ на рабочий стол своего компьютера, после этого вы увидите файл образа операционной системы как показано на рисунке ниже. Вы должны иметь как минимум 5 Гб свободного места на диске ‘C’ своего компьютера чтобы выполнить эту операцию.
2. Вставьте SD карту в свой компьютер – в соответствующий слот или с помощью USB адаптера если у вас нет такого слота.
3. Произведите форматирование вашей SD карты, для этого выберите опцию быстрого форматирования, установите тип файловой системы ‘FAT32’ и нажмите кнопку ‘Start’ для начала процесса форматирования.

4. После завершения процесса форматирования запустите ранее скачанное приложение “win32diskimager”.
5. В этой программе выберите SD карту, файл образа операционной системы и нажмите на кнопку ’WRITE’ как показано на следующем рисунке.
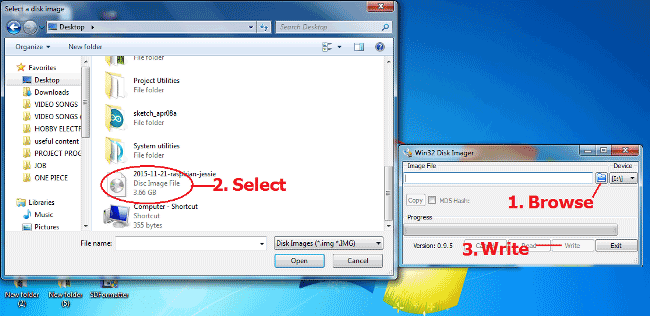
6. После завершения процесса записи безопасно извлеките SD карту из вашего компьютера.
После этого можете вставлять SD карту в вашу Raspberry Pi и приступать к настройке ОС для нее. Этот процесс мы подробно описали в следующей статье.
Установка системы Raspberry из образа
Другой способ установить операционную систему Raspberry Pi 3 — использовать img образ. Например, вы можете скачать образ Raspbian Jessie и просто записать его на карту памяти.
Самый простой способ сделать это в Linux — использовать утилиту Ether. Она уже есть в большинстве дистрибутивов.
Другие операционные системы доступны на том же сайте, что и NOOBS. Например, вы можете скачать Raspbian, Ubuntu MATE 16.04 или даже Windows 10 IoT:
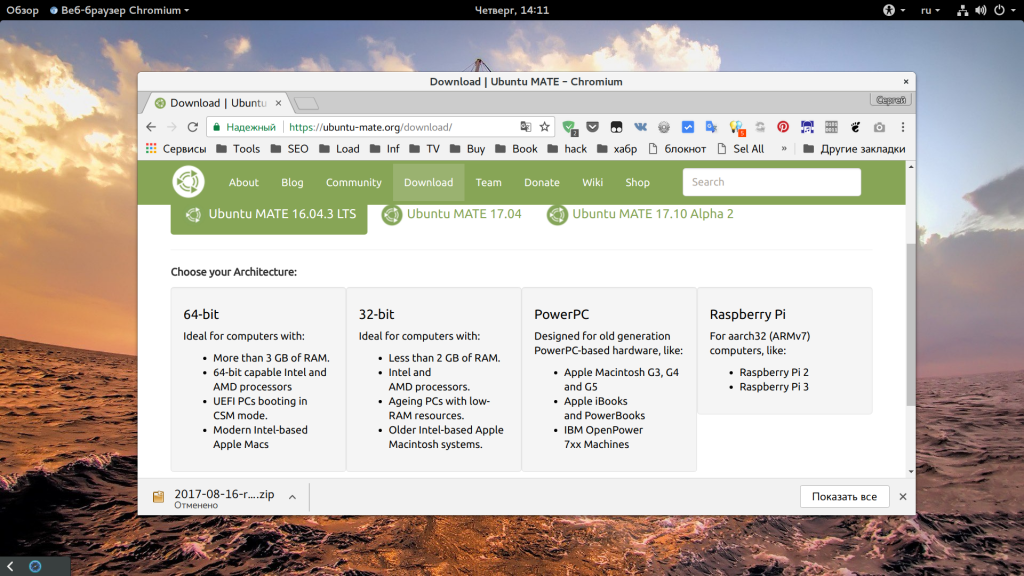
Но, кроме того, вы можете устанавливать этим способом и другие операционные системы, загруженные с других ресурсов.
1. Загрузка образа
Вам необходимо скачать образ операционной системы, который будет иметь расширение файла .img. Часто эти файлы еще дополнительно пакуются в zip архивы, чтобы занимали меньше места, поэтому если вам попал такой архив, распакуйте его.
2. Запись образа на карту
Когда у вас будет img файл, запустите утилиту Ether и выберите нужный образ в разделе «Select Image»:

Затем, убедитесь, что вы выбрали правильную карту памяти. Если устройство нужно изменить, нажмите кнопку «Change»:
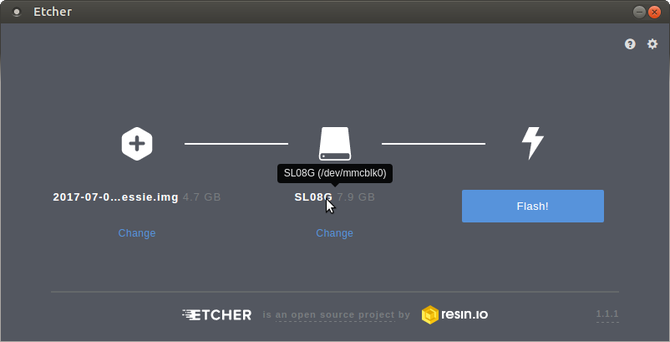
Если все верно, для записи образа на флешку нажмите кнопку «Flash». Когда процесс будет завершен, вы операционная система Raspberry будет готова к использованию. Извлеките карту из компьютера, подключите ее к Raspberry Pi и загрузитесь.
Процессор и память
Radxa построила Rock 3A на ARM-процессоре Rockchip RK3568 с четырьмя ядрами Cortex A55 на частоте до 2 ГГц. Это чип для встраиваемых систем, и в его составе есть видеокарта Mali-G52. CPU производится по 22-нанометровому техпроцессу.
Модули памяти в комплект Rock 3A не входят
В новинке Radxa по умолчанию нет встроенного накопителя. Вместо этого компания предлагает покупателю выбор – он может установить на плату Rock 3A микросхему еММС нужного ему объема или поместить в слот microSD соответствующую карту.
На оборотной стороне печатной платы есть слот М.2 под SSD PCI-E 3.0 NVMe, максимальный поддерживаемый объем которого не указан.
В качестве оперативной памяти в Rock 3A используется модуль LPDDR4X-3200.
Установка Linux на «Малину»
Так как систем для RPi существует много, то рассмотрение процесса инсталлирования каждой из них отняло бы очень много времени. Да, и к тому же это бессмысленно, так как принцип установки всегда более или менее одинаков. Поэтому ниже будет описан процесс инсталлирования только одной ОС – Raspbian.
Установка Noobs
Поставить систему на «Малину» можно несколькими способами. Один из них – это использование специальной утилиты. Noobs для Raspberry Pi 3 можно скачать с официального сайта Респберри, из раздела Downloads.
Указанную программу нужно ставить на MicroSD, объем которой не меньше 8 гигабайт. Карту нужно установить в кардридер, а затем скинуть на неё файлы, которые лежат в скаченном архиве Noobs. Когда процесс копирования будет завершен, можно будет вытащить флэшку из кардридера и установить ее в RPi.
Установка Raspbian через Noobs
После включения «Малины» на подключенном к ней мониторе появится радужная картинка – если она отображается, то видеочип работает нормально. Мгновением позже на экране отобразится окно со списком систем. Из него следует выбрать Raspbian. Но, конечно, при желании можно остановиться и на другой.

Далее всплывет диалоговое окно, в котором следует просто нажать Yes. После этого начнется процесс копирования нужных файлов. В большинстве случаев он занимает 15-20 минут. Когда прогресс-бар заполнится, появится окошко с кнопкой OK. Клик по ней приведет к перезагрузке компьютера.
При следующем включении загрузится не Noobs, а уже непосредственно Raspbian. Система будет практически полностью готова к использованию. Но при желании ее можно дополнительно сконфигурировать. Для этого следует обратиться к официальной документации.
Что следует сделать после установки Raspbian
После того, как система инсталлирована, рекомендуется выполнить всего одну вещь – провести обновление пакетов, системы и BIOS. Для этого нужно зайти в консоль и вначале ввести там sudo -i и указать пароль (Raspberry). После этого до окончания сеанса не потребуется перед каждой командой вводить sudo.
Теперь непосредственно о том, как выполняются апдейты. Команда apt update – загружает и устанавливает самые свежие пакеты, apt upgrade – обновляет систему в целом, rpi-update – инсталлирует последнюю версию BIOS.
Как можно убедиться, в развертывании Linux на RPi3 нет абсолютно ничего сложного. Зная о том, как установить Noobs на Raspberry Pi 3, можно инсталлировать любой популярный дистрибутив, поддерживаемый «Малиной». Единственная трудность, с которой способен столкнуться новичок – это выбор ОС. Но если вы не знаете, на какой системе остановиться, тогда просто устанавливайте Raspbian.
Backup системы (с sd-карты)
Чтобы не снимать образ флешки можно бакапить систему файлами, используя rsync. Так образ занимает меньше места и при регулярном бакапе обновляет только изменившиеся файлы.
Создаем файл rsync-exclude.txt, со списком каталогов, которые мы не будем бакапить
На внешнем диске создаем каталог для бакапа, к примеру /mnt/hdd1/backups/pi/
И запускаем команду для бакапа (указываем где лежит файл исключений и куда копируем).
Когда понадобится восстановить используем обратную команду и восстанавливаем на второй раздел
Если редактировали раздел boot то можно бакапить и его, сначала восстановить его, а потом второй раздел.
Что нужно для запуска
Сразу стоит обратить внимание на то, что никакого блока питания в комплекте нет. Покупателю предлагается самому позаботиться обо всех дополнительных аксессуарах
Такой подход абсолютно правильный со стороны производителя. Так как сфер применения Raspberry Pi может быть очень много, то и комплектацию каждый должен подобрать для себя сам.
Выбор конкретной модели, то есть, по факту выбор RAM, зависит от того, как вы собираетесь использовать вашу плату. Помимо выбора модели платы, стоит также подумать о том, что еще нужно докупить.
Как минимум, чтобы вы смогли запустить и протестировать плату, вам желательно иметь следующее:
- Блок питания USB-C (5V / 3A)
- Кабель MicroHDMI-Standrd HDMI для подключения к телевизору или монитору.
- Карту памяти microSD, на которую будет установлена система.
- Клавиатуру и мышь (можно беспроводные).

Карту памяти лучше выбирать 10 класса или более производительную. Иначе, из-за низкой скорости доступа, у вас будут проблемы с производительностью.
Блок питания должен выдавать честные 5V и 3А. Можно использовать блок питания на 2.5А, но только, если подключённое оборудование потребляет в сумме менее 500мА.
Также рекомендуется купить еще и корпус, чтобы защитить плату от внешних повреждений.
Какую ОС поставить на «Малину»?
Первая задача, которую нужно будет решить – выбрать систему. Их существует достаточно много, поэтому неподготовленный человек может растеряться. На самом же деле все очень просто.
Наиболее популярными в 2017 году операционными системами для Raspberry Pi 2 являлись:
- Raspbian – стандартная ОС для «Малины»;
- Pidora – проект, основанный на коде Fedora Linux;
- ArchLinux– популярный дистрибутив, у которого есть в том числе версия под архитектуру процессоров ARM;
- Windows 10IoT – не стоит сразу думать о её установке, так как тут есть 1 очень важный нюанс.

Новичкам настоятельно рекомендуется использовать именно Raspbian. Это сравнительно мощная система, основанная на одном из лучших дистрибутивов Linux – Debian. Ее отличительная особенность состоит в том, что она идеально отлажена для работы на «Малине» – в ней проделана необходимая оптимизация и установлено все полезное для рассматриваемого одноплатника ПО.
На Raspberry Pi 2 другие операционные системы ставить можно в 2 случаях: для знакомства с дистрибутивами или для комфорта, если ранее выбранная ОС активно использовалась (например, на домашнем компьютере).
Теперь о том, что касается продукта от Microsoft. Для Raspberry Pi 2 Windows 10 совсем не такая, к какой привыкли многие десктопные пользователи. Она даже не похожа на мобильную версию. Windows 10 для RPi – это система для IoT – интернета вещей. И она нужна только тем, кто занимается реализацией соответствующих проектов. Для справки: управление «Малиной», на которую установлен Windows 10 IoT, может происходить только удаленно – через браузер другого компьютера.
Выводы
Подводя итог, можно отметить, что существует множество одноплатных ПК, альтернативных Pi 3B+, которые можно купить для целевого использования в ваших проектах. Если требуется более производительное оборудование, нежели Pi 3B+, то разумно попытаться достать Raspberry Pi 4, но если его нет в наличии, тогда стоит присмотреться к модели ASUS Tinker Board S.
Для создания продвинутых летающих дронов или роботов с компьютерным зрением лучше всего использовать Nvidia Jetson Nano, а в процессе разработки крошечных девайсов стоит купить Onion Omega 2+. В то же время, для управления простейшими реле или датчиками будет разумно приобрести дешевый контроллер NodeMCU, а вообще, в случае наличия большого бюджета, можно взять и протестировать все вышеописанные гаджеты, чтобы выбрать из них наиболее подходящий.
Спасибо, надеемся информация из нашей статьи оказалась полезной!
Александр
Специалист по информационной безопасности с 10-ти летним опытом. Отец троих детей. Независимый консультант по вопросам кибер безопасности. 6 лет опыта интеграции решений кибербезопасности с другими продуктами в существующих инфраструктурах на корпоративном уровне.
