10 крутых вещей, которые можно сделать на raspberry pi
Содержание:
- Где применяется Raspberry Pi 3 Model B
- Подключение Raspberry Pi
- Несбывшиеся мечты, запуск с USB и новый EEPROM
- Выбор процессора, ОС и памяти
- Медиацентры Raspberry Pi
- Raspberry Pi 5 Rumors 2021
- Сборка корпуса для Raspberry Pi 3
- Десктоп, умещающийся на ладони
- Как установить Windows на Raspberry Pi
- Как начать работать с RPi3B?
- Общий интернет через Ethernet порт
- Загрузка на MicroSD Raspberry Pi OS
- Оборудование и программное обеспечение
- Использование GPIO и датчиков
Где применяется Raspberry Pi 3 Model B
Сфера применения умного дома на базе Raspberry Pi ограничивается только познаниями установщика и пожеланиями владельца дома. Здесь возможны следующие варианты:
- Применение в качестве полного компьютера. При желании к системе можно подключить дисплей и клавиатуру, подсоединить мышку, а после пользоваться полученным ПК на Windows Последнее возможно только для Raspberry Pi B, а также моделей 2B или 3B.
- Сбор множества небольших компьютеров Raspberry Pi для получения ПК с большим числом ядер и высокой производительностью. Для этого требуется соединить в один сервер требуемое число изделий и найти удобное место для размещения. Также придется решить вопрос с охлаждением конструкции. Готовый компьютер по производительности не уступит даже наиболее мощному CPU, приобретенному за несколько сотен долларов.
- Инсталляция на Raspberry эмулятора консоли, скачивание игровых образов, подключение монитора и джойстика. Этого достаточно для превращения системы в игровую платформу для развлечений.
- Подключение сенсорного дисплея диагональю 8-15 дюймов, создание деревянного или металлического корпуса и установка ОС Android. В результате получается многофункциональный планшет, сделанный своими силами.
- Создание собственной осветительной системы для улицы или дома посредством настройки умного дома Raspberry Pi. При желании будут загораться только определенные лампочки, что позволяет удивить любимых и близких людей.
- Обустройство настенного органайзера. Все, что требуется — подключить уменьшенную версию ПК к дисплею, настроить ОС и закрепить конструкцию на стене.
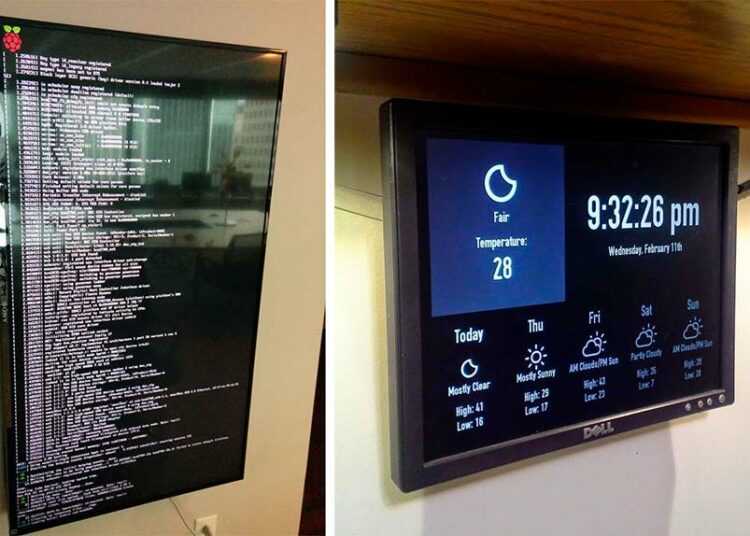
Возможности умного дома на Raspberry Pi позволяют использовать конструкцию в качестве приставки, домашней метеостанции, охранной системы или планшета. Возможности применения почти не ограничены.
Подключение Raspberry Pi
Возможно, вы привыкли, что для включения любого электрического устройства достаточно подключить его к розетке, нажать кнопку и оно работает. Raspberry Pi не относиться к таким устройствам
Для этого микрокомпьютера важно правильно подобрать устройство питания, которое обеспечит стабильное питание для получения максимальной производительности. Никакой кнопки для включения и выключения нет, но если хотите, вы можете ее сделать
Если вы считаете, что вашему устройству не хватает питания, можно проверить напряжение с помощью мультиметра. На старых платах есть отверстия на верхней части платы подписанные TP1 и TP2.На модели B+, Pi2 и Pi3 они размещены внизу платы, на стороне SD карты, и отмечены PP3 и PP7.
Сначала подключите все периферийные устройства, которые вы собираетесь использовать. Установите мультиметр на измерение напряжения до 20 вольт. Подключите красный провод к TP1 или PP3, а черный к TP2 или PP7. Мультиметр должен выдать значение около 5 Вольт. отклонение в 0,25 Вольт — это плохо и чем ближе к пяти, тем лучше. Если вы обнаружили снижение напряжения это могло произойти по двум причинам:
- Ваш шнур USB. Возможно, он подходит для зарядки телефона, но он работает слишком медленно. Для телефона этого достаточно, но Raspberry Pi не хватает мощности.
- Периферические устройства. Для всех USB устройств нужно питание, чтобы решить проблему можно использовать USB хаб.
В общем, подключение Raspberry Pi не вызывает много проблем.
Несбывшиеся мечты, запуск с USB и новый EEPROM
Отсутствие m.2 или eMMC слота на Raspberry Pi 4 компенсируется наличием двух портов USB 3.0. Увеличение скорости в почти 10 раз позволяет нам наконец-то эффективно использовать внешние USB диски. И вот я уже подготовился установить всю систему на внешний SSD, но не тут было, оказывается пока загрузка с USB не поддерживается. Вот что пишут на официальном сайте самого Raspberry:
» PXE and USB Boot. Support for these additional bootmodes will be added in the future via optional bootloader updates. The current schedule is to release PXE boot first, then USB boot. «
В данный момент (начало июля 2019 года) запуск с USB не поддерживается, эта функция будет доступна даже позже запуска по сети (PXE boot). К счастью, существует возможность перенести всю root область на USB диск, оставив только небольшую загрузочную часть на флэшке. Инструкция о том, как это сделать, может с легкостью стать темой отдельной статьи, пока же вы можете воспользоваться инструкцией от Tom’s Hardware здесь.
Выбор процессора, ОС и памяти
Невысокая цена одноплатного ПК Rock Pi X обусловлена, в первую очередь, использованием в нем не самого современного процессора Intel – x5-Z8350. Этот чип, как сказано на сайте Intel, стоит $21 (1655 руб.).
Atom x5-Z8350 был выпущен почти пять лет назад, в I квартале 2016 г., но, несмотря на это, он производится по одному из актуальных (только для Intel) техпроцессов – 14 нм. В процессоре присутствуют четыре ядра, но технология HyperThreading в нем не реализована, поэтому каждое ядро обрабатывает лишь один поток данных.
В российских банках появляются самообучаемые СХД
ИТ в банках

X5-Z8350 работает на частоте от 1,44 до 1,92 ГГц, имеет 2 МБ кэш-памяти второго уровня, а частота встроенной в него видеоподсистемы Intel HD Gen8 варьируется от 0,2 до 0,5 ГГц. Видеокарта поддерживает вывод изображения в формате Full HD (1920×1080 точек) на два монитора одновременно.
Система охлаждения в Rock Pi X с завода не предусмотрена
«Сердце» Rock Pi X может разогреваться до 90 градусов Цельсия, однако в комплектации компьютера система охлаждения не предусмотрена. Между тем, на самой плате Rock Pi X присутствуют четыре отверстия, которые, вероятно, можно использовать для крепления радиатора или полноценного кулера.
Поддержка Atom x5-Z8350 реализована в большинстве настольных операционных систем, актуальных на 2020 г. Это позволяет установить на Rock Pi X, к примеру, Microsoft Windows 10 любой версии или популярные дистрибутивы Linux – Ubuntu, Mint и др.
Для хранения информации в ПК используется память eMMC, которую также можно встретить в подавляющем большинстве современных смартфонов начального и среднего уровней. Оперативная память – это LPDDR3-1866, работающая в данном случае в двухканальном режиме. Апгрейд памяти невозможен – RAM и ROM-чипы распаяны на плате, но можно увеличить объем накопителя путем установки карты памяти microSD до 128 ГБ.
Медиацентры Raspberry Pi
Если вы хотите использовать Raspberry Pi в качестве медиацентра, вам будет предложен хороший выбор. Хотя эти операционные системы неизменно построены на Raspbian / Debian, они также основаны на Kodi, популярном программном обеспечении медиа-центра.
Обратите внимание, что вместо полного образа диска вы можете установить Kodi на любую стандартную ОС Raspberry Pi
,
8. OpenELEC
Разработанная для превращения вашего Pi (или другой печатной платы) в медиацентр Kodi, OpenELEC является операционной системой HTPC. Это означает, что его единственной целью является использование компьютерных ресурсов исключительно для просмотра и воспроизведения мультимедиа.
OpenELEC доступен для моделей Raspberry Pi до Raspberry Pi 3.
9. ЦМСН
OSMC совместим с Raspberry Pi 1, 2, 3 и Zero, а регулярные обновления доступны через специальный экран администратора. Он также доступен в качестве опции в NOOBS.
OSMC, возможно, обладает лучшим пользовательским интерфейсом из всех опций Raspberry Pi Kodi и удивительно легок.
10. Xbian
Быстрый и легкий, Xbian делает что-то немного другое. Как и базовая ОС Debian, она включает в себя непрерывные выпуски. Другие опции Kodi для Raspberry Pi этого не делают — Xbian обеспечивает улучшения и исправления ошибок быстрее, чем его конкуренты.
Xbian работает на Raspberry Pi до 3B +.
11. LibreELEC
Наконец, LibreELEC также доступен, с самой простой установкой благодаря инструменту создания SD-карты.
LibreELEC работает на всех потребительских платах Raspberry Pi, включая Raspberry Pi 4.
Raspberry Pi 5 Rumors 2021
When it comes to the raspberry pi next model, the Raspberry Pi foundation is keeping things under wrap. As the previous version was is very much accepted by the users worldwide and also have a huge demand, most of us think that version 5 is under development and will be out soon. We think that the next version will be a great upgrade of the 4B board that will address the drawbacks like overheating and USB C-port issues.
Performance
In terms of computing performance, the next generation raspberry pi 5 will showcase a much more improved speed with a high-end Broadcom CPU. Also, the RAM options will go up to 16 GB.
Storage
Though there are some speculations regarding the change of memory from SD card to built-in memory. Several people opined that the traditional microSD card will be replaced with in-built storage like eMMC memory for better read/write speeds. But we think that this is not gonna happen because this will in turn increase the price of the board. But providing support for a higher storage card will definitely help and will be a nice upgrade for the board.
Connectivity
When connectivity is taken into account, we can expect the latest Bluetooth 5.2 for much-improved data transfer. In the case of Wi-Fi connectivity, they may continue with the integration of Gigabit Ethernet and dual-band.
Ports
This is the area where most of the users are expecting a great leap. Since the recent Raspberry Pi 4B is having some serious design issues with the USB C power supply, the developers will surely address this efficiently. Also, the USB 3.0 will be continued for facilitating better compatibility with older devices that still use the traditional port.
Display
There are great speculations regarding the port for the display. Since most users like the normal HDMI port for connecting the display, the same may be brought back to the board. Also, 4K video playback with 60Hz refresh may be continued with 2 monitors connected.
Сборка корпуса для Raspberry Pi 3

После установки радиаторов остается только установить Raspberry Pi в корпус – и на этом приготовления к запуску можно считать законченными.
Корпус, как и радиаторы, продается отдельно. Конечно, можно обойтись и без него – но будет очень неприятно, если плата микрокомпьютера погибнет преждевременно от разряда статического электричества или будет случайно повреждена каким-то иным образом.
Кроме того, крепление в корпусе придает всей конструкции законченный и эстетичный вид.
Тот корпус, который я купил, сделан из прозрачного акрила (оргстекла) и поставляется в виде набора для самостоятельной сборки.
Состоит он из 6 акриловых пластин: 4 боковушки, днище и подъемная крышка.
Все элементы оклеены с обеих сторон защитной транспортировочной пленкой. Я сначала этого не понял: больно хорошо пленка прилегает к пластинам, нигде нет воздушных пузырей и надрывов. Так что про себя подумал плохо о китайцах, приславших мутный и исцарапанный корпус, и собрал его “как есть” :).

Потом сообразил что к чему, разобрал все обратно на составляющие и снял с них защитную пленку.
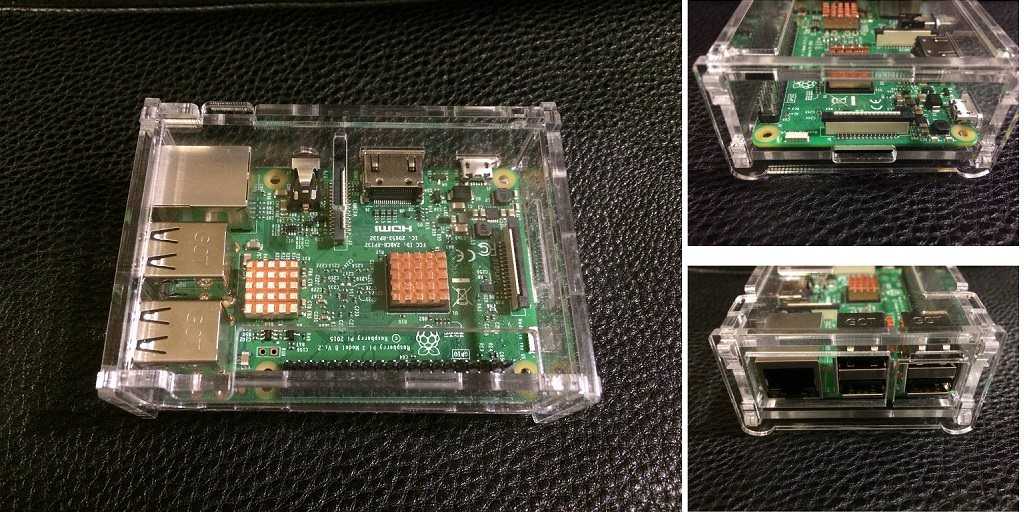
Затем снова собрал корпус. Вот такая получилась красота.
Единственный недостаток – такой корпус быстро собирает на себя жирные отпечатки пальцев, что портит вид. Поэтому периодически нужно протирать его салфеткой.
Десктоп, умещающийся на ладони
Стартап Radxa начал продажи одноплатного ПК Rock Pi X, способного составить серьезную конкуренцию Raspberry Pi в плане удобства использования и скорости распространения. Отличительная особенность данной модели заключается в нативной поддержке привычных сотням миллионам людей во всем мире операционных систем – Windows и Linux.
В мире существуют и другие одноплатные ПК под управлением Windows, но на них установлена особая версия этой ОС для интернета вещей – Windows IoT. Rock Pi поддерживает установку именно полноценной Windows 10, такой же, как на современных ноутбуках и десктопах.
Возможность работать под Windows 10 и Linux без дополнительных трудностей при установке или запуске дает центральный процессор с архитектурой х86. Это мобильный чип Intel Atom серии Cherry Trail с минимальным потреблением энергии и встроенным видеоядром.
Новый Rock Pi X от $59 (4650 руб. по курсу ЦБ на 5 октября 2020 г.) за комплектацию с 2 ГБ оперативной памяти и 16-гигабайтным накопителем на основе флеш-памяти eMMC. Версия с 4/32 ГБ обойдется в $75 (5900 руб.), за 4/64 ГБ потребуется заплатить $85 (6700 руб.), а максимальная комплектация, включающая в себя 4 ГБ оперативной и 128 ГБ встроенной памяти оценивается Radxa в $99 (7800 руб.).
Дополнительно заявлена совсем облегченная версия этого ПК с 1/8 ГБ памяти. Разработчики просят за нее $49 (3860 руб.), но на момент публикации материала она не была доступна для заказа с сайта Radxa.
Rock Pi стоит дороже самого производительного на 5 октября 2020 г. варианта компьютера Raspberry Pi (Pi 4 Model B) с ARM-процессором. Но в данном случае переплата идет за большие возможности, обеспечиваемые чипом Intel, и наличие штатного накопителя – у Pi 4 Model B ее нет, и к нему придется дополнительно приобретать карту памяти microSD. Оценивается Raspberry Pi 4 Model B ровно в $35 (2740 руб.), $45 (4310 руб.) или $75 (5875 руб.) за версии с 2, 4 или 8 ГБ оперативной памяти соответственно.
Для работы на Rock Pi X как на полноценном компьютере достаточно просто установить на него ОС
Radxa – это китайский стартап. Он основан в 2013 г. в Шэньчжэне (Китай), и разработка одноплатных компьютеров – его единственное направление деятельности. Помимо Rock Pi X, в ассортименте компании есть модели Rock Pi N10, Rock Pi E, Rock Pi S и Rock Pi 4 – все они, кроме Rock Pi X, построены на ARM-процессорах компании Rockchip.
Как установить Windows на Raspberry Pi
Для самой быстрой и беспроблемной подготовки карты памяти для Raspberry потребуется операционная система Windows. Владельцы компьютеров Mac могут воспользоваться утилитой BootCamp, виртуальной машиной или средствами виртуализации приложений.
1. Переходим на сайт UUP dump для формирования и загрузки нужного образа Windows для Raspberry Pi.

2. Открываем раздел с актуальной сборкой для разработчиков под ARM-архитектуру.

3. Выбираем единственную доступную в списке сборку Windows 11.

4. Указываем подходящий язык системы и версию (Home или Pro).

5. Выбираем пункт Скачать и преобразовать в ISO после чего нажимаем кнопку Создать проект для скачивания.

6. Распаковываем загруженный архив и запускаем скрипт uup_download_windows.cmd.

7. Начнется загрузка и формирование образа для установки Windows 11. На это потребуется от 10 до 30 минут.
8. Скачиваем приложение Windows on Raspberry imager с сайта разработчика.

9. Распаковываем утилиту из архива и запускаем её.
10. Выбираем целевую карту памяти для записи образа и исходный файл образа Windows 11, который будет сформирован в папке с загруженной ранее программой.

11. В диалогах выбора драйверов, UEFI-прошивки и конфигурации ничего менять не нужно. Следует лишь указать используемую версию Raspberry 3 или 4.

12. Нажимаем кнопку Установить. Ждем пока произойдет форматирование карточки и распаковка образа.

13. Устанавливаем карту памяти в “малинку” и включаем одноплатник. Не забываем подключить монитор, клавиатуру и мышь.

14. Останется лишь произвести первоначальную настройку Windows 11 и дождаться установки и запуска системы.
Все зависит от используемой версии Raspberry и класса карты памяти. На установку может уйти от получаса до нескольких часов. На моей тестовой Raspberry четвертого поколения процесс занял около 40 минут, а вот вторая “малина” третьей генерации возилось с установкой почти два часа.
Как начать работать с RPi3B?
После покупки комплекта Raspberry Pi 3 model B потребуется подготовить одноплатник к работе. Для этого нужно установить на карту памяти подходящий дистрибутив. Это возможно сделать через Noobs, но проще скачать дистрибутив с его официального сайта и при помощи специальной утилиты, например, Win32DiskImager, распаковать на флешку.
После записи образа на MicroSD, установки карточки в «Малину» и включения одноплатника предварительная настройка не потребуется. Для входа в систему нужно использовать следующие реквизиты: pi – логин, raspberry – пароль. Писать их нужно обязательно маленькими буквами.
Дальнейшее конфигурирование системы
После первого включения RPi будет полностью готов к работе. Но перед тем, как начать им пользоваться, рекомендуется выполнить некоторые действия. Конфигурирование будет рассматриваться на примере наиболее популярного для «Малины» дистрибутива – Raspbian.
Первый шаг – это обновление прошивки BIOS Raspberry Pi 3, ядра системы и программ. Для этого нужно из-под суперпользователя (перед каждой командой следует добавить sudo и пробел) в консоли дать следующие инструкции: rpi-update; apt-get update; apt-get upgrade. Если есть что обновлять, соответствующий процесс может занять некоторое время.

Второй – установить пароль Root. Это нужно для повышения безопасности. Если одноплатник так или иначе будет подключен к Сети, данные действия являются обязательными. Команда для установки пароля выглядит так: passwd root. Выполнять ее, конечно, нужно из-под sudo. После этого консоль попросит указать придуманный пароль и подтвердить его повторным вводом.
Далее можно будет установить необходимые программы на Raspberry Pi 3B. Их существует огромное множество и почти все из них возможно отыскать в стандартном репозитории Raspbian (или другого дистрибутива, который был установлен).
Найти названия необходимых программ можно в интернете. Когда нужное приложение будет отыскано, останется ввести от имени суперпользователя команду apt-get install НАЗВАНИЕ_ПРОГРАММЫ. Если она поддерживается, система найдет её в базе и предложит загрузить. Чтобы согласиться, нужно ввести букву Y и нажать на Enter. Спустя некоторое время приложение и все необходимые для её работы библиотеки окажутся на компьютере и интегрируются в систему.
Общий интернет через Ethernet порт
Как только SD карта будет готова, вставьте её в Raspberry Pi. Подключите USB кабель питания. А также соедините Raspberry Pi и ноутбук кабелем Ethernet.
Если вы подключаете Raspberry Pi к роутеру с доступом к интернету, то этот шаг можно пропустить.
Этот шаг показывает, как можно поделиться интернетом с компьютера (подключенного к интернету через WiFi) с вашим Raspberry Pi. Это можно легко сделать с помощью сетевого моста.
-
Перейдите на компьютере в Центр управления сетями и общим доступом, затем перейдите в Изменение параметров адаптера на левой панели. В этом окне вы увидите несколько сетевых подключений.
- То, что вы собираетесь здесь сделать, создает мост между вашими WiFi и Ethernet подключениями. Выберите WiFi подключение, а затем, удерживая Ctrl, выберите Ethernet подключение.
- Кликните правой кнопкой мыши на любом из этих подключений (когда они оба выбраны, как указано в предыдущем шаге) и выберите Настройка моста.
- Дождитесь, когда Windows создаст мост для подключений.
- В случае успеха, вы увидите новое подключение, Сетевой мост в списке сетевых подключений.
Загрузка на MicroSD Raspberry Pi OS
Нужно скачать образ операционной системы Raspberry Pi OS с официального сайта.
Raspberry Pi не имеет внутренней памяти для размещения файлов и операционной системы. Операционная система устанавливается на microSD карту, с которой и выполняется загрузка платы. У такого решения есть как плюсы, так и минусы.
К минусам стоит отнести более низкую скорость обмена данными, по сравнению со встроенной памятью (если бы она была). К плюсам можно отнести возможность выбора объема карты памяти под свои нужды. А также легкость восстановления — если вдруг что-то пошло не так, достаточно перезаписать систему на карте памяти. То есть превратить плату в «кирпич» очень сложно. К тому же можно иметь несколько разных карт с разными системами и при необходимости просто подключать нужную.
 Скачиваем ОС с официального сайта
Скачиваем ОС с официального сайта
Для загрузки доступны три вида образов (три редакции):
-
Raspberry Pi OS with desktop and recommended software — Редакция с графическим окружением и предустановленным набором утилит и некоторыми программами. Рекомендуется для большинства пользователей.
-
Raspberry Pi OS with desktop — Редакция с графическим окружением, но с минимальным набором предустановленных программ.
-
Raspberry Pi OS Lite — Минимальная редакция. Версия без графического интерфейса.
Если вы новичок, то рекомендую использовать первую редакцию — Raspberry Pi OS with desktop and recommended software. Образ системы сжат в формате ZIP.
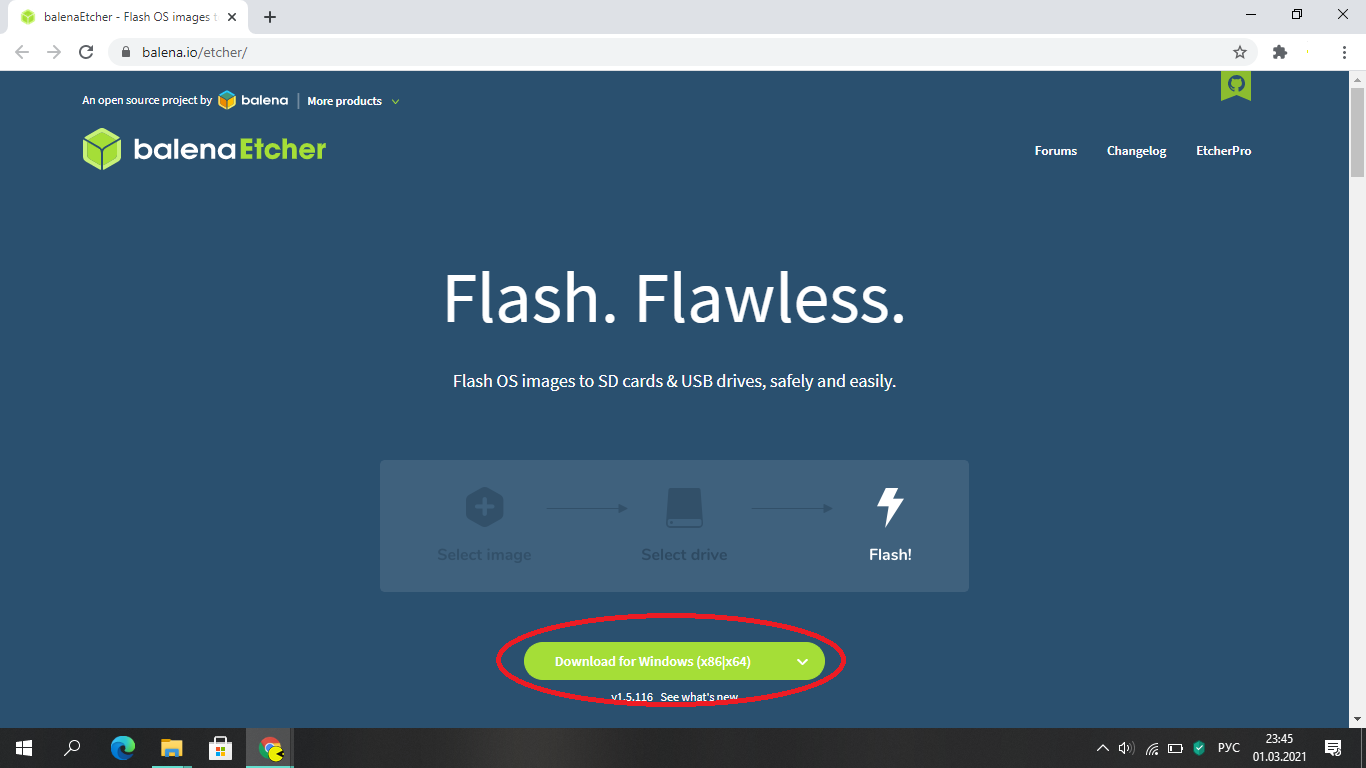
Запишите загруженный образ (ZIP-архив), используя программу Etcher на карту. Сначала нужно загрузить утилиту Etcher с официального сайта.
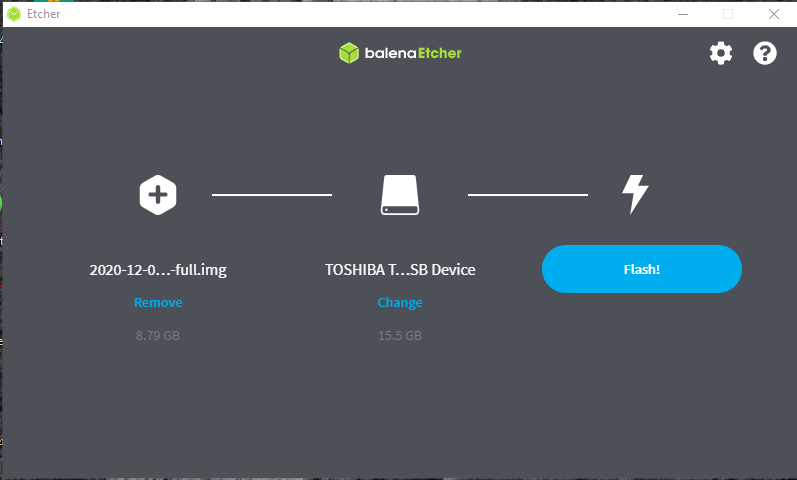 Etcher
Etcher
Нужно выбрать загруженный (ZIP-файл), MicroSD на которую вы хотите записать дистрибутив и нажать на «Flash».
Первичная настройка
В мастере первичной настройки нужно выполнить несколько простых шагов. Первое окно выглядит следующим образом. Просто нажимаем «Next»

Выбираем страну, язык и часовой пояс. В этом же окне установите галочку напротив пункта Use US keyboard, так как на следующем шаге вам нужно будет задать пароль (а его лучше всегда задавать на английском) и по необходимости подключиться к WiFi сети, где тоже нужно будет ввести пароль (на английском языке).
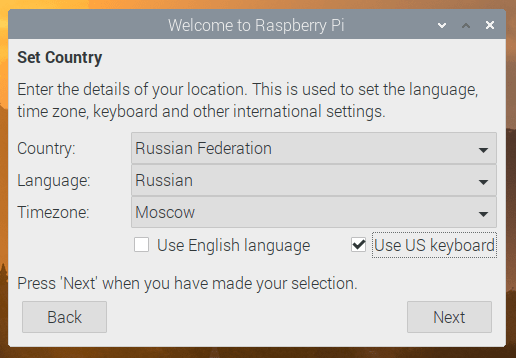
Введите пароль, который будет использоваться для выполнения административных задач. Также можно будет использовать этот пароль для входа в систему. По умолчанию используется пароль «pi».

В конце появится сообщение с предложением перезагрузить малинку. Для перезагрузки нажимаем Restart
Добавление русской раскладки клавиатуры
К сожалению, процесс добавления дополнительных раскладок клавиатуры в Raspbian отработан не совсем хорошо. Можно использовать разные подходы, но я использую следующий метод.
Щелкните правой кнопкой мыши по верхней панели и выберите пункт Добавить/убрать элементы панели.


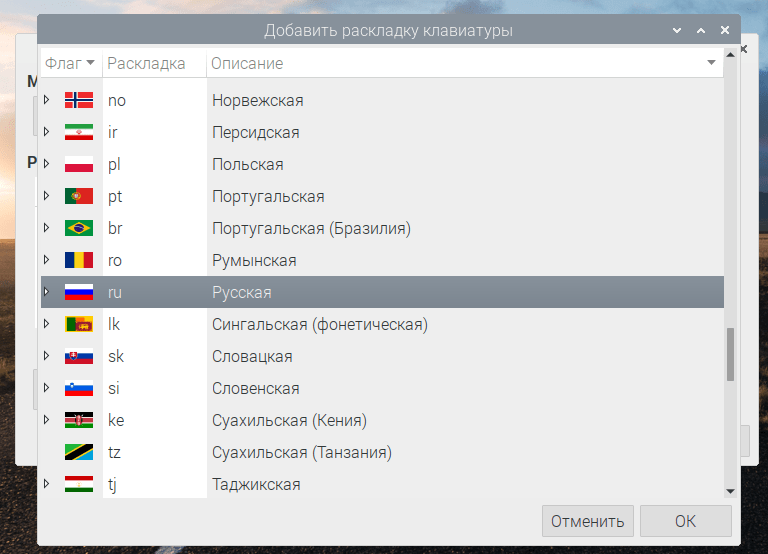
Обновление Raspberry Pi OS
Чтобы выполнить полное обновление системы и ее компонентов до более свежих версий откройте терминал и введите следующие команды:
Заключение
Материал получился довольно объемный. Мы познакомились с Raspberry Pi, научились устанавливать Raspberry Pi OS и выполнять первичную настройку.
Оборудование и программное обеспечение
- 1 x Raspberry Pi;
- 1 x кабель Ethernet;
- 1 x ноутбук или стационарный ПК;
- 1 x SD карта (минимальный размер 4 ГБ);
- 1 x кабель Micro USB (чтобы запитать Raspberry Pi).

- Raspbian OS: когда вы покупаете Raspberry Pi, у вас есть возможность (в некоторых магазинах) купить предустановленную на SD карту операционную систему, либо просто скачать zip-файл c https://www.raspberrypi.org/downloads/, который содержит образ Raspbian OS, чтобы записать его на вашу SD карту;
- SDFormatter: у SD Card Association есть очень хорошее ПО, которое может быть использовано для форматирования вашей SD карты. Посетите https://www.sdcard.org/downloads/formatter_4/index.html и скачайте SDFormatter для вашей операционной системы;
- Win32DiskImager: чтобы записать Raspbian OS на вашу SD карту, вам понадобится полезная утилита Win32DiskImager. Скачать её можно здесь http://sourceforge.net/projects/win32diskimager/;
- Advanced IP Scanner: вам будет необходимо определить IP адрес вашего Raspberry Pi, когда подключите его компьютеру. Просто скачайте эту программу http://www.advanced-ip-scanner.com/;
- PuTTy: PuTTy – это SSH клиент, который будет использоваться для подключения к Raspberry Pi. Вы можете скачать его здесь http://www.putty.org/;
- VNC: и последнее это VNC сервер. Скачать его можно здесь https://www.realvnc.com/download/.
Когда скачаете всё это программное обеспечение, распакуйте и установите его.

Использование GPIO и датчиков
Помимо своей низкой цены, Raspberry Pi очень привлекательный для пользователей из-за возможности использовать GPIO.
GPIO или general purpose input/output это порты общего назначения ввода и вывода. Почти все проекты Raspberry Pi построены на использовании этих портов. Их сила в гибкости.
Первые платы Raspberry Pi имели 26 GPIO портов, Raspberry Pi 2 и Pi 3 имеют 40. С технической точки зрения только 17 из 26 и 28 из 40 соответственно. Остальные — это электрические контакты и заземления. Все порты обозначены номерами, но чтобы правильно их использовать вам понадобиться распечатка с описанием значений. Например, для 40:
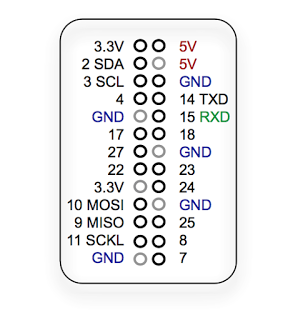
Или для 28:
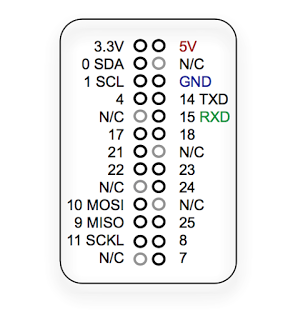
Ее можно распечатать и приложить к плате, чтобы не запутаться во время работы:

Чтобы заставить GPIO делать то, что вам нужно понадобиться немного программирования. Обычно, все можно сделать на Python. Если вы не знали, то часть имени Pi походит от инструмента для обучения программированию на Python. Вы можете найти очень много инструкций по использованию Python для Raspbery и GPIO в интернете.
