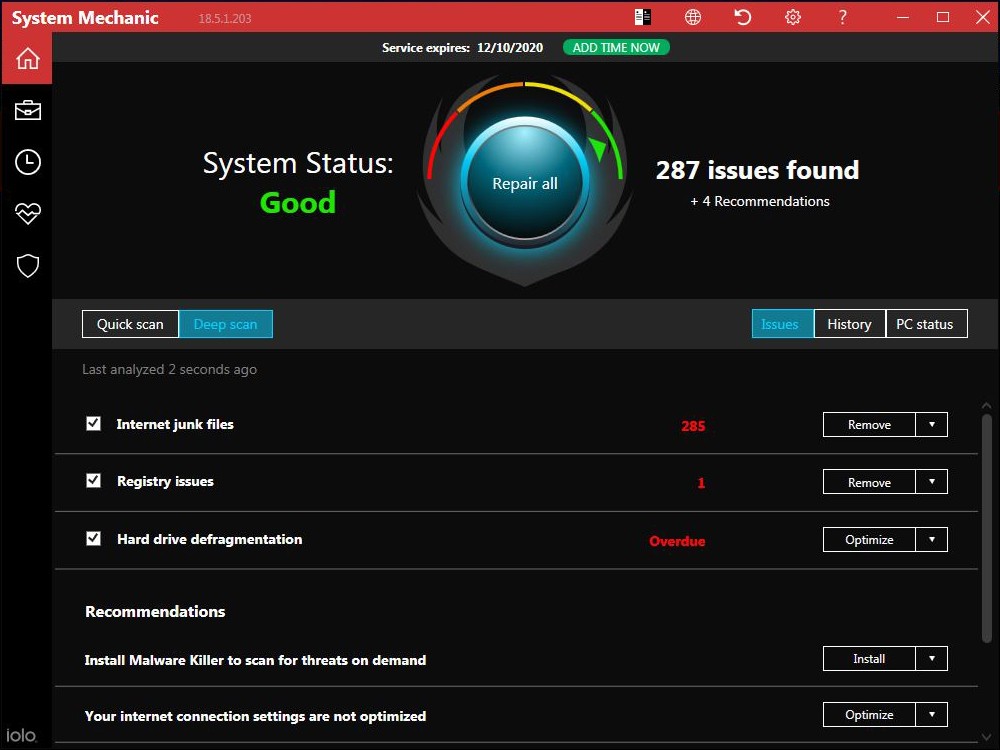Способы чистки пк: как убрать подтормаживания на windows 7, 8 и 10
Содержание:
- Убираем пыль пылесосом из внутренней части ноутбука
- Почему тормозит компьютер?
- Настройка автозагрузки
- CCleaner
- Почистите системный диск
- Оптимизация Windows 10
- Чистка от вирусов
- Как почистить экран ноутбука?
- Диагностика HDD
- Лучшие программы для чистки компьютера
- Очистка компьютера от пыли и прочего мусора
- Как удалить нежелательные баннеры и навязчивую рекламу
- Если ничего не помогло
- Программа CCleaner
- Временные файлы
- Отмена ненужных автоматических загрузок
- Очистка реестра
- Настройки автоматического удаления ненужного программного обеспечения
- Увеличиваем место оперативной памяти
- Специальные утилиты
Убираем пыль пылесосом из внутренней части ноутбука
Когда пыли скапливается слишком много, она мешает нормальной циркуляции воздуха. Отдельные компоненты устройства не охлаждаются в нужной мере, и компьютер вынужден уменьшать свою производительность. Перегрев процессора происходит из-за большого скопления пыли во внутренней части компьютера или ноутбука. Чтобы возобновить полноценную работу устройства, нужно избавиться от этой проблемы. Можно отнести девайс в ремонт, и там выполнят профессиональную чистку. Можно сделать все самостоятельно, используя пылесос. Для этого нужно снять верхнее покрытие, и мелкой насадкой пройтись по местам скопления пыли.
Пыль очень влияет и на качество использования некоторых программ. Например, качество видеосвязи в Skype очень ухудшается, ведь собеседник будет слышать шум охлаждающегося процессора.
Почему тормозит компьютер?
Конечно приятно работать на новом ПК или ноутбуке, или если вы только что установили новую операционную систему. Все работает быстро, не тормозит. Но со временем начинаются «тормоза», что-то не сразу открывается, подтупливает, иногда зависает или даже отключается, в следствии перегрева. Этому могут служить несколько причин. Самые основные:
- Загрязнение корпуса: пыль, крошки, шерсть…
- Нагревается процессор,
- Ненужные программы забивают оперативную память,
- На жестком диске скопился информационный «мусор»,
- Вирусы и различные вредоносные программы тормозят Windows.
Что же с этим делать? Ничего страшного нет, описанное ниже сможет повторить любой, даже начинающий пользователь ПК или ноутбука. Для начала, нужно очистить компьютер от пыли. Вам понадобится влажная тряпочка, сухая тряпочка, ватные палочки, пылесос, если возможно, то баллон со сжатым воздухом, но его не обязательно. И если у вас ноутбук, то скорее всего пыли там и не будет, значит физически чистить не нужно. Дело в том, что корпус ноутбука устроен так, что пыль там практически не скапливается, да и разбирать его сложно порой, так что лучше даже и не стоит.
Для последующей чистки мы будем использовать различные программы для чистки операционной системы, так что приготовьтесь к тому, что вам нужно будет их устанавливать.
Настройка автозагрузки
Теперь переходим к настройке автозагрузки. Это нужно для того, чтобы при загрузке Windows, программы не запускались автоматически.
Для настройки автозагрузки я обычно использую программу СCleaner, которую мы использовали для удаления программ.
Для этого заходим в раздел Инструменты — Запуск, выбираем из списка программу, которую нужно отключить автозапуск при загрузке windows и нажимаем Выключить.

Список программ в автозапуске CCleaner
Но программа Ccleaner не показывает весь список автозагрузки. И бывает так, что какая-то прога загружается автоматически, а в списке автозагрузки в CCleaner ее нет.
Для этого я использую еще одну программу для продвинутой настройки автозагрузки Autoruns — .
Во вкладке Everything идем по списку сверху вниз и убираем галочки с программ, которые нужно отключить автозагрузку.
Например мне не нужен uTorrent при включении ноута, значит убираем галочку и т.д. идем по списку.

Список всех автозагрузок в Autoruns
Пункты, которые выделенные красным цветом — это файлы, которые не имеют цифровой подписи и это могут быть вирусы.
Если вы не знаете, что за программа выделена красным цветом, то вполне вероятно, что это вирус — удаляйте этот пункт правой кнопкой мыши — Delete.
Пункты, которые выделены желтым цветом, смело отключайте — это файлы, которые удалены, но от них остался путь в реестре.
Подробную инструкцию по использованию Autoruns смотрите в видео.
CCleaner
Это очень известная и популярная программа, которую мы не могли не упомянуть в нашей статье. Она содержит целый комплекс полезных инструментов для очистки любого гаджета. Работа с ней происходит следующим образом:
- Запускаем программу и ищем внизу значки «Очистка» и «Анализ».
- Кликаем сначала на кнопку «Анализ», а потом на «Очистить».
- Нажимаем на вкладку «Реестр» в программе.
- Затем на кнопку «Анализ».
- Далее кликаем на «Исправить».
- Открывается новое окошко с предложением копирования реестра.
- Жмем на «Согласен», а потом на «Исправить», если есть какие-либо ошибки в реестре.
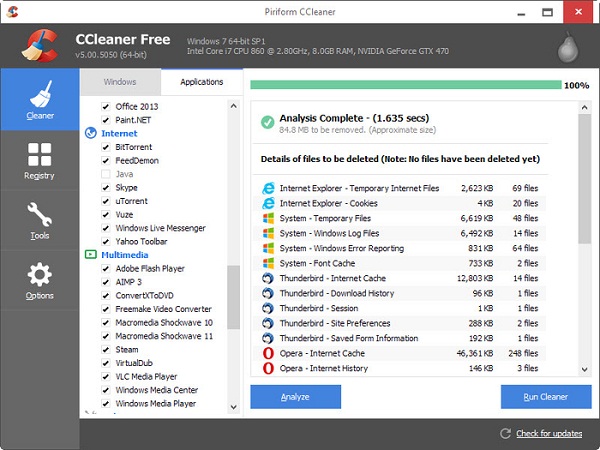
Для того, чтобы быстро и надежно почистить компьютер, придется использовать специализированные программы. Сейчас их можно найти в интернете без какого-либо труда, но мы бы рекомендовали воспользоваться только уже хорошо проверенными вариантами. В нашей статье вы найдете сразу несколько удобных способов, как почистить компьютер, чтобы он не тормозил. Берите любой из них и свободно им пользуйтесь для своего устройства.
Почистите системный диск
Если ваш компьютер тормозит, и вы хотите решить эту проблему, то стоит начать с освобождения места на системном диске. Может показаться, что количество свободного места на системном диске не должно никак влиять на скорость работы компьютера, но на практике такое влияние есть и оно достаточно значительное.
Дело в том, что программам нужно место на системном диске для того чтобы сохранять свои настройки и промежуточные результаты работы (временные файлы). И если на системном диске мало места, то программы могут заметно тормозить или вообще зависать. Для нормальной работы всех программ нужно следить, чтобы на системном диске было хотя-бы несколько гигабайт места (больше – лучше).
Самый простой способ почистить системный диск, это воспользоваться утилитой «Очистка диска». Для этого нужно открыть окно «Мой компьютер», кликнуть правой кнопкой мышки по системному диску, выбрать «Свойства» и в открывшемся окне нажать на кнопку «Очистка диска».
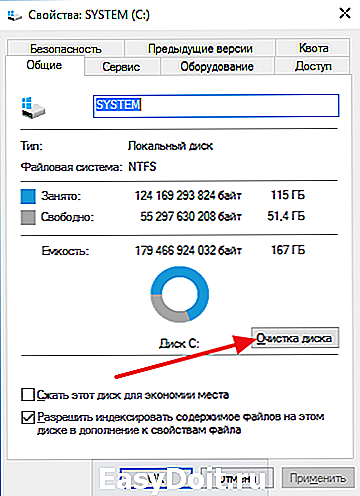
После этого система проанализирует файлы на системном диске и покажет вам что можно без опасений удалять. Установите отметки напротив тех файлов, которые вы согласны удалить, и нажмите на кнопку «Ок».
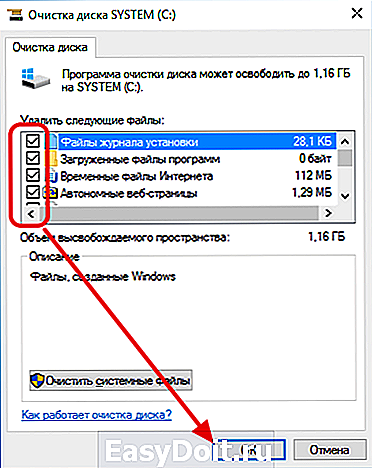
Также вы можете почистить системный диск удалив программы, которыми вы не пользуетесь. Для этого нужно зайти в «Панель управления» и открыть там раздел «Удаление программ».

После этого нужно кликнуть правой кнопкой мышки по программе, которую вы хотите удалить, и в появившемся меню выбрать вариант «Удалить».
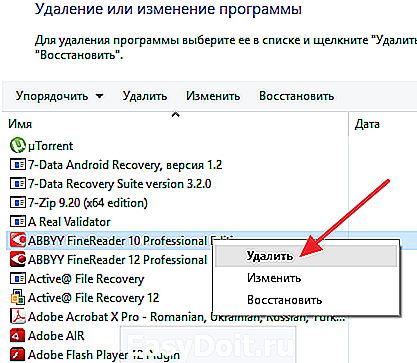
Если удаление программ также не позволяет освободить достаточно места на системном диске, то можно попробовать перенести часть файлов пользователя с системного диска на какой-то другой диск. Обычно, больше всего пользовательских файлов находится в следующих папках:
- Рабочий стол – по адресу C:UsersИмя_пользователяDesktop;
- Папка «Загрузки» — по адресу C:UsersИмя_пользователяDownloads;
- Папка «Мои документы» — по адресу C:Имя_пользователя AleksDocuments;
Более подробно об освобождении места на системном диск можно почитать в статье «Как почистить компьютер от ненужных файлов».
Оптимизация Windows 10
Есть еще некоторые пункты, которые помогут оптимизировать работу ОС Windows. Такого рода оптимизация проводиться без сторонних программ, путём отключение неиспользуемого функционала системы.
Отключение визуальных эффектов Windows 10
Windows 10 обладает расширенными графическими возможностями, которые делают взаимодействие с ОС более приятным. Но эффекты нагружают процессор, и для увеличения производительности их рекомендуется отключить.
Это можно следующим образом:
1. Заходим в проводник, щелкаем правой кнопкой мыши по иконке «Этот компьютер» и выбираем «Свойства». В меню слева находим «Дополнительные параметры»;
2. В пункте «Быстродействие» нажимаем «Параметры»;
3. Ставим галочку напротив пункта «Обеспечить наилучшее быстродействие», нажимаем «ОК».
Также, вы можете самостоятельно настроить функционал. Например, отображение эскизов — это очень удобно, когда вы ищите фотографии. В таком случае, этот пункт стоит оставить, отметив его галочкой.
Оптимизация рабочего стола
Все иконки и папки, которые находятся на рабочем столе, подгружают операционную систему и влияют на производительность ПК. Поэтому на рабочем столе необходимо иметь только необходимое
Важно, чтобы на нем не было самих файлов, которые весят очень много, а только ярлыки для доступа к ним
Увеличение файла подкачки
В том случае, если на компьютере установлено до четырех Гб ОЗУ, можно увеличить ее объем за счет файла подкачки из диска. Делается это следующим образом:
1. Заходим в Проводник, выбираем «Этот компьютер» —> «Свойства». Выбираем «Дополнительные параметры системы»;
2. Во вкладке «Быстродействие» клацаем по кнопке «Параметры». Переходим во вкладку «Дополнительно», в меню «Виртуальная память» нажимаем «Изменить»;
3. Снимаем галочку с пункта «Автоматически выбирать объем файла подкачки» и указываем размер в мегабайтах;
4. Подтверждаем изменения и перезагружаем компьютер.
Чистка от вирусов
Действие вирусной программы, независимо от её назначения (кража пользовательских данных, обеспечение перехода на определённые сайты или просто нанесение вреда системе), заметно снижают скорость работы системы. В то же время работа вируса обычно незаметна – кроме некоторых приложений, выводящих на экран сообщения о блокировке компьютера, или устанавливающих одновременно с собой дополнительное программное обеспечение.

Проблема, вызванная вирусом.
Обычным признаком действия вируса является медленная, больше 2–3 минут, загрузка системы и наличие в списке автозагрузки или запущенных процессов (вызывается путём запуска «Диспетчера задач» клавишами Ctrl, Alt и Del) лишних приложений.
А для того чтобы от них избавиться, следует:
- Запустить антивирус, включив режим полного сканирования. В зависимости от вида программы и мощности компьютера это займёт от 20 минут до 1–2 часов. Антивирус Curelt может проверять систему до 8 часов. Однако в процессе их работы можно воспользоваться и другими методами повышения скорости;
- Убрать галочки с подозрительных программ в автозагрузке и удалить такие приложения из перечня установленных в меню «Программы и приложения» (для старых Windows – в «Установка и удаление программ»).
Если антивирус не находит никаких вредоносных программ, можно попробовать установить новый.
А лучше всего, для профилактики попадания вирусов на компьютер:
- Пользоваться только качественным антивирусным обеспечением. Лучше всего платным, в крайнем случае распространяемым свободно – но не «условно бесплатным», большинство функций которого заблокировано до покупки лицензионной версии;
- Стараться не посещать подозрительные сайты, особенно, те, об опасности которых предупреждает антивирус.
Не скачивать инсталляционные файлы программ и игр с неофициальных источников. Особенно, если список, например, загружаемых торрентов, содержит архивы, где чаще всего и скрываются вирусы.
Как почистить экран ноутбука?
Многие люди считают, что они могут использовать средство для мытья окон или, что ещё хуже, влажные салфетки, чтобы протереть матрицу монитора. Нет ничего более плохого! Единственный безопасный способ очистить экран ноутбука – использовать специальный очиститель. Купите препарат в виде пены или жидкости с антистатическими свойствами, предотвращающими оседание пыли.
Салфетки для экрана идеально подходят для путешествий или работы на открытом воздухе.
Важно не только то, чем вы протираете монитор, но и то, как вы это делаете. Запомните несколько правил:
- Выключите устройство, прежде чем протирать поверхность ноутбука. Всегда делайте это при обслуживании, независимо от того, какой компонент вы хотите очистить;
- Никогда не наносите жидкость прямо на экран – это может необратимо повредить матрицу и оставить полосы;
- Нанесите небольшое количество на мягкую ткань из микрофибры – чем меньше вы будете использовать, тем лучше, потому что избыток может попасть на клавиатуру или под корпус и нанести непоправимый ущерб;
- Протирайте экран только мягкими материалами, чтобы не поцарапать;
- Не прижимайте ткань слишком сильно к матрице и избегайте царапин – протирайте экран круговыми движениями;
- Если по углам и краям матрицы скопилась пыль, удалите её с помощью кисточки.
Диагностика HDD
Чтобы узнать, почему тормозит видео на компьютере как исправить, достаточно исследовать состояние жесткого диска. Уточним важные особенности деградации накопителей разных видов:
- Торможение HDD происходит плавно. Со временем магнитные пластины могут покрываться микротрещинами, из-за чего считывающая головка не может работать с должной скоростью. Это неизбежный процесс, который начинается после первого запуска накопителя.
- SSD резко перестает работать. Ячейки памяти такого накопителя можно перезаписать ограниченное количество раз, что нехарактерно для HDD.

Лучше всего диагностировать состояние диска по атрибутам S.M.A.R.T., для чего стоит и установить программу “HDDScan”. После запуска приложения кликните на иконку “SMART – она находится слева на стартовом окне. После возникнут результаты анализа атрибутов – они будут оформлены в виде таблички
Важно убедиться, чтобы рядом с атрибутом была зеленая точка – значит все хорошо. Если у какого-то атрибута красная точка – значит в жестком диске по определенному критерию превышено критическое значение
Узнайте, что означает этот атрибут и примите соответствующие меры по ситуации – они индивидуальны. Желтый треугольник с восклицательным знаком свидетельствует, что скоро будет превышено критическое значение – проанализируйте насколько серьезный параметр работы описывает соответствующий атрибут S.M.A.R.T..
Лучшие программы для чистки компьютера
- Перед вами появится вкладка «Очистить», в которой можно удалить кэш (временные файлы) из браузера. В меню слева можно внести настройки поиска объектов, которые нужно почистить, но лучше оставить все, как есть. Нажмите на кнопку «Анализ», будут найдены всевозможные «битые» документы, копии и т.д. После завершения процесса нажмите «Очистить».
- Далее следует почистить реестр системы, чтобы избавиться от ошибок, вызывающих подтормаживания. Перейдите в левом меню на раздел «Реестр» и нажмите кнопку «Поиск проблем». Утилита найдет необходимые документы, предоставит полный отчет, предложит сделать резервную копию (согласитесь и сохраните). Нажмите после этого кнопку «Исправить».
- Потом зайдите на вкладку «Сервис», в котором нужно выбрать раздел «Автозагрузка». Выделите все незнакомые для вас программы, нажмите напротив них «Выключить».
Все действия утилита проводит автоматически, вам не нужно дополнительно что-либо настраивать или вводить. Резервная копия реестра нужна на случай, если после исправления программой какие-то функции перестанут работать. После такой очистки ПК его следует перезагрузить и проверить не запустились ли выключенные из автозагрузки лишние приложения.
Узнайте,как увеличить производительность ноутбука на Windows 7.
Очистка компьютера от пыли и прочего мусора
Чистить ПК не нужно часто – раз в год более, чем достаточно. Лучше всего обратиться к профессионалам, но если такое желание отсутствует, то важны 4 особенности:
- Настольный компьютер (десктоп) чистить гораздо проще, чем ноутбук.
- Делать все надо аккуратно и мыть водой ничего не нужно.
- Главное – избавиться от пыли, которая препятствует воздушным потокам.
- Все выполняется только после выключения ПК и отсоединения его от сети 220 вольт.

Касательно ноутбуков – ищите в сети инструкцию для разборки конкретно вашей модели. В одних ноутбуках все начинается со снятия клавиатуры, а заканчивается полным демонтаж корпуса. В других требуется только снять нижнюю крышку за 1 минуту и сразу получить доступ ко всем компонентам, которые могут быть запылены.
В отношении десктопа очистка упрощается за счет легкого доступа к большинству компонентов. Для этого крестовой отверткой откручивают болты боковой крышки корпуса
Далее проще всего действовать пылесосом, но соблюдать осторожность
Отдельное внимание уделите кулеру центрального процессора. Лучше всего снять его и вручную очистить от пыли – вентилятор и сам радиатор
Как удалить нежелательные баннеры и навязчивую рекламу
 Многих раздражает, когда на сайте в самый ответственный момент появляется навязчивая реклама, которую можно закрыть только через время при появлении крестика. Но можно сделать так, чтобы баннеры и реклама вас вообще не тревожили.
Многих раздражает, когда на сайте в самый ответственный момент появляется навязчивая реклама, которую можно закрыть только через время при появлении крестика. Но можно сделать так, чтобы баннеры и реклама вас вообще не тревожили.
Для этого можете использовать программу chistilka, которую без труда можно скачать и установить. Так, если программа CCleaner предназначена для очистки компьютера от ненужных файлов, исправления ошибок в реестре и чистки браузера, то chistilka нужно для очистки машины от рекламы, всплывающих окон и даже вирусов.
Она очень проста в плане работы. После скачивания откройте ее и нажмите кнопку запуска. Затем она выполнит сканирование машины, если найдется вредоносный код или программа, то она предложит ее удалить.
Причем вредоносное ПО можно «занести» на рабочую машину даже при работе со стандартными почтовыми сервисами. Как видите, каждый из нас не застрахован от появления на компьютере большого количества неиспользуемых вещей, а также вредоносных файлов. Именно поэтому нужно в профилактических целях чистить машину, чтобы она не засорялась подобным, а вы могли спокойно использовать компьютер для работы, игр или учебы.
Если ничего не помогло
Если ни одна из методик по восстановлению работоспособности ноутбука или ПК не помогла, возможно, придётся провести возвращение системы к последнему работоспособному состоянию или переустановку. При наличии установочного диска или USB-накопителя последний вариант не представляет проблемы даже для неопытного пользователя. А результатом часто является возросшая на 30–100% скорость.
Обновление компонентов
Кроме того, серьёзной причиной, по которой компьютер зависает, может быть простое несоответствие его параметров требованиям системы и используемых программ. При этом приложения и ОС могут запускаться и работать, но медленнее, чем хотелось бы пользователю.
Если есть возможность обновления нескольких компонентов компьютера (памяти, процессора, видеокарты), следует это сделать. Правда, в некоторых случаях может понадобиться замена едва ли не всего системного блока. А для ноутбука последний вариант наиболее вероятен, так как некоторые его компоненты не меняются вообще (например, встроенные видеокарты).
Программа CCleaner
Как же на своем компьютере и не иметь «чистильщика», у меня это программа CCleaner. Хочу сказать, что это удобная и понятная программа с интерфейсом на русском языке, рассчитанная для чистки компьютера и ноутбуков от всякого мусора и увеличения скорости работы операционной системы.
В этой статье я не буду рассказывать, как установить программу CCleaner, это тема другой статьи… У многих эта программа стоит на компьютере, а если вы с ней ещё не знакомы смотрите на картинку ниже.

Это программа имеет 5 вкладок: Очистка, Реестр, Сервис, Настройки, Обновить. Каждая из вкладок имеет свои функции, я с помощью программы CCleaner буду чистить диск «С», почищу и освобожусь от бесполезных файлов.
Я ж в свою очередь, буду производить чистку используя вкладки: Очистить и Реестр.
1. Вкладка «Очистить»
Открываем в меню вкладку «Очистка» и нажимаем вкладку «Анализ» программа мне показала сколько будет высвобождено места и что будет уничтожено.

Далее нажимаю кнопку «Очистика», у меня процесс занял 1 минуту, все очень быстро прошло.
2. Вкладка «Реестр»
Выбираем вкладку «Реестр» нажали, открыли) далее выбираем «Поиск проблемы», в высвеченном окошке отмечены галочками проблемы, оставляю все проблемы.
У меня нарисовался большой список для устранения) сверху зеленый бегунок показал проверку на 100 %, далее ниже везде проставлены галочки, осталось только нажать «исправить выбранное», что я и сделаю.

Программа еще выдает запрос о резервном копировании сделанных изменений, нажимаю «нет».
Временные файлы
Есть много программ, которые дают возможность чистить содержание памяти — они удаляют практически все ненужные (по их мнению) файлы. Конечно, единых решений для всех типов файлов нет и если работать не в стандартных программах, вроде Ворд и Паинт, а некоторых специализированных программах — существует вероятность удаления документов и даже частей программы. Поэтому можно порекомендовать использовать встроенную утилиту Windows «Очистку диска» — она должна удалить действительно ненужные временные файлы системы и все приложения (кроме этого отлично помогает сжимание файлов, очищая свободное место).
Отмена ненужных автоматических загрузок
На компьютере в момент старта запускается кроме нужных программ, еще и большое количество бесполезных. Пользователь может даже не догадываться, что они запускаются вместе с включением ПК, или что они вообще существуют на его устройстве. Но они есть, и очень мешают полноценной работе устройства. Их нужно также удалить.
Схема действий для отключения автозагрузок следующая:
- нажать комбинацию клавиш Win+R;
- ввести запрос «msconfig»;
- выбрать пункт «Автозагрузки»;
- удалить ненужные программы вручную.
 Отмена бесполезных автозагрузок
Отмена бесполезных автозагрузок
Есть еще один способ отключить бесполезные загрузки – это удалить все автозагрузки, а потом отметить нужные.
Всем пользователям нужны 200 шрифтов, которые запускаются во время запуска ПК? Если нет, их загрузку можно отменить. Это ускорит старт устройства. Сделать это можно, открыв пункт «Пуск», а затем «Шрифты». Шрифты, которые не используются в работе и не нужны, можно скрыть.
Очистка реестра
Теперь приступим к очистке реестра. Для этого будем использовать программу Wise Reg Cleaner — скачать с оф. сайта
При первом запуске программы попросят создать резервную копию реестра. Я обычно нажимаю нет. У меня не было такого, чтобы после чистки реестра приходилось прибегать к восстановлению реестра из резервной копии.
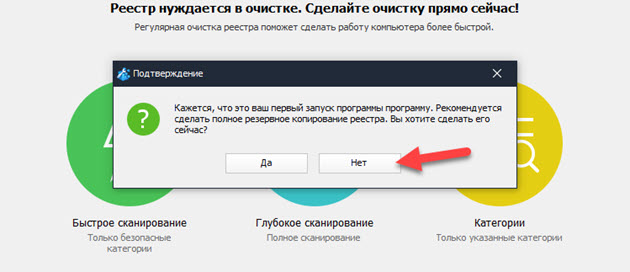 Подтверждение резервного копирования реестра
Подтверждение резервного копирования реестра
Далее повторяйте по порядку, как показано на картинках ниже.
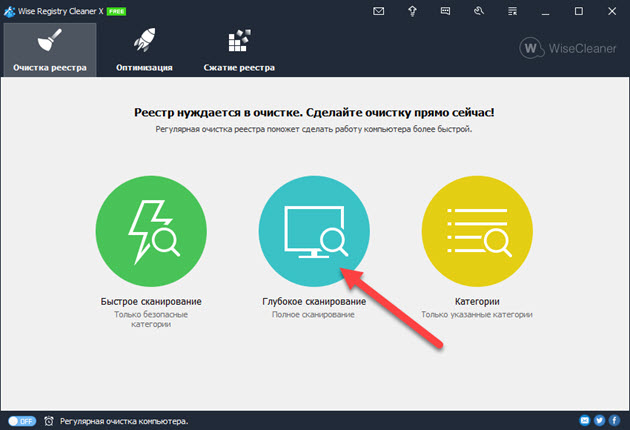 Нажимаем глубокое сканирование реестра
Нажимаем глубокое сканирование реестра
Нажимаем Исправить.
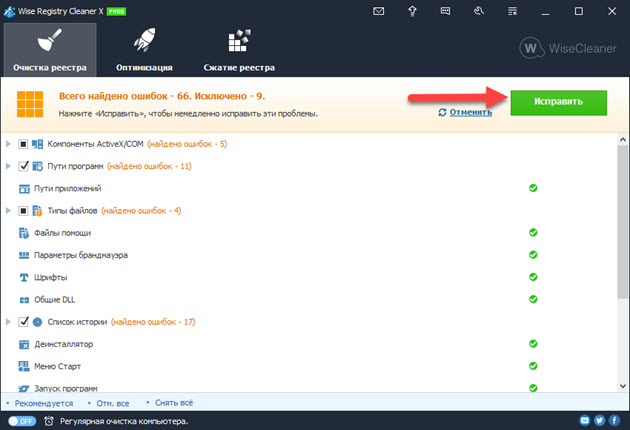 Исправление всех найденных ошибок в реестре
Исправление всех найденных ошибок в реестре
Переходим во вкладку Оптимизация и нажимаем кнопку Оптимизация.
 Оптимизация реестра
Оптимизация реестра
Во вкладке Сжатие реестра нажимаем Анализ, после нажимаем Дефрагментация.
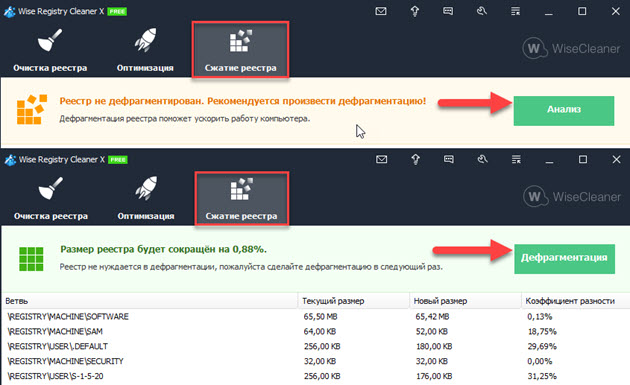 Дефрагментация реестра
Дефрагментация реестра
В конце приложение попросит перезагрузить компьютер, нажмите ДА.
Настройки автоматического удаления ненужного программного обеспечения
Временные файлы – еще одна причина медленной работы компьютера или ноутбука. Изо дня в день они скапливаются, и делают работу ПК еще более заторможенной. От них также нужно избавляться, чтобы обеспечить своему девайсу полноценную работу. Сделать это можно так:
- открыть «Мой компьютер»;
- открыть диск С, или другой диск;
- найти папку с именем «Temp» и открыть ее;
- нажать на правую клавишу, таким образом вызывая контекстное меню;
- открыть пункт «Вид»;
- в нем открыть пункт «Содержание»;
- удалить все файлы, которые были созданы днем раньше текущей даты;
- удалить файлы из корзины, которая находится на «Рабочем столе».
Отключение автозагрузок
Увеличиваем место оперативной памяти
Оперативное запоминающее устройство, или сокращено ОЗУ – это место, которое используется компьютером для временного хранения файлов. Эти файлы появляются в результате выполнения ПК действий программ. Чем больше программ открыто, тем больше нужно места ОЗУ. Когда его недостаточно, то работа устройства замедляется.
Как обнаружить, что места для оперативного запоминающего устройства мало? Если устройство отказывается открывать или обрабатывать файлы больших объемов, то это свидетельствует о данной проблеме. Также компьютер может «зависать», если попытаться открыть одновременно сразу несколько файлов.
 Просмотр индекса производительности
Просмотр индекса производительности
Здесь есть только один выход – купить ОЗУ с большим объемом памяти. Внутреннего накопителя объемом в 4 ГБ вполне хватает для среднестатистического пользователя. Чтобы узнать, сколько использует девайс памяти, нужно открыть пункт «Диспетчер задач производительности». Одновременно нажав набор клавиш Ctrl+Shift+Esc, можно просмотреть данную информацию.
Специальные утилиты
Силами сторонних разработчиков выпускаются не только антивирусы, но и программы для точечной очистки мусора. Подобные приложения справляются с поставленной задачей, предлагая владельцу ПК широкий функционал возможностей удаления файлов, скрытых в разных местах компьютера.
Каждая программа уникальна, но принцип работы везде примерно одинаковый. Пользователь запускает тестирование ОС, и за 5-10 минут приложение находит лишние файлы, которые можно удалить без серьезных последствий для ПК. Остается лишь выбрать подходящую утилиту.
SystemCare
Ссылка для скачивания находится на сайте разработчика. Интерфейс переведен на русский язык и позволяет с легкостью выбрать нужную функцию. Чтобы получить доступ ко всем возможностям приложения через ноутбук или ПК, необходимо купить Pro-версию ПО за 990 рублей.
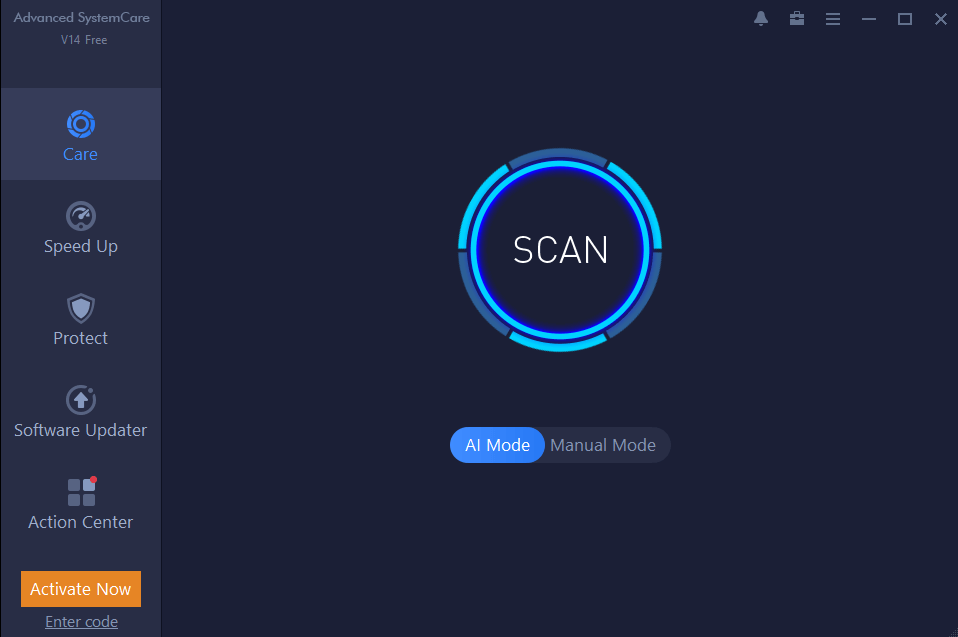
Dism++
Одна из самых простых, но в то же время очень наглядных программ для удаления мусора. Русскоязычный интерфейс дает возможность открыть потаенные уголки компьютера. В частности, Dism++ способен очистить отчеты Windows и замененные WinSxS компоненты. Чтобы компьютер не тормозил, обязательно загрузите эту программу и опробуйте ее функционал.
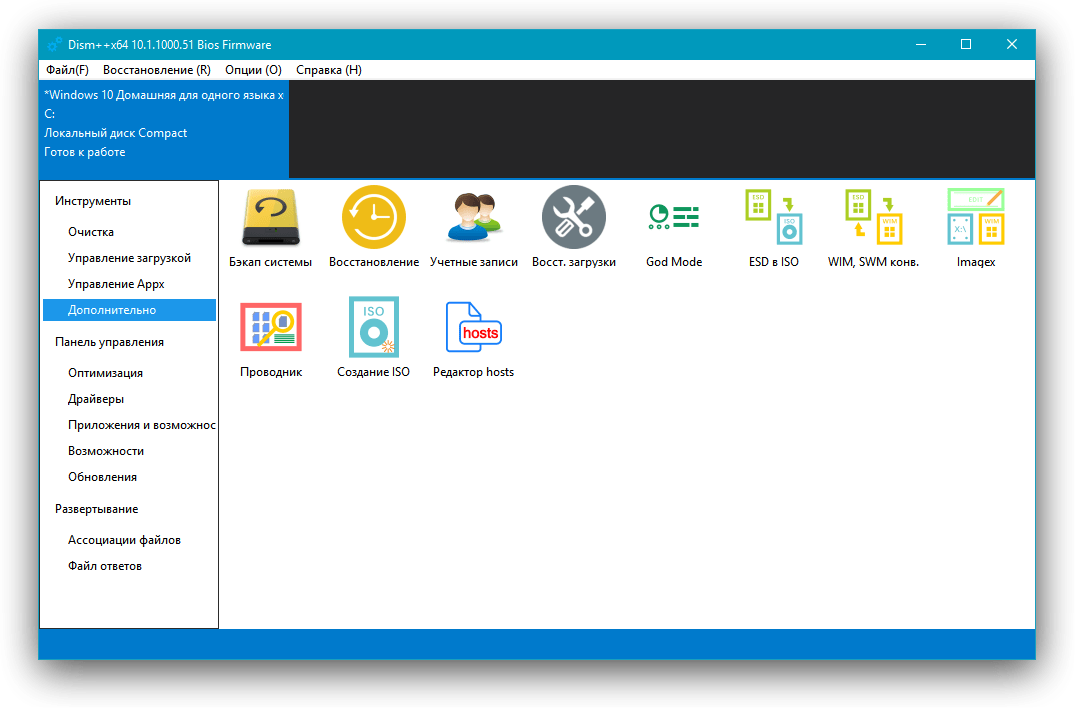
CCleaner
Идеальное средство оптимизации компьютера под управлением Windows. Эта программа для чистки справедливо считается лидером в своей области. Виной тому не только присутствие продвинутых инструментов, но и бесплатное использование без необходимости оформления подписки.
Справка. Наряду с CCleaner Free, существует усовершенствованная версия – CCleaner Professional, которая предоставляется по подписке за 20 евро в год.

Advanced SystemCare
Простая программа для чайников, которая в то же время способна забраться даже в скрытые папки, чтобы очистить компьютер от мусора. Простота приложения заключается в его русскоязычном интерфейсе с интуитивно понятными вкладками. Пользователю нужно перейти в раздел «Очистка и оптимизация» и запустить проверку. Все очень просто.
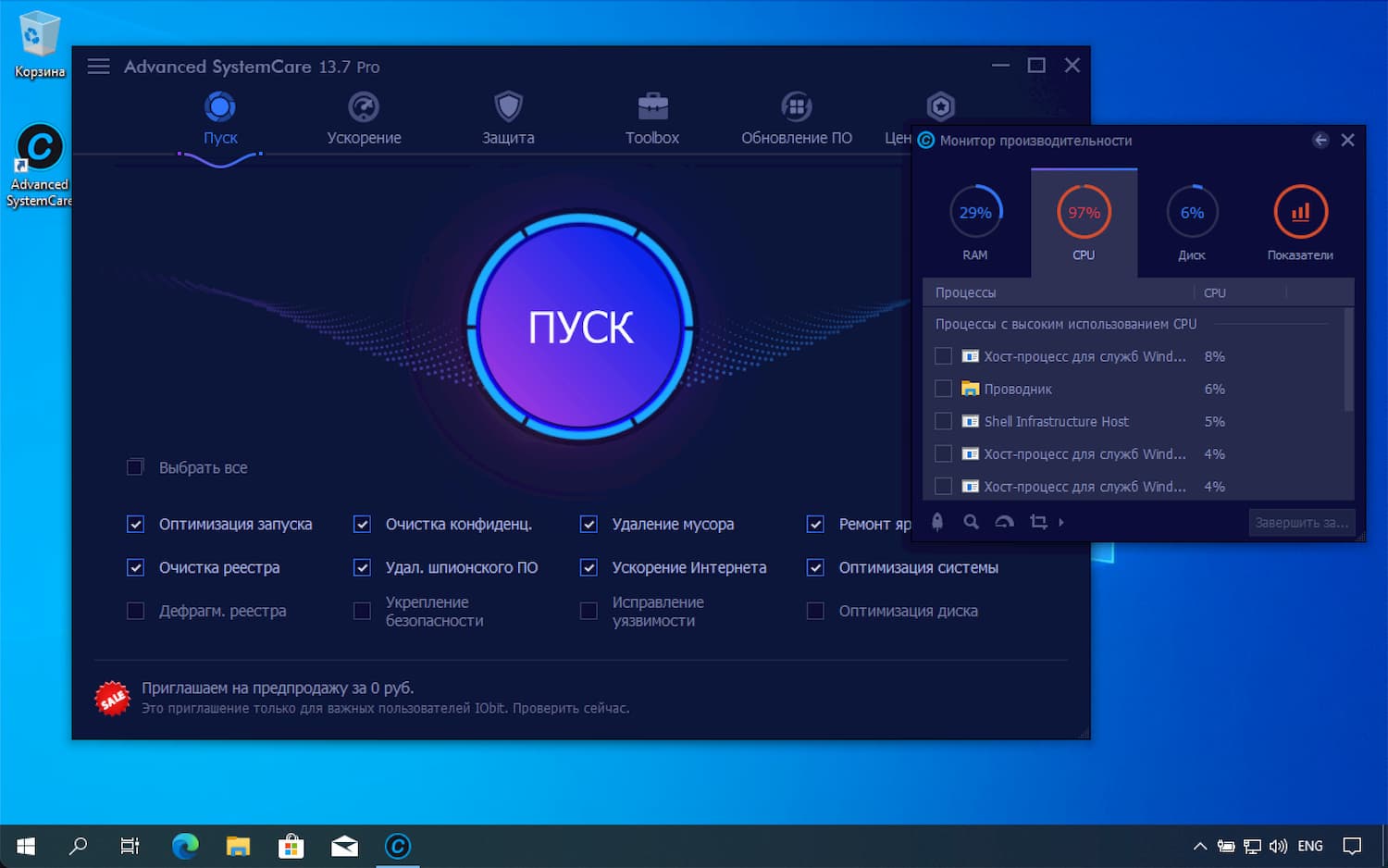
Ashampoo WinOptimizer Free
Еще одна программа, которая оптимизирует компьютер, а также избавит его от ненужных файлов. Отличительная фишка приложения – наличие встроенных компонентов для защиты конфиденциальности. С их помощью утилита дает запрет на доступ к личным данным со стороны установленного на ПК программного обеспечения.
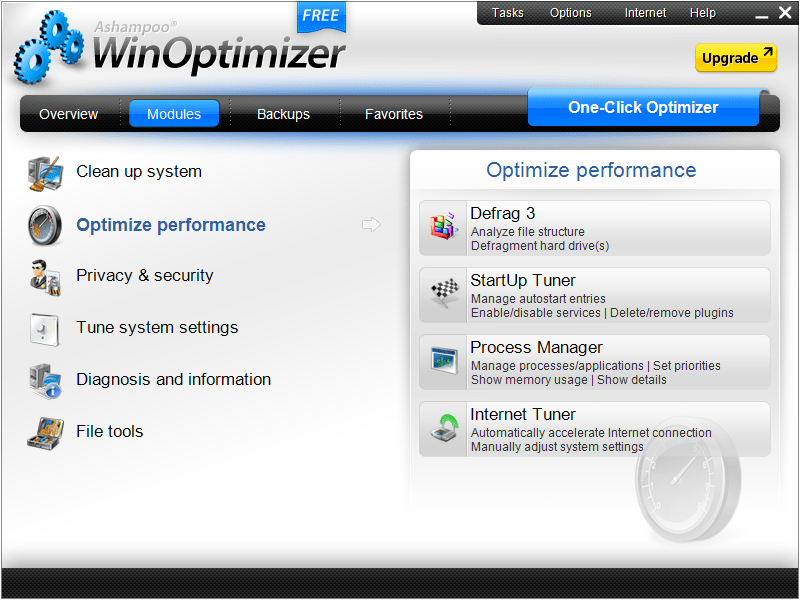
Revo Uninstaller
Хорошая чистилка, чьей главной задачей является удаление лишних программ. Она представляет собой замену стандартной утилите Windows, отвечающей за выполнение операции. Поскольку системный компонент «Установка и удаление программ» порой оставляет мусор от ранее инсталлированных приложений, Revo Uninstaller становится незаменимым инструментом.
Кроме того, в программе есть специальный раздел для избавлений от ненужных файлов, а также Диспетчер автозагрузки. ПО выпускается в двух версиях: бесплатной и расширенной.
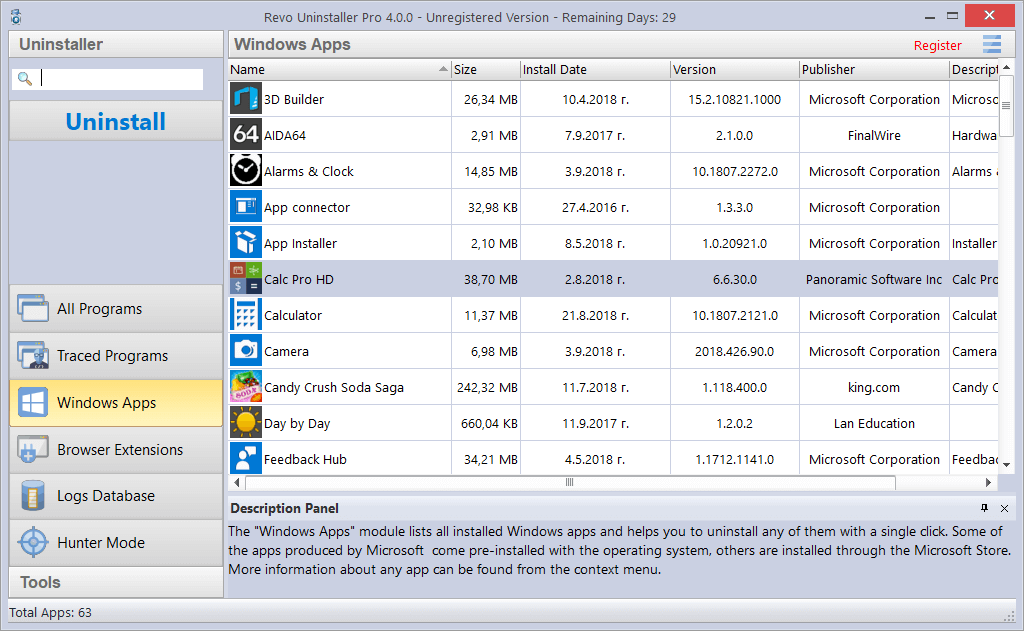
Wise Disk Cleaner
Этот инструмент не только позволит быстро удалить лишние файлы, но и подскажет, сколько информации нужно для стабильной работы компьютера. Интерфейс переведен на русский язык, а оформление программы с понятными вкладками может освоить даже новичок. Все, что потребуется для ликвидации мусора, – открыть раздел «Очистка системы» и нажать кнопку «Удалить».

TweakNow PowerPack
Утилита с минималистичным оформлением стала для миллионов пользователей лучшим средством оптимизации работы компьютера. Программа позволяет не только избавиться от мусора, но и получить детальную информацию об ОС.
Auslogics Registry Cleaner
Бесплатный чистильщик реестра, позволяющий выявить ошибки компьютера, а также избавить устройство от мусора. Утилита запускает сканирование ОС, которое завершается предложением удалить лишние файлы. Пользователю остается подтвердить выбор, после чего ПК начинает работать стабильнее.
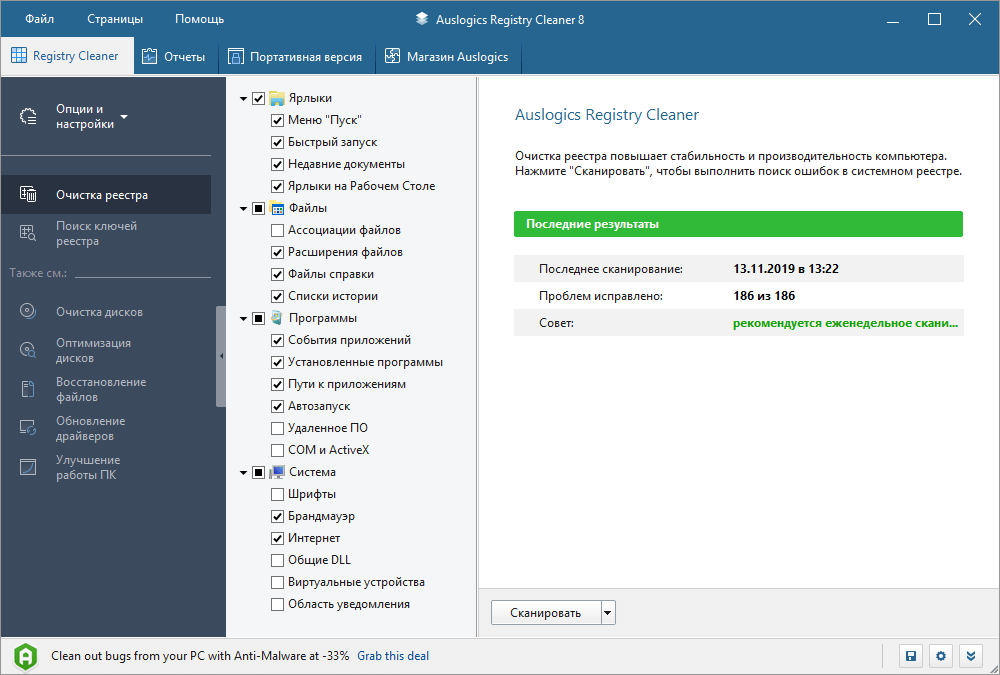
Kaspersky Cleaner
Фирменная чистилка от лаборатории Касперского, которая избавит систему от мусора. Программа оптимизирует ОС, благодаря чему кэш скапливается не так быстро, как без использования программы.

System Mechanic
Выбор для тех, кто не только хочет удалить остатки кэша, но и желает понять, как временные файлы влияют на работоспособность компьютера. Программа предлагает пользователю наглядные графики, позволяющие рассмотреть все аспекты внутреннего накопителя. Работает утилита по аналогии с другими подобными приложениями, но для доступа к продвинутым функциям необходимо оформить Про-версию за 40 долларов.