Как полностью очистить виндовс 7. полная чистка компьютера от мусора: подробная инструкция
Содержание:
- Третий метод избавления от цифрового «мусора»: стандартный инструментарий Windows
- CCleaner
- Очистка при помощи стороннего софта
- Способ первый, с помощью пылесоса
- Основные места накопления мусора
- Полная очистка диска
- Дефрагментация
- Как вернуть Windows 10 в исходное состояние
- Как очистить память Android
- Почему стоит регулярно чистить систему?
- Очистка от мусора и временных файлов средствами Windows
- Чистая установка Windows помощью Дополнительных параметров восстановления
- Общая очистка системного блока
- Очистка системы с помощью CCleaner
Третий метод избавления от цифрового «мусора»: стандартный инструментарий Windows
Задействовав некоторые встроенные в систему различные службы, вы не только получите практический ответ на интересующий вас вопрос: «Как полностью очистить жесткий диск?», но и научитесь пользоваться сокрытым потенциалом ОС.
- Войдите в меню «Пуск».
- Пройдите по вкладке «Компьютер».
- Наведите курсор на нужный раздел и правой кнопкой мыши вызовите контекстное меню.
- Из ниспадающего списка выберите «Свойства».
- В служебном окне, которое появится незамедлительно, требуется активировать вкладку «Общие».
- Нажав на кнопку «Очистка дисков», вам необходимо отметить те типы файлов, которые требуется удалить.
- Подтвердите внесенные вами изменения кнопкой «ОК».
- После чего в окне сообщения нажмите «Удалить файлы».
CCleaner
Безусловно, самая популярная программа для очистки компьютера – CCleaner. За что софтина получила такое почетное звание? Во-первых, CCleaner может похвастаться огромным функционалом. Благодаря этому программа способна решить практически любую проблему. Вот основные функции данной утилиты:
- Очистка реестра и исправление ошибок системного хранилища;
- Освобождение кэш-памяти;
- Чистка истории браузера, удаление куков;
- Контроль автозагрузки программ;
- Восстановление системы через контрольные точки.
Во-вторых, несмотря на огромный функционал, CCleaner является крайне простой в плане эксплуатации. Интерфейс проги понятен на интуитивном уровне и рассчитан на неопытных пользователей. Чтобы провести анализ и чистку системы достаточно нажать пару кнопок.
Программа распространяется по лицензии Freemium. Но CCleaner имеет и профессиональную версию, за которую нужно платить. Однако в плане функциональности она ничем не отличается от бесплатного варианта. Единственное, что получают «профессионалы» — техническая поддержка со стороны разработчиков. Среди других достоинств CCleaner стоит подметить русскую локализацию.
Как использовать?
Чтобы удалить мусор на ПК достаточно зайти в меню «Очистка» и нажать на кнопку «Анализ». Программа начнет автоматический поиск ненужных данных. По окончании сканирования CCleaner выдаст список файлов, которые можно удалить. Чтобы сделать это необходимо нажать на кнопку «Очистить».
Итог
Достоинства:
- Обширный функционал для чистки ПК;
- Распространяется бесплатно;
- Есть русская локализация.
Недостатки:
Отсутствуют.
Очистка при помощи стороннего софта
CCleaner
-
Установите и запустите CCleaner (Необходимый язык можно выбрать при инсталляции). Перейдите на вкладку «Очистка», нажмите «Анализ» для определения количества освобождаемого места и мониторинга удаляемых файлов, и щёлкните кнопку «Очистка» для активации операции. Настройки в левой части окна рекомендуется оставить на значениях по умолчанию.
-
Перейдите на вкладку «Реестр». Отметьте все пункты в блоке «Целостность реестра» и щёлкните кнопку «Поиск проблем».
-
Согласитесь с предложением сохранить резервную копию реестра перед удалением (может понадобиться для восстановления системы в случае непредвиденных проблем после оптимизации). После создания резервной копии нажмите «Исправить выбранное».
-
В заключение перейдите в «Сервис» и выполните поиск файлов дубликатов. Вы можете проверить только системный раздел или все диски. Отметьте проверяемые объекты и нажмите «Найти», после чего удалите дубли.
CCleaner — мощный инструмент с множеством настроек и опций, более подробное описание которых имеется на официальном сайте разработчика.
Advanced SystemCare Free
-
Скачайте, установите и запустите программу. В блоке «Очистить и оптимизировать» нажмите кнопку «Пуск» (настройки рекомендуется оставить как есть, по умолчанию) и дождитесь окончания процесса.
-
Переместитесь в блок «Управление» и активируйте «Турбо ускорение», нажав кнопку «Запустить». В данной вкладке вы можете также проверить драйверы вашего ПК на предмет их актуальности, выполнить глубокую оптимизацию и установить очиститель приложений. Эти функции можно использовать в качестве дополнения к основным возможностям приложения.
Wise Care 365
-
Скачайте, установите и запустите приложение. Нажмите кнопку «Проверка».
-
Появится список объектов, которые можно удалить или оптимизировать. Здесь рекомендуется оставить настройки по умолчанию, но вы можете просмотреть и при необходимости отменить действие в отношении того или иного объекта, щёлкнув по нему мышкой. Для запуска процесса оптимизации нажмите «Исправить».
Dr.Web CureIt!
Сегодня существует большое количество утилит, помогающих пользователю справиться с вирусами в ПК. Dr.Web CureIt! — одна из лучших таких программ-сканеров.
-
Скачайте и запустите утилиту (установка Dr.Web CureIt! не требуется). Щёлкните «Обновить программу» для получения актуальных антивирусных баз. Поставьте отметку в строке «Я согласен принять участие в программе улучшения качества ПО …» иначе утилита не запустится и нажмите «Продолжить».
-
В случае дефицита времени вы можете запустить быстрое сканирование, щёлкнув по кнопке «Начать проверку», но лучше провести его выборочно, нажав для этого «Выбрать объекты для проверки».
-
Для лучшего результата рекомендуется отметить все доступные в левой части окна объекты. Нажмите «Запустить проверку».
Способ первый, с помощью пылесоса
 Можно использовать только пылесос, переключив его со всасывания на выдув. Выдувать пыль следует на открытом воздухе!
Можно использовать только пылесос, переключив его со всасывания на выдув. Выдувать пыль следует на открытом воздухе!
Это, конечно, недостаток. Для увеличения давления на выходе на конец шланга необходимо одеть щелевую насадку.
Включив пылесос, надо поднести насадку вплотную к радиатору процессора и другим наиболее запыленным местам и выдуть всю пыль. В качестве подручного средства можно использовать кисточки для покраски с полужесткой щетиной разных размеров. Кисточки с мягкой щетиной чистят хуже!
 Если вентилятор в питающем модуле сильно загрязнен, его надо снять со стенки и почистить его подвижную и неподвижную часть особо.
Если вентилятор в питающем модуле сильно загрязнен, его надо снять со стенки и почистить его подвижную и неподвижную часть особо.
Без кисточки тут не обойтись. Для этого следует открутить 4 (или 2) винта. При установке вентилятора (этого и всех остальных) на штатное место необходимо соблюсти направление воздушного потока.
 Следует помнить, что вентилятор блока питания должен выдувать воздух наружу.
Следует помнить, что вентилятор блока питания должен выдувать воздух наружу.
Вентиляторы процессора и видеокарты должны дуть на радиаторы охлаждения. На корпусе вентилятора имеются две стрелки: одна указывает направление вращения, другая — направление воздушного потока.
Это поможет не ошибиться при установке вентилятора. Впрочем, направление потока воздуха можно определить и экспериментально, включив вентилятор и ощутив поток воздуха.
Второй недостаток такого способа удаления пыли в том, что пыль под сильным напором воздуха может попасть в привод DVD. Привод DVD имеет в себе оптическую систему (пластмассовую линзу) посредством которой происходит считывание данных с диска.
При попадании на нее пылевых частиц возможны ошибки считывания. При этом скорость считывания замедляется. В тяжелых случаях данные не считываются вообще. Почистить оптическую систему DVD несложно, но потребуется разборка привода.
Основные места накопления мусора
Временные файлы являются записями, которые создают все запускаемые приложения. Эти данные скапливаются в огромных количествах, заполняя жесткий диск и вызывая замедление работы ПК. В большинстве своем они не нужны, поэтому периодически их требуется удалять.
Мусорные файлы и информация расположены на системном диске (обычно это «Диск C»)/ папка Windows/ директория Temp. Содержимое Temp можно удалить без последствий в ручном режиме, просто выделив все элементы сочетанием клавиш Ctrl+A и нажав Delete. После этого рекомендуется перезагрузить компьютер.
Если искомая папка Temp не отображается в проводнике, значит, она скрыта. Для доступа к ней:
- Зайдите в «Пуск», запустите «Панель управления».
- Смените отображение элементов на «Мелкие значки» и перейдите в «Параметры папок».
- На вкладке «Вид» в окне с дополнительными параметрами поставьте отметку в пункте «Показывать скрытые файлы».
- Снимите галочку с блока «Скрывать защищенные системные файлы» и нажмите «Применить».
Кэш браузеров
Кэш веб-обозревателей хранится на компьютере в виде временных файлов. Это необходимо для ускорения работы браузера — картинки, звуки, другие элементы посещаемых страниц подгружаются из кэша, а не загружаются по новой.
При переполнении временного хранилища очень вероятны «тормоза», зависания и прочие «прелести». Чистка кэша популярных браузеров на платформе Chromium (Google Chrome, Opera, «Яндекс.Браузер») типична.
Рассмотрим эту операцию на примере самого популярного веб-продукта:
- Запустите Google Chrome.
- В правом верхнем углу нажмите кнопку с тремя точками «Настройка и управление Google Chrome».
- В выпадающем списке выберите «Настройки».
- Прокрутите страницу и разверните «Показать дополнительные настройки».
- Выберите «Очистить историю».
- Поставьте отметки на «Изображения и другие файлы, сохраненные в кеше» и «Временной диапазон» — «Все время».
- Щелкните «Удалить данные».
В Mozilla Firefox чистка кэша браузера производится по следующей схеме:
- Откройте меню в правом верхнем углу окна обозревателя.
- Пройдите по пути «Настройки»/ «Приватность»/ «Удалить историю».
- Отметьте «Кэш» и пункт «Все».
- Нажмите «Удалить сейчас».
Полная очистка диска
Иногда бывают ситуации, когда необходимо полностью очистить либо весь диск, либо какой-нибудь из его разделов. Если вы размышляете над тем, как полностью очистить компьютер, самое простое — стереть все разделы диска из-под DOS.
Все эти средства (кроме стирания разделов) грешат тем, что файлы удаляются только с точки зрения пользователя. После удаления он их не видит. На самом деле на низком уровне файлы остаются и могут быть восстановлены с помощью специализированного ПО. Если же у вас стоит задача безвозвратного удаления данных, стоит воспользоваться такими программами, как Darik»s Boot and Nuke или Eraser.
Прогресс никогда не стоит на месте, что делает человеческую жизнь только проще с каждым годом. Персональные компьютеры не являются исключением, ведь “железо” и программное обеспечение регулярно обновляется. Но ни один ПК не сможет радовать своей работой, если исключить человеческое вмешательство. Не секрет, что зависания, разнообразные ошибки и “лаги” чаще всего вызваны тем, что очисткой системы давно никто не занимался. Любая информация имеет свойство оставаться на накопителе, а обработка этой информации забирает все больше и больше мощностей, поэтому нужно регулярно проводить очистку жесткого диска при помощи стороннего программного обеспечения или стандартных средств Windows. Так ли сложно провести “уборку” на своем винчестере? Давайте уделим немного времени, для того чтобы разобраться в этой процедуре и найти ответы на все вопросы относительно того, как полностью очистить компьютер.
Дефрагментация
Достичь быстрой работы можно и при помощи дефрагментации. Провести ее очень легко:
- Откройте “Мой компьютер” и нажмите правой кнопкой мыши по одному из дисков.
- Откроется контекстное меню, в котором необходимо перейти во вкладку “Сервис”.
- Проведите проверку носителя на предмет ошибок и смело запускайте утилиту для дефрагментации. Процесс займет много времени, а пользоваться компьютером во время него не рекомендуется.
Теперь вы знаете как полностью очистить компьютер от информационного хлама и вернуть компьютеру рабочее состояние. Следуя инструкциям и рекомендациям, с которыми вы ознакомились, можно без затруднений достичь желаемого результата.
Как вернуть Windows 10 в исходное состояние
В разделе «Восстановление», в настройке «Вернуть компьютер в исходное состояние» нажмите на кнопку «Начать».
После этого, откроется окно «Выбор действия». Здесь необходимо выбрать параметры возврата компьютера в исходное состояние. На выбор доступны два варианта действий:
- Сохранить мои файлы — удаление программ и настроек с сохранением личных файлов
- Удалить все — удаление программ, настроек и личных файлов
В первом случае, вы получите чистую операционную систему, с сохранением некоторых ваших личных данных. Во втором случае, возврат ПК в исходное состояние приведет к установке абсолютно «чистой» Windows 10.
Выберите нужную настройку.
Далее разберем выполнение необходимых действий в обоих случаях.
Сброс Windows 10 с сохранением личных файлов
После выбора опции «Сохранить мои файлы», откроется окно с информацией об удаляемых программах. После восстановления компьютера в исходное состояние, удаленные приложения необходимо будет заново установить на компьютер. Список удаленных программ будет сохранен на Рабочем столе компьютера в файле формата HTML (открывается в браузере).
Нажмите на кнопку «Далее».
В окне «Все готово к возврату этого компьютера в исходное состояние» вы увидите информацию о следующих последствиях:
- Произойдет удаление всех приложений и программ
- Настройки операционной системы вернутся на значения по умолчанию
- Произойдет переустановка Windows без удаления личных данных
Для запуска процесса возвращения Windows 10 в исходное состояние, нажмите на кнопку «Сброс».
Далее начнется процесс переустановки Виндовс 10, который займет некоторое время. Во время сброса системы, компьютер несколько раз перезагрузится.
Возврат Windows 10 в исходное состояние с удалением всех личных файлов
После выбора параметра «Удалить все», откроется окно с вопросом «Вы действительно хотите также очистить диски»?».
Здесь нужно выбрать одну из двух опций:
- Просто удалить мои файлы — удаление файлов с диска
- Удаление файлов и очистка диска — удаление файлов с диска, очистка диска от удаленных файлов
Если вы продолжите использовать данный компьютер, выберите первый вариант, при котором переустановка ОС займет намного меньше времени.
Второй вариант предполагает не только удаление файлов с диска, но и затирание места, на котором находились удаляемые файлы. В этом случае, другой пользователь этого компьютера, если вы предполагаете продать или отдать ПК, не сможет восстановить ваши удаленные файлы.
Имейте в виду, что процесс очистки диска может занять много часов. Поэтому имеет смысл выбрать первый вариант для того, чтобы не растягивать переустановку ОС на несколько часов. Затем, если это необходимо, можно очистить диск от ранее удаленных файлов, без возможности их восстановления, при помощи сторонних программ, например CCleaner, Files Terminator Free и т. д.
После выбора настройки «Просто удалить мои файлы», откроется окно «Все готово к возврату этого компьютера в исходное состояние». При сбросе на данном компьютере будут удалены:
- Все личные файлы и учетные записи пользователей
- Все программы и приложения
- Все внесенные в параметры изменения
Нажмите на кнопку «Продолжить».
Далее начнется возвращение Windows 10 в исходное состояние, которое займет некоторое время.
Как очистить память Android
Устройства Android не предоставляют информации о том, какое приложение и куда сохраняет ваши данные. Да и файловая система некоторых продуктов Android имеет весьма запутанную структуру. В общем, с ручной очисткой здесь далеко не уедешь — просто не хватит сил и терпения.
К счастью, Android можно легко сбросить к заводским настройкам. Начиная с версии Android 6.0, по умолчанию зашифровывается все содержимое. А поскольку сброс аннулирует и ключ, то, с высокой вероятностью исключается возможность того, что будущие владельцы устройства смогут восстановить файлы.
Однако один подводный камень все-таки есть: перед сбросом Android-устройства нужно обязательно выйти из аккаунта в Google, иначе может оказаться, что при запуске сброшенного устройства покупателю снова потребуется ваш пароль. Такая защита предотвращает, например, сброс украденных телефонов и возможность их последующего использования.
Почему стоит регулярно чистить систему?
Для ответа на этот вопрос стоило бы протестировать скорость работы ОС до очистки и после нее. Но можно сформулировать несколько основных причин для регулярного проведения мероприятий по очистке системы.
- ОС станет работать быстрее и стабильнее
- снизится нагрузка на жесткий диск и оперативную память
- можно будет установить новые программы
- повысится скорость работы компьютера в целом
- многие функции, недоступные ранее могут заработать
- продлится срок эксплуатации ОС (не нужно будет часто переустанавливать)
- работать за компьютером станет намного приятнее
Конечно, все вышеперечисленные доводы могут и не повлиять на некоторых пользователей. Но несомненно одно: чистая операционная система работает быстрее и меньше подвержена сбоям, глюкам и тормозам.
Но как очистить Windows от мусора? Для этого есть приличное количество способов. Можно даже воспользоваться системными возможностями продукта от Microsoft. Также имеется огромное количество специализированных программных продуктов (серди них есть и бесплатные).
1. Используем системные возможности для очистки
Пропал звук на компьютере Windows 7-10: Что делать и как исправить?
Мало кто знает, но ОС Windows имеет встроенный механизм для очистки и оптимизации дисков. Многие пользователи ничего о нем не слышали только потому, что он запрятан глубоко в недрах операционной системы.
Тем не менее, встроенная утилита превосходно справляется с поиском и удалением ненужных файлов и бесполезных массивов данных. Преимуществом является также наличие русского языка. Не нужно долго думать о том, какую кнопку нажать.
1
Итак, открываем меню «Пуск» и ищем каталог «Служебные».
2
Теперь находим пункт «Очистка диска» и жмем на него.
3
Сразу же запустится программа. И в первом окне она попросит выбрать диск, подлежащий очистке и нажать на «ОК».
4
Далее начнется анализ выбранного раздела.
5
После анализа утилита предложит выбрать файлы для очистки. Необходимо выделить нужные элементы и нажать «ОК».
После нажатия на «ОК» начнется процесс очистки. Он пройдет довольно быстро. Когда все завершится, система выдаст соответствующее сообщение. Стоит отметить, что после очистки желательно перезагрузить компьютер или ноутбук. Чтоб изменения вступили в силу.
Очистка от мусора и временных файлов средствами Windows
Для начала давайте посмотрим, как очистить диск C от ненужных файлов в Windows 7/10 средствами самой операционной системы. Для этих целей в Windows имеется встроенная утилита cleanmgr.exe, запустить которую можно как через свойства очищаемого раздела, так и через диалоговое окно «Выполнить». После того как утилита просканирует диск на предмет устаревших файлов, отметьте галочками на вкладке «Очистка диска» нужные пункты и нажмите «OK».
Если же нажать кнопку «Очистить системные файлы», для удаления станут доступны отчёты, пакеты драйверов устройств, дампы ошибок и дополнительно – точки восстановления, за исключением самой последней.
Для более глубокой и тщательной очистки диска C от мусора можно использовать встроенные консольные утилиты Dism и vssadmin. Первая позволяет удалять временные данные из папки WinSxS, включая бэкапы, созданные перед установкой обновлений Windows. Для этого используется следующие команды, выполняемые в запущенной от имени администратора консоли CMD:
- DISM.exe /online /Cleanup-Image /StartComponentCleanup
- DISM.exe /online /Cleanup-Image /SPSuperseded
- vssadmin delete shadows /all /quiet
Первая команда делает то же самое, что и утилита cleanmgr.exe, только более тщательно.
Вторая удаляет все резервные пакеты обновлений из папки WinSxS.
Третьей командой можно удалить все точки восстановления, включая последнюю.
Использовать эти инструменты, однако, следует с осторожностью, так как после выполнения обозначенных команд вы уже не сможете откатить систему к рабочему состоянию или прежней версии. Примечание: перед очисткой папки WinSxS рекомендуется установить её истинный размер, убедившись тем самым, что она действительно нуждается в очистке
Для этого нужно выполнить в командной строке команду Dism.exe /Online /Cleanup-Image /AnalyzeComponentStore и сравнить фактический размер хранилища компонентов с показателем размера в свойствах Проводника
Примечание: перед очисткой папки WinSxS рекомендуется установить её истинный размер, убедившись тем самым, что она действительно нуждается в очистке. Для этого нужно выполнить в командной строке команду Dism.exe /Online /Cleanup-Image /AnalyzeComponentStore и сравнить фактический размер хранилища компонентов с показателем размера в свойствах Проводника.
После обновления Windows до более новой версии в корне диска C появляется папка Windows.old, которая может занимать на диске значительное место.
Содержимое этой директории представлено копиями системных файлов установки предыдущей версии Windows. Если вы твёрдо решили не возвращаться к старой версии системы, папку Windows.old можно удалить. Делается это опять либо с помощью cleanmgr.exe, либо с помощью командной строки. В первом случае вам нужно найти и отметить на вкладке «Дополнительно» пункт «Предыдущие установки Windows», во втором – выполнить в запущенной от имени администратора консоли CMD команду rd /s /q c:/windows.old.
Получить немного дополнительного места на диске С можно путём удаления неиспользуемых компонентов, тех самых, доступ к которым обеспечивает классический апплет установки и удаления программ.
Тут также задействуется штатная утилита Dism. Чтобы выбрать и деинсталлировать неиспользуемый компонент Windows, выполните в запущенной с повышенными правами консоли CMD две таких команды:
- DISM.exe /Online /English /Get-Features /Format:Table
- DISM.exe /Online /Disable-Feature /featurename:NAME /Remove
Первая команда выводит список всех компонентов в системе, вторая удаляет выбранный элемент. В данном примере его имя нужно подставить вместо элемента строки NAME.
Чистая установка Windows помощью Дополнительных параметров восстановления
В разделе «Восстановление», в настройке «Дополнительные параметры восстановления» нажмите на ссылку «Узнайте, как начать заново с чистой установкой Windows».
В окне с вопросом «Вы хотели переключить приложения?», которое пытается открыть Центр безопасности защитника Windows, нажмите на кнопку «Да».
Далее откроется окно «Центр безопасности Защитника Windows» .
Здесь пользователю предлагают начать с чистой установки и обновления Windows. Личные файлы и некоторые параметры Windows будут сохранены, а большая часть приложений – удалены, в том числе пакет Microsoft Office, сторонние антивирусы и классические приложения, предустановленные на компьютере. На ПК останутся только приложения, входящие в стандартную поставку операционной системы, Windows обновится до последней версии.
Удаленные программы, после чистой установки Windows, придется установить заново. Microsoft рекомендует сделать резервную копию важных данных для того, чтобы не потерять нужную информацию. Сохраните лицензии и ключи, которые понадобятся для активации программного обеспечения, после новой установки приложений.
Нажмите на кнопку «Начало работы».

Согласитесь на запуск Центра безопасности Защитника Windows. В окне «Начать заново» нажмите на кнопку «Далее».

В окне «Ваши приложения будут удалены» показаны приложения, которые необходимо будет установить заново. Нажмите на кнопку «Далее».

В окне «Давайте начнем» нажмите на кнопку «Начало».

Далее начнется восстановление компьютера. Процесс установки «чистой» Windows 10 займет некоторое время. Во время восстановления компьютер несколько раз перезагрузится.
Через некоторое время на Рабочем столе компьютера загрузится чистая, переустановленная Windows.
Предыдущая версия операционной системы сохранится на диске «С» в папке Windows.old, которую можно удалить с компьютера для того, чтобы она не занимала лишнее место на диске.
Общая очистка системного блока
Для полноценной чистки стоит выполнить такие действия:
- Выключить компьютер и отсоединить его от электрической розетки или сетевого фильтра.
- Удалить все соединения блока питания с другими периферийными устройствами.
- Некоторые разъемы могут иметь зажим (24-контактный разъем и 4-контактный разъем рядом с процессором). Надлежит снять зажимы, прежде чем снимать эти разъемы с компонентов.
- Открыть корпус процессора. Для этого надлежит выкрутить винты, как показано на рисунке ниже.
Из изображения можно увидеть, что у этого производителя расположена наклейка поверх винта, и на ней указано, что гарантия не действует, если эта наклейка повреждена. Если пользователь столкнулся с такой же ситуацией, подобает решить, прежде чем снимать этот винт, нужна ли дальнейшая гарантия.
Используя сжатый воздух, продуть внутренние компоненты компьютера короткими порциями воздуха. Стоит стараться оставаться на расстоянии не менее нескольких дюймов от поверхности материнской платы, памяти, процессора и плат расширения.
Когда дунуть воздухом, большая часть пыли улетит. Нелишне подождать некоторое время, пока пыль осядет, и снова продуть компоненты. Повторять это, пока пыль не исчезнет с блока.
Нужно обратить внимание на то, что никогда не стоит дуть на компоненты ртом. Во рту могут содержаться частицы пищи, которые могут вызвать сбой в работе источника питания
Удалить накопившуюся пыль на вентиляторах корпуса.
Процедура как это сделать описана ниже. Удалить накопившуюся пыль из блока питания, используя баллончик со сжатым воздухом. Если в блоке есть пылевой фильтр, его нужно обязательно очистить.
Что нужно сделать дальше:
радиатор, установленный в процессоре, также должен быть очищен. Опять же, с помощью баллончика со сжатым воздухом и короткими очередями сдуть пыль с радиатора. Если накопление слишком тяжелое, может потребоваться снять радиатор, чтобы тщательно его очистить
Важно не забыть удалить термопасту с процессора и радиатора, а затем нанести новую порцию перед тем, как снова присоединить компонент;
чтобы удалить термопасту, достаточно смочить безворсовую ткань 99-процентным изопропиловым спиртом, затем стереть термопасту с процессора и радиатора. Менее концентрированный спирт также будет работать, но он может оставить осадок, который способен снизить эффективность термопасты или смазки
Вместо изопропилового спирта можно использовать имеющееся в продаже средство для удаления термических материалов, называемое ArctiClean. А фильтры для кофе можно использовать вместо безворсовой ткани;
наконец, удалить пыль со всех портов компьютера сжатым воздухом и очистить все наружные вентиляционные отверстия спиртом и ватным тампоном;
после завершения процесса очистки, закрепить крышку блок питания и восстановить соединения со всеми компонентами компьютера.
При установке блока питания важно убедится, что все элементы соединены правильно. А также удостовериться, что крышка блока питания закрыта внутри, и что она надежно закреплена
Имеет смысл взять во внимание то, что если компьютер находится на полу или на ковре, его целесообразно чистить каждые шесть месяцев. Если компьютер стоит на столе, ежегодные очистки должны помочь держать в порядке систему
Очистка системы с помощью CCleaner
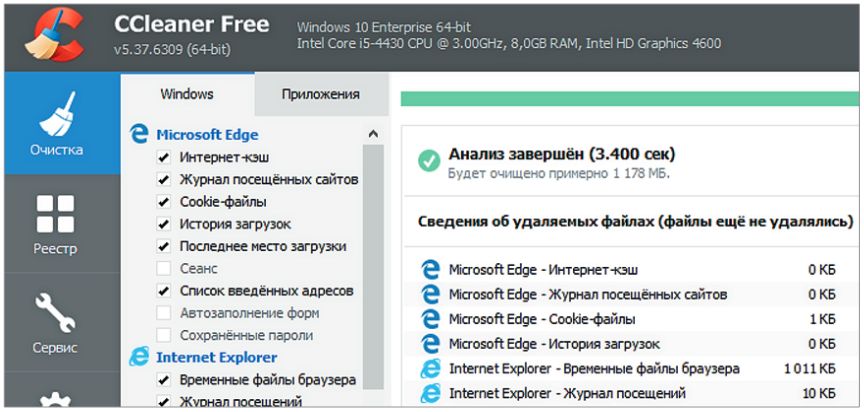 CCleaner — это бесплатная утилита для оптимизации системы, возможностей у которой больше, чем у «Очистки диска»
CCleaner — это бесплатная утилита для оптимизации системы, возможностей у которой больше, чем у «Очистки диска»
CCleaner содержит несколько дополнительных функций для очистки вашего ПК, выходящих за пределы возможностей Windows. Мы рекомендуем установить компактную версию программы с CHIP DVD. В ней нет рекламы, а разработчики избавили даже предварительные версии от тайком проникшего в свое время трояна.
После установки проведите процедуру очистки, не меняя настроек по умолчанию. Впоследствии вы сможете добавить свои варианты и даже настроить автоматическую очистку. Чтобы нечаянно не удалить нужную информацию, для каждого пункта сначала нажимайте на кнопку «Анализ». В этом случае CCleaner сначала проведет тестовый прогон, не стирая ни одного файла. Лишь после того как вы останетесь довольны результатом, запустите настоящее удаление кликом по кнопке «Очистка».
Теперь перейдите на вкладку «Реестр», чтобы освободить реестр от мусора и всевозможных отходов. Сначала проведите анализ нажатием на «Поиск проблем» и лишь затем приступайте собственно к процессу очистки с помощью клика по кнопке «Исправить». Работу CCleaner можно автоматизировать, чтобы меры по очистке проводились по заданному вами графику. Эта функция доступна лишь в версии Pro, которую можно приобрести у разработчика почти за 1700 рублей.
- Как найти и удалить дубликаты файлов
- 5 ошибок при запуске Windows 10, и что с ними делать
Фото: компании-производители, ShutterStock/Fotodom.ru
