Как удалить family link на телефоне ребенка через аккаунт гугл
Содержание:
- Что такое Family Link?
- Для чего разработана программа Family Link
- Подготовка к удалению приложения
- Не могу удалить
- Для чего разработана программа Family Link
- Родительский контроль с помощью приложения Google Family Link
- Контролируйте доступ своих детей к различным материалам в Интернете
- Настройка родительского контроля на телефоне
- Особенности удаления Family Link
- Как добавить участников семейной группы
- Работайте с приложениями, созданными для всей семьи
- Ограничить время работы
- Когда дети могут принять решение о самостоятельном управлении аккаунтом
- Разрешить родителям и дальше управлять своим аккаунтом
- Начать управлять аккаунтом Google самостоятельно
- Что изменится
- Что за приложение?
- Как удалить участника из семейной группы
Что такое Family Link?
При правильной настройке приложения Family Link
вы сможете полностью контролировать пребывание вашего ребенка в интернете. Вам нужно привязать к этому приложению свой аккаунт Google и аккаунт, созданный для ребенка. После этого вы становитесь полноправным администратором сети устройства, которые используют ваши дети.
Основные функции программы:
-
Ввод ограничений
— в приложении вы сможете сами устанавливать время, сколько ребенку можно пребывать в интернете. Есть функция блокировки устройства в ночное время суток, а также по каким дням оно будет заблокировано. Это отличный способ ограждать от безделья детей во время вашего отсутствия (например, когда вы в командировке); -
Полное управление приложениями
— в Google Play много программ, которые не рассчитаны на возраст детей, младше 13 лет; - В Family Link можно получить подробный отчет о времени использования тех или иных приложений
; - У родителей есть возможность быть всегда в курсе, куда отправился их ребенок
при помощи отслеживания местонахождения устройства (оно должно быть подключено к интернету); -
Family Link имеет богатый набор инструментов
. Но некоторые из них могут не работать на устройстве, которым пользуется ваш ребенок. Подробнее о совместимости можно узнать на странице разработчика — https://families.google.com/familylink/device-compatibility/.Приложение Family Link в Google Play
Для чего разработана программа Family Link
Кроме вышеперечисленных возможностей FL Manager позволяет:
- В первую очередь – следить за местоположением ребенка.
- Контролировать длительность использования мобильного гаджета ребенком. К примеру, можно установить таймер отключения на ночное время.
- Установить блокировку на некоторые приложения. Также можно ставить время деактивации и активации.
- Следить за мобильными покупками, которые осуществляет ребенок. Таким образом, можно отключить возможность приобретения платных приложений в официальном магазине Play Market.
- Полностью следить за действиями малыша. Система позволяет создавать подробный отчет, которые будет информацию о всех манипуляциях на телефоне.
Стоит отметить, что удалять FL Manager необходимо удалять только в тех обстоятельствах, которые подразумевают покупку нового мобильного девайса.
Подготовка к удалению приложения
Перед удалением приложения стоит перепроверить данные и файлы, сохраненные на смартфоне ребенка. Сделать это можно через его гаджет:
- Войти в личный кабинет на официальном сайте Google аккаунт.
- Авторизоваться, используя логин и пароль от детского профиля, подтвердить.
- В левой части сервиса найти панель “Данные и персонализация“.
- Спуститься вниз и нажать на раздел “Ваши действия и данные“, а после кликнуть по кнопке «Перейти в личный кабинет Google».
- В открывшемся окне просмотреть всю информацию, расположенную на сервисах Гугла, нужные данные скачать (для этого нужно нажать на кнопку развертки и, следом, на иконку с тремя точками возле нужного сервиса).
- Появится кнопка “Скачать данные“. На этом этапе следует сохранить важные данные с аккаунта ребенка (нажимаем на вкладку с сервисами и выбираем те, информация с которых важна).
- Перед экспортом необходимо выбрать формат (TGZ и ZIP) и место, куда данные будут сохранены.
Также стоит учесть, что удалять приложение желательно лишь в том случае, если в будущем предполагается смена смартфона.
Не могу удалить
Возможно вам понадобилось убрать его или это читают дети, которых контролируют. В любом случае, мы информируем на искомые проблемы. Такая проблема присуща не только конкретно для этой темы, а также если вы вдруг скачали вирусную игру и т.д. Есть особый вид приложений, которые не встроены в телефон изначально, но при попытке удаление эта функция заблокирована. В чем же дело и что с этим делать? Дело в том, что приложение взяло на себя функцию администрирования и если убрать с неё галочку, то можно спокойно снести его.
Отзыв в Google play
Для начала проверим, есть ли эта проблема у вас или нет:
- Кликаем на настройки – ищем «Приложения»;
- Находим «Family Link» и смотрим на кнопку удалить. Если она неактивна, то при нажатии ничего невозможно удалить. Это значит, что вам помогут дальнейшие решение, читайте далее.
Для чего разработана программа Family Link
Кроме вышеперечисленных возможностей FL Manager позволяет:
- В первую очередь – следить за местоположением ребенка.
- Контролировать длительность использования мобильного гаджета ребенком. К примеру, можно установить таймер отключения на ночное время.
- Установить блокировку на некоторые приложения. Также можно ставить время деактивации и активации.
- Следить за мобильными покупками, которые осуществляет ребенок. Таким образом, можно отключить возможность приобретения платных приложений в официальном магазине Play Market.
- Полностью следить за действиями малыша. Система позволяет создавать подробный отчет, которые будет информацию о всех манипуляциях на телефоне.
Стоит отметить, что удалять FL Manager необходимо удалять только в тех обстоятельствах, которые подразумевают покупку нового мобильного девайса.
Родительский контроль с помощью приложения Google Family Link
Чтобы настроить родительский контроль на смартфон или планшет ребенка необходимо установить приложения Google Family Link для родителей и детей (это разные приложения, они подписаны чтобы не спутать).
Перед тем как устанавливать Google Family Link и настраивать родительский контроль на Android устройство своего чада, необходимо удостоверится в следующем:
- Android телефон или планшет должен быть с версией операционной системы не ниже Android 7.
- Устройстов родителей может быть как Android (от 4.4 и новее), так и iOS.
- Необходимы Google аккаунты для вас и ребенка.
- Наличие интернет-соединения на обеих устройствах (родителя и ребенка).
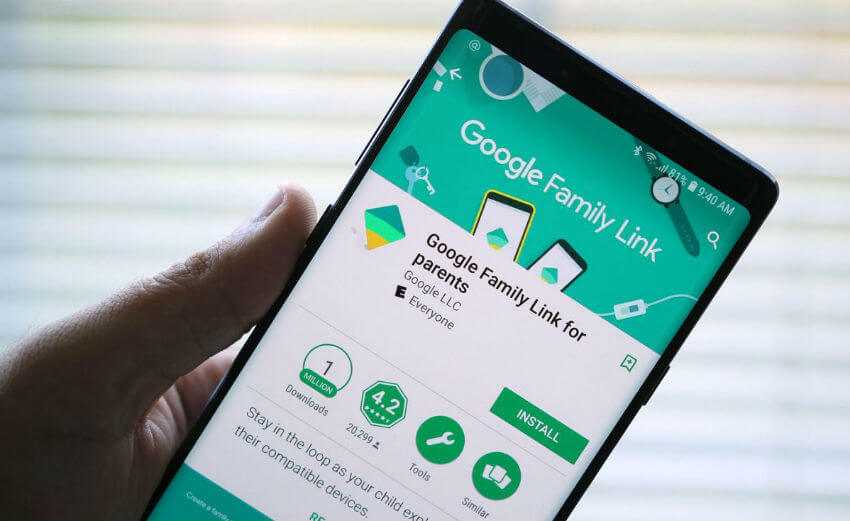
Как настроить родительский контроль в Google Family Link
- На родительское устройство скачиваем и устанавливаем Google Family Link (для родителей) из Google Play. Если у вас iOS устройство (iPhone или iPad) скачиваем приложение Family Link с AppStore.
- Откройте приложение Family Link для настройки.
- Затем пройдите несколько шагов: «Кто будет пользоваться этим устройством» выберите «Родитель».
- Далее нажмите «Начать» в пункте «Станьте администратором семейной группы».
- Следующий шаг: поставьте «Да» в вопросе «У вашего ребенка есть аккаунт Google?».
- Далее необходимо установить приложение Family Link для детей на Android устройстов вашего ребенка.
- Далее необходимо установить приложение Family Link для детей на Android устройстов вашего ребенка.
- Затем откройте приложение Family Link на Android устройстве ребенка.
- При запуске приложения появится сообщение: «Выберите устройство, которым нужно управлять» выберите «Это устройство».
- Затем нужно подтвердить, введя код, который должен прийти в родительское приложение Family Link.
- Следующим шагом нужно ввести пароль от учетной записи Google ребенка, и нажать «Далее», а потом также нажать «Присоединиться».
- На родительском устройстве появится запрос «Хотите настроить родительский контроль для этого аккаунта»? «Да» и возвращаемся к Андроид-устройству вашего ребенка.
- Далее вы можете узнать какие возможности есть у функции родительский контроль, замет нажмите пункт «Разрешить».
- Следующий шаг: Дайте имя для Android устройства (ребенка) также нужно добавить разрешенные приложения.
- Общая настройка завершена, на Android устройстве вашего ребенка появится сообщение с информацией, что отслеживают родители.
- На родительском устройстве появится «Фильтры и настройки управления» ниже нужно выбрать «Настроить родительский контроль» и нажать «Далее» для тонкой настройки и ограничений в приложениях.
- Далее появится экран с настройками родительского контроля и информационные плитки об использовании устройства ребенком.
Также для получения информации и подтверждения на родительскую почту прийдут письма уведомляющие о настройке приложения Family Link и советы по точной настройке родительского контроля на Андроид устройстве ребенка.
Контролируйте доступ своих детей к различным материалам в Интернете
Настраивайте Google Ассистента в аккаунте вашего ребенка
Дети могут выполнять вход на устройствах с поддержкой Ассистента в собственный аккаунт, управляемый через сервис Family Link. У вашего ребенка будет доступ к разного рода играм и историям, при выборе которых будут учитываться его предпочтения. Детям не разрешается совершать транзакции, а родители могут блокировать для них определенные действия, выполняемые с помощью Ассистента.
Управляйте доступом к веб-страницам с помощью Chrome
Вы можете управлять тем, к каким сайтам у вашего ребенка будет доступ в браузере Chrome на устройстве Android или Chrome OS. Можно либо разрешить ему просмотр только проверенных вами сайтов, либо заблокировать нежелательные.
Настройка родительского контроля на телефоне
В пункте «Настройки» среди параметров родительского контроля для Android телефона или планшета в Family Link вы найдете следующие разделы:
- Действия Google Play — установка ограничений на контент из Play Маркет, включая возможную блокировку установки приложений, скачивания музыки и других материалов.
- Фильтры Google Chrome, фильтры в Google поиске, фильтры на YouTube — настройка блокировки нежелательного контента.
- Приложения Android — разрешение и запрет запуска уже установленных приложений на устройстве ребенка.
- Местоположение — включение отслеживания местоположения устройства ребенка, информация будет отображаться на главном экране Family Link.
- Информация об аккаунте — сведения об учетной записи ребенка, а также возможность остановить контроль (Stop supervision).
- Управление аккаунтом — информация о возможностях родителя по управлению устройство, а также возможность остановить родительский контроль. На момент написания обзора почему-то на английском языке.
Некоторые дополнительные настройки присутствуют на основном экране управления устройством ребенка:
- Время использования — здесь можно включить ограничения по времени использования телефона или планшета ребенком по дням недели, также можно задать время сна, когда использование недопустимо.
- Кнопка «Настройки» на карточке с именем устройства позволяет включить отдельные ограничения для конкретного устройства: запрет добавления и удаления пользователей, установки приложений из неизвестных источников, включения режима разработчика, а также изменить разрешения приложений и точность определения местоположения. На этой же карточке есть пункт «Воспроизвести сигнал», чтобы заставить звонить потерянное устройство ребенка.
Дополнительно, если с экрана родительского контроля для конкретного члена семьи перейти на уровень «выше», к управлению семейной группой, в меню вы сможете обнаружить запросы на разрешения от детей (если таковые отправлялись) и полезный пункт «Родительский код», который позволяет разблокировать устройство ребенка без доступа к интернету (коды постоянно обновляются и имеют ограниченный срок действия).
В разделе меню «Семейная группа» можно добавить новых членов семьи и настроить родительский контроль и для их устройств (также можно добавить дополнительных родителей).
Возможности на устройстве ребенка и отключение родительского контроля
У ребенка в приложении Family Link не так много функциональности: можно узнать, что именно могут видеть и делать родители, ознакомиться со справкой.
Важный пункт, доступный ребенку — «О родительском контроле» в главном меню приложения. Здесь, среди прочего:
- Подробное описание возможностей родителей по установке ограничений и отслеживанию действий.
- Советы о том, как убедить родителей изменить настройки, если ограничения оказались драконовскими.
- Возможность отключить родительский контроль (дочитайте до конца, прежде чем негодовать), если он был установлен без вашего ведома и не родителями. При этом происходит следующее: родителям отправляется уведомление об отключении родительского контроля, а все устройства ребенка полностью блокируются на 24 часа (разблокировать можно только с контролирующего устройства или по прошествии указанного времени).
На мой взгляд, реализация отключения родительского контроля реализована грамотно: она не дает преимуществ, если ограничения были действительно установлены родителями (они их вернуть в течение 24 часов, а в это время пользоваться устройством не получится) и дает возможность избавиться от контроля, если он был настроен посторонними лицами (им для повторной активации потребуется физический доступ к устройству).
Напомню, что родительский контроль можно отключить с управляющего устройства в настройках «Управление аккаунтом» без описанных ограничений, правильный путь отключения родительского контроля, позволяющий избежать блокировок устройства:
- Оба телефона подключены к интернету, на телефоне родителя запускаем Family Link, открываем устройство ребенка и заходим в управление аккаунтом.
- Отключаем родительский контроль внизу окна приложения.
- Ждем, когда на почту ребенка придет сообщение о том, что родительский контроль отключен.
- Далее можем выполнять другие действия — удалять само приложение (лучше сначала с телефона ребенка), удалять его из семейной группы.
Особенности удаления Family Link
Главное преимущество Family Link Manager заключается в том, что даже при обнаружении ребенок не сможет самостоятельно удалить программу.
Так как удалить программу с помощью штатных инструментов телефона не получится, необходимо ознакомится со специальным алгоритмом. Методика отвязки FL Manager от детского телефона выглядит следующим образом:
- Активировать приложение Family Link на родительском телефоне.
- В главном меню сервиса отыскать мобильное устройство малыша.
- Перейти в раздел с настройками, после чего найти блок управления.
- Далее потребуется нажать на кнопку удаления.
Как добавить участников семейной группы
Вы можете добавить участника семейной группы при соблюдении следующих условий:
- Участник проживает в той же стране, что и вы.
- Ему уже исполнилось 13 лет (возрастное ограничение может быть другим в зависимости от страны). Ребенка младше 13 лет можно добавить, только если его аккаунт Gmail создан администратором семейной группы.
Совет. Если кто-нибудь присоединится к вашей семейной группе, вы получите уведомление по электронной почте.
В браузере на компьютере или мобильном устройстве
- Откройте ссылку g.co/YourFamily.
- Выберите Пригласите члена семьи.
- Введите адрес электронной почты нужного человека.
- Нажмите Отправить.
В приложении Family Link
Важно! Приложение Family Link доступно не во всех странах. Скачайте приложение Family Link
- Откройте Family Link на устройстве iPhone или iPad.
- В левом верхнем углу экрана нажмите на значок меню Семейная группа Пригласите членов семьи.
В приложении Google One
- Откройте приложение Google One на iPhone или iPad.
- В левом верхнем углу экрана нажмите на значок меню Настройки Настройки семейной группы.
- Нажмите Управлять семейной группой Создать семейную группу.
- Следуйте инструкциям, чтобы добавить участников и настроить Семейную библиотеку.
Рекомендуем также ознакомиться с информацией о ролях, которые можно настроить при создании семейной группы.
В приложении «Google Ассистент»
- Откройте Google Ассистент на устройстве iPhone или iPad.
- В правом верхнем углу экрана нажмите на фото профиля или значок с первой буквой вашего имени Вы Мои близкие Добавить пользователя.
- Выберите пользователя, которого хотите добавить в семейную группу.
- Включите параметр Семейная группа.
- Подтвердите адрес электронной почты и нажмите Использовать этот адрес Сохранить.
Работайте с приложениями, созданными для всей семьи
Контролируйте доступ к приложениям с помощью Family Link
Не все приложения одинаково пригодны для детей. С помощью Family Link можно открыть вашему ребенку в Google Play Маркете доступ только к приложениям с определенными возрастными ограничениями. При желании вы также можете получать уведомление каждый раз, когда ребенок захочет установить какое-либо приложение из этого сервиса, и разрешать или запрещать это действие.
Контент, подходящий для детей, помечен в Google Play звездочкой. Она указывает, что авторы ориентировались на семьи с детьми, а приложение прошло дополнительную проверку по соответствующим критериям. Кроме того, вы можете учитывать возрастные ограничения, необходимые разрешения и наличие рекламы или покупок в приложении.
Мы хотим помочь родителям не просто ограничить время доступа детей к устройству, а сделать так, чтобы они проводили его с пользой. Поэтому разработчики Google добавили в Family Link функции, которые упрощают поиск качественного и безопасного контента, рекомендованного преподавателями.
Ограничить время работы
Дети, вероятно, не должны быть в телефоне весь день. Есть целый раздел для ограничения времени экрана. Первая вкладка, «Ограничения», позволяет Вам устанавливать ежедневные ограничения времени работы телефона. Например, Вы можете установить на три часа в школьные дни и шесть часов в выходные.
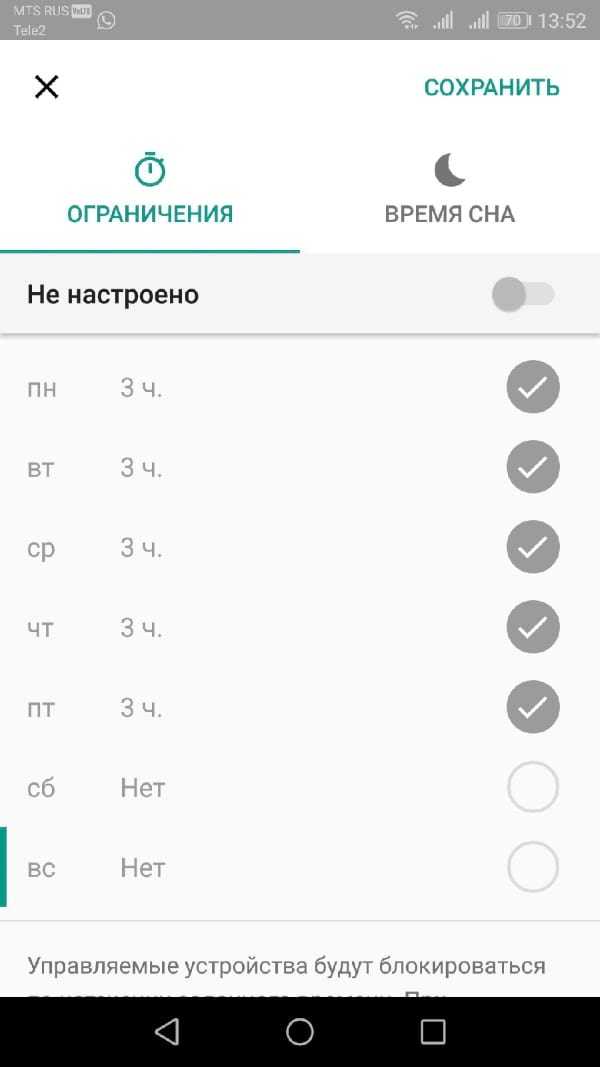
Вторая вкладка, «Время сна», позволяет Вам жестко ограничить время, в которое Ваш ребенок может пользоваться телефоном. После того, как Вы настроите это и выберете подходящее время, их телефон заблокируется, и они не смогут получить к нему доступ до утра. Это отличный инструмент для укладывания детей спать.
Когда дети могут принять решение о самостоятельном управлении аккаунтом
Незадолго до того, как вашему ребенку исполнится 13 лет (возрастное ограничение может быть другим в зависимости от страны), ему и администратору семейной группы будет отправлено электронное письмо. После этого ребенок сможет выбрать один описанных ниже вариантов.
Разрешить родителям и дальше управлять своим аккаунтом
Ребенок может не менять текущие настройки и разрешить родителям и дальше управлять аккаунтом. Для этого он должен выбрать Напомнить позже.
Когда ребенок будет готов, он может начать управлять аккаунтом самостоятельно. Он также может принять решение настроить родительский контроль для детей старше 13 лет (возрастное ограничение может быть другим в зависимости от страны).
Важно! Ребенок должен принять решение о самостоятельном управлении своим аккаунтом Google до достижения 18 лет. Сперва ребенку нужно начать самостоятельно управлять своим аккаунтом
Сперва ребенку нужно начать самостоятельно управлять своим аккаунтом.
Шаг 1. Начать самостоятельно управлять своим аккаунтом
Ребенку необходимо выполнить следующие действия:
- Найти в папке «Входящие» электронное письмо «Пришло время обновить аккаунт Google».
- Прочитать письмо и выбрать Посмотреть настройки.
- Проверить настройки аккаунта и нажать Принять.
Шаг 2. Настроить родительский контроль для аккаунта
Прочитайте, как работает родительский контроль для аккаунтов детей старше 13 лет (возрастное ограничение может быть другим в зависимости от страны), и .
Начать управлять аккаунтом Google самостоятельно
Ребенку необходимо выполнить следующие действия:
- Найти в папке «Входящие» электронное письмо «Пришло время обновить аккаунт Google».
- Задать некоторые настройки, например включить функцию «Безопасный поиск».
- Нажать Принять.
- Если ребенок вошел в свой аккаунт на устройстве Chromebook, ему нужно выйти из аккаунта, а затем войти в него ещё раз, чтобы отключить настройки родительского контроля.
Когда ребенок начнет самостоятельно управлять аккаунтом, произойдут следующие изменения:
- Будут отключены функции родительского контроля, например:
- блокировка на время сна;
- одобрение и блокировка приложений.
- Ребенок останется участником семейной группы, но сможет ее покинуть, если захочет.
- Функция передачи геоданных будет отключена, но при желании ребенок сможет включить ее снова.
- Родители не смогут настроить приложение «YouTube Детям» или включить режим родительского контроля на YouTube. Если родители включат для аккаунта ребенка родительский контроль, они смогут использовать Безопасный режим, чтобы скрыть от ребенка нежелательный контент с определенными возрастными ограничениями.
Примечание. Видео и каналы, ранее заблокированные для ребенка, могут стать доступны для просмотра в приложении.
- У ребенка появится возможность включить персонализированную рекламу.
- Google не показывает персонализированную рекламу для детей, пока они не достигнут минимально допустимого возраста (зависит от страны).
- Если у ребенка уже был аккаунт до того, как вы настроили родительский контроль, он сможет указать рекламные предпочтения.
Что изменится
Когда ребенок начнет самостоятельно управлять аккаунтом, произойдут следующие изменения:
- Будут отключены следующие функции родительского контроля:
- блокировка на время сна;
- одобрение и блокировка приложений.
- Ребенок останется участником семейной группы, но сможет ее покинуть, если захочет.
- Функция передачи геоданных будет отключена, но при желании ребенок сможет включить ее снова.
- Ребенок больше не сможет использовать свой аккаунт в сервисе «YouTube Детям». Видео и каналы, ранее заблокированные для ребенка, могут стать доступны для просмотра.
- У ребенка появится возможность включить персонализированную рекламу.
- Google не показывает персонализированную рекламу детям, пока они не достигнут определенного возраста (зависит от страны).
- Если у ребенка уже был аккаунт до того, как вы настроили родительский контроль, он сможет указать рекламные предпочтения.
Также изменятся некоторые настройки Google Play.
Что за приложение?
Для таких ситуаций и создано приложение family link – оно позволяет родителям со своего телефона следить за деятельностью чада. Вы можете видеть, что ваш ребенок смотрел, с кем переписывается. Последнее особо полезно, так как есть много неадекватных людей, которые пытаются выманить детей на встречу. То есть вы можете предотвратить это.
Пользоваться им не сложно, всего лишь найти время, когда можно будет взять незаметно телефон ребенка. Установить это приложение себе и вашему ребенку. Создать один гугл аккаунт на двоих и возвратить на место. Вы также можете удалять аккаунты ребенка, если он ещё не достиг тринадцатилетнего возраста.
Как удалить участника из семейной группы
Как администратор семейной группы, вы можете удалить ее участников несколькими способами.
Что произойдет, если вы удалите участника из семейной группы
-
Бывший участник семейной группы:
- Сможет и дальше пользоваться своим аккаунтом Google, а также контентом на своем устройстве, купленным с помощью общего способа оплаты.
- Не сможет совершать покупки с помощью общего способа оплаты и пользоваться сервисами, доступными вашей семейной группе.
- Получит оповещение об удалении из семейной группы по электронной почте.
- Потеряет доступ ко всем материалам в Семейной библиотеке.
- Потеряет доступ к общему хранилищу, если у семейной группы оформлена подписка Google One.
- Потеряет доступ к дополнительным преимуществам и поддержке специалистов Google.
-
Другие последствия
- Бывший участник семейной группы оформил покупку с помощью общего способа оплаты. В этом случае средства будут списаны с вашего счета, но вы сможете запросить возврат средств за нежелательные или случайные покупки.
- В Семейной библиотеке Google Play есть материалы, добавленные бывшим участником семейной группы. Эти материалы будут удалены и станут недоступны другим ее участникам.
- Ребенку уже исполнилось 13 лет (возрастное ограничение может быть другим в зависимости от страны), и вы с ним настроили управление его аккаунтом с помощью Family Link. Когда вы удалите ребенка из семейной группы, для его аккаунта Google и всех его устройств будет отключен родительский контроль.
Как удалить из семейной группы ребенка, для аккаунта которого действует родительский контроль
Чтобы удалить из семейной группы ребенка, для аккаунта которого настроен родительский контроль, выполните перечисленные ниже действия.
- Если ребенку ещё не исполнилось 13 лет (возрастное ограничение может быть другим в зависимости от страны) и аккаунт Google для него создали вы, вам необходимо .
- Если вы создали аккаунт Google для ребенка, когда ему ещё не исполнилось 13 лет (возрастное ограничение может быть другим в зависимости от страны), и дали свое согласие на то, чтобы ребенок и дальше пользовался аккаунтом Google, вам нужно удалить аккаунт ребенка.
В браузере на компьютере или мобильном устройстве
Как удалить ребенка, для аккаунта которого действует родительский контроль
- Откройте ссылку g.co/YourFamily.
- Выберите ребенка, аккаунт которого хотите удалить.
- Выберите Информация об аккаунте Удалить участника
При необходимости введите пароль.
.
- Нажмите Удалить.
Как удалить других участников семейной группы
- Откройте ссылку g.co/YourFamily.
- Выберите участника семейной группы, которого хотите удалить.
- Выберите Удалить участника Удалить.
В приложении Family Link
Важно! Приложение Family Link доступно не во всех странах. Скачайте приложение Family Link
- Откройте Family Link на устройстве iPhone или iPad.
- В левом верхнем углу экрана нажмите на значок меню Семейная группа.
- Выберите участника семейной группы, которого хотите удалить нажмите Удалить участника.
В приложении Google One
- Откройте Google One на устройстве iPhone или iPad.
- Вверху экрана нажмите Настройки.
- Выберите Управление семейной группой Управление семейной группой.
- Выберите участника семейной группы, которого хотите удалить нажмите Удалить участника.
В приложении «Google Ассистент»
- Откройте приложение «Google Ассистент» на устройстве iPhone или iPad.
- В правом верхнем углу экрана нажмите на фото профиля или значок с первой буквой вашего имени Вы Мои близкие.
- Выберите участника семейной группы, которого хотите удалить.
- Отключите параметр Семейная группа.
- В правом нижнем углу экрана нажмите Сохранить.
- Следуйте инструкциям на экране.
