Чистим диск c от ненужных файлов и освобождаем место
Содержание:
- 3 Загружаем программу очистки
- Как удалить раздел (управление дисками)?
- Вариант №1. Удаление тома
- Вариант №3. Изъятие компакт-диска
- 2 Другой вариант: записываем на USB-накопитель
- Как протереть жесткий диск и очистить MFT
- Удаление неудаляемых файлов или папок: альтернативные способы
- Зачем полностью удалять файлы с ПК
- Второй метод удаления разделов на жёстком диске
- Всё одним махом с глаз долой…
- Использование специальных программ
3 Загружаем программу очистки
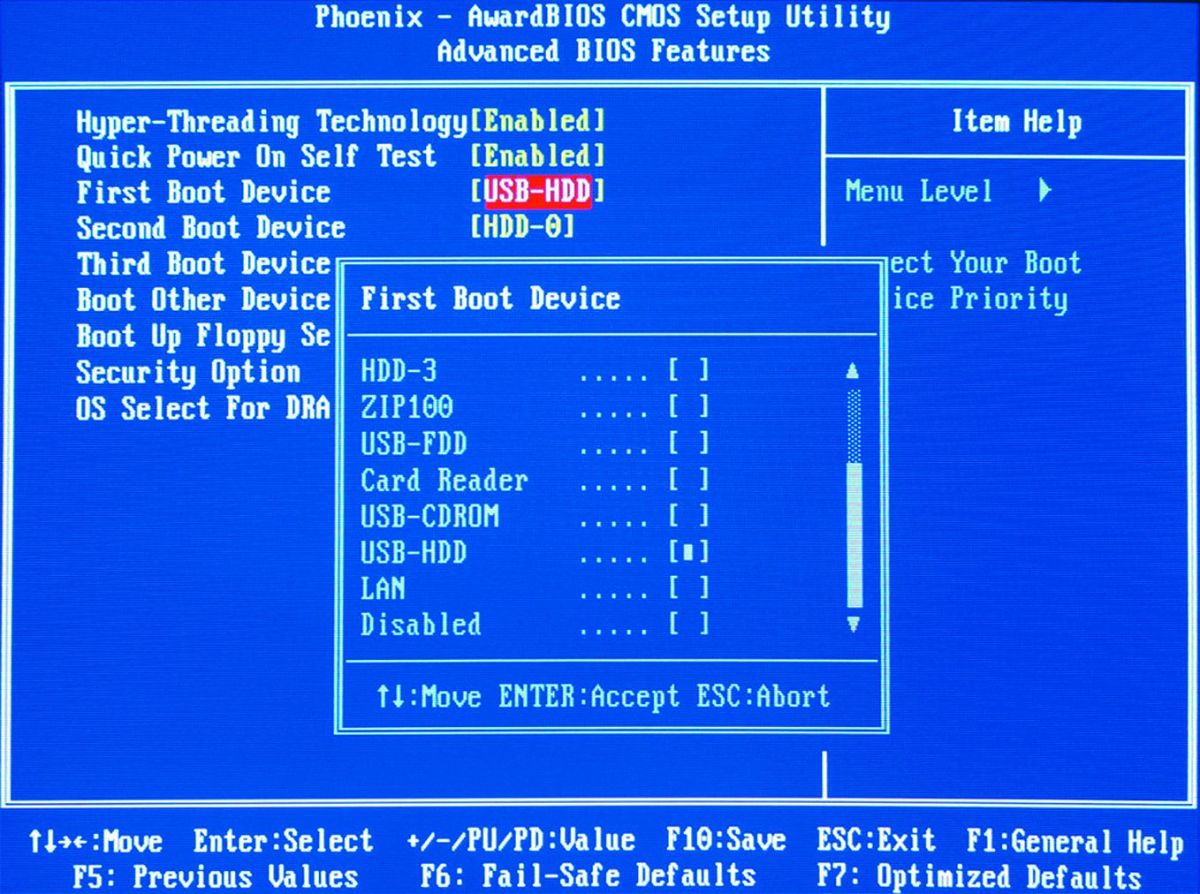
На современных компьютерах этот этап практически не вызывает трудностей, однако устаревшие машины, как правило, нуждаются во внесении некоторых изменений в BIOS. Впрочем, и здесь загрузка с внешнего носителя не составляет особого труда.
Вам нужно вставить CD или флешку и при запуске системы переключиться на BIOS. Здесь можно поменять последовательность загрузки
Важно, чтобы CD-привод или USB-накопитель стояли выше внутреннего диска. На некоторых компьютерах существует возможность быстрого переключения с помощью функциональных клавиш для разового выбора последовательности дисков при загрузке
После этого компьютер запустит не Windows, а программу удаления.
Как удалить раздел (управление дисками)?
В самих Windows-системах имеется встроенное средство для работы с любыми типами разделов. Это утилита под названием «Управление дисками». Удалить раздел или произвести какие-либо другие манипуляции с ее помощью достаточно просто.
Доступ к этому инструменту можно получить несколькими способами: через ПКМ на значке компьютера, через «Панель управления» (управление дисками вызывается через администрирование) или через меню «Выполнить» путем ввода команды diskmgmt.msc.
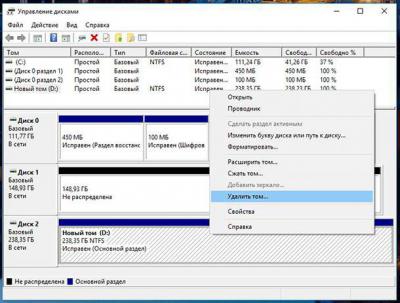
Здесь достаточно выбрать нужный раздел и через меню ПКМ использовать строку удаления тома. Система выдаст предупреждение по поводу того, что данные, находящиеся в данном разделе, будут уничтожены. Если вы согласны, подтверждаете действие, после чего появится так называемая неразмеченная область, в которой можно создать новое разбиение или произвести расширение другого раздела за ее счет. Но это уже другая тема.
Вариант №1. Удаление тома
Том – это логический диск в Windows. В любом компьютере есть память, куда записываются различные данные (файлы системы, документы, программы, утилиты, директории и прочее). Эта память обычно отождествляется с жестким диском, либо с совокупностью этих дисков. Для удобства пользователя сумма всей памяти компьютера делится на тома, то есть на дробные диски, обладающие лишь логическим представлением. Например, у Вас на компьютере есть жесткий диск на 500 ГБ, но в проводнике Windows отображается несколько томов: C (том на 200 ГБ, на котором хранится Windows), D (том на 50 ГБ), E (том на 150 ГБ).
 Управление томами
Управление томами
Следовательно, если Вы хотите удалить именно том (обычно подписано как «Локальный диск»), то можете выбрать два пути.
Удаление через «Управление дисками»
-
Проследуйте по следующему пути: «Панель управления» -> «Система и безопасность» -> «Создание и форматирование разделов жесткого диска». Перед Вами откроется окно «Управление дисками», где Вы без труда сможете удалить искомый диск.
-
Кликните правой клавишей мыши нужный том и выберите «Удалить».
Удаление во время переустановки Windows
Когда пользователь переустанавливает систему, в одном из пунктов имеется возможность назначить набор томов, исходя из имеющейся памяти. Там будут отображены уже созданные тома и оставшееся место, которое до сих пор никуда не определено. Просто удалите и создайте необходимые диски на этом шаге (все очень легко, подробная инструкция установщика ответит на Ваши вопросы без всякого труда.
 Шаг установщика в котором можно удалить или создать необходимые диски
Шаг установщика в котором можно удалить или создать необходимые диски
Вариант №3. Изъятие компакт-диска
Компакт-диск – это лазерный носитель информации, постепенно забываемый пользователями, хотя было время, когда информацию передавали только на таких дисках. Если диск вставлен в дисковод компьютера, то на корпусе должна быть маленькая кнопка, отвечающая за изъятие диска. Бывает, что эти кнопки ломаются или заедают, но это не причина для беспокойства. Найдите диск в «Моем компьютере» в разделе «Устройства и диски». Кликните его правой кнопкой мыши и нажмите «Извлечь», после чего заветный дисковод выдаст Вам компакт-диск.
 Заходим в «Мой компьютере», в разделе «Устройства и диски» кликаем правой кнопкой мыши на диск и нажимаем «Извлечь»
Заходим в «Мой компьютере», в разделе «Устройства и диски» кликаем правой кнопкой мыши на диск и нажимаем «Извлечь»
2 Другой вариант: записываем на USB-накопитель
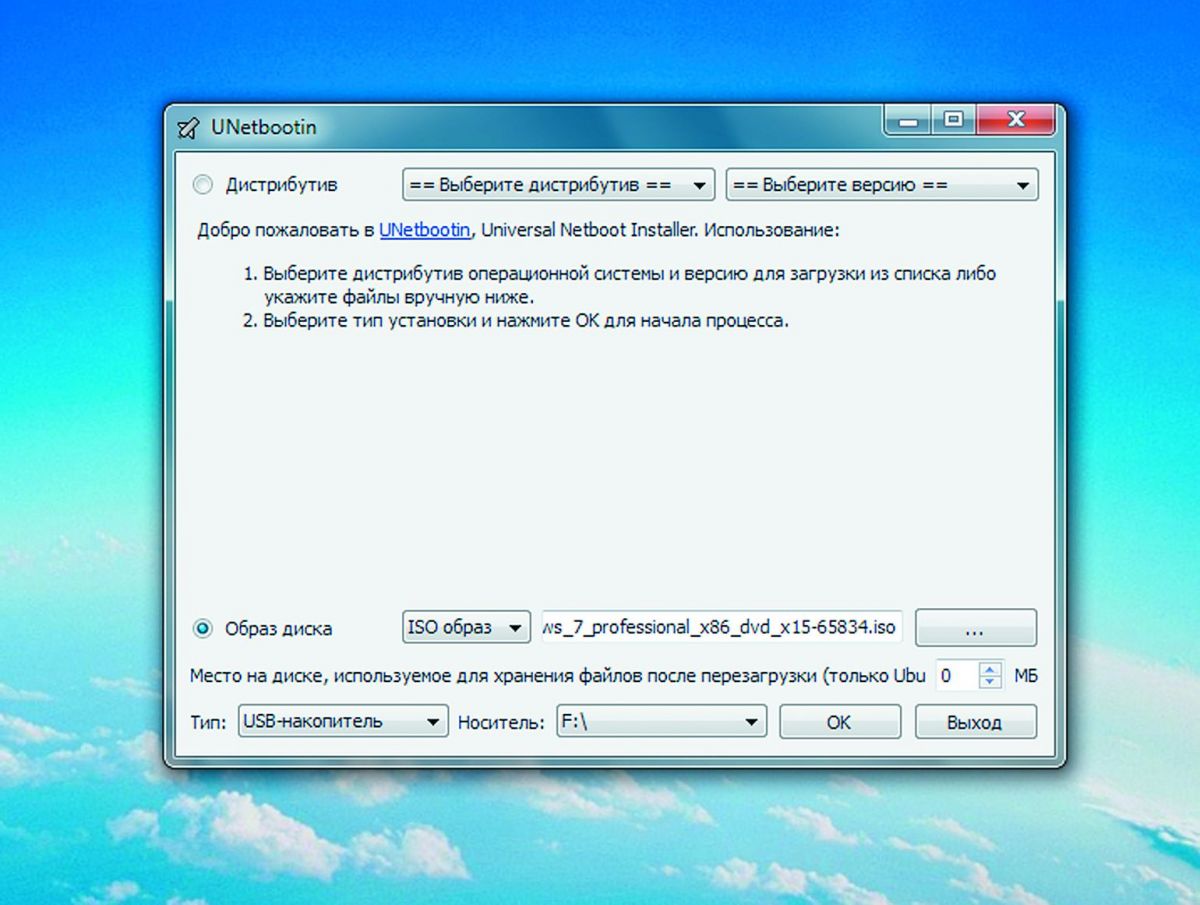
Если вы больше не держите дома «болванки» или же в вашем компьютере вообще нет оптического привода, вам хватит небольшой флешки для записи файла ISO размером 10,5 Мбайт с программой Darik’s Boot and Nuke.
Чтобы быстро перенести образ на USB-накопитель и сделать его загрузочным, потребуется еще одна программа — . Вставьте флешку и запустите UNetbootin.
Эта утилита не нуждается в установке — достаточно дважды кликнуть по EXE-файлу для начала работы. Выберите запись «Diskimage» и задайте путь к ISO-образу Darik’s Boot and Nuke. Убедитесь, что в категории «Drive» установлен именно USB-накопитель. Если нет, задайте здесь букву, которую Windows присвоила флешке. Нажмите на «ОК» — UNetbootin создаст загрузочный носитель.
Как протереть жесткий диск и очистить MFT
Итак, теперь, когда вы знаете, как это работает, есть два способа предотвратить восстановление. Вы можете полностью очистить свой жесткий диск, используя какое-нибудь безопасное программное обеспечение для удаления, так что в конечном итоге таблица MFT не будет ничего обнаруживать.
Второй способ — если вы можете перезаписать данные удаленных файлов чем-то другим. Таким образом, даже если MFT имеет местоположение файла, данные будут недействительными.
Давайте взглянем на два бесплатных программного обеспечения, которые могут вам в этом помочь. Хотя вы можете выполнять эти операции часто, на SSD это, скорее всего, сократит срок службы SSD.
1.Cyrobo Prevent Recovery

Интерфейс прост. Запустите программу, и она обнаружит разделы, подключенные к компьютеру.
- Выберите раздел, для которого вы хотите запустить операции защиты от восстановления.
- На следующем экране вы можете выбрать вариант перезаписи данных с использованием пробелов, случайных символов, случайных чисел и специальных технических знаков.
- Затем вам нужно выбрать тип безопасности, но, поскольку это бесплатная версия, вы не можете. Так что жмите Далее.
- Наконец, вы можете выбрать очистку таблиц MFT в процентах от свободного диска, подлежащего перезаписи. Рекомендуется 100%.
- Опубликуйте это, программное обеспечение будет искать удаленные файлы, перезаписывать их, а также очищать записи MFT.
Время, необходимое для этого, будет зависеть от скорости жесткого диска. На одну перезапись на моем жестком диске ушло около 50 минут.

Скачать бесплатную версию предотвращения восстановления. Он предлагает стирать с использованием данных MFT и не имеет ограничений. Версия Pro предлагает лучший алгоритм безопасности для удаления файлов, лучший интерфейс и приоритетную поддержку.
Программное обеспечение утверждает, что они используют 12 алгоритмов безопасности, чтобы даже службам безопасности было сложно восстановить данные с существующего диска.
2.CCleaner Wipe MFT Free Space
CCleaner предлагает ту же функцию, но с другим подходом. Первый подход — это операция по очистке, а второй — специальный инструмент Wipe Free Space.
Очистить диски свободного места
Когда вы настраиваете это, CCleaner продолжает удалять файлы безвозвратно, используя технику свободного пространства MFT, каждый раз, когда вы удаляете файл.

- Откройте CCleaner и перейдите в Параметры> Настройки> Очистить диски свободного места.
- Выберите диск, для которого вы хотите выполнять каждый раз при удалении файлов
- Установите флажок «Очистить свободное пространство MFT».
Привод стеклоочистителя
Это полезно, когда вы передаете свой компьютер кому-то другому или если у вас не была включена вышеупомянутая опция ранее.

-
- Перейдите в Инструменты> Очиститель диска.
- Выберите Free Space only под Wipe.
- Выберите тип протирания безопасности, который может быть от одного до тридцати пяти раз.
- Выберите один или несколько дисков
- Затем нажмите на Вытирать чтобы запустить процесс.
Лучшее в использовании инструментов — это то, что вы можете использовать их на существующем жестком диске, не беспокоясь о потере данных. Поскольку он перезаписывает только то, что является бесплатным, остальные данные в безопасности.
Работает ли удаление основной таблицы файлов?
Это сложный вопрос, потому что действительно важно, какой алгоритм безопасности использовался для удаления данных. Существует высококлассное программное обеспечение, которое может извлекать данные, даже если вы их однажды стерли, или может нарушить алгоритм, который использовался для очистки данных
Существует высококлассное программное обеспечение, которое может извлекать данные, даже если вы их однажды стерли, или может нарушить алгоритм, который использовался для очистки данных.
Мы протестировали его с помощью программы восстановления, которую я часто использую для тестирования восстановления, и я убедился, что она работает. Однако на этот раз восстановить данные при сканировании не удалось.
Cyrobo Prevent Recovery результат

Мы видели сотни файлов во временной папке и корзине, но ни один из них не мог быть просмотрен после восстановления. Расширенное сканирование не смогло восстановить ни один файл, но оно показало имена файлов кое-где.
Результат CCleaner Wipe MFT Free Space

Результаты CCleaner, где мы использовали функцию Wipe Driv e (только свободное пространство), были интересными. Все, что мы могли видеть, это тонны файлов с именем ZZZZ как при быстром, так и при расширенном сканировании. Похоже, CCleaner справился намного лучше, чем Cyrobo Prevent Recovery.
Удаление неудаляемых файлов или папок: альтернативные способы
Перезагрузка
Итак, вы приняли решение убрать ненавистную папку из системы, но последняя как назло сообщает, что не может это сделать. На то есть несколько причин.
Основной из них является вовлечение данных папки в какой-либо запущенный процесс.
Удалить папку «скрины» не выйдет из-за того, что один или несколько ее файлов на данный момент задействованы в системе Windows.
Не удаляется папка
Вы наверняка не знаете, какой именно, поэтому единственно верным решением является перезагрузка устройства.
Итак, щелкните «Пуск» (1). Дальше найдите (в зависимости от версии Windows) иконку питания или небольшую стрелку (2) возле «завершение работы». Выберите перезагрузку (3).
Нажимаем «Пуск» (1), находим иконку питания или небольшую стрелку (2) возле «завершение работы»,выбираем «Перезагрузка» (3)
Проверка системы
На случай нежелания осуществлять рестарт мы рекомендуем вам проверить, присутствует ли в папке запущенная программа.
Например, вам нужно избавиться от Skype. Однако, вы сделали это не с помощью панели управления, а удалив папку со всем содержимым программы.
Давайте разберемся с этим вариантом.
Шаг 1. Первым делом вам необходимо открыть папку. Перейдите по этому адресу: «Диск С/Programm Files/Skype». В итоге откроется следующая картина.
Переходим по адресу в папку содержащую значок «Skype»
Шаг 2. При нажатии «Delete» система сообщит следующее.
Нажимаем «Delete»
Из-за того, что программа открыта и находится в запущенном состоянии, вы не удалите ее. Система заблокировала такую возможность. К тому же, она присутствует в «Диспетчере задач», точнее во вкладке процессов.
Система блокирует удаление данной папки
Шаг 3. Для начала закройте программу и снимите задачу. В результате сообщение не должно появляться снова.
Чтобы сделать это выполните выход из Skype, а затем вызовите диспетчер задач с помощью сочетания клавиш «Ctrl+Alt+Delete». Найдите программу и выберите опцию «Завершить процесс».
Выбираем опцию «Завершить процесс»
Появится окно, требующее подтвердить действие (в последней версии системы его нет). Повторно нажмите на завершение. Надеемся, этот вариант вам поможет, а если нет, тогда попробуйте запустить антивирусный сканер.
Вирусы
Бывает и такое, что удалить папку не представляется возможным из-за того, что компьютер попал под действие вредоносной программы, трояна или опасного кода.
Вирус в папке
Стоит заметить, что в этом может быть виноват не только интернет. Вирус заражает устройство и через флешку.
А что делать с неудаляемой папкой на внешнем накопителе? Как вы уже могли догадаться, используя всю мощь антивирусного сканера.
Запустите программу и выберите опцию проверки флеш-накопителя. Затем попытайтесь удалить папку. В случае провала приступите к форматированию устройства.
Процесс этот несложный и подразумевает выполнение следующих действий:
Шаг 1. Откройте меню правым щелчком мышью на накопителе и найдите опцию форматирования.
Открываем меню правым щелчком мышью на накопителе и находим опцию «Форматировать…»
Шаг 2. Затем откроются настройки:
- объем памяти накопителя;
- тип файловой системы;
- название накопителя;
- метод форматирования;
- начало процесса.
Обратите внимание на тип файловой системы. По умолчанию определен FAT 32
Его считывают любые устройства, и не только под управлением Windows.
Название придумайте по своему усмотрению. Параметры от этого не изменятся.
Чтобы процесс форматирования прошел более качественно используйте глубокую очистку. Затем нажмите «Начать» и ждите.
Нажимаем на кнопку «Начать»
Кажется, вы легко справились с проблемой и больше не будете иметь дело с нежелательными файлами или папками, которые нельзя удалить.
Зачем полностью удалять файлы с ПК
Хранение данных на диске подразумевает наличие у каждого из файлов своего заголовка. При обычном удалении заголовки файлов стираются, но «тела» этих же файлов (массив данных) остаются. При помощи специализированных утилит можно восстановить заголовки файлов в исходном состоянии, и в «Проводнике Windows» они будут отображаться вновь.
Данное условие работает, когда в конкретной области диска (само дисковое пространство разбито на кластеры) массив данных какого-либо удаленного файла не был перезаписан данными какого-нибудь другого, недавно созданного или скопированного файла. Если же запись данных в рассматриваемых кластерах диска выполнялась – в лучшем случае от старого файла останутся сегменты, по которым нетрудно догадаться, чем был занят пользователь на компьютере в тот момент.
Задача программы-уничтожителя – перезаписать все кластеры (полностью), на которых находились удаленные файлы. Для пущей надежности такая программа может выполнить несколько «проходов» по перезаписи микроучастков диска ПК, сходной уже с низкоуровневым форматированием.
Приложение CCleaner для Windows
Одно из приложений, позволяющих безвозвратно удалить с ПК файлы — CCleaner. Оно обладает инструментом для надежного удаления файлов с компьютера. Для запуска процедуры безвозвратного стирания файлов на ПК сделайте следующее:
- Скачайте, установите и запустите программу CCleaner, дайте команду «Сервис – Стирание дисков».
- Выберите стирание нужного пространства на очищаемом разделе диска (только свободное пространство или весь диск), способ перезаписи (число проходов).
- Отметьте, собственно, сам раздел на диске и нажмите кнопку «Стереть».
Приложение CCleaner выполнит перезапись выбранного дискового пространства. Оно предусматривает следующие методы перезаписи (чем сложнее метод, тем дольше длится операция стирания).
- Простое стирание (1 проход)
- DOD22-M (3-кратная перезапись)
- NSA (7-кратный подход)
- Гутманновский (35 сеансов перезаписи)
Скорость процесса зависит от типа накопителя (HDD/SSD-накопитель, флешка или карта памяти). Флешки и карты памяти SD имеют больше десятка классов бысртродействия и представляют интерес с точки зрения разбросов скорости перезаписи данных (от 8 до 90 Мбайт/с). Для сравнения, HDD-накопитель обеспечивает скорость записи до 35 Мбайт/с. Время стирания информации оценивается также по размеру свободного места на диске, если было выбрано именно оно.
По окончании перезаписи приложение CCleaner сообщит о завершении очистки.
Встроенные средства MacOS
Компания Apple пошла несколько дальше разработчиков из Microsoft: чтобы навсегда удалить файлы из «Корзины», выделите ее значок курсором, нажмите и удерживайте на клавиатуре MacBook клавишу Command.
Безвозвратное удаление файлов с компьютера – ответственный шаг. Если личные данные были уникальными, а вы дорожите вашей коллекцией и забыли сделать ее резервную копию, восстановить эти файлы будет невозможно, не поможет даже соответствующая услуга в ближайшем к вам компьютерном сервис-центре. Поэтому, прежде чем передать компьютер и/или накопители данных другому человеку, убедитесь, что ваши файлы перенесены на другой диск/ПК/ноутбук/планшет, а исходный накопитель стерт по вышеописанным рекомендациям.
Второй метод удаления разделов на жёстком диске
Если, не поможет вышеописанный способ, то, есть немного другой. Отличается он от предыдущего тем, что в него добавлены некоторые шаги. Хотя, мне всегда хватало предыдущего, и не было ни каких проблем. Вот список действий, которые следует выполнить. После каждого шага следует нажимать на «ENTER» для отработки команды.
1. Запустить Windows PowerShell от имени администратора и в ней вбить команду «diskpart«. Затем нажать на «ENTER».
2. Следует вывести список дисков. Для этого нужно воспользоваться командой «list disk«. Запоминаем нужный нам порядковый номер диска.
3. В новую строку надо напечатать «select disk %» где % это номер диска. Жмём на «ENTER».
4. Следующий шаг — вывести список разделов командой «list partition«. Затем нажать на «ENTER».
5. Выбираем нужный раздел, вбиваем команду «select partition %«. Конечно же, вместо знака % следует поставить номер раздела. Далее «ENTER».
6. Выводим информацию о разделе для этого воспользуемся командой «detail partition«. Идентификатор 12 (он же Тип, «id=12» это сonfiguration/diagnostics partition) из-за него, система не даёт удалить данный раздел. В конце соответственно нажать «ENTER».
7. Теперь нужно поменять идентификатор раздела на другой. Здесь следует быть внимательными. В старых версиях Windows достаточно было прописать «setid id=07 override«, то есть, поменять идентификатор, пренебречь всеми предупреждениями и всё. В новых это немного иначе, поэтому если не помогла просто смена id тогда вместо номера идентификатора (07) нужно вбить строку GUID. Графа GUID это тот же идентификатор только выглядит как по типу строки кэша. Более подробную информация вы сможете получить, вбив команду «HELP SET» (нажать на «ENTER»). В этом случае наша команда будет выглядеть так «setid id=ebd0a0a2-b9e5-4433-87c0-68b6b72699c7 override«. Для применения данных указаний нажать на «ENTER».
8. После того как был заменён идентификатор, следует удалить раздел, поэтому вбиваем команду «delete partition«. В конце «ENTER».
9. Всё теперь раздел удалён для выхода из утилиты «diskpart» в строку печатаем «exit» и жмём «ENTER».
После всех процедур, как и в предыдущем разделе, нужно зайти в системную программу «Управление дисками» (diskmgmt.msc) и выполнить все последующие действия.
25.11.2017
Ещё статьи, которые могут заинтересовать:Устранение неполадок Windows с помощью Microsoft Easy FixПроверка стабильности сигнала интернетаДвенадцать советов начинающему пользователю компьютераЗачем нужны драйвера в WindowsБесплатный торрент-клиент программа Zona
Информация к новости
12-03-2015
Категория: Функционал Windows / Жёсткий диск
Привет всем! Предлагаю небольшой рассказ, в котором мне пришлось разрешить одну небольшую задачу с помощью командной строки, думаю он будет нелишним в вашей копилке знаний.Купил мой приятель компьютер с твердотельным накопителем (объём 120 ГБ) вместо жёсткого диска, на простой винчестер элементарно не хватило денег (все знаем, что цены на комплектующие сейчас поднялись). Наш общий знакомый решил его выручить и предложил ему на время для хранения файлов не совсем старый жёсткий диск SATA II объёмом 400 ГБ. Вместе они подсоединили жёсткий диск к компьютеру, вошли в Управление дисками и увидели, что на диске имеется четыре раздела и из всех четырёх нормально удаляется только один. Дело в том, что на этом жёстком диске была раньше установлена заводская Windows 8.1 со всеми служебными разделами. Если щёлкнуть на первом, втором и последнем разделе правой мышью, то из всех вариантов будет предложена только «Справка»
Недолго думая, они решили, что если форматировать диск (D:) в окне «Компьютер», то удалятся все разделы. Войдя в окно «Компьютер», они щёлкнули правой кнопкой мыши на диске (D:) и просто форматировали его.
Опять войдя в управление дисками они увидели, что все разделы целые и невредимые, тогда они просто удалили диск (D:). В очередной раз увидев, что с другими разделами ничего не произошло, терпенье их закончилось и они позвонили мне.
Всё одним махом с глаз долой…
Перед глобальным удалением всего, что имеется на компьютере, подчистую, конечно, необходимо предварительно ещё разок просмотреть все разделы. Вдруг всё-таки там, где-нибудь в папке, залежалось что-то полезное: фото, видео, текстовые файлы с паролями и логинами, отчёты либо ещё какие ценные документы.
Когда на 100% убедитесь в том, что ничего вам не жаль из имеющихся данных в директориях, приступайте к очистке.
Вариант №1: если диск не системный
Если вам необходимо быстренько «разгрузить» дисковый раздел, на котором нет системы, то есть удалить всё с него полностью, не утруждайте себя кропотливым перетягиванием файлов в корзину, а просто возьмите и выполните форматирование.
1. Клацните правой кнопкой по диску, с которого требуется удалить все файлы.

2. В появившемся системном меню нажмите пункт «Форматировать».
3. В панели настроек форматирования, в опции «Файловая система», установите значение «NTFS», в «Размер кластера» — 4096 байт.
4. Кликните кнопку «Начать».

5
В дополнительном окне «Внимание! … » подтвердите запуск функции форматирования: щёлкните «ok»
Вот и всё! Теперь диск, что называется, с «чистого листа». Файлов нет, папок нет — ничего нет.
Также эту процедуру можно выполнить в командной строке:
1. Откройте консоль.
- Windows 7: откройте меню «Пуск»; наберите в строке cmd и нажмите «Enter».
- Windows 8: кликните правой кнопкой по значку «Windows» (самая первая иконка в панели задач).
2. В командной строке введите команду:
format :(например, для форматирования диска D нужно ввести — format d:)
3. Нажмите «Enter».

4. В строчке запроса «Приступить к форматированию… » напечатайте букву Y (Да) и снова нажмите «Enter».
Вариант №2: форматирование диска C (системного раздела)
Раздел, на котором хранится Windows, при помощи способа, описанного выше, удалить не получится. Диск C форматируется посредством специальной утилиты с установочного диска операционной системы и затем, соответственно, инсталлируется ОС.
1. Вставьте в DVD-привод установочный диск Windows.
2. В панели «Пуск», в меню «Завершение работы», запустите функцию «Перезагрузка».
3. В процессе перезагрузки компьютера удерживайте клавишу «F8».
4. Выберите в открывшемся меню вариант загрузки с DVD-диска.
5. В окне «Установка Windows» выберите язык интерфейса «Русский». Нажмите «Далее».
6. Выделите кликом мышки в списке диск, на котором установлена система.

7. В панели управления кликните «Настройка диска».
8. Выберите команду «Форматировать».

По завершении операции все файлы, программы и прочие элементы с диска C будут удалены, и можно будет сразу приступать к установке ОС начисто.
Использование специальных программ
Выше мы описали поверхностную очистку диска, не затрагивающую внутренние файлы операционной системы и программ. Чтобы избавиться от всего скопившегося в них мусора, понадобится специальная программа – CCleaner. Ее можно скачать как с официального сайта разработчика, так и со множества ресурсов, предлагающих пользовательский софт. Установите программу на ПК, следуя советам утилиты-установщика, откройте ее и следуйте этим инструкциям:
-
На левой боковой панели перейдите на вкладку «Options» и в меню «Settings» измените язык на русский. Проверьте расстановку галочек в меню ниже. Оно должно быть таким, как на скриншоте.
-
Выберите вкладку «Очистка» и в меню «Windows» расставьте галочки, как показано ниже.
-
Перейдите в меню «Приложения». Для актуальных браузеров отметьте галочками все пункты кроме «Автозаполнение форм» и «Сохраненные пароли». Затем нажмите на кнопку «Очистка».
-
Во всплывающем окне нажмите «ОК». Рекомендуем также отметить галочкой пункт «Больше не показывать это сообщение».
-
В процессе очистки новые всплывающие окна могут информировать о необходимости закрыть то или иное приложение. Сохраните всю необходимую информацию и нажмите «Да».
-
Теперь Вы можете ознакомиться с результатами очистки, статистикой использования диска «C» временными файлами системы и программ.
Вы можете каждый раз проводить очистку вручную или задать определенную ее периодичность в настройках программы. Кроме того, если CCleaner в фоновом режиме обнаружит перегруженность диска «C», то информирует об этом с помощью всплывающего оповещения, указав, сколько места сможет освободить очистка хранилища.
