Как самостоятельно почистить компьютер, чтобы он не тормозил
Содержание:
- Рабочий стол
- Удаляем с рабочего стола неиспользуемые файлы и ярлыки
- Вариант №1. CCleaner
- Работа по поиску «набитых» папок
- Корректировние автозагрузки
- Почистить компьютер чтобы не тормозил — начнем с чистки автозагрузки
- Как правильно нужно ухаживать за офисной техникой
- Дефрагментация диска
- Чистка автозагрузки.
- Оценка быстродействия ОС программой WhySoSlow
- Общие действия по ускорению
- Очистка при помощи стороннего софта
- Комплексная очистка ноутбука своими руками
- Удаление лишних расширений в браузере
- Очистка системы от вирусов
- Чистим диски от хлама
- Заключение
Рабочий стол
В стандартной ситуации жесткий диск делится на 2 раздела и меньший из них используется под хранения операционной системы. В Виндовс 7 и выше данные с рабочего стола хранятся также на этом диске. Часто пользователи предпочитают хранить все данные на рабочем столе и тем самым забирают память с диска, он из без того не является очень большим по объему. Если система начала тормозить, то нужно удалить все лишнее со стола. Проверяем, какие данные хранятся, а также удаляем ненужные ярлыки, ведь часто программа запускается через меню ПУСК, а ярлык все равно занимает место. Я не рекомендую хранить много данных на столе, и если они действительно нужны, то лучше сделать папку на большем локальном диске, а для нее вынести ярлык.

Удаляем с рабочего стола неиспользуемые файлы и ярлыки
Полезно для пользователей, которые хранят там много больших файлов – видео, образы дисков, фотоархивы. Действуйте по следующему алгоритму:
- Определите самые большие по размеру файлы и папки. Кликните по ним ПКМ и выберите в выпадающем меню строчку “Свойства” – размер будет указан.
- Подумайте, что нужно на рабочем столе. К примеру, там может быть фильм, скачанный и посмотренный 2 недели назад. Переместите его в отдельную папку на несистемном диске.
- Займитесь ярлыками приложений. Выполните ту же чистку, что и для файлов. Удаление ярлыка не приводит к удалению программы – ее можно запустить другими способами.
Вариант №1. CCleaner
Вспомогательная утилита, распространяемая на бесплатной основе, но располагающая платными версиями с расширенным функционалом. CCleaner дарит пользователю богатый набор опций, которые активируются по его желанию.
Скачайте программу с официальной страницы разработчика, установите, следуя пунктам установочного файла. После запуска Вы увидите окно программы, в котором можно будет включить или отключить различные пункты очистки и запустить очистку с помощью кнопки «Run Cleaner».
 Запускаем очистку с помощью кнопки «Run Cleaner»
Запускаем очистку с помощью кнопки «Run Cleaner»
Перед очисткой Вы можете отметить любые пункты, либо отключить те, считаете лишними:
- Очистка временных или потенциально ненужных файлов. Это вспомогательные файлы, записываемые огромным числом ПО: Google Chrome, Adobe Acrobat, Microsoft Office и множество других.
- Возможность управления автозагрузкой. Опция, предоставляющая чуть больший функционал, нежели Автозагрузка, хранящаяся в Диспетчере. Отключайте, удаляйте или модифицируйте старт любой программы с целью сокращения времени загрузки компьютера.
- Очистка проблематичных записей в реестре ОС. После нахождения ошибок CCleaner старается исправить их и записывает резервные копии измененных файлов.
Работа по поиску «набитых» папок
У меня установлен Windows 7, поэтому все исправления буду производить в нем. Много информации хранится на диске «С» все нужные и ненужные папки они то и забиты всякой всячиной:) с них и начну!
Я не пользовалась никакими программами для чистки компьютера от мусора, выполняла все действия в ручную.
Установленные программы
Самую «Львиную» часть на компьютере, я б так сказала, занимают установленные программ, поэтому изначально пойду проверять этот раздел и все внимательно изучу. Все что не нужное и не используется удалю утилиты ОС Windows.
Заходим в панель «Пуск», далее «Панель управления» , далее «Программы-Удаление программы». В этой вкладке все установленные приложения можно привести в порядок, то есть отсортировать, как вам нужно: по размеру, по числу загрузки, по названию. Я этого не делала, оставила как есть, а не нужное удалила.

Вот таким способом можно найти место для нескольких гигабайт или мегабайт. После такой процедуры желательно перезагрузить компьютер закрыв предварительно все открытые вкладки. У меня от такой процедуры комп стал поактивнее, хотя не настолько, как хотелось бы…
1. Проверяю размер папок пользователя, то есть себя
Первым делом хочу проверить объём своего системного диска «С» сколько реально занятого места на нем. Когда-то отдавала свой ноутбук на проверку и чистку компьюторщику, вернул он его в хорошем состоянии, и как его чистили, то мне неведомо.
Теперь сама буду во всем разбираться!
Кликаю мышкой на иконку на рабочем столе «Этот компьютер» и смотрю, сколько свободного пространства на каждом диске, под каждым написан общий размер. Теперь детально посмотрю каждый диск в отдельности, затем кликаю по нему, появляется окошко, выбираю «Свойства».
В окошке «Общие» вижу заполненность диска «С» в целом и какой его общий объем и свободного места)) приступаю к чистке, нажимаю на «Очистка диска».

Немного нужно подождать для этого понадобится время. У меня это заняло примерно 30-40 минут, программа все проанализировала и нашла ненужные файлы.

Теперь эти программы нужно удалить, пометив галочками и нажать на кнопку «Очистить системные папки». Только нужно смотреть внимательно чтобы не удалить лишнего.
2. Ищу папки, которые забирают большинство места на ноутбуке
Далее приступаю к очистке основных папок системы, к этим папкам относятся: Рабочий стол, Загрузки, Изображения, Видео, Документы, Музыка.
А теперь самое время найти эти папки. Спускаюсь в меню «Пуск» ищу имя пользователя, у меня это Ирина

Открывать папки буду по очереди все друг за другом и проверять, какое количество занято под ними:) в этих папках хранится немало файлов.
Для примера, возьму папку «Загрузки», по большей части с неё на автомате переносятся все скаченные интернетные файлы, которые через время уже не нужны(это всякие установочные файлы программ и про которые я уже давно и забыла.
3. Проверка своих папок системы
Далее захожу к себе и нахожу папки которыми пользуюсь, пример «Изображения», кликая мышкой по каждой папке, выбираю «Свойства».

Открывается вкладка «Общие», где в строке «На диске» видно сколько точно занято пространства на локальном диске в папке «Избражения», в моем примере эта папка занимает 534 мб.

Таким образом, я проверила размеры всех папок перечисленных выше и реально увидела какие папки забивают всю площадь на моем диске.
Корректировние автозагрузки
Список автозагрузки можно назвать одним из первых мест, в которых следует искать приложения, замедляющие работу компьютера. Часто там находятся даже вирусные и вредоносные программы типа китайского вируса-браузера Tencent или обеспечивающего загрузку лишней информации в систему процесса Mail Ru Updater.
Решать проблему рекомендуется путём проверки меню автозапуска, вызываемого нажатием всего двух клавиш («Win» и «R») и вводом команды настройки конфигурации системы «msconfig». В открывшемся окне можно увидеть все приложения, запускаемые автоматически – напротив них в списке стоят галочки, убрав которые, можно немного разгрузить операционную систему.
Почистить компьютер чтобы не тормозил — начнем с чистки автозагрузки
Программы в автозагрузке – это приложения, которые запускаются при входе в систему. Это могут быть различные антивирусы, мессенджеры, сервисы облачного хранения данных и другие программы.
Но чем больше приложений добавлено в автозагрузку – тем меньше будет свободной ОЗУ, и в некоторых моментах компьютер будет работать медленнее.
Поэтому рекомендуется оставить в ней только те программы, которые важны при работе. Рассмотрим, как удалить ненужное ПО из автозагрузки на Windows 7 и Windows 10.
Очищаем автозагрузку в Виндовс 7
1. Нажимаем Win+R, после чего в новом окне набираем msconfig.
2. Откроется окно «Конфигурация системы». В меню, которое находится сверху, находим пункт «Автозагрузка».
3. В списке элементов автозагрузки выбираем те программы, которые необходимо запускать при входе в систему, ставим галочку. Обычно, стоит оставлять только системные приложения Виндовс и антивирус. Всякие 2Гис, агенты и приложения, лучше отключать.
4. Кликаем на клавишу ОК и перезагружаем компьютер.
Отключаем ненужные элементы автозагрузки в Windows 10
1. Нажимаем Ctrl+Shift+Esc для запуска диспетчера задач. В верхнем меню выбираем «Автозагрузка»;
2. Для удаления программы из автозагрузки щелкаем по ней правой кнопкой мыши и выбираем пункт в контекстном меню «Отключить».
Также, система показывает вам влияние некоторых приложений на систему. Если влияние высокое, то 100% отключайте такое приложение
Но обратите внимание, что приложения самой системы Windows отключать не рекомендуется
В любом случае, ничего страшного не произойдёт, даже если вы отключите все приложения. Вы всегда можете снова включить нужные приложения.
Отключение загрузки с помощью Ccleaner
Почистить автозагрузку на компьютере можно и с помощью программы Ccleaner. Для этого нужно:
1. В меню сбоку выбираем «Tools». Переходим во вкладку «Startup»;
2. Выбираем те программы, которые нужно отключить и щёлкаем по кнопке «Disable».
Как правильно нужно ухаживать за офисной техникой
Правила работы с оргтехникой просты, но почему-то их редко кто выполняет. Простые истины помогают продлить срок службы офисной техники и положительно сказываются на состоянии здоровья пользователей.
Возьмите на вооружение несколько рекомендаций:
- Очищайте комплектующие по мере загрязнения. Не ждите, пока клавиатура будет липнуть к рукам, а монитор будет мутным от пятен.
- Если техникой пользуетесь не только вы, то обрабатываете ее перед и после работы. Для этого достаточно иметь при себе специальные салфетки с эффектом антистатика.
- Не ждите, пока прибор выйдет из строя. Если компьютер гудит, выключается и перегревается, то проводите уборку.
- Не захламляйте рабочее место. Поменьше мягких игрушек, ковриков и подушек.
- Приобретайте специальные средства для обработки техники.
Ухаживайте за своей техникой, чтобы сохранить ее и свое здоровье. А мы поможем вам в этом!
Дефрагментация диска
На жестком диске постоянно происходит обмен информацией. Информация записывается в ячейки, которые разбросаны по всему диску, что приводит к его фрагментации.
Поэтому, для доступа к информации уходит намного больше времени. При процессе дефрагментации диска, данные записываются в соседние ячейки, благодаря чему ПК работает быстрее.
Дефрагментация диска может проводиться с помощью стандартных средств Windows или с использованием различных утилит.
Дефрагментация Виндовс 7
1. Выбираем диск, где нужно провести дефрагментацию, после чего, нажимаем правой кнопкой мыши, и выбираем «Свойства»;
2. Из вызванного контекстного меню выбираем «Сервис». В разделе «Дефрагментация диска» нажимаем на кнопку «Выполнить дефрагментацию»;
3. В открывшемся окне нажимаем «Анализировать диск». После того как будет завершен анализ, проводим дефрагментацию. Процесс займет некоторое время, после его завершения нужно перезагружаем систему.
Дефрагментация Windows 10
1. Открываем «Мой компьютер», выбираем HDD и переходим к разделу «Свойства»;
2. В новом окне переходим в раздел «Сервис» и нажимаем «Оптимизировать»;
3. Нажимаем «Анализировать»;
Анализ необходим для выявления фрагментированных секторов диска, наличие которых замедляет работу компьютера. Если вы давно не проверяли систему, то смело пропускайте пункт с анализом и переходите к оптимизации.
4. Жмем «Оптимизировать», после завершения процесса систему можно не перезагружать.
Минусы встроенной программы дефрагментации:
- долгий процесс;
- утилита проводит только дефрагментацию, без последующей оптимизации.
Дефрагментация с помощью Auslogics Disk Defrag
Дефрагментацию диска можно произвести с помощью мощной утилиты от компании Auslogics. От штатных средств Windows она отличается более высокой эффективностью. Для использования программы, нужно выполнить такие действия:
1. Запускаем программу, в верхнем меню нажимаем «анализировать выбранное»;
2. Если анализ показал, что есть много фрагментированных файлов, нажимаем «Дефрагментация и оптимизация». Этот алгоритм будет проверять систему чуть дольше, но зато вы заметите сильное увеличение скорость работы своего компьютера.
3. Начнется процесс дефрагментации, во время процесса программа будет показывать всю информацию.
Если на вашем компьютере установлен SSD, программа позволяет провести процедуру оптимизации диска.
Чистка автозагрузки.
Иногда приходится некоторые нужные программы оставлять, но они висят в автозагрузке, то есть включаются вместе с компьютером. Мы можем ими и не пользоваться, а они работают и заполняют оперативную память. Тогда нам нужно:
- На клавиатуре нажимаем WIN+R или «Пуск» и «выполнить».
- В окне пишем msconfig и нажимаем Интер.
- Нажимаем вкладку «автозагрузка».
- Теперь будьте внимательны, если видите знакомую программу и понимаете что он должна работать только когда Вы
захотите, то убираем галочку слева. Все что связано с обновлением, лучше тоже отключить. Если чего-то не понимаете лучше оставить как есть. - Нажимаем «применить» и «ОК»
- После тоже советую сделать перезагрузку.
Есть так же сторонние программы для чистки автозагрузки, но они с большим функционалам и для тех, кто понимает что нужно отключить. Я например для того чтобы почистить компьютер использую программу Autorans. Она бесплатна и отлично работает.
Оценка быстродействия ОС программой WhySoSlow
Чтобы оценить быстродействие компьютера и выявить наиболее замедленные отделы, можно использовать особую программу «WhySoSlow». Кстати, софт переводится с английского языка, как «Почему так медленно?». Проверочные отчеты этой утилиты позволяют детектировать, что именно в компьютере засорилось и узнать пару советов по исправлению неисправностей.
Только запустив софт, на главном экране вы увидите все особенности вашей ОС и комплектующих в совокупности с рейтингом их быстродействия. Зеленая галочка рядом с наименованием пункта означает, что этот параметр в обычном состоянии, и он не замедляет общую работоспособность системы. Если же у пункта отображается серая метка – стоит подумать о проблемах с данным параметром. Красный же восклицательный знак говорит, что у данного компонента явные проблемы, и система «страдает» из-за него.
Также нельзя не упомянуть тот факт, что софт автоматически следит за такими показателями, как загруженность, скорость и температура процессора. Утилита автоматически сравнивает их с допустимыми параметрами и предупреждает юзера, если что-то вышло из-под контроля. Так, о случившемся перегреве приложение уведомит быстрее, чем расшумевшийся вентилятор или момент, когда сильно тормозит компьютер.
Это значит, что неполадку можно будет пресечь еще вначале, не дожидаясь того, как она помешает нормальной оперативной работе. Также в софте можно отслеживать в реальном времени показатели оперативной памяти, процессорного ядра и жесткого диска.
Общие действия по ускорению
Независимо от основных причин замедления компьютера, выражающихся в наличии вирусов, нехватке места на диске или пыли в системном блоке, есть действия по очистке, которые рекомендуется выполнить в любом случае. Чаще всего они позволяют увеличить скорость работы на несколько процентов, а иногда и почти вдвое.
Программная очистка
Кроме очистки не используемых системой файлов с помощью встроенной утилиты, рекомендуется периодически пользоваться для поиска и удаления ненужной информации специальными приложениями типа. Ответить на вопрос, какой программой лучше всего ускорить работу, помогут CCleaner или Speed Maximizer, распространяемые бесплатно. Они помогают не только убрать лишние данные с компьютера, но и автоматически оптимизировать его реестр. Правда, эффект от действия приложений небольшой – в пределах 3–10%, зато, одновременно с повышением скорости, они устраняют последствия влияния на систему вирусов.
Ручное удаление временных файлов
После того как неиспользуемые или временные данные были удалены программно, стоит провести ручную проверку системы, найдя и удаляя информацию, которая уже не потребуется, но всё равно занимает место на жёстком диске и может находиться там не один месяц. В первую очередь перед началом поиска включают отображение скрытых файлов.
Для этого выполняют следующие действия:
- Открывают меню «Пуск»;
- Выбирают пункт «Панель управления», а затем «Параметры папок»;
- Ставят галочку напротив графы показа скрытых папок и файлов и снимают у подпункта «Скрывать системные, защищенные файлы»;
- Сохраняют изменения, после внесения которых на компьютере будут видны файлы, которые раньше было невозможно заметить.
Теперь следует найти на системном диске директорию Windows и по очереди открыть находящиеся в ней папки Prefetch и Temp. Все файлы в них требуется удалить. Если удаления не происходит, значит, данные используются каким-то работающим сейчас процессом. В этом случае удаляют только те файлы, которые переносятся в корзину без проблем.
Пользователю ОС Windows 7 следует зайти в папку «Пользователи» и найти директорию с именем, под которым он работает на компьютере. Внутри открывается сначала папка АppData, а в ней – Local. Теперь можно попробовать удалить данные из директории Temp, сталкиваясь при этом с теми же трудностями, что и при очистке временных файлов в Windows.
Очистка при помощи стороннего софта
CCleaner
-
Установите и запустите CCleaner (Необходимый язык можно выбрать при инсталляции). Перейдите на вкладку «Очистка», нажмите «Анализ» для определения количества освобождаемого места и мониторинга удаляемых файлов, и щёлкните кнопку «Очистка» для активации операции. Настройки в левой части окна рекомендуется оставить на значениях по умолчанию.
-
Перейдите на вкладку «Реестр». Отметьте все пункты в блоке «Целостность реестра» и щёлкните кнопку «Поиск проблем».
-
Согласитесь с предложением сохранить резервную копию реестра перед удалением (может понадобиться для восстановления системы в случае непредвиденных проблем после оптимизации). После создания резервной копии нажмите «Исправить выбранное».
-
В заключение перейдите в «Сервис» и выполните поиск файлов дубликатов. Вы можете проверить только системный раздел или все диски. Отметьте проверяемые объекты и нажмите «Найти», после чего удалите дубли.
CCleaner — мощный инструмент с множеством настроек и опций, более подробное описание которых имеется на официальном сайте разработчика.
Advanced SystemCare Free
-
Скачайте, установите и запустите программу. В блоке «Очистить и оптимизировать» нажмите кнопку «Пуск» (настройки рекомендуется оставить как есть, по умолчанию) и дождитесь окончания процесса.
-
Переместитесь в блок «Управление» и активируйте «Турбо ускорение», нажав кнопку «Запустить». В данной вкладке вы можете также проверить драйверы вашего ПК на предмет их актуальности, выполнить глубокую оптимизацию и установить очиститель приложений. Эти функции можно использовать в качестве дополнения к основным возможностям приложения.
Wise Care 365
-
Скачайте, установите и запустите приложение. Нажмите кнопку «Проверка».
-
Появится список объектов, которые можно удалить или оптимизировать. Здесь рекомендуется оставить настройки по умолчанию, но вы можете просмотреть и при необходимости отменить действие в отношении того или иного объекта, щёлкнув по нему мышкой. Для запуска процесса оптимизации нажмите «Исправить».
Dr.Web CureIt!
Сегодня существует большое количество утилит, помогающих пользователю справиться с вирусами в ПК. Dr.Web CureIt! — одна из лучших таких программ-сканеров.
-
Скачайте и запустите утилиту (установка Dr.Web CureIt! не требуется). Щёлкните «Обновить программу» для получения актуальных антивирусных баз. Поставьте отметку в строке «Я согласен принять участие в программе улучшения качества ПО …» иначе утилита не запустится и нажмите «Продолжить».
-
В случае дефицита времени вы можете запустить быстрое сканирование, щёлкнув по кнопке «Начать проверку», но лучше провести его выборочно, нажав для этого «Выбрать объекты для проверки».
-
Для лучшего результата рекомендуется отметить все доступные в левой части окна объекты. Нажмите «Запустить проверку».
Комплексная очистка ноутбука своими руками
Если простые способы не помогли или технику не чистили несколько лет, потребуется комплексная чистка с разборкой всего корпуса.
Демонтаж задней крышки
Первым делом следует открыть ноут, чтобы добраться до загрязненных деталей. Для этого нужно отвинтить болты, удерживающие панель сзади, крестовой отверткой нужного диаметра. Крутите их против часовой стрелки. В некоторых моделях снимается только часть панели над вентиляцией, а не всю крышку. Отвинченные болтики собирайте в емкость, чтобы их не растерять. Если крышка не поддается, не давите на нее силой, а перепроверьте, все ли болтики удалены. Демонтировав крышку, протрите ее снаружи и внутри.
Радиатор и кулер
Первым делом отыщите кулер и радиатор. Кулер на вид- вентилятор в раме квадратной или круглой формы, а радиатор- это коробка с решеточкой. Их можно продуть пылесосом или баллончиком, а также следует продуть пыль с микросхем
А вот применять пылесос нужно очень осторожно, чтобы не повредить хрупкие детали. Трубку нельзя вплотную приближать к схемам и касаться их.
Отвинтите винтики, которые держат вентилятор, и отложите в другое место
Изымите вентилятор, отсоедините шлейф, ведущий к микросхеме. Протрите лопасти щеточкой и продуйте место, где находился кулер, воздухом.
Для профилактики смажьте мотор машинным маслом, капнув капельку внутрь. Верните устройство на место, присоедините шлейф и прикрутите болтики.
Радиатор тщательно очистите тонкой кисточкой от старой термопасты и скоплений пыли.
Видеокарта и материнская плата
Материнская плата- наиболее хрупкая деталь ноутбука, поэтому доставать ее нужно очень осторожно. Пройдитесь по поверхности слегка смоченной в спирте мягкой кистью и обдуйте микросхемы и контакты.
Процессор доставайте из слота максимально осторожно
Оттяните педаль сокета (разъем, куда вставляется процессор) немного в сторону, и поднимите вверх. Педаль должна стать вертикально, тогда возьмите процессор за бока и достаньте из разъема. По контактам пройдитесь ватной палочкой для ушей, опущенной в спирт.
Замена термопасты
Чистка вентиляционной системы предполагает смену термопасты. Уберите ее остатки. Если присохло, то потрите спиртовой салфеткой. Будьте осторожны, царапин остаться не должно. Наносите пасту по чуть-чуть, распределяя ее пальчиком или лопаткой (входит в комплект) по пластинке радиатора.
Чистка клавиатуры
Клавиатура- едва ли не самое грязное место компьютера. Если она не очень загрязнена, протрите ее с внешней стороны специальными салфетками для техники или смоченной в мыльном растворе тряпочкой. Отожмите тряпочку, намыльте кнопки, потрите, чтобы удалить грязь и мыло, насухо вытрите
Важно не повредить маркировку и не залить клавиши
Очищение разъемов
Разъемы для интернета или USB также могут загрязниться. От этого периодически возникают проблемы с подключением флешек, телефона и мышки. Возьмите кисть с длинной щетиной. Если отверстие узкое, то просто вырежьте из пластика полоску по ширине слота, и обклейте двусторонним скотчем. Обмакните липучку в спирте, и пусть хорошенько высохнет. Легкими движениями протрите порты, и продуйте их сжатым воздухом.
Уход за экраном
Монитор нельзя натирать составами, которые содержат спирт, так как экран от влаги может испортиться. Купите салфетки, не содержащие спирта для жидкокристаллических экранов или средство в спрее. Разотрите так, чтобы не оставалось разводов. Полную чистку лучше делать раз в год.
Удаление лишних расширений в браузере
Из-за большого количества расширений браузер начинает тормозить. А некоторые расширения могут быть вредоносными. Для этого нужно удалить все ненужные и подозрительные расширения.
Откройте браузер, которым вы постоянно пользуетесь и удалите все подозрительные расширения. Я покажу как удалять расширения в четырех распространенных браузерах:
- Google Chrome.
- Яндекс Браузер.
- Opera.
- Mozilla Firefox.
В Google Chrome, чтобы открыть вкладку с расширениями наберите в адресной строке — chrome://extensions/ и нажмите Enter.
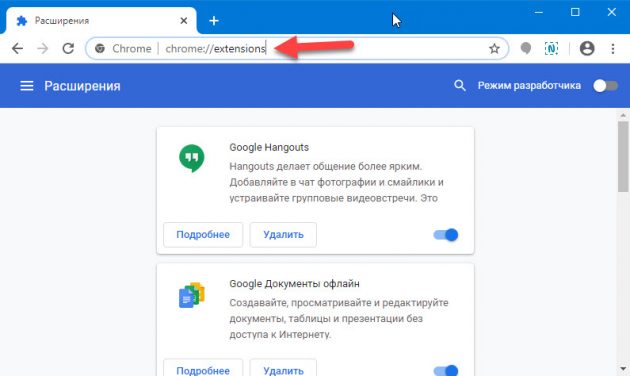 Вкладка расширений в браузере Гугл Хром
Вкладка расширений в браузере Гугл Хром
Или удалите расширение, как показано ниже.
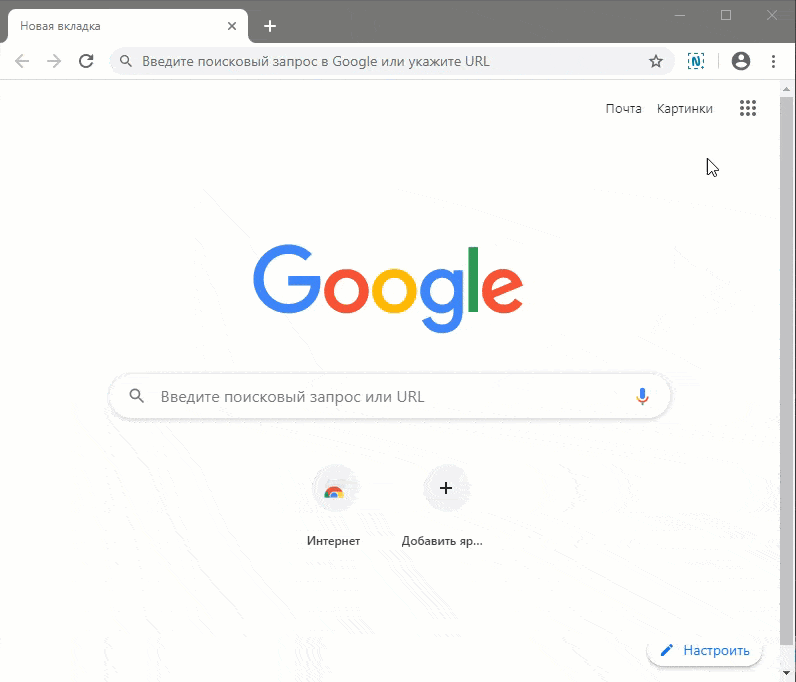 Удаление расширения в браузере Гугл Хром
Удаление расширения в браузере Гугл Хром
В Яндекс браузере установленные расширения можете открыть введя в адресную строку — browser://extensions и нажать Enter.
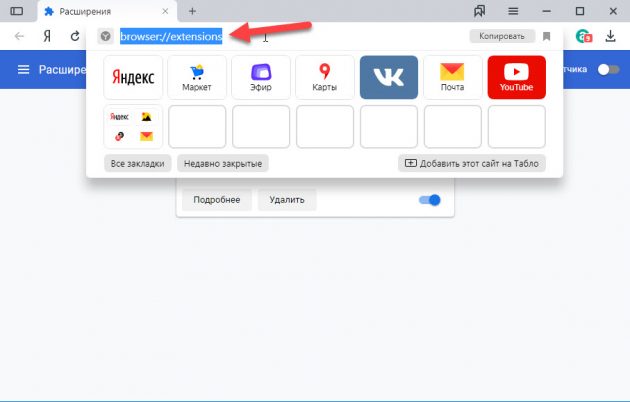 Вводим команду в адресную строку Яндекс браузера
Вводим команду в адресную строку Яндекс браузера
Или удалите расширения, как показано ниже.
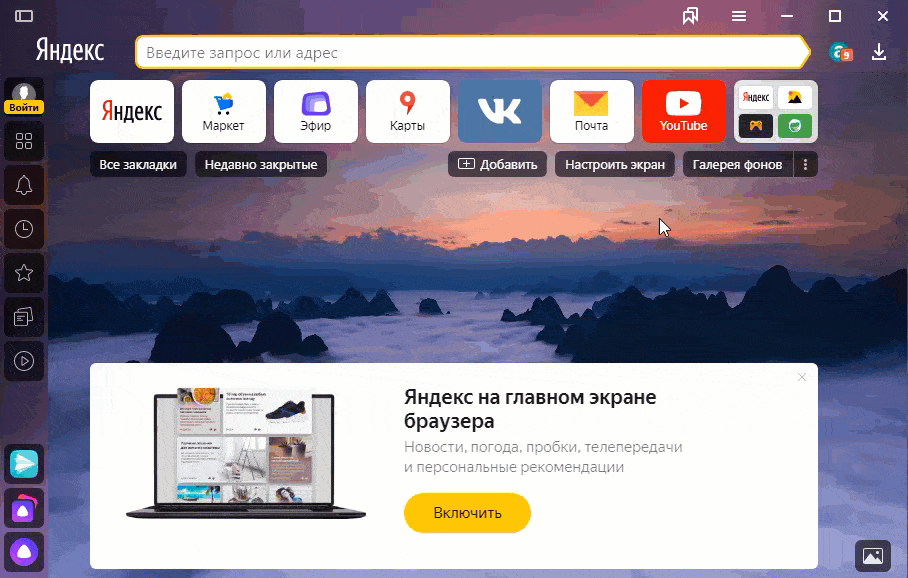 Удаление расширения в Яндекс браузере
Удаление расширения в Яндекс браузере
В опере нажмите Ctrl+Shift+E или зайдите слева вверху в Меню — Расширения и удалите ненужные расширения, как показано ниже.
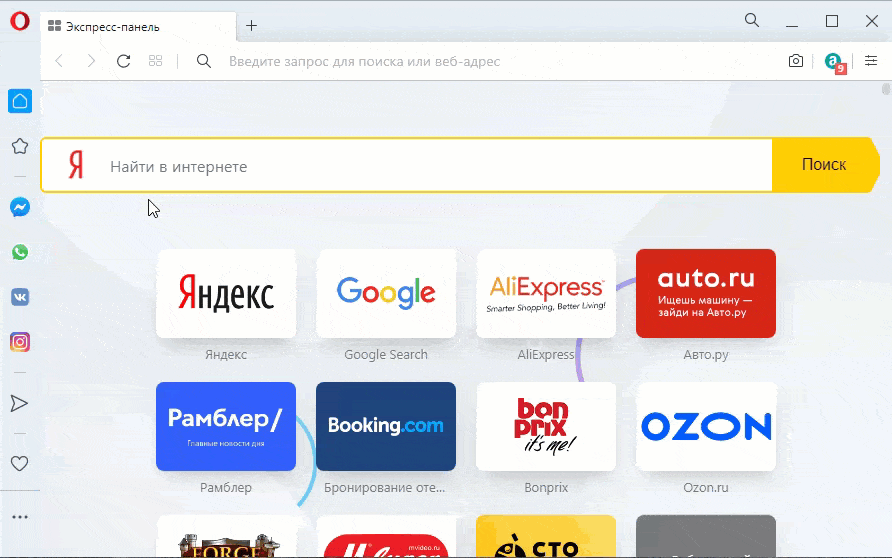 Удаление расширения в браузере Opera
Удаление расширения в браузере Opera
В Mozilla Firefox, чтобы открыть расширения, в адресной строке введите about:addons и нажмите Enter.
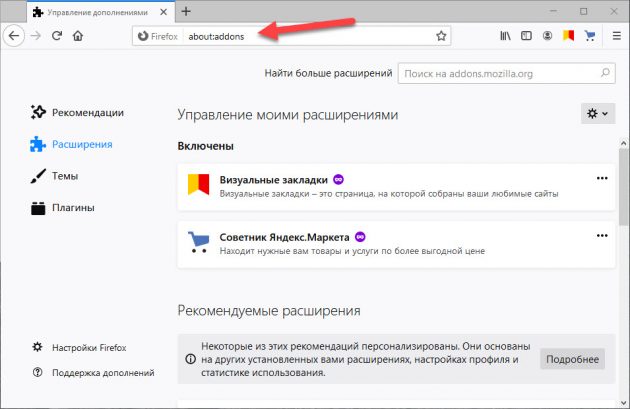 Вводим команду в адресную строку Mozilla Firefox
Вводим команду в адресную строку Mozilla Firefox
Или зайдите в Меню — Дополнения — Расширения, как показано ниже и удалите все лишние расширения.
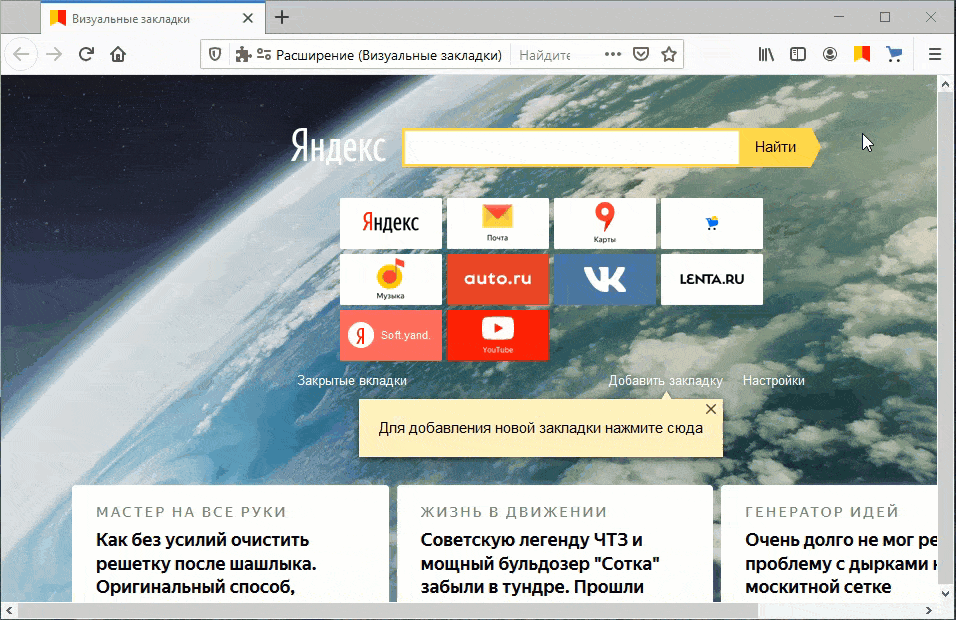 Удаление расширения в браузере Mozilla Firefox
Удаление расширения в браузере Mozilla Firefox
Для старых и медленных ноутбуков рекомендую использовать браузер Gentbrowser — скачать с оф. сайта
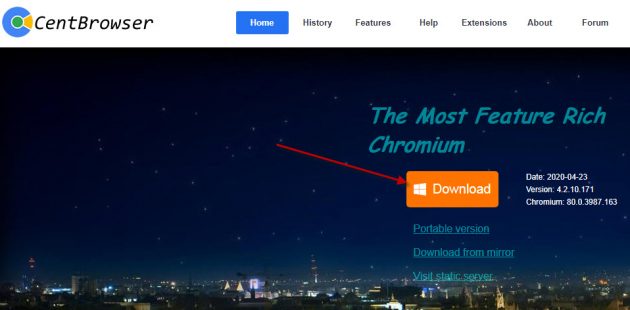 Скачайте Gentbrowser по кнопке Download
Скачайте Gentbrowser по кнопке Download
Если после проделанной чистки, ваш ноутбук по-прежнему тормозит, то возможно проблема в аппаратной части ноутбука. Может быть всему виной — сбойные сектора в жестком диске. Или производительность ноутбука упала из-за перегрева процессора.
 Помогу решить проблему с ПК или ноутбуком. Вступайте в группу VК — ruslankomp
Помогу решить проблему с ПК или ноутбуком. Вступайте в группу VК — ruslankomp
Очистка системы от вирусов
Далеко не всегда мусор является безобидным явлением. Порой он не только занимает свободное место, но и негативным образом сказывается на работоспособности компьютера. Поскольку в папке «Temp» хранятся далеко не все временные файлы, для очистки стоит воспользоваться антивирусными программами. Это может быть Kaspersky, Avast, Dr.Web и другое подобное ПО.
На заметку. Подавляющее большинство антивирусных приложений работают на платной основе. То есть для полноценной проверки компьютера пользователю необходимо оформить подписку.
Также удаление вирусов происходит при помощи встроенного защитника Windows. Его можно найти в разделе параметров «Обновление и безопасность». Далее нужно запустить проверку, дождаться ее окончания, после чего удалить предложенные файлы.
Чистим диски от хлама
Очистить диск от всего ненужного можно, используя стандартный инструмент операционной системы. Схема действий такая:
- открываем «Пуск»;
- выбираем пункт «Программы»;
- выбираем «Стандартные»;
- открываем «Системные инструменты»;
- жмем «Очистка диска».
Если не получилось использовать стандартный инструмент для очистки диска, то можно скачать бесплатную программу. Например, бесплатная утилита ССleaner находится в свободном доступе. Бесплатных программ не так много, CCleaner – одна из них. Данная программа очень качественно очищает компьютер или планшет от ненужных файлов, так что тормозить он перестает.
 Программа CCleaner
Программа CCleaner
Заключение
Как откатить ноутбук к заводским настройкам? Инструкция для всех моделей
Проверять операционную систему Windows на наличие бесполезных файлов нужно регулярно. Только так можно узнать всю информацию о степени захламленности системы и принять меры по исправлению этих ошибок.
Захламленная ОС работает из рук вон плохо. Компьютер тормозит, глючит и всячески пытается отстраниться от своей работы. Однако после проведения очистки системы от мусора ПК или ноутбук начинает «летать».
Для удаления ненужного хлама из закромов Windows имеется огромное количество программ от различных разработчиков. Но можно также использовать и системные возможности. Результат будет в любом случае.
Если же после очистки ничего не изменилось, то проблема не только в мусоре. Часто медленная работа компьютера – это первый сигнал к тому, что нужно обновить железо. Однако не будем забегать вперед. Для начала почистим ОС Windows от хлама.
МАКСИМАЛЬНАЯ ОЧИСТКА диска С от ХЛАМА, удаляем лишние 20-700 гиг
ТОП-6 Способов как очистить Windows 7-10 от ненужного мусора, просто очистить кэш памяти, удалить обновления и очистить реестр
8.8 Total Score
Очистка windows
Системные возможности
8.5
Сторонние программы
9
|
