Как правильно делать бэкапы
Содержание:
- Как самостоятельно создать резервную копию базы «1С»
- Основные возможности Exiland Backup
- Почему важно периодически создавать Backup?
- Что такое резервное копирование на телефоне андроид и зачем оно нужно
- Резервная копия с ADB
- Бэкап фото и видео
- Резервное копирование данных приложения Андроид без доступа root
- Регулярное резервное копирование
- Процесс резервного копирования
- Как узнать, что находится в резервной копии iPhone
- Backup для всех данных и настроек
- Программы для резервного копирования.
- Облако
- Что такое BaaS
- Как отключить резервное копирование
- Куда сохранять свои данные?
- 4 простых способа создания резервных копий файлов на ПК или ноутбуке
- Информация с планшетов и смартфонов
- Зачем делать бэкап
Как самостоятельно создать резервную копию базы «1С»
Существует много способов самостоятельного резервного копирования, но мы рассмотрим два.
Способ № 1. Простое копирование
Стоит, помнит и учитывать, что перед тем, как выполнить копирование именно этим способом, необходимо удостовериться, что все пользователи вышли из базы «1С»
По факту это самый простой способ, не требующих особых знаний и навыков. Если конфигурация хранится на вашем компьютере, то для того, чтобы сделать резервную копию, достаточно скопировать всю папку с вашей базой в другое место, желательно, на отдельный носитель (например, на флешку). Для удобства в названии папки стоит указать дату, на которую была сделана копия базы.
Как это сделать:
Чтобы узнать, где находиться ваша информационная база, нужно открыть программу «1С:Предприятие 8», выбрать необходимую базу и нажать кнопку «Изменить». В открывшемся окне будет указан путь к вашей информационной базе.
Выглядит это так
Способ № 2. Автоматическое резервное копирование
Для настройки автоматического копирования необходимо войти в базу, открыв «1С:Предприятие 8» и выбрать вкладку «Администрирование» – «Поддержка и обслуживание».
После этого раскрыть вкладку «Резервное копирование и восстановление».
Помимо этих настроек нужно указать также каталог для хранения копий и какое количество резервных копий хранить.
Основные возможности Exiland Backup
Exiland Backup хорошо зарекомендовала себя и в домашних и в офисных условиях. Вы можете резервировать информацию с разных ПК Вашей локальной сети на один накопитель, не устанавливая Exiland Backup на эти компьютеры. Для этого предназначена версия Professional утилиты Exiland Backup. Программа может осуществлять резервное копирование с жестких дисков, флешек, сайтов, FTP серверов на другие жесткие диски, компьютеры локальной сети, флешки, FTP-сервера. Exiland Backup позволяет:
- автоматически и регулярно создавать различные типы копий на основе расписаний встроенного планировщика заданий;
- автоматически архивировать создаваемые копии в ZIP-архивах;
- копировать файлы с заданными Вами в планировщике путями доступа и расширениями;
- протоколировать процесс резервирования в файл и отправлять уведомление о завершении на мобильный телефон;
- запускать внешние программы.
Достоинства перед большинством аналогов:
- удобство, гибкость и простота настройки планировщика заданий;
- многопроцессорные системы нагружаются равномерно;
- резервируемые файлы не блокируются;
- резервирование идет в фоновом режиме и не мешает работе других программ;
- при работе с сетью, в случае критических сбоев и обрыве связи производится докачка файла, когда связь появится;
Почему важно периодически создавать Backup?
Резервное копирование позволяет избавиться от проблем, связанных с внезапной потерей данных на вашем смартфоне. Периодическое создание бэкапа позволит сохранить все настройки операционной системы, а также сообщения и файлы-мультимедиа.
В случае возникновения ошибок, для решения которых понадобится сбросить настройки телефона, вы легко сможете вернуть всю удалённую информацию. В ОС Андроид бэкап можно создать с помощью встроенных опций системы или воспользоваться специальными программами.
В каких случаях следует делать бэкап?
Резервную копию рекомендуется создавать перед каждым действием, которое подразумевает изменения в операционной системе:
1. Перед обновлением прошивки
Не важно, скачиваете ли вы новую версию Android «по воздуху» или же устанавливаете обновления вручную, создайте копию установленной ОС. Все фото, видео и музыку советуем переместить на карту памяти или загрузить эти данные в облачное хранилище;
2. Перед сбросом настроек. Со временем пользователи смартфона могут наблюдать снижение производительности своего гаджета. Это происходит из-за нагрузки оперативной памяти, вирусов. Самый простой способ восстановить устройства – сбросить ОС к заводским настройкам. Перед этим лучше создать бэкап телефонной книги и смс, чтобы не потерять важные данные;
3. Для сброса пароля блокировки. Если вы установили пароль, графический ключ или пин-код и забыли его, сбросить его без потери данных можно, использовав бэкап. Единственное требование архив с копией данных должен быть создан до момента установки пароля.
Также, периодическое создание backup телефонной книги позволит вам быстро вернуть утерянные номера в случае ошибки-сим карты или после очистки карты памяти.
Что такое резервное копирование на телефоне андроид и зачем оно нужно
Резервное копирование на андроид, или Android Backup — это мероприятия по созданию копий данных во внутренней памяти девайса с целью их восстановления на данном или другом устройстве в случае повреждений или разрушений.

Резервное копирование андроид-устройство осуществляет регулярно
Существует несколько видов резервных копий, но на смартфонах, как правило, используется полное (полный бэкап Android). В данном случае копируется абсолютно всё, и пользователь может быть уверен, что данные перенесутся в случае непредвиденных обстоятельств. Частота сохранения в данном случае может быть задана в настройках смартфона: еженедельно, ежемесячно или один раз за определенный временной промежуток. Кроме того, для копирования большого количества данных применяются различные алгоритмы сжатия. Таким образом, полное резервное копирование может быть применимо в случаях, когда требуется быстрое восстановление системы с нуля:
- при продаже телефона или передачи его другому человеку;
- обнаружение на смартфоне вредоносных программных комплексов или шпионских обеспечений, которые не получается удалить встроенным антивирусом;
- устройство систематически тормозит, подвисает, становится непригодным для работы. В таких случаях требуется смена прошивки или сброс настроек до заводских.

Зачем нужно резервное копирование
К сведению! На смартфонах также применимо дифференциальное или частичное копирование данных. В этом случае пользователь самостоятельно выбирает компоненты для дальнейшего сохранения.
Резервная копия с ADB
ADB – это мост отладки для ОС Андроид. Простыми словами, с помощью ADB вы можете создать бэкап системы, подключив смартфон к компьютеру. ADB является консольным приложением, в окне которого пользователь вводит системные программы, выполняемые на телефоне.
Возможности ADB:
- Просмотр содержимого и системных настроек подключённых гаджетов;
- Клиент-серверное взаимодействие между смартфоном и ПК;
- Просмотр логов;
- Удаление или очистка системного раздела DATA;
- Быстрое копирование файлов любых форматов между устройствами;
- Выполнение прошивки;
- Применение скриптов управления;
- Удаление прав суперпользователя;
- Управление параметрами сетевого соединения.
Для начала работы скачайте и установите утилиту ADB Run на свой компьютер.
Далее на смартфоне активируйте отладку по USB. Для этого зайдите в Настройки—Программы—Режим разработчика—Отладка по USB.
Рис.17 – включение отладки
Запустите папку, которая появилась на рабочем столе компьютера в результате установки ADB Run. Подключите телефон к ПК и в папке программы ADB Run создайте текстовый документ devices.cmd (файл должен быть объектом стандартного блокнота или любого другого текстового редактора. Сразу после создания переименуйте формат TXT на CMD).
Откройте devices.cmd и пропишите в файле следующие команды:
- echo off
- adb devices
- pause
После появления текста об успешном выполнении операции введите новую команду для создания бэкапа текущего состояния прошивки:
adb create backup <name>, где name – это имя архива с копией прошивки.
Резервная копия будет сохранения в корневую папку утилиты ADB Run на вашем компьютере. Вы можете переместить его в любую другую папку или облако.
Рис.18 – окно для ввода команд в утилите ADB Run
Бэкап фото и видео
В результате кражи смартфона или сброса к заводским настройкам, самое неприятное – это потеря фотографий, видео, музыки и других личных данных. Все программы можно установить повторно, а вот персональную информацию без преждевременной подготовки вернуть практически невозможно.
Даже если вы уверенны в том, что с вашим гаджетом ничего не случиться, рекомендуем вам настроить как минимум один из описанных ниже способов сохранения ваших мультимедиа-данных.
Использование приложения Google+
Стандартное приложение от Google предустановлено на всех устройствах с ОС Андроид. Цель Google+ — объединение и синхронизация всех сервисов Google в одном аккаунте. Если на вашем устройстве установлено облачное хранилище Google Drive и приложение Google+ — это еще не означает, что синхронизация файлов настроена.
Дело в том, что в мобильной версии Google Drive нельзя настроить синхронизацию конкретной папки. Пользователи могут только через настройки смартфона активировать автоматическую отправку всех фото, которые сделаны на камеру гаджета.
Следуйте инструкции, чтобы синхронизировать любую папку на вашем смартфоне с One Drive и автоматически отправлять в облако копии файлов:
2. Далее для устройств с ОС Android0 и выше не необходимо разрешить доступ к всем папкам и файлам на смартфоне. Для этого просто откройте программу FolderSync сразу после первой установки и во всплывающем окне нажмите на клавишу «Allow»;
3. Чтобы настроить автоматический бэкап фото, видео и других файлов в главном окне FolderSync нажмите на кнопку «Create New Sync»;
Рис.9 – главное окно программы FolderSync
4. Затем откроется окно встроенного помощника. В нем необходимо ввести название для созданной пары «папка-облачное хранилище»;
5. Далее нажмите на «Add Account»;
6. В появившемся коне выберите облачный сервис OneDrive или другой сайт, с которым хотите настроить привязку;
Рис.10 – создание новой синхронизации в FolderSync
7. Далее авторизуйтесь в своем аккаунте облачного хранилища и выберите папку для привязки. Можно выбирать папки как из внутренней памяти, так и содержимое SD-карты;
8. Для подтверждения действия и сохранения настроек кликните на «Authenticate Account»;
Рис.11 – сохранение привязки
Все пользовательские данные добавляются в хранилище. Что бы не случилось с телефоном, вы всегда сможете вернуть свои фото, воспользовавшись любым компьютером или браузером.
На этапе выбора директории вам будет предложено настроить один из приведенных ниже вариантов соединения с облачным хранилищем:
- Соединение с локальной папкой (выберите, если данные для бэкапа будут создаваться и находиться только на вашем смартфоне);
- Синхронизация с удаленной папкой (если вы хотите создать бэкап для папки на своём компьютере);
- Гибридный вариант (для создания бэкапа данный смартфона и других удаленных гаджетов).
Рис.12 – выбор типа бэкапа
В настройках соединения доступен выбор расписания, согласно которому будет происходить синхронизация. Рекомендуем отправлять данные в облако каждый день. В случае ошибки или поломки телефона, все важные файлы будут иметь бэкап.
Рис.13 – выбор расписания для backup
Другие способы
Помимо хранилища Google Drive, вы также можете выбрать любой из представленных сервисов:
- DropBox – самое популярное в мире облачное хранилище. Его особенность заключается в том, что программа умеет автоматически создавать бэкап фото телефона и сразу удалять их, освобождая память. Получить доступ к папке со всеми изображениями вы сможете в любой момент из всех устройств. Понадобится только соединение с интернетом;
- MEGA – облако, которое предоставляет бесплатно 50 ГБ места на виртуальном дисковом пространстве. Пользователь может настраивать синхронизацию с любым устройством, скачивать клиентские программы для ПК и смартфона, управлять доступом к папкам и файлам;
-
Mail.ru облако – после регистрации вам будет доступно 100 ГБ совершенно бесплатно. Управляйте простой синхронизацией файлов и просматривайте в любом браузере.
Все эти облачные хранилища имеют клиентские приложения в магазине Google Play и возможность синхронизации данных телефона с сервером через обычные настройки программы.
Резервное копирование данных приложения Андроид без доступа root
Если вы хотите перенести данные своих приложений с вашего старого смартфона на новый, как описано выше, вы можете сделать это с помощью приложения Helium легко, без необходимости рутировать свой телефон. Для этого нужно скачать и запустить установщик десктопной версии программы . Приложение доступно для Windows, Mac OS X и Linux. Если вы используете Windows, убедитесь, что у вас установлены все соответствующие драйверы. Их можно найти .
- Установите и если это необходимо.
- Установите приложение Helium на свое старое Android-устройство.
Price: Free
- Запустите Helium Desktop, но пока не подключайте телефон к компьютеру.
- Включите USB-отладку на устройстве Android. Это в настройках разработчика .
Примечание.
Если ваш смартфон не обнаруживается, возможность отладки через USB может быть неправильно активирована. Также может случиться так, что соответствующие драйверы ADB еще не установлены на вашем компьютере. В случае с устройствами Sony перейдите на и скачайте их оттуда. С другими производителями проблем быть не должно.
- Запустите приложение Helium на своем смартфоне и подключите его к ПК.
- Как только ваш телефон обнаружен, отключите его от ПК.
Теперь вы можете перейти к приложению Helium на своем телефоне и выбрать, для каких приложений вы хотите сохранить данные приложения. Если вы хотите сделать все, выберите «Выбрать все» и нажмите «Сохранить» .
Затем выберите, где сохранить резервную копию. Вы можете выбирать внутреннюю память, microSD или облако.
- Подождите несколько минут для завершения резервного копирования.
- Как только оно закончится, вы получите уведомление о том, что операция прошла успешно.
Регулярное резервное копирование
После того, как вы начнёте создавать резервные копии своих файлов, вы должны продолжить создавать регулярные резервные копии. Резервное копирование файлов следует выполнять ежедневно, если это возможно. Это будет быстрый процесс, если вы будете регулярно выполнять резервное копирование, так как ваш инструмент резервного копирования просто резервирует несколько личных файлов, которые были изменены.
Автоматизация ваших резервных копий помогает обеспечить регулярное выполнение этих действий. Это одна из причин, почему онлайн-решения для резервного копирования настолько хороши. Они могут быть настроены на автоматическое резервное копирование вашего ПК каждый день, когда вы не используете свой компьютер, поэтому вам даже не придётся об этом думать.
Процесс резервного копирования
Инициатором резервного копирования выступает сам выделенный сервер или VPS, поскольку такая схема дает больше контроля над процессом резервного копирования со стороны этого сервера. В первую очередь делается снимок состояния активной корневой файловой системы, который монтируется и закачивается с помощью BorgBackup на сервер хранения резервных копий. После окончания снятия данных снимок размонтируется и удаляется.
В случае наличия небольшой базы данных (до 1 гб для каждого сайта) делается дамп базы данных, который сохраняется в соответствующий логический том, туда, где расположены остальные данные этого же сайта, но так, чтобы дамп не был доступен через веб-сервер. Если же базы большие — следует настроить «горячее» снятие данных, к примеру с помощью xtrabackup для MySQL, или работу WAL c archive_command в PostgreSQL. В этом случае база данных будет восстанавливаться отдельно от данных сайтов.
Если применяются контейнеры или виртуальные машины — следует настроить qemu-guest-agent, CRIU или другие, нужные технологии. В остальных случаях дополнительных настроек чаще всего не понадобится — просто создаем снимки логических томов, которые потом обрабатываются аналогично снимку состояния корневой файловой системы. После снятия данных снимки удаляются.
Дальнейшая работа идет на сервере хранения резервных копий:
- проверяется последняя сделанная резервная копия в каждом репозитории,
- проверяется наличие файла-метки, указывающего, что процесс снятия данных завершен,
- выполняется разворачивание данных на соответствующий локальный том,
- удаляется файл-метка
Как узнать, что находится в резервной копии iPhone
Допустим, у вас есть резервная копия iTunes, и вместо того, чтобы восстанавливать ее на iPhone или iPad, вы хотите посмотреть, что в ней, и извлечь ее файлы на свой компьютер. Лучший способ сделать это с помощью iPhone Backup Extractor, который извлекает эти файлы (даже удаленные!) В обычном, доступном формате.
Просматривать резервную копию iTunes легко с помощью нескольких щелчков мыши, используя бесплатную версию iPhone Backup Extractor:
-
Загрузите и установите iPhone Backup Extractor , а затем откройте его. Он работает на ПК и Mac.
-
С левой стороны вы увидите браузер резервного копирования iTunes, который отображает все резервные копии в папке резервного копирования iTunes по умолчанию. Выберите резервную копию iTunes, с которой вы хотите работать, нажав на нее. Если файл резервной копии зашифрован, вам будет предложено ввести пароль, необходимый для доступа к нему.
Если у вас есть резервная копия iTunes, расположенная где-то еще, вы можете нажать кнопку и сообщить iPhone Backup Extractor о дополнительных местах для поиска резервных копий.
Если резервные копии не появляются, это означает, что у вас нет резервной копии, созданной для учетной записи вашего ПК или Mac. Это легко и бесплатно создать, и у нас есть инструкции о в этом руководстве. Если вы используете резервные копии iCloud, вы можете скачать резервную копию iCloud и преобразовать ее в резервную копию iTunes с помощью нашего руководства .
Резервные копии iTunes отображаются в iPhone Backup Extractor
-
После загрузки резервной копии вы увидите информацию о резервной копии iTunes и несколько вкладок для просмотра и редактирования различных ее частей.
Как вы можете видеть на скриншоте здесь, iPhone Backup Extractor покажет вам всевозможную информацию о вашем iPhone, включая прошивку, IMEI, и будет ли это старый классический iPhone, новейший iPhone, или что-то среднее между ними.
Вы также узнаете, сколько контактов хранится в резервной копии вашего iPhone, содержит ли резервная копия все фотографии, которые вы снимали, и хранятся ли эти сентиментальные SMS-сообщения для хранения.
Обзорный экран iPhone Backup Extractor
Выберите вкладку «Предварительный просмотр», и вы сможете увидеть большинство основных типов данных, доступных в вашей резервной копии.
Создание, восстановление и восстановление данных из iTunes звучат сложнее, но этого не должно быть. У нашего экстрактора резервных копий iTunes есть четыре режима для восстановления данных:
-
Обзорный режим : простая в использовании сводка данных iPhone, экспорт в PDF, HTML и CSV одним щелчком
Обзор iPhone Backup Extractor обобщает основные типы данных в резервной копии iTunes, показывая набор значков приложений. Нажатие на любой из значков немедленно начнет экспорт данных этого приложения, и у вас есть выбор форматов для этого.
iPhone Backup Extractor в режиме обзора
-
Режим предварительного просмотра: для предварительного просмотра основных данных iPhone, таких как сообщения, контакты и звонки
«Режим предварительного просмотра» позволяет взглянуть прямо на данные, хранящиеся в резервной копии iTunes: они отображаются аналогично тому, как они будут отображаться на iPhone или iPad. Наш предварительный просмотр включает в себя данные, которые были удалены до резервного копирования, поэтому вы увидите даже больше, чем если бы вы просто восстановили резервную копию. Подробнее о том, как это работает, см. Наш раздел о ниже. Вы можете выбрать записи в предварительном просмотре и затем нажать «Извлечь», чтобы экспортировать их на свой компьютер.
iPhone Backup Extractor показывает фотографии в «режиме предварительного просмотра»
-
Режим просмотра приложения : для извлечения данных сторонних приложений из резервных копий iTunes
В нашем режиме «Просмотр приложений» отображаются все приложения, которые вы установили в момент создания резервной копии iTunes. Он показывает список этих приложений, и если вы выберете приложение, оно позволит вам сразу же получить файлы этих приложений. Этот режим особенно полезен, когда вы хотите узнать больше о том, как приложение хранит данные, или если вы хотите получить файлы из приложения, которое мы не выделяем в обзоре. Легко! Вы можете экспортировать файлы из «Представления приложения» одним щелчком мыши.
iPhone Backup Extractor в режиме просмотра приложений
Backup для всех данных и настроек
NAND (или Nandroid Backup) – это понятие, которое используется в ОС Андроид для обозначения полного бэкапа установленной на смартфоне прошивки, включая все данные системы и её настройки. В бэкап также входят все установленные программы.
Функция полного бэкапа поддерживается меню рекавери типа TWRP или CWM. TWRP – это усовершенствованное меню восстановления, которое устанавливается на телефон самим пользователем, а CWM – это альтернативное меню рекавери.
Прошивка с одним из двух видов рекавери устанавливается в системный раздел памяти смартфона, после чего вы сможете создавать бэкап абсолютно всех данных. После восстановления появиться возможность снова использовать все утерянные программы, контакты и файлы.
Также, созданный в CWM или TWRP бэкап можно устанавливать на любом другом устройстве Андроид, если он поддерживает работу с созданной версией прошивки. Nandroid Backup Online
Nandroid Manager
Утилита позволяет создать быстрый стандартный (копирование всех данных) или кастомный бэкап системы (пользователь выбирает, что нужно сохранить), не заходя в меню рекавери. В настройках приложения можно выбрать такие параметры резервной копии:
- Название бэкапа – содержит уникальное имя, дату, код и название прошивки;
- Режим создания – обычный (полный), пользовательский выбор разделов памяти;
- Тип копии – CWM или TWRP. Также, возможен выбор сжатия для экономии места на диске;
- Место, где будет храниться бэкап. Вы можете добавить его в память телефона, скачать на ПК или загрузить в облако;
- Исключение из содержимого бэкапа временных файлов, багов, ошибочных настроек системы, кэша и найденных вирусов.
Утилита Nandroid Manager синхронизирует созданный архив бэкапа с облаком, сервером FTP. Пользователям доступна функция создания расписания для обновления резервной копии. Для экономии заряда аккумулятора советуем настроить выгрузку новой версии бэкапа только в том период, когда гаджет заряжается.
Заметьте! Выгрузка полного бэкапа операционной системы через Nandroid Manager может влиять на производительность гаджета.
Программы для резервного копирования.
На сегодняшний день существует множество программ для резервного копирования и перечислять всех их не имеет смысла. Вот, например, некоторые из них – Acronis True Image, Handy Backup, AOMEI Backupper, Macrium Reflect. Есть программы как платные, так и бесплатные.
Кстати, у платных версий программ имеется бесплатный период использования, обычно дается на 30 дней. Так что в этот период времени вы можете использовать весь функционал программы и протестировать на деле.
Кстати, рекомендую почитать вам дополнительно полезные статьи:
Если вы желаете знать все секреты о резервном копировании (компьютеров, планшетов и смартфонов), то рекомендую вам прочитать книгу Резервное копирование компьютерных систем и мобильных устройств.
На этом пока все! Надеюсь, что вы нашли в этой заметке что-то полезное и интересное для себя. Если у вас имеются какие-то мысли или соображения по этому поводу, то, пожалуйста, высказывайте их в своих комментариях. До встречи в следующих заметках! Удачи!

Облако
За последние несколько лет облако стало очень популярным. Как сделать бэкап в данную систему? Нужно просто загрузить в облако необходимые файлы, а автосохранение позволит не беспокоиться о безопасности загружаемой информации. Нужно заметить, что облако — это сервер сторонней компании, которая предоставляет определенный объем или свободное место за символическую плату либо же безвозмездно.

Наиболее популярными сейчас облаками являются сервисы Dropbox, Google и «Яндекс». Нужно заметить, что второй вариант бесплатно выдает пользователем 15 Гб места, чего будет максимально хватать для домашнего использования.
Что такое BaaS
Среди наиболее популярных в сегодняшней среде корпоративной автоматизации понятий облачные вычисления и концепция управления данными занимают лидирующие позиции
Резервирование данных (data backup) приковывает к себе пристальное внимание и активно совершенствуются. Резервирование в среде публичного облака становится полноценной альтернативой традиционному резервированию на площадке
Технологические тенденции, как известно, рано или поздно оформляются в продуктовые и сервисные предложения, и на этом этапе появляются услуги категории BaaS. Они и призваны обеспечить процессы резервирования корпоративных данных в среде публичного облака провайдера, а также при необходимости произвести их обратное восстановление в место их изначального хранения на площадке заказчика.
Как отключить резервное копирование
Как уже было сказано, частоту осуществления резервного копирования можно указать через настройки устройства. Там же можно и отключить данную функцию:
- Открыть «Настройки».
- Перейти в раздел «Аккаунты» или «Аккаунты и синхронизация» или «Пользователи и аккаунты».
- Выбрать аккаунт Google.
- Выбрать частоту синхронизации «Никогда».

Как отключить резервное копирование
Обратите внимание! Данный способ не отключает синхронизацию приложений. Для этого необходимо выполнить следующее: «Настройки» — «О телефоне» — «Резервное копирование»
Рядом с пунктом «Загружать на Google Диск» перевести ползунок в неактивное положение.
Куда сохранять свои данные?
Лучше всего выбрать для этой миссии жесткий диск. На DVD и CD нет большой надежды, уже в ближайшем будущем их ждет судьба дискет, а облачные технологии еще не настолько развиты, чтобы за вменяемые деньги предоставить вам 1−2 ТБ места
Выбирая встраиваемый диск для хранения архива, обратите внимание на экологичные модели накопителей, например, WD Сaviar Green. «Зеленые» винчестеры обладают такими важными качествами, как бесшумность и низкая рабочая температура, что положительно сказывается на сроке службы диска
Еще один аргумент в пользу этой линейки — ряд фирменных технологий WD, такие как ShockGuard (обеспечивает защиту накопителей при ударах и вибрациях), технология парковки головок NoTouch и ряд других, позволяющих защитить как сам жесткий диск, так и хранящиеся на нём данные.
Следующий вариант — использование внешнего накопителя, например, HP SimpleSave. В последние годы в этот сегмент устремились многие производители электроники, большинство из которых выпускает только собственно пластмассовый бокс под своей маркой и ПО к диску, то есть достаточно простые, с технической точки зрения, вещи. В этой ситуации имя бренда становится действительно важным критерием при покупке — «маленьким» производителям сложнее наладить контроль качества на заводах, что чревато большей вероятностью проблем, чем при использовании продукции А-брендов.
И, наконец, двух- или четырехдисковые системы хранения данных. С внешним накопителем WD My Book Thunderbolt Duo можно спокойно заниматься творчеством, не думая о сохранности ваших файлов. За вас об этом подумает ваш накопитель, сделав сразу две резервных копии на жестких дисках, обеспечив при этом дополнительную защиту за счет использования RAID-массивов.
4 простых способа создания резервных копий файлов на ПК или ноутбуке
Существуют 4 основных способа, как создавать резервные копии. Посмотрим на них, оценим плюсы и минусы этих способов, в том числе создания образа диска.
Способ 1. Копирование файлов вручную (из одной папки в другую)
выполняется без использования каких-либо программ или инструментов.
Плюсы: Ничего устанавливать не нужно. Просто открываете два окна Windows (с директорией-источником и приемником), выделяете нужные файлы и папки и перетаскиваете их мышью из окна в окно.
Минусы:
- Требуется часто отвлекаться от текущих дел, чтобы скопировать рабочие папки
- Можно забыть вовремя сделать back up важных данных (человеческий фактор)
- Сложно, если исходные данные нужно копировать из нескольких разных папок
- Неудобно управлять бэкапами
Способ 2. Копирование с помощью bat-файлов
Файлы с расширением .bat являются исполняемыми в операционной системе Windows, имеют текстовый формат и могут выполнить последовательность команд, в том числе и копирование из одной папки в другую. Данный способ можно назвать полуавтоматическим, т.к. обычно bat запускают вручную и они довольно сильно уступает программам автоматического «бэкапирования».
Плюсы: Не нужен какой-либо софт. Достаточно самостоятельно создать bat-файлы и настроить Task Scheduler в Панели управления Windows для запуска .bat в определенное время.
Минусы: Требуются определенные знания и время, чтобы создать .bat, которые по удобству, функциям и гибкости сильно уступают специализированным бэкап-программам.
Способ 3. С помощью специального софта — программы для создания «бэкапов»
Для автоматического копирования обычно используют специальные программы или даже системы резервного копирования, которые удобны в настройке и использовании, обладают богатыми возможностями, но, как правило, платные, хотя их стоимость обычно не велика. Такие программы берут всю заботу о своевременном дублировании ваших данных на себя и созданы по принципу «настроил и забыл». Одной из таких утилит является Exiland Backup, о которой речь пойдет ниже.
Плюсы:
- Богатый набор возможностей: встроенный архиватор, планировщик, дублирование архивов
- Удобный и понятный интерфейс для управления созданными копиями
- Гибкая настройка расписания
- Полный контроль над выполнением задания: отображение процесса, возможность отмены, подробное ведение журнала, уведомление на e-mail или по SMS в случае проблем и д.р.
Минусы:
Программа обычно платная, но это можно считать даже плюсом и вот почему: платная программа обычно развивается разработчиками, выпускаются новые версии, обновления, учитывающие пожелания пользователей, исправляются ошибки и недочеты; существует техническая поддержка; стоимость программы для создания бэкап’ов обычно не велика или равна 0.
Способ 4. Создание образа диска (в формате VHD, VHDX, ISO)
Данный способ существенно отличается от выборочного файлового копирования, поскольку создает образ тома целиком, иными словами, копирует все содержимое носителя.
Плюсы:
- Позволяет создавать бэкап Windows вместе с установленными программами
- Копирует файлы, используемые в данный момент другим приложением (теневые копии тома VSS — Volume Shadow Copy)
Минусы:
- Большое время создания дубликатов
- Как правило, требует наличие прав системного администратора
- Большой объем дополнительного места, требуемый для хранения образов и теневых копий
Информация с планшетов и смартфонов
Здесь всё несколько проще, так как тоже используются стандартные программы (например, для iPhone и iPad мы будем работать с iTunes). Для всех гаджетов любой операционной системы процедура выполнения резервной копии будет одна и та же:
- Подключите своё устройство к компьютеру или ноутбуку. Дождитесь установки соответствующих драйверов.
- Запустите программу, которая предназначена для синхронизации с вашим девайсом. То есть, если у вас Айфон, то откройте приложение iTunes на своём ПК.
- Найдите вкладку или пункт «Синхронизация», или «Резервное копирование». Кликните по ней и, следуя подсказкам на экране, создайте копию.
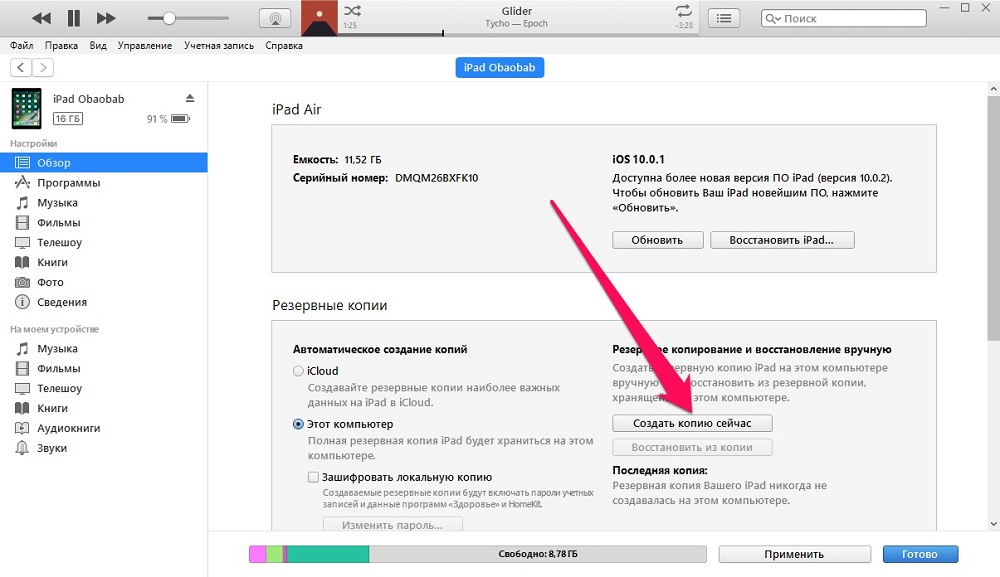
Резервное копирование с iPad на компьютер
Для восстановления данных в этом же окне найдите одноимённую кнопку и нажмите на неё.
Во время выполнения компьютером этих действий ни в коем случае не отсоединяйте устройство от USB
Это может кончиться программной поломкой девайса.
Обратите внимание, что вы можете просто перенести некоторые файлы со смартфона или планшета на ПК. Особенно это актуально для владельцев гаджетов под управлением операционной системы Android: здесь имеется полный доступ ко всем файлам и папкам.
Владельцы iOS-девайсов могут хранить только фотографии и видео аналогичным образом: зайдите в «Компьютер» и кликните правой кнопкой мыши по вашему устройству
Нажмите на «Импорт фотографий и видео». Следуя подсказкам на экране, вы можете не только сделать импорт, но и настроить его.
Зачем делать бэкап
При хранении любой информации на одном носителе рано или поздно она будет утеряна.
К примеру, если на компьютере за несколько лет скопилось много файлов: фотографии, видео, различные документы, переписка с кем-то.
И если всё это хранится на одном компьютере, то в один «прекрасный миг» всё это пропадёт, неважно насколько мощный компьютер. Никто не застрахован от короткого замыкания, неисправностей из-за некачественных комплектующих компьютера
Или просто из-за выхода из строя жесткого диска. Всё это будет безвозвратно утеряно
Никто не застрахован от короткого замыкания, неисправностей из-за некачественных комплектующих компьютера. Или просто из-за выхода из строя жесткого диска. Всё это будет безвозвратно утеряно.
Потому что не бывает на 100% надёжной техники, всё когда-то ломается. И никто не знает, когда это произойдёт.
Бэкап документов
В процессе работы с документами мы можем работать дни и даже недели.
Каждый день вносим правки в наш документ и кликаем Ctrl+S .
Далее, удаляем какие-то фрагменты работы, вносим новые, снова сохраняем.
Затем видим, что изменения нас не устраивают и хотим вернуть прежний вариант, но он уже изменён.
В этом случае можно создавать для каждой правки новую копию.
Тогда при случайном удалении файла его можно восстановить из другой копии.
Периодически, в процессе работы над проектом, создавайте копию всего документа и хранить его на отдельном носителе.
При случайном удалении файлов, они ещё некоторое время хранятся в корзине, их можно восстановить оттуда.
Если прошло немного времени и не были использованы утилиты для оптимизации Windows.
Они выметают мусор отовсюду, со всех дальних, и не очень, уголков системы и с корзины тоже, в этот раз безвозвратно.
При работе в Гугл Документах при случайном удалении, в этом сервисе существует функция восстановления старых версий документа.
Носители для бэкапа
В качестве хранилища для бэкапа используйте:
- Установленный в компьютер второй (третий) жесткий диск (если имеется);
- Съёмный USB-жесткий диск;
- USB-флешка объёмом не менее 32 Гб;
- Облачное хранилище;
- Blu-ray;
- Компакт-диск CD–DVD.
