Как улучшить wi-fi соединение?
Содержание:
- Введение
- The Top 8 Best WiFi Analyzer Apps
- Основные рекомендации при использовании программ
- iNet Tools Pro
- Wi-Fi. Как усилить сигнал? WiFi Analyzer для Windows 10
- Программы-анализаторы для компов с ОС Windows 7, 8 и 10
- Как происходит анализ
- Немного теории каналов
- Что нужно для того, чтобы выбрать наилучший канал?
- От чего зависит уровень сигнала WiFi
- Зачем вам нужен анализатор Wi-Fi
- Зачем нужны вай фай анализаторы каналов
- Fing – сетевой сканер
- Основные рекомендации при использовании программ
- 12) WiFi Scanner by AccessAgility
- Как подключить и настроить Wi-Fi Analyzer на iOS
- Получите лучшее соединение с Wifi Analyzer
Введение
В беспроводных сетях канал связи между передатчиком и приемником – открытый, что в значительной степени усложняет анализ распространения радиосигнала на территории проектируемой сети. И еще более неприятным фактором является то, что соседнее беспроводное оборудование через этот «открытый» канал может оказывать на вашу сеть негативное влияние. Поэтому радио обследование территории играет очень важную роль в вопросах проектирования Wi-Fi сети. Некоторые специалисты уверяют, что радиообследование – совершенно ненужный этап, ссылаясь на то, что окружающие сети тоже постоянно появляются, развиваются, модернизируются, переносятся и т. д. Но согласитесь, уж лучше заранее знать о том, что неподалеку от вас живет гигантская сеть точек доступа соседнего офиса, и принять соответствующие меры (например, переехать на другие неперекрывающиеся частотные каналы), чем потом столкнуться с проблемами интерференции радиоволн и как следствие низкой пропускной способностью вашего «открытого» канала связи.
На сегодняшний день есть достаточное количество ПО, позволяющего оценить уровень окружающего электромагнитного фона в диапазонах 2.4/5 ГГц. В этой статье рассматриваются программы, работающие под управлением OS Windows.
The Top 8 Best WiFi Analyzer Apps
Here are seven WiFi analyzer apps that can help you tune your network for peak performance.
#1
— is the professional app for wireless site surveys, WiFi analysis, and troubleshooting on macOS and Windows.
#2
— includes diagnostic tools and an Internet speed test.
#3
— is the web-based tool that designed to be used by enterprise network administrators.
#4
— is a free WiFi analyzer for Windows.
#5
— both Mac and Windows users will benefit from the advanced features of this tool.
#6
— is an extremely capable network protocol analyzer used to analyze what’s happening on wireless networks.
#7
— is one of the best open source WiFi analyzer apps.
#8
— is a straightforward analyzer app that targets mainly home users who are interested in learning more information about the wireless activity in their area.
Основные рекомендации при использовании программ
После запуска утилиты требуется в среднем 10 минут для получения отчета мониторинга точек доступа в зоне нахождения компьютера или мобильного гаджета.
Результат анализа удобнее разбирать по отображенным программой графикам.
Следует обращать внимание на наложения каналов (это легко сделать, так как графики исполнены в различной цветовой гамме). Там, где сети пересекаются между собой, появляются помехи и наблюдается снижение качества сигнала
Высокая скорость работы сети прослеживается в линиях, находящихся выше других, то есть после подключения к ней ПК качество приема будет наилучшим.
При перемещениях компьютера или девайса, например, по квартире, можно быстро найти оптимальную позицию для приема сигнала конкретной точки доступа.
Если есть доступ к web-интерфейсу роутера, то рекомендуется установить в настройках номер канала, который меньше всех загружен. Это делается в разделе «Беспроводная сеть».

SSID, указанный над выбранным пользователем графиком в программе «Аналайзере», должен совпадать с именем точки доступа, настройки которой корректируются. После указания номера свободного канала, следует кликнуть «Применить», чтобы изменения сохранились.
Моделей маршрутизаторов большое количество, но принцип установки нужного канала в их web-конфигураторах одинаков. По умолчанию установлен параметр «Авто».

После ручного указания номера канала связь прервется на короткий промежуток времени, но трансляция вскоре быстро возобновится. Такая простая манипуляция обеспечит высокую скорость приема-передачи по беспроводной сети и исключит частые обрывы связи.
iNet Tools Pro

Профессиональная версия iNetTools предлагает набор инструментов сетевой диагностики для iPhone и iPad. Простой интерфейс поможет вам управлять большинством проблем с подключением к Wi-Fi и устранять их. Он также поддерживает другие инструменты, такие как Ping, DNS Lookup, Trace Route, Port Scanner, Whois, Server Monitor и LAN Scan.
Кроме того, функция «Последние задачи» записывает недавно выполненные задачи, что позволяет вам ссылаться на функции и повторять их по мере необходимости. Бренд также предлагает неограниченную техническую поддержку по электронной почте, чтобы помочь вам в устранении неполадок.
Цена: $ 5.99
Wi-Fi. Как усилить сигнал? WiFi Analyzer для Windows 10
Про выбор канала Wi-Fi написано уже не мало статей и подробных мануалов. Итог всегда один — чем свободней канал, тем устойчивей, сильней и стабильней сигнал. Для Windows 10 наконец-то вышла preview-версия популярнейшей утилиты для быстрого мониторинга радиоканалов — WiFi Analyzer. Теперь узнать свободный диапазон — проще простого
Версия для Windows предполагает, что вы уже имеете Windows 10 на борту, поэтому надо обновиться. На телефоны под управлением Windows Phone утилита не встанет по той же причине — нужна «десятка», но так как Windows Mobile 10 еще не вышла, установить её можно только на персональные компьютеры.
Огромное влияние на сигнал оказывают внешние факторы. Стены, электроприборы, другие Wi-Fi сети. Даже материал вашей межкомнатной двери может играть большую роль в пропускной способности канала. Их подробное описание можно найти на https://optim-yug.ru/. Там же можно прицениться и подобрать для себя хорошую межкомнатную дверь.
Как пользоваться?
При запуске программы открывается окно:
1 — Чувствительность приемника. Для моего адаптера составляет составляет 46 dBm (децибел-милливатт). Чувствительность, в данном аспекте — это минимальный уровень сигнала, при котором будет работать Wi-Fi. Чем вы ближе к точки доступа (роутеру) — тем чувствительность ниже. Чем дальше — тем приемнику нужно больше «пахать», чтобы корректно обрабатывать сигнал. Значение более -85 dBm считается неудовлетворительным для нормальной работы.
Если горит какой-то из значков, то:
2 — Качество сигнала
3 — Основные параметры сети. Здесь мы увидим название (SSID) сети, к которой мы подключены, частота и текущий канал.
4 — BSSID — MAC-адрес нашей беспроводной сети.
Отдельно про BSSID — что это?
Basic service set identification (BSSID) — уникальный номер (мак-адрес) нашей беспроводной сети. Если ваш роутер поддерживает технологию MBSSID, то вы можете настроить на одном роутере до нескольких точек доступа. Т.е. несколько сетей внутри одной Wi-Fi сети. У одного SSID может быть до четырех BSSID, соответственно у каждой будет свой мак-адрес. Подсмотреть это можно в командной строке командой netsh wlan show networks mode=bssid. Вот как это выглядит:
Для чего это нужно? Для разных политик безопасности (гостевая сеть/сеть для персонала), разных политик маршрутизации (статический IP, DHCP) и так далее. Да, можно купить вторую точку доступа и настроить всё там, но это дополнительные финансовые затраты + лишнее устройство в сети.
Как выбрать нужный канал?
Переходим во вкладку «Analyze» в верхней части программы и увидим следующую картину:
Каждая дуга — это чья-то Wi-Fi сеть, соответственно, слева чувствительность датчика (уровень сигнала), внизу — каналы. Таким образом, вы можете отследить на каком из каналов «пасется» наибольшее количество точек доступа. Чтобы было наглядней, попробуйте включить отображение SSID. Так картина становится еще более ясней:
Обратите внимание на то, что программа сама рекомендует, какой канал наиболее выгодный для нашего ноутбука/пк:
Таким образом, мы выяснили наиболее «шумный» эфир, посмотрели чувствительность приемника и узнали, что наиболее свободный радиоканал для нашего устройства — 12
Если сигнал между роутером и ноутбуком всё же оставляет желать лучшего, причем расстояние между ними совсем небольшое (1-3 метра), то рекомендуется убрать роутер от стен, чтобы исключить помехи от соседних устройств (это не обязательно может быть роутер). Попробуйте поставить роутер в разных точках своей квартиры — даже незначительные передвижения по комнате могут дать до 90%(!) улучшения сигнала и, соответственно, скорости по Wi-Fi соединению
Программы-анализаторы для компов с ОС Windows 7, 8 и 10
Проанализировать состояние беспроводной сети помогут бесплатные программы, которые без проблем можно скачать в интернете для:
- смартфонов с разными платформами;
- ноутбуков и ПК.
Всего каналов для передачи сигнала в России разрешенных к использованию тринадцать. Так вот из этих 13 не пересекаются каналы первый, шестой и еще одинадцатый. Но не во всех странах используют 13, в США, например, разрешены всего 12. Для разных версий операционной системы есть свои особенности по использованию тех или иных каналов.
Схематичное отображение накладывающихся каналов
Так 10 Windows не видит 13 канал, и в настройках роутера невозможно изменить регион на Европу, чтобы исправить доступ к этому каналу.
7 версия ОС тоже не видит каналы больше 12. Потому при выборе другого не загруженного канала это нужно учитывать.
Как раз программы — анализаторы для того и нужны, чтобы выявить свободные каналы, настроить роутер на них и спокойно работать.
Наиболее удобными и простыми программами анализаторами заполненности каналов связи являются следующие:
Эти программы помогут узнать и другую полезную информацию о сетях. Можно распознать тип защищенности, скорость сигнала. Проанализировать сигнал помогают удобные графики. На нижеприведенном рисунке видно, как на каналах накладываются разные пользователи и какая точка доступа имеет самый высокочастотный сигнал.
Анализа каналов беспроводной сети с графиками наложений
Пример анализа сети с помощью InnSider
При скачке программы с официального сайта пользователю следует обратить внимание на условия использования. Очень часто сегодня предлагают только демо-версии программ со сроком использования не более месяца
после этого программу нужно купить.
Анализ наполненности каналов
Как видно из картинки, после анализа наглядно видно, что самый переполненный канал — 6. То есть от него следует отключиться и выбрать свободные 2, 3, или 4, или любой другой кроме первого и одинадцатого, которые тоже уже заняты.
Анализатор сетей для Android
Удобнее всего для смартфона на платформе Android воспользоваться программкой Wi-Fi Analizer. Никаких проблем с поиском и загрузкой. Пользователь через свой телефон заходит в сервис Google Play и через поиск находит это приложение и качает его. При включенном смартфоне скачать приложение можно и через ПК.
Скачивание программы из Гугл Плей
После установки можно зайти в программу и проанализировать каналы связи. Сразу же будет видно на какой частоте работает роутер, и на каком канале. Все это будет указано на доступных графиках. Достаточно выбрать в настройках — каналы и свойства.
Asta работает на частоте 50 и сигнал принимается по каналам 8-10
То есть в наглядном примере ничего менять не надо, т.к. сигнал не пересекается практически ни с кем. В этой же программе можно в свойствах выбрать вкладку «каналы» и увидеть на каком канале самый высокий и лучший сигнал. Рейтинг указан звездочками.
Рейтинг каналов
Из примера видно, что самый лучший сигнал без помех на 12,13 и 14 канале. Программа быстро устанавливается и быстро стирается. Потому пользователям не следует бояться, что приложение займет много памяти на устройстве.
Есть еще одна удобная вкладка в этом же приложении, которая покажет частоту сигнала. С таким указателем можно перемещаться по квартире и выбрать именно то, место, где сигнал будет самым сильным.
Показатель измерения силы сигнала
Как происходит анализ
Рассмотрим несколько разных вариантов, для чего используют анализатор. Это поможет более подробно разобраться и понять, для чего же все-таки он нужен.
1Пример первый: нужно возобновить ширину канала между двумя разными пользователями. Допустим, настройки канала находятся на оборудовании Ubiquiti. В нем есть две антенны. Один из пользователей видит, что его скорость упала. Он скачивает программу вай-фай аналилер и запускает анализ. Для полной проверки и получения результатов на экране монитора должно пройти примерно минут десять.
Как и все остальные анализаторы, выводы представлены в виде графика, на котором показано, что в его диапазоне присутствует еще несколько видов сетей и некоторые из них пересекаются. Некоторые расположены в нижней части шкалы, а остальные повыше.
Результаты анализа приложения по поиску доступных сетей для подключения вай фай
Теперь пользователю становится понятно, что в местах соприкосновения разных типов сети возникают помехи и в результате скорость передачи понижается. Так же становится абсолютно ясно, что наилучшей и наиболее сильной линией является та, которая расположена выше всех. Соответственно при ее запуске на своем ПК, скорости будет предостаточно. Теперь можно ее применить к своему устройству и забыть о вышеизложенных проблемах.
2Пример второй: пользователь имеет маршрутизатор, находясь в квартире, его не устраивает получаемая скорость интернета. Ему нужно повысить качество сигнала точки доступа. Что он делает? Для начала скачивает приложение через гугл плей и начинает проверку. Для получения более удовлетворительного результата, рекомендуется передвигаться по зданию. Тогда будет зафиксировано именно то место, где линия ловит лучше всего. При обнаружении желаемой точки, где качество интернета не подводит, нужно постараться закрепить аппарат в этом месте или хотя бы поближе к нему.
Попробуйте, во время применения такого метода привязать получаемые данные к своим координатам. Это позволит вам получить карту покрытия сигналом определенной территории, что тоже будет неплохо.
| Параметры | WiFi analyzer | Acrylic WiFi Home | inSSIDer | Free Wi-Fi Scanner |
|---|---|---|---|---|
|
Платная или бесплатная версия, где «+» — платная, «-» — бесплатная |
– | – | + | – |
|
Русский интерфейс |
+ | + | + | + |
|
Совместимость в антивирусом |
+ | + | + | + |
|
Демо версия |
– | – | + | + |
WIFI ANALYZER — ПОДРОБНЫЙ СКАНЕР WIFI СЕТЕЙ
WiFi Analyzer для Windows и Android — Как пользоваться? | 2019
8.5 Total Score
Wi-Fi Analyzer
Данная статья знакомит пользователя с достаточно полезным приложением, которое используется для телефонов на базе андроид и для персональных компьютеров на базе windows 10. Предназначено оно для анализа проблем, возникших с вай фай и усиления сигнала роутера. Утилитапредлагает провести сравнение всех доступных сетей в диапазоне, охватываемом маршрутизатором и, на основании полученных данных, подобрать для пользователя ту, которая подходит наилучшим образом именно ему. Так же предоставлен небольшой перечень доступных аналогов. Ниже проведем сравнение wifi analyzer, Acrylic WiFi Home и inSSIDer.
Актуальность информации
8
Доступность применения
9
Раскрытие темы
8.5
Немного теории каналов
Wi-Fi сети в свое выделенном диапазоне поделены на каналы, чтобы можно было задействовать больше сетей в одном диапазоне. Но внутри эти каналы все равно частично пересекаются и создают друг на друга небольшие помехи, что при загруженности пространства может создать даже некоторые перебои сети.
К тому же некоторые страны разрешают работать только с определенными каналами, да и операционные системы вводят свои ограничения. Например, Windows 7 видит 12 каналов, а Windows 10, уже все существующие 13.
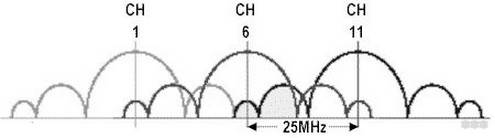
Программы для анализа как раз позволяют просмотреть все доступные сети в вашем окружении, увидеть их общее влияние и подобрать для себя лучший канал, позволяющий обеспечить лучшее соединение и интернет. А уже установить его можно в настройках любого роутера, где обычно стоит канал Auto.
WinFi Lite — мощный анализатор WiFi для Windows
WinFi Lite — это новая сетевая программа и приложение для устройств с Windows, предназначенная для мониторинга, анализа и управления беспроводными сетями. Приложение доступно как в виде приложения Microsoft Store, так и в виде классического десктопного приложения.
Десктопное приложение доступно на OneDrive и на момент написания статьи не подписано. Однако автор планирует подписать его в ближайшее время.
В настоящее время программа представлена в виде бета-версии, но уже работает очень хорошо. Для этого теста я просмотрел версию приложения для рабочего стола. Обе версии имеют одинаковую функциональность.
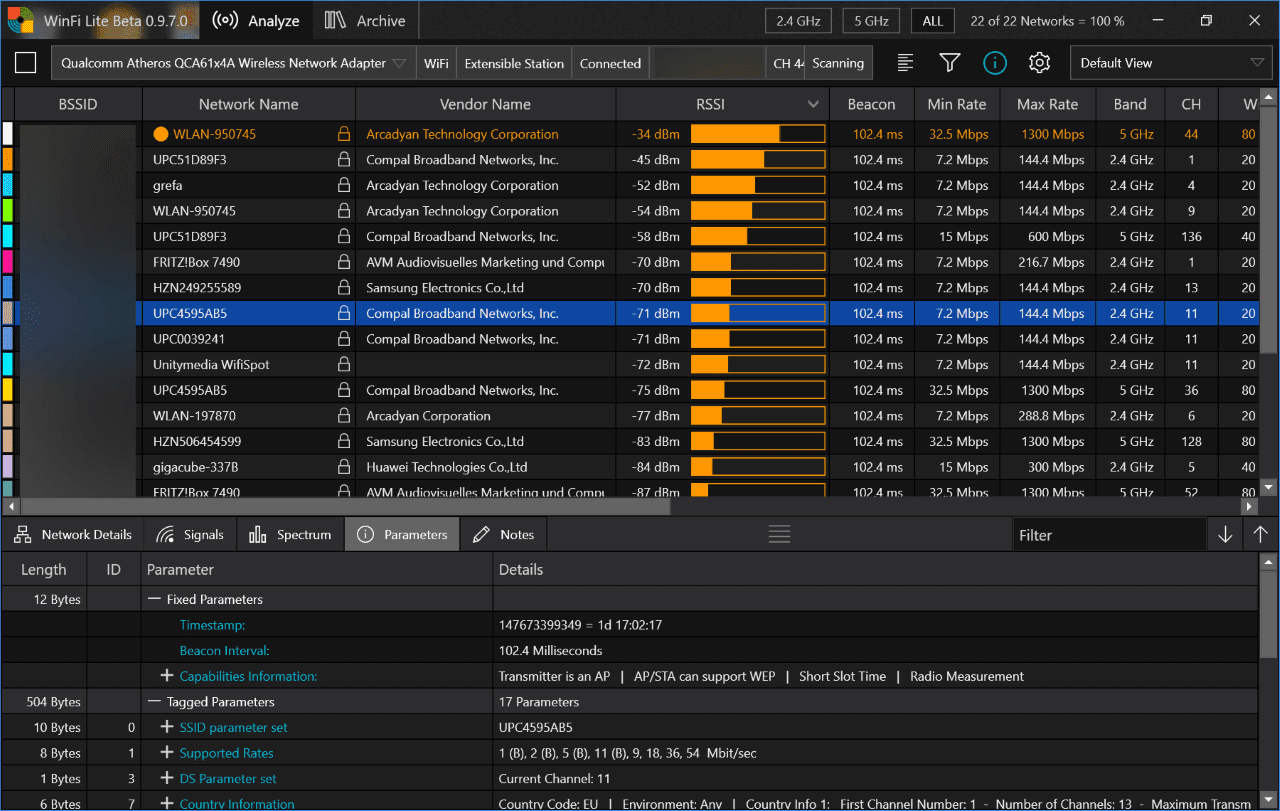
Интерфейс приложения предлагает большой объем информации, но в очень организованном виде благодаря использованию цветов и вкладок.
Программа отображает список беспроводных сетей, обнаруженных во время первоначального сканирования; список обновляется автоматически по умолчанию, но можно нажать на кнопку паузы в левом верхнем углу рядом с адаптером беспроводной сети, чтобы приостановить сканирование.
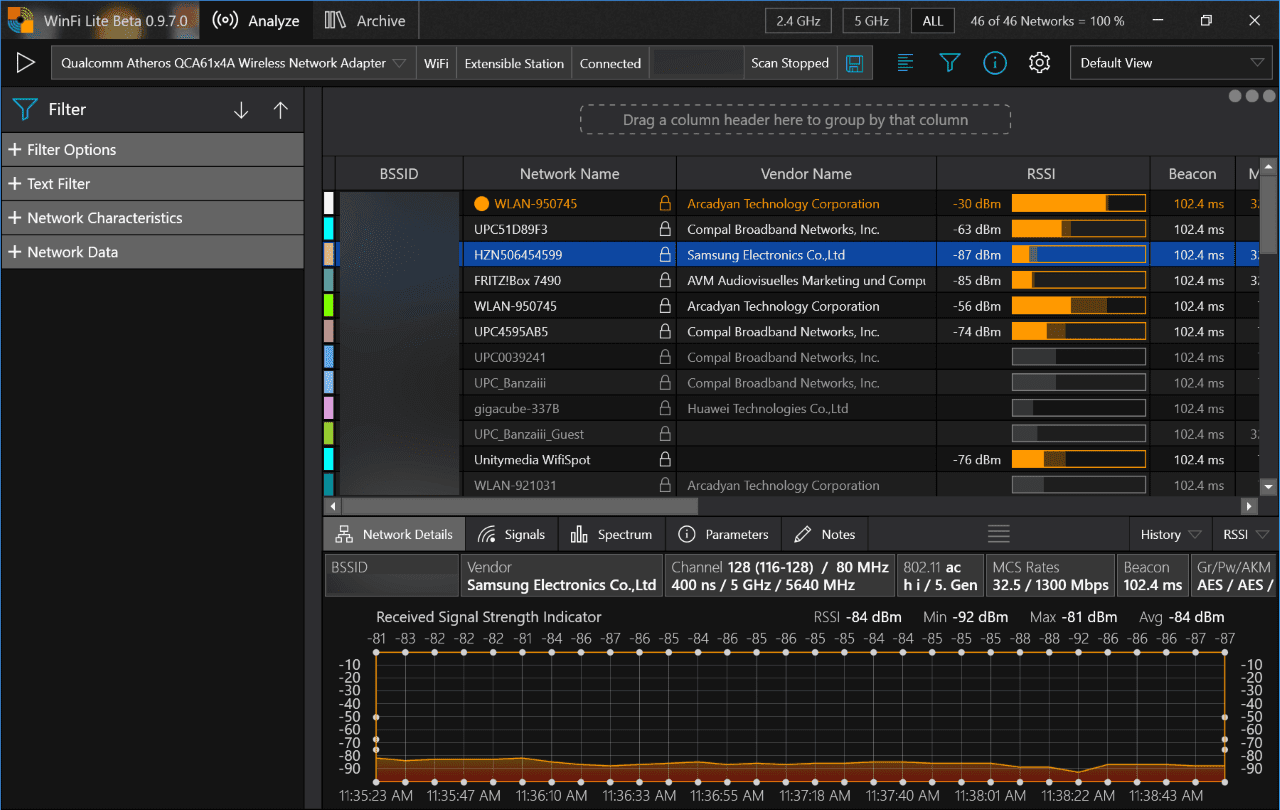
Каждая беспроводная сеть указана со своим BSSID, сетевым именем, именем производителя, RSSI, диапазонами, каналами, поправками, использованием канала, безопасностью, временем работы, последними просматриваемыми данными и многим другим.
При нажатии на любую сеть в нижней панели отображается подробная информация. Нижняя панель использует вкладки для разделения деталей, сигналов, спектра, параметров и заметок.
Щелчком мыши на подробностях о сети приложение отображает графики, показывающие силу выбранной сети. Сигналы и спектр позволяют сравнить их с другими сетями. Каждая найденная во время сканирования сеть имеет цветовые коды, и все они отображаются на графиках, чтобы вы могли проверить эффективность использования каналов или уровень сигнала.
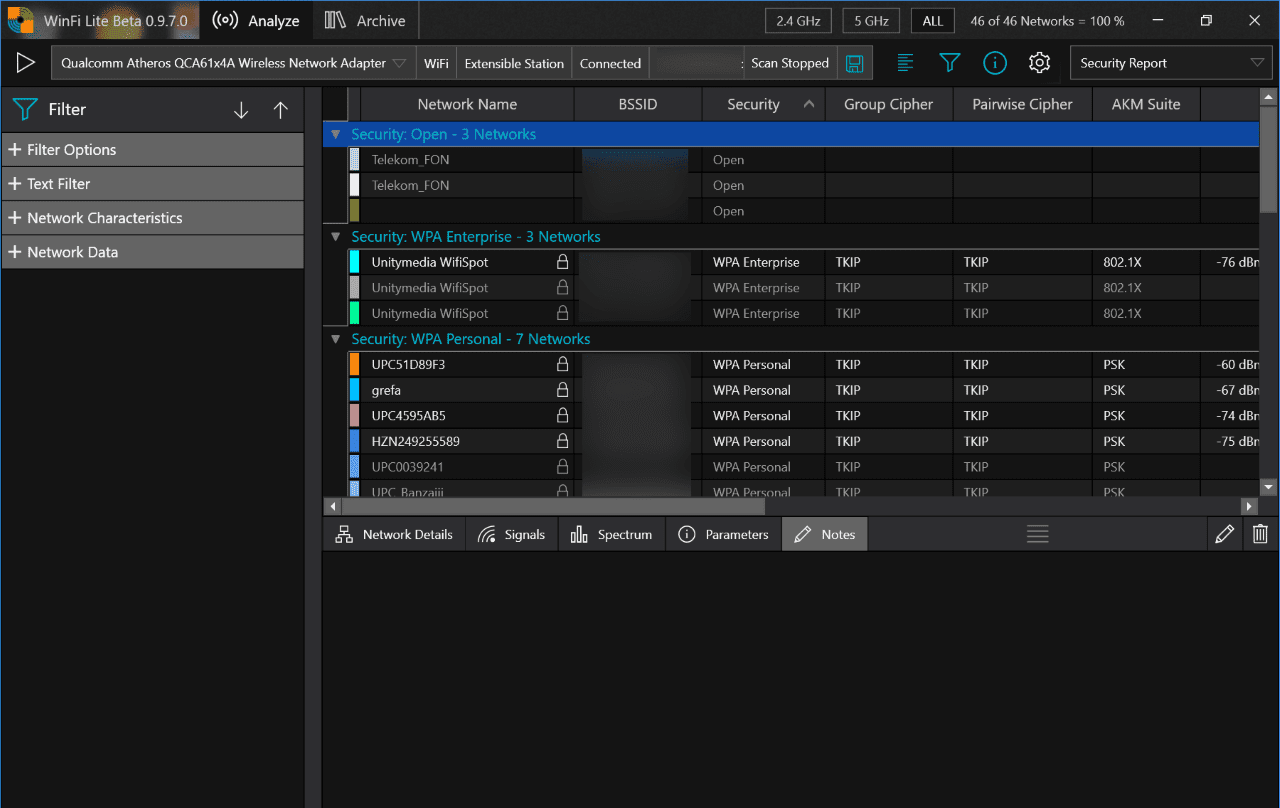
В Pro отображается больше информации, а отчет по безопасности позволяет изменять структуру таблицы путем группировки сетей по категориям безопасности.
Вы найдете переключатели 2,4 ГГц и 5 ГГц сверху, чтобы быстро отобразить или скрыть эти сети в списке. Существует возможность сохранения данных в JSON-файлы, а также изменения звуков параметров в настройках. Вот лишь несколько примеров: интервал сканирования в секундах, когда недоступные сети удаляются из таблицы, как отображаются графики и многое другое.
WinFi Lite ведет учет сетей в архиве, который вы можете открыть в любое время. Нажатие на сеанс обеспечивает возможность воспроизведения всего сеанса целиком. Затем программа переключится в режим просмотра таблицы, и вы сможете использовать ползунок сеанса для перемещения назад и вперед во времени или воспроизвести его вместо этого.

Что нужно для того, чтобы выбрать наилучший канал?
Чтобы начать производить какие-либо настройки, требуется выполнить переход во вкладку «Анализировать» и найти показатели, характеризующие качественные характеристики канала.
Расшифровка этих показателей такая:
- 1 — Показатели вай-фай различных пользователей, живущих в квартирах, находящихся в непосредственной близости;
- 2 — Силы, характеризующие работу устройств, находящихся в этих квартирах;
- 3 — Расчет самих каналов.
По такой таблице сложно судить о том, где находятся эти точки и какой сигнал является наиболее предпочтительным. Чтобы было легче, нужно включить отображение параметра «SSID». Это упростит поиск сети, так как будут выведены все их названия.
Важно! Удобство включения отображения параметра «Название подключения» заключается еще и в том, что на экран будет выведен список каналов с рейтингом, которые будут самыми лучшими для использования на устройстве пользователя
От чего зависит уровень сигнала WiFi
Основные характеристики беспроводной сети: область покрытия, скорость передачи данных и качество соединения. На них влияет множество факторов. Часть из них находится в самом роутере, а часть – во внешней среде:
- тип протокола 802.11 – B/G/N/AC;
- мощность передатчика;
- антенны и их число;
- длина проводов, которые подсоединены к антенне;
- местонахождение роутера;
- материалы поверхностей и стен;
- преграды в квартире (мебель, техника, зеркала);
- помехи от других устройств, маршрутизаторов за стенами и т.п.
Наиболее эффективным считают стандарт 802.11n. Зона его действия – до 150 метров на открытой местности и 50 метров в условиях помещения. Сигнал WiFi передаётся радиоволнами. Это надёжный способ связи, но иногда помехи для него оказываются очень неожиданными. Например, проверка мощности WiFi сигнала показывает, что радиоволны WiFi могут затухать от таких препятствий, как листва деревьев. Это происходит потому, что листва и ветки содержат воду, а вода экранирует сигналы. Поэтому дождь и туман тоже ослабляют Вай Фай (но меньше, чем густая листва). Тот же эффект у кирпичных и металлических поверхностей. Также на волны 802.11b и 802.11g ощутимо влияют помехи, вызванные микроволновой печью.

Относительно остальных показателей, не всегда всё так просто. Например, в некоторых случаях можно улучшить качество соединения, понизив силу мощности передатчика. Чтобы знать, в чём проблема вашего соединения, стоит провести измерение WiFi сигнала. Для этого используются как специальные детекторы, так и приложения, установленные на девайсы. Проверка WiFi сигнала онлайн оказывается ненужной, ведь вам нужно проконтролировать всё непосредственно «на местности» вблизи роутера. После того, как вы поймёте, нормально ли работает сеть, можно проверить скорость интернета.
Зачем вам нужен анализатор Wi-Fi
Основная причина, почему вам нужен анализатор Wi-Fi является поддерживать качество связи. Сигналы Wi-Fi находятся в состоянии постоянного колебания. Ваше Wi-Fi соединение может работать хорошо, пока что-то в сети не изменится и не начнет снижать его производительность.
Устранение неполадок требует сбора и анализа данных. Без исходной информации о нормальной работе вашей сети и текущем поведении проблемной системы ваше решение будет простым предположением.
Когда ваш Wi-Fi начинает замедляться или отключаться, анализатор Wi-Fi будет помочь вам определить проблему. Диагностируя проблему и решая ее, вы гарантируете, что ваше соединение работает и работает с минимальными помехами. Анализатор Wi-Fi позволяет вам проводить диагностику того, что происходит с вашим соединением, и предоставляет вам информацию, необходимую для оптимизации вашей сети..
Например. если ваше распределение сигналов по дому плохое, вы сможете использовать анализатор, чтобы найти эту информацию. Что, как говорится, Анализаторы Wi-Fi можно использовать не только для устранения неполадок в распределении сигналов.. Вы можете использовать анализатор Wi-Fi, чтобы найти и использовать менее загруженный канал.
Совместное использование одного и того же канала с соседними устройствами приводит к низкой скорости соединения, помехам и отключению. Нередко каналы делятся между вашими соседями. (особенно если вы живете в квартире). Это одна из наиболее распространенных причин плохой связи и может быть исправлена с помощью качественного Wi-Fi анализатора.
Использование анализатора Wi-Fi может помочь вам улучшить взаимодействие с пользователем, ускорить просмотр страниц и избавиться от хлопот, связанных с попыткой угадать, какие факторы влияют на качество вашего соединения при устранении неполадок. В конце концов, почти невозможно оптимизировать вашу сеть, если вам не хватает инструментов, чтобы увидеть, что происходит..
Зачем нужны вай фай анализаторы каналов
Необходим этот класс инструментов для наблюдения взаимного влияния радиоустройств сантиметрового диапазона, которым является любое оборудование, умеющее wi-fi, или говоря простым языком для того, чтобы видеть в realtime не только кто виноват, но и что делать, для восстановления устойчивой связи в смысле куда и как валить, ага эдакий трактор поросенка Петра. Анализ wi-fi распространенная и необходимая задача при настройке, диагностике, восстановлении и взломе сети. Естественно, в зависимости от задачи, аспекты анализа различны, если при настройке и диагностике более интересны физические свойства канала (частота, влияние полей, занятость канала), то при взломе больше внимания уделяется логике (защита, шифрование и.т. д.).
Да и терпеть на любимом планшетике, рвущийся один мегабит, когда можно сделать пару шагов по комнате к пяти полоскам… вот для того, чтобы знать куда шагать как раз и нужен анализ. Устойчивость соединения зависит от многих трудно вычисляемых факторов: взаимного расположения устройств, влияния близких частот и даже состояния поверхности. Это всё практически нельзя рассчитать, но можно посмотреть в реальном времени и выбрать частоту и положение, в котором минимум негативного влияния. Поскольку от устойчивости соединения зависит его скорость.
Fing – сетевой сканер

Запатентованная технология этого приложения заставляет доверять ему миллионы пользователей по всему миру, включая производителей маршрутизаторов и антивирусные компании. Это одна из лучших утилит на вашем iPhone или iPad для сканирования сетей и обнаружения подключенных устройств.
Кроме того, он также может работать как детектор скрытых камер, собирая камеры в сети. Вы также можете запланировать тесты скорости сети и сравнить отчеты для оценки производительности ISP. Многие другие функции делают его лучшим выбором.
Цена: бесплатно (3 месяца без рекламы – 0,99 доллара США).
Основные рекомендации при использовании программ
После запуска утилиты требуется в среднем 10 минут для получения отчета мониторинга точек доступа в зоне нахождения компьютера или мобильного гаджета.
Результат анализа удобнее разбирать по отображенным программой графикам.
Следует обращать внимание на наложения каналов (это легко сделать, так как графики исполнены в различной цветовой гамме). Там, где сети пересекаются между собой, появляются помехи и наблюдается снижение качества сигнала
Высокая скорость работы сети прослеживается в линиях, находящихся выше других, то есть после подключения к ней ПК качество приема будет наилучшим.
При перемещениях компьютера или девайса, например, по квартире, можно быстро найти оптимальную позицию для приема сигнала конкретной точки доступа.
Если есть доступ к web-интерфейсу роутера, то рекомендуется установить в настройках номер канала, который меньше всех загружен. Это делается в разделе «Беспроводная сеть».
 SSID, указанный над выбранным пользователем графиком в программе «Аналайзере», должен совпадать с именем точки доступа, настройки которой корректируются. После указания номера свободного канала, следует кликнуть «Применить», чтобы изменения сохранились.
SSID, указанный над выбранным пользователем графиком в программе «Аналайзере», должен совпадать с именем точки доступа, настройки которой корректируются. После указания номера свободного канала, следует кликнуть «Применить», чтобы изменения сохранились.
Моделей маршрутизаторов большое количество, но принцип установки нужного канала в их web-конфигураторах одинаков. По умолчанию установлен параметр «Авто».
 После ручного указания номера канала связь прервется на короткий промежуток времени, но трансляция вскоре быстро возобновится. Такая простая манипуляция обеспечит высокую скорость приема-передачи по беспроводной сети и исключит частые обрывы связи.
После ручного указания номера канала связь прервется на короткий промежуток времени, но трансляция вскоре быстро возобновится. Такая простая манипуляция обеспечит высокую скорость приема-передачи по беспроводной сети и исключит частые обрывы связи.
12) WiFi Scanner by AccessAgility
WiFi Scanner by AccessAgility specializes in letting you compare surrounding networks and channels around you so that you can find the one that best suits your own network.
It will also provide information that you might need if you are trying to troubleshoot a network issue, meaning that it is wonderful for trying to problem solve a situation.
You can filter and sort the neighboring networks as you please, while you also have the ability to visualize the conflicts that some signal interferences might cause.
What I like about this app is that you can save and import each scan session so that you have a history of the environment over time. Very useful to compare changes in the wireless spectrum over a period of time.
The app can be purchased for just $14.99.
Как подключить и настроить Wi-Fi Analyzer на iOS
Подключить WiFi Analyzer для iOS доступно через неофициальный магазин приложений Cydia. Для того чтобы Cydia был доступен на устройстве, айфон придется подвергнуть процедуре джейлбрейка. Так как после джейлбрейка устройство лишается гарантии производителя, пользователь решает, применять ли ему этот способ на свой страх и риск, тут посоветовать ничего нельзя.
После установки приложением можно пользоваться сразу, при желании меняя тип сканирования с ручного на автоматический, выбирать каналы только в диапазоне 2,4 или 5 Ггц, помечать открытые сети специальным знаком и так далее.
Получите лучшее соединение с Wifi Analyzer
Независимо от того, являетесь ли вы домашним пользователем или проверенным в бою сетевым администратором, анализатор wifi является жизненно важным инструментом для управления вашей сетью. Если вы хотите сохранить скорость и целостность вашего соединения Wi-Fi, то приложение Wi-Fi Analyzer должно быть высоким приоритетом.
На рынке доступно множество различных опций. Если вы хотите получить полное покрытие, рекомендуется поискать модель со встроенной тепловой картой, поскольку это самый эффективный способ увидеть в реальном времени уровень вашего локального сигнала..
В конечном итоге вы ищете приложение, которое простое в использовании и предлагает функции, необходимые для достижения ваших потребностей. Домашний пользователь может использовать бесплатную программу, но целому отделу понадобится более мощное решение.
Потратив некоторое время на поиск подходящего инструмента для вашего бизнеса, вы сможете оптимизировать работу в Интернете гораздо эффективнее. Независимо от того, являетесь ли вы домашним или корпоративным пользователем, исследования помогут вам найти приложение wifi analyzer, которое подойдет именно вам..

Brayan Jackson Administrator
Sorry! The Author has not filled his profile.
