Wifi analyzer для windows и android
Содержание:
- Wi-Fi Analyzer для Windows 10
- Для Android
- Общая информация
- ❓ How to select the best Wi-Fi Analyzer?
- Как происходит анализ
- Что нужно для того, чтобы выбрать наилучший канал?
- Встроенные инструменты для работы с Wifi на Андроид
- Какой канал лучше выбрать
- Wifi Analyzer для Windows 10
- Веб-сервисы
- Windows
- Лучшие анализаторы Wi-Fi для Android
- Как проверить роутер на работоспособность
Wi-Fi Analyzer для Windows 10
Когда происходит проверка на «Виндовс 10», то по ее итогу выводится окошко, которое сообщает, какое подключение является оптимальным для текущего местоположения пользователя. Такое же сообщение появляется и на телефонах.
«Аналайзер» предназначен для установки предпочтительно на 10 версию Windows. Если на компьютере, ноутбуке или планшете версия другая, то установка будет невозможной. Поэтому, если есть острая нужда в этом софте, то потребуется обновить систему до последней десятой версии.
Как видно на картинке, при сканировании оцениваются несколько показателей:
- Качество сигнала;
- Показатель восприимчивости приемника сети;
- Настройки сети;
- MAC-адрес текущей сети.
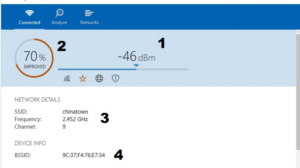
В зависимости от результата, под этими значками может появиться соответствующее сообщение в виде знака:
- Сеть не имеет доступа в интернет;
- Подключение не защищено;
- Слабая подача соединения;
- Выбран не самый лучший среди каналов.
Для Android
Операционная система Андроид (Android) совместима со многими анализаторами.
Wi-Fi Analyzer and Surveyor
Приложение входит в разряд free Wi-Fi scanner, без платного контента. В утилите встроен русский язык, она работает по принципу измерения показателей радиосигнала во время нажатия на экран телефона. Для получения правильных сведений нужно придерживаться инструкций от программы.
 Wi-Fi Analyzer and Surveyor
Wi-Fi Analyzer and Surveyor
Wi-Fi Visualizer
Работает по аналогии с предыдущим программным обеспечением, может отыскивать линии, формировать карты. Утилита дополнена функционалом Chart of Signal Strenght, который применяется для выявления зависимости показателей сигнала от времени.
Общая информация
Каждый из роутеров в многоквартирных домах имеет свой сигнал. В результате работы множества устройств одновременно происходит смешивание и наложение волн, что приводит к снижению качества и дальности нормальной работы. Проверка уровня сигнала Wi-Fi, которая может значительно помочь измерить и провести определенные настройки для улучшения показателей, просто необходима.
Программа-измеритель может определять и показывать наилучший и более свободный канал, который был выявлен в результате тестирования.
Слабый уровень сигнала проявляется в виде следующих факторов:
- частые разрывы соединения без видимых на это причин;
- нормальное подключение к точке доступа чередуется невозможностью соединиться;
- перепады скорости соединения и закачки;
- невозможность поймать соединение в определенных частях квартиры, которые расположены относительно недалеко от роутера.
Обратите внимание! Все перечисленные факторы зачастую свидетельствуют об использовании одного канала одновременно множеством маршрутизаторов. В результате возникает перегрузка канала, что и сопровождается потерей скорости и общего качества
Потом, когда одно или несколько устройств отключаются, то сигнал может временно улучшаться
В результате возникает перегрузка канала, что и сопровождается потерей скорости и общего качества. Потом, когда одно или несколько устройств отключаются, то сигнал может временно улучшаться.
❓ How to select the best Wi-Fi Analyzer?
With the proper Wi-Fi analyzer tools, you will get a clear picture of what is happening within your networks to identify and resolve issues.
Here are some important criteria that help you to select the right Wi-Fi analyzer tool for your business:
- A Wi-Fi analyzer should be able to diagnose what is happening with your connection and provides you with the information required to optimize your network.
- Wi-Fi analyzer tool should be equipped with a Wi-Fi signal analyzer function, which tells where signal weakens across a network.
- It should also search for the number of lost packets, test internet connection speeds, and scan the web for signal-interruptive noise.
- The Wi-Fi analyzer should monitor both performance metrics and presentation with actionability.
- You should look for WiFi analyzer app that allows administrators to check how data points are related to understand developing situations.
- It should also allow you to check and resolve all types of networking issues based on the urgency and impact.
Как происходит анализ
Рассмотрим несколько разных вариантов, для чего используют анализатор. Это поможет более подробно разобраться и понять, для чего же все-таки он нужен.
1Пример первый: нужно возобновить ширину канала между двумя разными пользователями. Допустим, настройки канала находятся на оборудовании Ubiquiti. В нем есть две антенны. Один из пользователей видит, что его скорость упала. Он скачивает программу вай-фай аналилер и запускает анализ. Для полной проверки и получения результатов на экране монитора должно пройти примерно минут десять.
Как и все остальные анализаторы, выводы представлены в виде графика, на котором показано, что в его диапазоне присутствует еще несколько видов сетей и некоторые из них пересекаются. Некоторые расположены в нижней части шкалы, а остальные повыше.
Результаты анализа приложения по поиску доступных сетей для подключения вай фай
Теперь пользователю становится понятно, что в местах соприкосновения разных типов сети возникают помехи и в результате скорость передачи понижается. Так же становится абсолютно ясно, что наилучшей и наиболее сильной линией является та, которая расположена выше всех. Соответственно при ее запуске на своем ПК, скорости будет предостаточно. Теперь можно ее применить к своему устройству и забыть о вышеизложенных проблемах.
2Пример второй: пользователь имеет маршрутизатор, находясь в квартире, его не устраивает получаемая скорость интернета. Ему нужно повысить качество сигнала точки доступа. Что он делает? Для начала скачивает приложение через гугл плей и начинает проверку. Для получения более удовлетворительного результата, рекомендуется передвигаться по зданию. Тогда будет зафиксировано именно то место, где линия ловит лучше всего. При обнаружении желаемой точки, где качество интернета не подводит, нужно постараться закрепить аппарат в этом месте или хотя бы поближе к нему.
Попробуйте, во время применения такого метода привязать получаемые данные к своим координатам. Это позволит вам получить карту покрытия сигналом определенной территории, что тоже будет неплохо.
| Параметры | WiFi analyzer | Acrylic WiFi Home | inSSIDer | Free Wi-Fi Scanner |
|---|---|---|---|---|
|
Платная или бесплатная версия, где «+» — платная, «-» — бесплатная |
– | – | + | – |
|
Русский интерфейс |
+ | + | + | + |
|
Совместимость в антивирусом |
+ | + | + | + |
|
Демо версия |
– | – | + | + |
WIFI ANALYZER — ПОДРОБНЫЙ СКАНЕР WIFI СЕТЕЙ
WiFi Analyzer для Windows и Android — Как пользоваться? | 2019
8.5 Total Score
Wi-Fi Analyzer
Данная статья знакомит пользователя с достаточно полезным приложением, которое используется для телефонов на базе андроид и для персональных компьютеров на базе windows 10. Предназначено оно для анализа проблем, возникших с вай фай и усиления сигнала роутера. Утилитапредлагает провести сравнение всех доступных сетей в диапазоне, охватываемом маршрутизатором и, на основании полученных данных, подобрать для пользователя ту, которая подходит наилучшим образом именно ему. Так же предоставлен небольшой перечень доступных аналогов. Ниже проведем сравнение wifi analyzer, Acrylic WiFi Home и inSSIDer.
Актуальность информации
8
Доступность применения
9
Раскрытие темы
8.5
Что нужно для того, чтобы выбрать наилучший канал?
Чтобы начать производить какие-либо настройки, требуется выполнить переход во вкладку «Анализировать» и найти показатели, характеризующие качественные характеристики канала.
Расшифровка этих показателей такая:
- 1 — Показатели вай-фай различных пользователей, живущих в квартирах, находящихся в непосредственной близости;
- 2 — Силы, характеризующие работу устройств, находящихся в этих квартирах;
- 3 — Расчет самих каналов.
По такой таблице сложно судить о том, где находятся эти точки и какой сигнал является наиболее предпочтительным. Чтобы было легче, нужно включить отображение параметра «SSID». Это упростит поиск сети, так как будут выведены все их названия.
Важно! Удобство включения отображения параметра «Название подключения» заключается еще и в том, что на экран будет выведен список каналов с рейтингом, которые будут самыми лучшими для использования на устройстве пользователя
Встроенные инструменты для работы с Wifi на Андроид
Работать с беспроводной сетью на андроид гаджете будет намного удобнее, если использовать специальные приложения. Ниже будут рассмотрены популярные wifi программы для андроид.
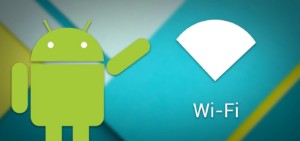
WiFi Manager
Это приложение поможет управлять беспроводными соединениями. С его помощью пользователь может подключаться к любой доступной поблизости сети и делать соединение более качественным. Поиск доступной сети происходит автоматически. Также программа позволяет сменить название и значок беспроводной сети, которая будет отображаться на экране. Помимо этого, будет виден номер канала и состояние сети.
WiFi Manager обладает удобным и стильным интерфейсом, позволяющим выполнять множество действий. Для переключения с одной сети на другую достаточно простого движения пальца по экрану мобильника. Бесплатная версия содержит рекламу.
Важно! Основные функция предоставляются бесплатно, но, чтобы включить дополнительные, придётся заплатить
Wifi Fixer
Данная программа способна автоматически исправить часто встречающиеся ошибки и затруднения во время подключения к вай фай. Если произойдёт отключение сети, то приложение поможет автоматически осуществить переподключение к ней. Программа может использоваться по-разному. Сначала можно запустить приложение, а только после этого подключиться к беспроводной точке доступа. В таком случае будут решены проблемы с подсоединением. Добиться удаление всех ошибок и сделать передачу данных стабильной можно, установив соединение, а затем запустив программу.
Работа приложения осуществляется в фоновом режиме. Оно потребляет минимальное количество энергии. Wifi Fixer не имеет русскоязычной версии. Вся информация написана на английском языке. В программе есть 3 вкладки, позволяющие ознакомиться с интересующими сведениями. Данные о текущем подключении находятся во вкладке Status. Также в ней показан уровень сигнала, IP-адрес и отклик Ping, измеряющийся в миллисекундах. Во вкладке Known находятся наименования беспроводных сетей, которые были уже использованы ранее. Здесь ведётся архив всех точек доступа, найденных вай фай модулем смартфона. Снизу расположены местные доступные сети. Вкладка Local нужна для просмотра MAC-адреса сети и протоколов защиты маршрутизатора.
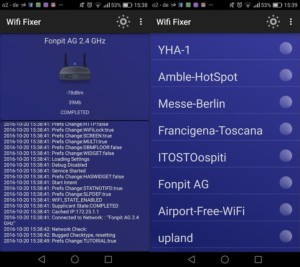
WiFi Map
Приложение представляет собой огромную базу, содержащую пароли от всех точек Wi-Fi по всему миру. Оно работает по принципу соцсети. Все данные о точках доступа вносятся в базу простыми пользователями. В программе отображены подробные сведения о ближайших вай фай точках:
- название;
- адрес;
- расстояние.
Особенность WiFi Map — возможность работать в оффлайн режиме. Это полезно при отсутствии мобильного интернета. В настоящее время программа содержит больше 2 млн. беспроводных сетей с паролями. WiFi Map поможет сократить потребление трафика при помощи автоматического подключения к доступным точкам. После ввода названия местонахождения должны появиться пароли к ближайшим сетям.
WiFi Overview 360
Это инструмент для расширения поиска wifi сетей на андроид, оптимизации и управлении беспроводными сетями. На устройство будут приходить уведомления о найденных открытых сетях вай фай. Подключение будет осуществляться автоматически. Список всех точек доступа составлен в алфавитном порядке. Программа позволит просмотреть тип шифрования, номер канала.
Вкладки Channel Checker и Channel Radar отвечают за оптимизацию беспроводной сети. Подойдёт программа для планшета вайфая. Она даёт возможность создать ярлык для моментального подключения либо переключения между сетями. В неё входят виджеты различных стилей, размер которых составляет 1×1, 2×1 и 4×1.
Важно! Лучше всего использовать свободный канал либо частотный диапазон, не занимаемый другой сетью
Какой канал лучше выбрать
Вначале нужно понять, какой канал не загружен в настоящее время. Именно его и нужно выбрать. Как понять, что он не занят? Для компьютера — использовать InSSIDer, а для телефона — Wi-Fi Analyzer или Home Wi-Fi Alert. В указанных программах будет указано общее количество подсоединенных сигналов. На глаз нужно определить, где меньше всего подключаемых точек. Это самая быстрая методика выбора наилучшего канала. Единственное — следует помнить о том, что многие каналы имеют пересечения в частотном диапазоне и способны создавать дополнительные помехи.
Обратите внимание! Непересекающимися каналами являются те, что идут под номерами 1, 6 или 11. Устанавливать 12-й и 13-й канал не следует, поскольку некоторые устройства их не обнаруживают
Wifi Analyzer для Windows 10
ТОП-12 Лучших репитеров Wi-Fi сигнала для вашего дома | Обзор актуальных моделей 2019 года
При запуске проверки сети на компьютере, будет выведено сообщение, которое подскажет, какая из них является оптимальным вариантом для данного района. Выглядит это так:
Таблица, выводимая на компьютер по результатам проверки анализатором системы
На экране телефона, на базе андроид, информация подана примерно в одинаковом виде.
Утилитавай фай анализер предназначена для установки на виндовс десятой серии выпуска. Имея на своем компьютере, планшете или ноутбуке, другую версию программного обеспечения, установка будет невозможна.
Если вам уж очень необходимо данное приложение, нужно будет произвести обновление для windows или же воспользоваться каким-то из аналогов программы.
Wifi Analyzer для Windows 10 на компьютере имеет такой внешний вид.
Как выглядит главная страница приложения на компьютере
– это показатель чувствительности приемника; такой показатель отображает самый слабый уровень сигнала, при котором работа вай фая возможна. Для нормального функционирования значение этого раздела должно быть не меньше, чем 85 dBm. Этого показателя вполне достаточно для того что б аппарат работал правильно.
– качество самого сигнала;
– настройки сети;
– мас – адрес данной сети.
Условные обозначения уровня сигнала
Под шкалой расположен ряд знаков, который обозначает уровень сигнала:
- означает, что подача слабая;
- вы выбрали не самый лучший вариант среди каналов;
- используемая линия не имеет выхода в интернет;
- сеть интернет не защищена.
Очень удобной вещью в некоторых компьютерах является наличие BSSID. В переводе с английского – это неповторимый номер, который присваивается беспроводному каналу интернет.
Место расположения BSSID на ПС.
При присутствии на вашем компьютере подобной функции, появляется возможность произвести настройку сразу нескольких точек доступа.
Один показатель SSID может насчитывать в себе до четырех BSSID.
Веб-сервисы
2ip.ru
Проверить скорость Интернета с помощью сервиса 2ip проще простого: нажимаем кнопку «Тестировать» и ждем 1-2 минуты.
Помимо показателей пинга, а также входящей и исходящей скоростей, 2ip позволяет узнать:
- Средние скоростные показатели Интернета в вашем городе.
- Средние скоростные показатели среди абонентов вашего провайдера.
- Лучшие тесты по всем провайдерам за текущие сутки.
- Общее количество измерений среди всех провайдеров.
Такой своеобразный бенчмарк. Ниже на странице приведена таблица десяти последних измерений.
Кстати, на дату проверки ни один из крупнейших лидеров рынка провайдерских услуг в РФ, Беларуси, Украине и Казахстане — Ростелеком, ByFly, Укртелеком, Казахтелеком, МТС, Билайн, Акадо, Йота, Дом.ру, Ситилинк и ТТК, так и не стал рекордсменом. Первые места заняли небольшие и не слишком известные компании.
И еще. Если вам есть, что рассказать об услугах вашего интернет-провайдера другим пользователям, можете оставить на сайте отзыв о нем.
SpeedTest
SpeedTest — еще один простой бесплатный сервис подобного назначения. Чтобы запустить проверку, достаточно кликнуть кнопку «Начать». Результат отобразится на экране через пару минут.
Кстати, если вы зарегистрируетесь на Спидтесте (это тоже бесплатно), то сможете сохранять результаты проверок в своем аккаунте и делиться ссылками на них с другими юзерами.
Помимо веб-сервиса, доступного онлайн через браузер с любого устройства, SpeedTest существует в виде приложения для стационарных (Windows, Mac OS X) и мобильных (iOS, Android, Windows Mobile, Amazon) платформ.
Яндекс.Интернетометр
Сервис Яндекс.Интернетометр определяет скорость входящего и исходящего соединений без пинга. Однако в дополнение к этому он показывает подробную информацию о вашем интернет-соединении, операционной системе и браузере, в котором вы запустили проверку. Жаль только, что бенчмарков и возможностей сохранять результаты тестирования здесь не предусмотрено.
Для запуска проверки нажмите кнопку «Измерить». Результат, как и у конкурентов, появляется на экране через 1-2 минуты.
2ip.ua
2ip.ua очень напоминает набором функций одноименный сервис в домене «ru» и отличается от него лишь стилем оформления. Кроме кнопки тестирования скорости интернета, на этом ресурсе содержится рейтинг украинских провайдеров и показатели 20 последних проверок.
Пользователям с российскими IP сайт 2ip.ua открывается на русском языке, жителям Украины — на украинском.
Для начала проверки нажмите кнопку «Тестировать». Результат отобразится через то же время, что и у остальных.
Speedcheck
Сервис Speedcheck.org/ru/ позволяет тестировать наиболее высокоскоростные подключения на всем протяжении маршрута с максимально высокой точностью. И всё потому, что его серверные сети построены на оборудовании, которое поддерживает скорость 40 Гбит/с. Для сравнения: большинство подобных сервисов измеряют скорость Интернета лишь на отрезке от точки доступа или компьютера пользователя до сервера провайдера. Результаты такой проверки, как правило, всегда завышены, поскольку не учитывают время прохождения пакетов по остальному участку маршрута.
Пользоваться сервисом Speedcheck, пожалуй, проще, чем аналогами. Для запуска теста достаточно кликнуть единственную на странице кнопку «Начать проверку». Ход измерения скорости – сначала при скачивании, потом при загрузке, отображается в реальном времени:
А результат выводится на экран в наглядном, обобщенном виде:
Пока вы не удалили из браузера кэш страницы, сервис хранит историю ваших проверок. Чтобы иметь к ней постоянный доступ с любого подключенного к Интернету устройства, создайте учетную запись пользователя Speedcheck. Для этого щелкните в верхнем меню пункт «История» и следом – кнопку «Регистрация».
И главное. Измерение скорости интернет-соединения выдает показатели, которые можно лишь сравнивать между собой. А что делать, если они не радуют, никто не рассказывает. Никто, кроме Speedcheck: прокрутите страницу с результатом проверки вниз – здесь находится справочник «Полное руководство по выполнению спид тест» на русском языке.
Из руководства вы узнаете:
- Как выполнить проверку скорости подключения.
- Что представляет собой интернет-соединение.
- Какие бывают модемы и роутеры.
- Почему у вас медленный Интернет, и как определить, что делает его таким.
- Как устранить неисправность, замедляющую подключение.
- Что делать, если ничего не помогает.
А еще вы можете использовать Speedcheck на мобильных устройствах. Приложения для Android и iOS доступны в AppStore и Google Play совершенно бесплатно.
Windows
На данный момент для Windows системы есть множество программ-анализаторов беспроводных систем интернета. Ниже представлены самые часто используемые инструменты интернет-пользователями.

WirelessNetView
WirelessNetView для Windows — программа, созданная для детализации беспроводной локальной сети и отображения собранной информации. Обладает простым и привлекательным графическим интерфейсом. Помогает обнаружить несанкционированные точки доступа, например, от соседа, отобразить подключенных клиентов, просканировать и проанализировать используемые беспроводные сети на 2,4 и 5 гигагерц, построить графики сигнала и проанализировать их мощность. Скачать можно на официальном сайте компании.
Обратите внимание! Позволяет получить перечень паролей из-за встроенной плагин-системы

Free Wi-Fi Scanner
Free Wi-Fi Scanner представляет собой бесплатный и простой сервис для нахождения интернет-сетей, уровней их сигнала и доступности. Надежный и незаменимый инструмент для сетевых администраторов. Программа позволяет осуществлять осмотр работы системы, быстро проверять сети, просматривать найденную информацию о них. Она работает сама с подключением или отключением беспроводных адаптеров, применением фильтра списка в найденных сетях, подключения к ним и определения их стандартов шифрования.

Лучшие анализаторы Wi-Fi для Android
1. Wifi Analyzer
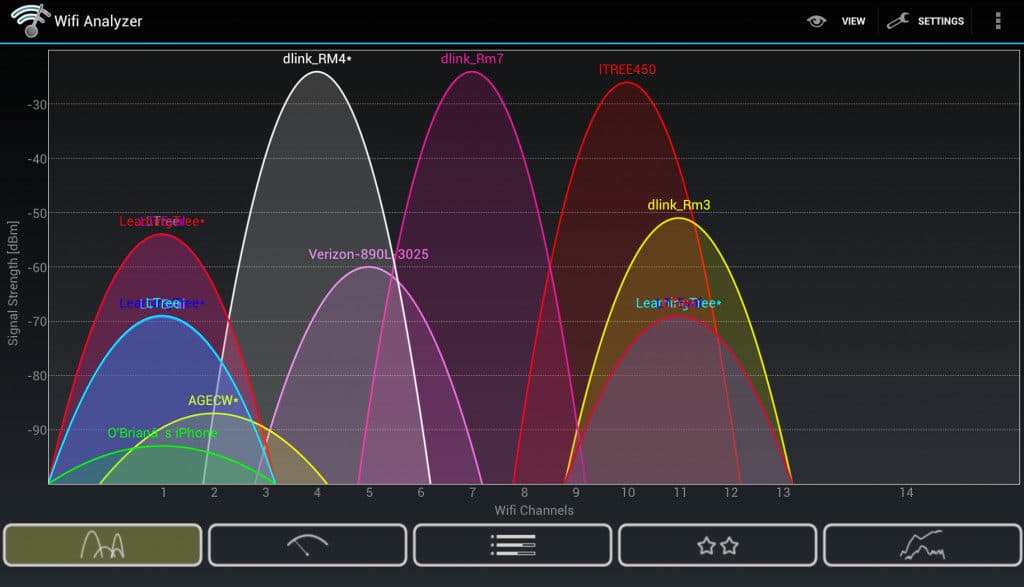
Когда дело доходит до анализаторов Wi-Fi для устройств Android, Wifi Analyzer это имя, которое постоянно появляется С более чем 10 000 000 установок это приложение является одним из наиболее авторитетных анализаторов Wi-Fi на платформе. Wifi Analyzer отлично подходит для определения ближайших сетей. Приложение будет сканировать и создавать визуальное представление вашего сигнала Wi-Fi.
Это визуальное изображение отлично подходит для обзора местных каналов. Как только вы загрузите Wifi Analyzer, вы увидите изображение соседних сигналов, которые позволяют идентифицировать перенасыщенные каналы. Это значительно облегчает обнаружение менее перегруженного канала и соответствующего перемещения. Это эффективное приложение доступно бесплатно, хотя вам придется мириться с рекламой на экране..
2. OpenSignal
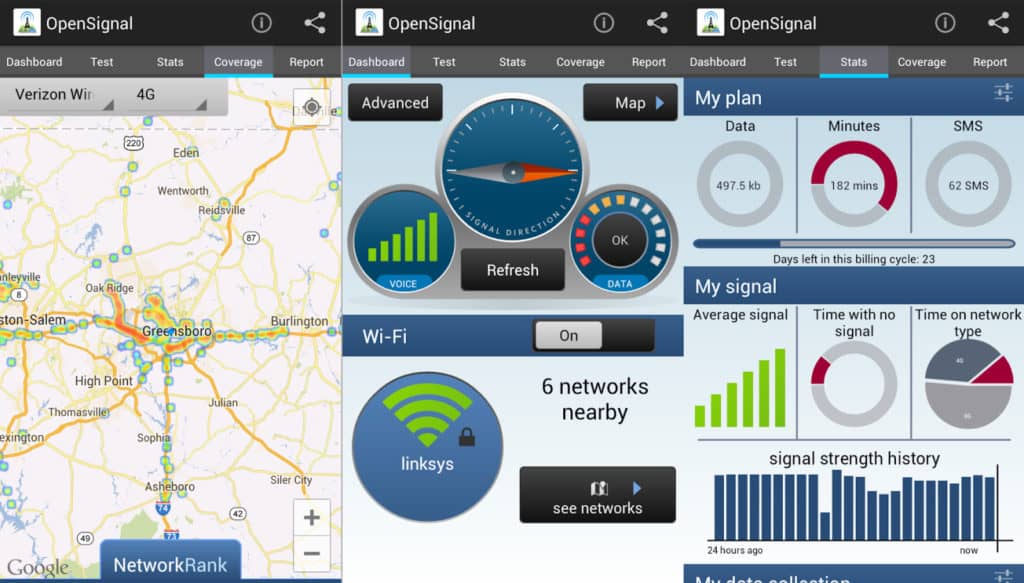
OpenSignal является одним из самых универсальных приложений в этом списке. Вы можете увидеть свое покрытие сигнала Wi-Fi на виртуальном дисплее и тесты скорости и задержки. Что на самом деле отличает OpenSignal — это его система подробных карт. Вы можете просмотреть карту точек доступа Wi-Fi и телефонных вышек, чтобы увидеть, где качество связи наилучшее. Стоит отметить, что показанные телефонные башни относятся только к вашему телефонному провайдеру.
OpenSignal — лучший выбор для пользователей, желающих контролировать как Wi-Fi, так и зону покрытия мобильного сигнала. Конечно, вы все равно можете генерировать обширную информацию о беспроводной сети, если вы хотите придерживаться основ. Это приложение также конкурентоспособно с точки зрения цены, будучи доступным бесплатно без бортовой рекламы..
3. WiFi монитор
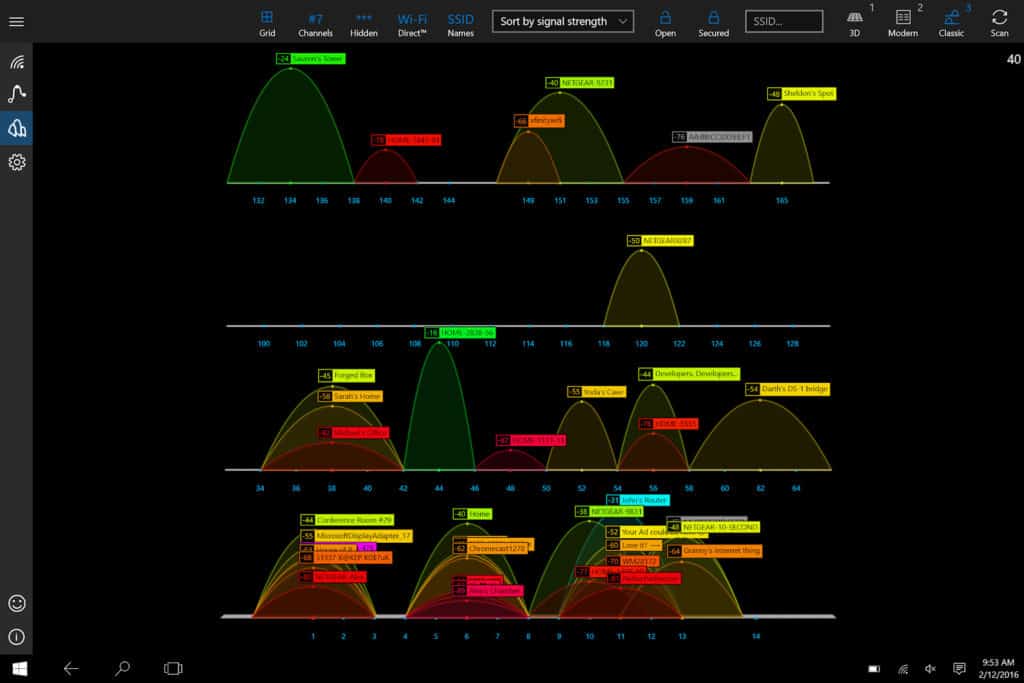
WiFi монитор от Microsoft сделал себе имя на Android не зря. Приложение сочетает в себе вещество с простым пользовательским интерфейсом. 4 вкладки (Связь, Сети, Каналы, Сила) позволяют пользователю углубиться в свои сетевые параметры. Вкладка «Сети» разбивает все близлежащие сети Wi-Fi, а вкладка «Каналы» показывает, как распределяются ваши каналы Wi-Fi..
Затем вы можете использовать график силы, чтобы оценить уровень вашего сигнала и определить, где у вас слабый сигнал. В соответствии с графиком скорости вам предоставляется подробная разбивка всех данных, которые вы передали и получили. Если вы ищете бесплатное приложение, которое имеет основные функции с глубиной, WiFi монитор должен быть вашим первым выбором.
Как проверить роутер на работоспособность
Понимание принципа работы маршрутизатора поможет при возникновении проблем быстро их разрешить. Подробно рассмотрим, как можно проверить роутер на работоспособность и повысить скорость Wi-Fi.
Провести диагностику устройства можно в домашних условиях
Проверка Wi-Fi
Рекомендуется, для начала, попробовать найти Wi-Fi при помощи планшета или ноутбука. Дело в том, что возможны перебои с программным обеспечением и настройками на самой технике. При нормальной работе беспроводной связи от других источников, необходимо выполнить следующее:
- Необходимо проверить, включён ли Wi-Fi.
- Затем выполнить наладку беспроводного соединения в системе. Для этого необходимо зайти через Пуск / Панель управления /Сеть и Интернет или использовать специальный значок на панели задач рабочего стола. Далее, выбираем Центр управления сетями и общим доступом / Изменение параметров адаптера / Включить.
Проверка стабильности сети
Дело в том, что отсутствие Wi-Fi или его низкая скорость могут быть из-за некачественной работы провайдера, к которому подключён маршрутизатор. Для того, чтобы проверить это, необходимо выполнить следующее:
- Выключить компьютер, восстановить соединение к маршрутизатору. При необходимости подключить другой сетевой кабель от маршрутизатора к компьютеру.
- Включить компьютер и протестировать работу интернета в течение получаса.
- Сравнить полученные результаты. Если работа Wi-Fi существенно отличается от работы сети при прямом подключении к компьютеру, роутер необходимо перенастроить или отремонтировать.
Перенастройка роутера
Иногда, чтобы восстановить работоспособность маршрутизатора и увеличить скорость передачи данных, достаточно выполнить сброс его настроек. Для этого необходимо:
- Отключить все сигнальные кабели.
- Включить роутер. Найти на корпусе кнопку «Reset», нажать и удерживать её от 10 до 19 секунд. При удерживании кнопки более 20 секунд, маршрутизатор переключится в аварийный режим. О сбросе настроек сообщит мигание, изменение количества или порядка светодиодов. После этого мы отпускаем кнопку и получаем роутер с настройками «по умолчанию».
Для перенастройки маршрутизатора фирмы 3COM
- Открыть браузер, установленный на компьютере или ноутбуке.
- Для перехода на страницу настройки маршрутизатора, в адресной строке ввести 192.168.1.1. Вход выполнится и без соединения с интернетом.
- Ввести в появившееся меню пароль и логин «admin»/«admin». После этого все настройки станут базовыми.
Проверка драйвера роутера
Причиной отсутствия соединения с интернетом может быть:
- выход из строя драйвера;
- отсутствие драйвера после переустановки;
- устаревший драйвер.
В этом случае, необходимо скачать драйвер с сайта производителя компьютера или ноутбука. При скачивании с менее надёжных сайтов, вы можете вместе с драйвером скачать множество вредоносных программ и вирусов.
Далее, необходимо проверить подключение адаптера. Если есть сеть, но ноутбук (компьютер) не может к ней подключиться, выполнить следующее:
- нажать звёздочку на панели задач рабочего стола и при необходимости ввести пароль вашей сети;
- если подключение отсутствует, использовать опцию «Устранение неполадок»;
- если и это не помогло, удалить сетевое соединение, а затем создать его.
Проверка интернета при помощи Ping
Ping — утилита для проверки соединения в сети. Для её запуска выполняется следующее:
- Открыть командную консоль — Пуск — Командная строка. В командной строке ввести CMD и нажать Enter.
- После появления чёрного окна, ввести команду Ping/ Сетевой адрес роутера. После имени указываются ключи «n» и «t». При этом n, t — соответственно, необходимое и неограниченное количество пакетов. При выборе ключа «t», Ping нужно будет останавливать командой Ctrl+C.
- После нажатия «Ок», на экране появятся результаты. Среди которых:
- время отклика (time) — скорость приёма/передачи информации. Значение должно быть не более нескольких единиц, а лучше около одного;
- Lost — указывает количество потерь пакетов. Если значение больше нуля, маршрутизатор неисправен и его надо отнести в сервис.
Если не удаётся запустить команду ping, скорее всего, роутер находится в режиме восстановления. Чтобы вернуть ему работоспособность, понадобятся услуги сервисного центра.
Таким образом, отсутствие Wi-Fi не означает, что неполадки только в маршрутизаторе. Возможно, разобравшись в деталях, вы можете самостоятельно добиться хорошей скорости вашей беспроводной сети.
