Как узнать на телефоне свой пароль от «вай-фай»
Содержание:
- Просмотр паролей общественных Wi-Fi
- Простой способ для Android 10 и выше
- Как выявить пароль от вай фай при помощи роутера
- Как узнать код без root-прав
- Способы получения пароля на телефоне с Android
- Возможно, ли взломать
- Можно узнать пароль от сети
- Смотрим забытый пароль от Wi-Fi на компьютере: Windows 7, 8, 10
- Как узнать пароль от своего wifi на компьютере
- Как узнать забытый пароль от своего Wi-Fi на роутере?
- С помощью компьютера, ADB и FastBoot
- Через сторонние приложения
- Посмотреть пароль в роутере
- Через ПК
Просмотр паролей общественных Wi-Fi
Чтобы получить доступ к общественным точкам вай-фай, можно воспользоваться несколькими методами:
- Перехватом и дешифровкой пакета данных. Для неопытного пользователя сделать это будет сложно, особенно с телефона. Поэтому данный способ подойдет для тех, кто хорошо разбирается в особенностях функционирования беспроводных сетей.
- Подбором кода доступа WPS. Для этого необходимо установить специальное приложение-взломщик. Оно считает не пароль, а защитный WPS-код общественного вай-фай.
- Фишингом. Суть метода заключается в создании поддельной точки доступа с таким же названием, как та, пароль от которой необходимо получить. Когда другой пользователь перепутает точки доступа и случайно нажмет на вашу, он введет пароль. Так вы сможете его перехватить.
В крайнем случае можно попытаться вручную подобрать пароль. Но на это может уйти немало времени.
Простой способ для Android 10 и выше
На смартфонах, которые работают на Android 10 можно поделиться паролем любой Wi-Fi сети, к которой был подключен смартфон. Но не обязательно отправлять пароль кому-то, можно его просто посмотреть. И главное, что ROOT-права для этого не нужны.
- Зайдите в настройки телефона и перейдите в раздел «Wi-Fi» (или «Сеть и Интернет»).
- Перейдите в раздел «Сохраненные сети». Или выберите сеть, к которой смартфон подключен на данный момент (если вам нужно узнать пароль от нее).
- Выбираем Wi-Fi сеть, пароль от которой на необходимо посмотреть.
- Там будет кнопка «Поделиться». Нажимаем на нее.Нужно подтвердить, что это вы. С помощью кода, или отпечатка пальца.
- Появится QR-код, который можно просто отсканировать с другого устройства (с любого телефона на Android, или с iPhone) и автоматически подключаться к этой Wi-Fi сети.Там же будет указан пароль сети Wi-Fi.
Как выявить пароль от вай фай при помощи роутера
Благодаря роутеру можно без проблем найти пароль от Wi Fi, о чем мы и расскажем сейчас.
- Заходим на роутер. Для того, чтобы зайти на маршрутизатор необходимо знать его IP адрес. Обычно стандартный IP выглядит так – 192.168.1.1 или 192.168.0.1. Если вам они не подошли значит нужно перевернуть роутер и снизу посмотреть его IP address, (Рис. 1).
- Еще один способ узнать IP роутера. Заходим в «Центр управления сетями и общим доступом» щелкните на подключение, в окне, которое выскочит, необходимо выбрать кнопку «Сведения». Ищем строку «Шлюз по умолчанию», это и будет IP адрес роутера, (Рис. 2).
- Не помогли эти способы? Тогда можно посмотреть в интернете на сайте производителе.
Необходимо чтобы роутер был подключенный к компьютеру сетевым кабелем или можно зайти вай фаем. Прописываем на сетевой карте IP и маску, к примеру (IP – 192.168.1.23, Маска 255.255.255.0)
Дальше в любом браузере прописываем в адресную строку IP адрес роутера. Появится меню, где нужно прописать login и password. Обычно у большинства роутеров login и password – admin.
Зайдя на страницу настроек router вам необходимо найти в разделе Wi-Fi — «защита беспроводного соединения» или «Настройка безопасности» в данном раздели будет находится пароль.
Как на router TP-Link посмотреть ключ Wi-Fi
Инструкция подойдет к любой модели router TP-Link.
- После того как вы зашли в панель настроек роутера (если не смогли зайти, читаем выше как это сделать) слева вы обнаружите меню.
- Выбираем вкладку «Беспроводной режим» дальше «Защита беспроводного режима» вы заметите в строке «Пароль PSC». Готово, нам удалось посмотреть пароль вай фая легко и непринужденно.
Как разузнать пароль Wi Fi на router D-Link
В качестве наглядного примера возьмем один из самых распространенных роутеров, из серии Д-Линк
- Заходим на router, слева видим меню настроек, выбираем пункт «Wi-Fi» и «Настройка безопасности»
- В графе «Ключ шифрования PSK» будет прописан ваш ключ.
Как быть если забыл пароль от router?
Логин, password на роутерах обычно по умолчанию – admin, admin. Вы его сможете также глянуть снизу роутера на наклейки. Но, увы, некоторые настройщики меняют их, и спустя некоторое время забывают. В этом случае поможет только кнопка «Reset» (Сброс настроек).
Необходимо чем-то острым нажать на кнопку «Reset» и подержать 10-15 секунд. Вы увидите, как все кнопки замигают и он перегрузится. Все готово можете вводить стандартный login, password и заходить в меню router.
Как узнать код без root-прав
Здесь есть небольшая тонкость. Если предварительно установить приложение, которое сохраняет данные о подключаемых сетях, достаточно просто открыть его и посмотреть ключ к нужной точке доступа. Но, как правило, никто такие утилиты не устанавливает предварительно. Поэтому остается второй способ, как посмотреть пароль от Wi-Fi на Android без root-прав – войти в параметры роутера.
Нужно знать IP-адрес роутера, а также логин и пароль. Подавляющее большинство роутеров и точек доступа используют один из двух IP-адресов – 192.168.0.1 или 192.168.1.1 (попробуйте оба варианта). Если не получится, то на самом роутере есть заводская наклейка, на которой написан IP-адрес, а также логин и пароль для входа в его параметры.
Здесь вы сможете посмотреть код и при необходимости изменить. Это один из способов, как узнать пароль от Wi-Fi на планшете Android. При этом вам не нужно открывать полный доступ.
Root-права – что это такое
Теперь давайте разберем, что такое root-права и как их получить. Это потребуется для следующего способа найти пароль от Wi-Fi на телефоне Android.
Если вы все же твердо намерены получить root, учтите, что на разных устройствах процедура может отличаться. Кроме этого, если девайс еще на гарантии – она закончится, как только вы получите root.
Как выяснить код от уже подключенной Wi-Fi-сети
Выше мы уже рассмотрели один способ, как увидеть пароль от Wi-Fi на телефоне Android. Помимо этого, есть и другие варианты. Конечно, если устройство уже подключено к нужной точке доступа и вам просто надо посмотреть ключ от нее, проще войти в параметры роутера. Но такая возможность есть не всегда. В таком случае вам поможет файл, в котором содержится информация о всех точках доступа, к которым когда-либо был подключен смартфон.
Способы получения пароля на телефоне с Android
Операционная система от «Гугл» считается открытой, поэтому юзер может выполнять навигацию по каталогам. Для доступа к конкретным файлам и системным директориям следует открыть права суперпользователя. Они дают неограниченный доступ к телефону, но помните, что многие производители снимают гарантию при обнаружении «полной разблокировки» телефона.
Давайте выясним, как посмотреть пароль Wi-Fi на устройстве с полными правами на «Андроиде». Сначала установите функциональный файловый менеджер. Для этих целей подойдет программа Total Commander или «ES Проводник». Скачать их бесплатно можно в официальном магазине приложений Google Play.Также обязательно поставьте софт для просмотра текстовых файлов.
Далее выполните следующие действия:
- Откройте приложение. Выберите для просмотра встроенную память (не путайте с SD-картой).
- Найдите папку data. Зайдите в нее.
- Далее перейдите по пути misc/wifi.
- Необходимо среди всего содержимого найти файл конфигурации под названием wpa_supplicant.
- Откройте его с помощью текстового редактора. Каждая сохраненная сеть будет обозначаться словом network. Символы SSID говорят о названии, а после слова psk вы найдете искомую комбинацию доступа.
Если этот метод вам кажется слишком сложным, то упростить процедуру способно специальное приложение, о котором будет рассказано далее.
Программа WiFi Key Recovery
Для пользователей с root-правами (суперпользователя) в «Плей Маркет» имеется специальное приложение, позволяющее восстанавливать пароли из списка сетей, к которым вы раньше подключались. Софт выполняет все вышеописанные действия самостоятельно, а затем просто выводит нужную вам информацию в удобном виде. Пользоваться программой просто и быстро:
- Запустите приложение.
- Найдите в списке необходимую сеть. Посмотрите пароль. Если строк очень много, воспользуйтесь встроенным поиском.
Единственный недостаток – приложение может не работать на некоторых смартфонах. В этом случае вам придется самостоятельно вручную доставать нужную информацию.
Возможно, ли взломать
Как взламывать вай-фай сети, рассматривается далее. В первую очередь пользователям необходимо понимать, что сделать это действительно можно.
К сведению! Защитить свой вай-фай на 100 %, увы, не удается никому.
Взлом Wi-Fi пароля путем его подбора
Как подобрать пароль к вай-фаю? Если говорить об обычном подборе паролей, то для начала рекомендуется проверить самые простые и распространенные: 12345678, 87654321, 1213141516 и т. д. В данном случае не имеет значения, через что производится взлом: через компьютер, телефон с системой Android или iPhone.
Обратите внимание! Варианты можно подбирать разные, всегда встречаются пользователи, которые не слишком сильно заморачивается с защитой, а значит, угадать тоже получится
Брутфорс
Брутфорс, он же метод автоматического пароля или взламыватель. Если ничего не получилось, всегда можно воспользоваться программами для автоматического подбора паролей. Их работа достаточно проста, они просто подбирают все возможные комбинации до тех пор, пока не отыщут нужную. Сам процесс может занять как несколько минут, так и пару часов.
У данного варианта имеются свои плюсы и минусы. На старых моделях роутеров отсутствует защита от подобного рода атак, а вот на новых она есть. При этом после обнаружения самого факта взлома машина маркируется. Как результат, может происходить временная или постоянная блокировка к вай-фай подключению. Еще одна проблема заключается в том, что на андроиде или айфоне подобные программы работают не всегда качественно, это скорее для ноутбуков.
Подборка пароля возможна через специальную программу
Перехват хэндшейка
Еще вариант, как подключиться к чужим Wi-Fi, не зная пароля — это перехват хэндшейка. Данный метод считается наиболее рабочим. По факту это дополнительная разновидность брута, но с предварительным перехватом шифра и последующей его расшифровкой. Как примерно это выглядит:
- Человек работает в Сети.
- Соединение на короткое время прекращается.
- Происходит перезагрузка, а затем повторное подключение.
Вся суть в том, что во время перезагрузки устройство повторно направляет пароль от вай-фая в роутер. При успешном исходе происходит соединение с Сетью. Именно на этом этапе и происходит перехват. В простонародье его называют «рукопожатием».
Важно! Минус данного метода заключается в том, что изначально все данные передаются в зашифрованном виде, однако при желании их можно будет разобрать
WPS-код
Данный способ подходит для тех роутеров, на которых есть функция WPS. С ее помощью можно проводить подключение к Сети в упрощенном режиме. По умолчанию данная функция находится в автоматическом режиме на многих устройствах.
Разблокировка в данном случае проводится через ввод ПИН-кода от WPS. Это пароль, состоящий из восьми цифр. Подобрать их достаточно просто, тем более, что на некоторых моделях роутеров устанавливается единый заводской ПИН.
Обратите внимание! Пользователям рекомендуется отключать WPS функцию на своем адаптере. Фактически для работы она не несет никакой ценности, но повышает шансы на взлом
Взлом WPS кода
Фишинг
Относительно современный метод. С его помощью можно сделать вывод у другого пользователя сети своей страницы. При этом не обязательно нужно подключение. Самый простой вариант, как это можно сделать — создать точку доступа к сети вай-фай с идентичным наименованием. При наличии хорошего сигнала и одинакового имени пользователь рано или поздно ошибется и введет свои данные не в том поле. После того как пароль будет введен, он придет и на компьютер взломщика.
Базы паролей
Как подобрать пароль к вай-фай? Некоторые предпочитают использовать базы паролей. Однако стоит помнить, что в основном в них собраны данные по общественным местам, в которых есть Wi-Fi, это кафе, кинотеатры, зоны общепита и т. д. Стоит ли использовать подобные системы, решать самому пользователю.
Можно узнать пароль от сети
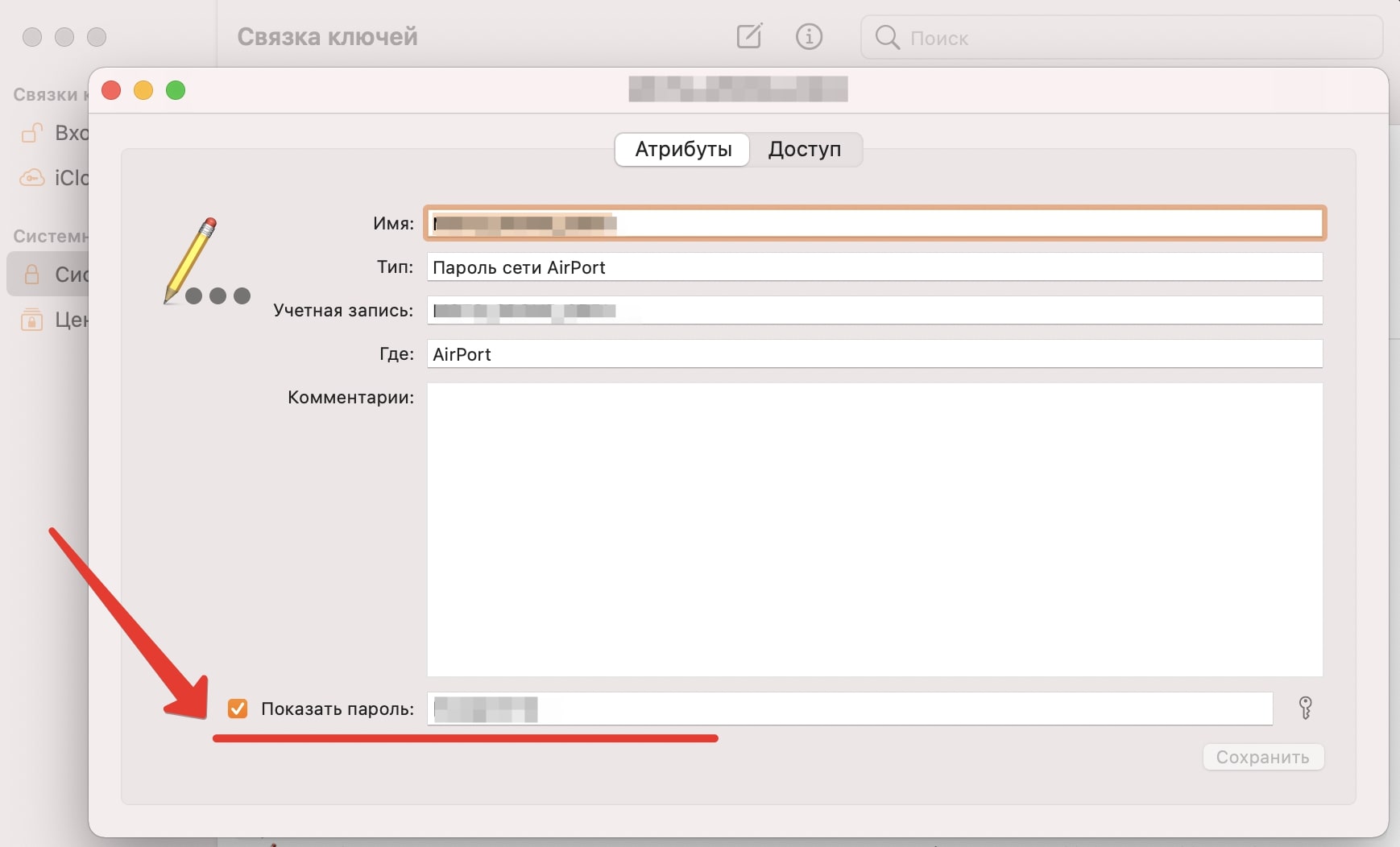 Пароль от Wi-Fi можно найти в настройках компьютера.
Пароль от Wi-Fi можно найти в настройках компьютера.
Если владелец устройства один раз подключился к Wi-Fi с компьютера, он может снова узнать пароль от сети.
Если устройство подключено к сети и находится в зоне ее покрытия, узнать пароль можно с помощью нескольких простых шагов.
На macOS: откройте приложение «Связка ключей» и пройдите по пути «Система» —> нужная нам сеть. Поставьте галочку в области «Показать пароль» и введите собственный от iCloud. В строке справа появится пароль.
На Windows: Найдите значок сети на панели управления, кликните по нему правой кнопкой мыши и выберите «Параметры сети и интернет». Здесь нужно выбрать «Настройка параметров адаптера». Теперь нужно кликнуть правой кнопкой мыши по беспроводному соединению и выбрать «Состояние». Далее, нажмите «Свойства беспроводной сети» и перейдите на вкладку «Безопасность». Поставьте галочку в пункте «Отображать вводимые знаки» и вы увидите пароль доступа.
Если вы более не подключены к сети, но ранее он уже подключался к ней, то это тоже решаемо. Правда, ситуация чуть сложнее, придется иметь дело с командной строкой.
Как это сделать на Windows: запустите командную строку с помощью сочетания клавиш Win + R. Введите команду cmd и нажмите Enter. Далее введите команду netsh wlan show profiles и снова нажмите Enter. После этого вы увидите все сети, от которых в системе сохранены пароли.
Смотрим забытый пароль от Wi-Fi на компьютере: Windows 7, 8, 10
Многие спрашивают, где найти этот пароль на компьютере? В Windows 7, Windows 8 и Windows 10 это сделать не сложно, а вот у XP есть свои заморочки. Давайте сначала рассмотрим более новые версии Windows. На семерке и восьмерке все практически одинаково.
Для Windows 10 есть отдельная статья по этой теме: как узнать пароль от своего Wi-Fi на Windows 10.
Внимание! Ваш компьютер, с которого вы хотите вспомнить ключ к сети, должен быть подключен к этой сети. Если он подключался к ней раньше, тоже подойдет. Если у вас нет такого компьютера, то переходите сразу к разделу, где мы будем смотреть пароль в настройках маршрутизатора
Если у вас нет такого компьютера, то переходите сразу к разделу, где мы будем смотреть пароль в настройках маршрутизатора.
И еще один момент: если вы не хотите лазить по настройкам, то можете попробовать все сделать программой WirelessKeyView, о которой я писал немного ниже.
Зайдите в Центр управления сетями и общим доступом.
Сева выбираем Управление беспроводными сетями.
Вы увидите список всех сетей, к которым вы раньше подключались. Найдите сеть, от которой нужно вспомнить пароль, нажмите на нее правой кнопкой мыши и выберите Свойства.
В новом окне переходим на вкладку Безопасность, ставим галочку возле пункта Отображать вводимые знаки и в поле Ключ безопасности сети смотрим наш пароль.
Давайте сразу рассмотрим возможные проблемы, с которыми вы можете столкнуться.
Что делать, если нет пункта «Управление беспроводными сетями», или после установки галочки не отображается пароль?
Это очень популярные проблемы. Управления беспроводными сетями скорее всего может не быть из-за того, что у вас вообще не настроен Wi-Fi на компьютере (в таком случае посмотреть пароль этим способом точно не получится).Или, я где-то читал, что такое может быть из-за домашней версии Windows. Что делать, если нет «Управления беспроводными сетями»? Можно посмотреть пароль через роутер, об этом читайте ниже, или же попробуйте сделать так:
У вас все получится при одном условии: вы должны быть подключены к сети, от которой хотите посмотреть пароль.
Если же после установки галочки «Отображать вводимые знаки» пароль не появляется, тогда попробуйте посмотреть его в настройках маршрутизатора. Или, попробуйте с другого компьютера, если есть такая возможность.
Как найти пароль от Wi-Fi в Windows XP? Используем программу WirelessKeyView
Как я уже писал выше, с XP немного сложнее. В принципе, там тоже можно все посмотреть, но не так просто как на Windows 7. Поэтому, я советую вам не лезть в эти дебри, а воспользоваться бесплатной программой WirelessKeyView. Которая, кстати, так же отлично работает и в более новых версиях Windows. Что делает небольшая программка WirelessKeyView? Она отображает все сети, к которым раньше подключался компьютер, на котором вы ее запустили. Ну и конечно же, она отображает сохраненные пароли к этим сетям.
Все очень просто. Скачиваем программу, можно с официального сайта http://www.nirsoft.net/utils/wireless_key.html. Открываем архив и запускаем файл «WirelessKeyView.exe». Откроется программа, ищем там свою сеть (по имени), и в поле Key (Ascii) смотрим пароль к ней. Выглядит это вот так:
Согласитесь, все очень просто и понятно. Даже на Windows 7 и 8 можно не заморачиватся с поиском пароля в настройках. Очень хорошая программка, спасибо ее разработчикам. Единственное, это ваш антивирус может на нее ругаться. Наверное, из-за ее немного шпионского предназначения.
Как узнать пароль от своего wifi на компьютере
Желая обезопасить себя и ограничить постороннее подключение к своему вайфай, пользователи устанавливают пароль. Полагаясь на свою безупречную память, секретный код нигде не фиксируется, а если долгое время не пользоваться им, то он забывается вовсе. Когда возникает необходимость подключить новый гаджет или изменить настройки роутера, пользователи в панике начинают наугад подбирать пароли, теряя много времени, усилий и нервов. Существует несколько способов узнать секретную комбинацию от вай фай на своем компьютере, если хотя бы одно устройство уже подключено к сети:
- Через настройки вай фай модема.
- Посредством настроек беспроводного соединения на компьютере, с установленной ОС Windows.
В Windows, через настройки беспроводного соединения
При наличии хотя бы одного устройства, на котором имеется подключение к сети вай фай узнать пароль не сложно. Получить зашифрованный код может лишь пользователь-администратор. Рассмотрим, как узнать пароль от wifi через компьютер с Windows седьмой версии (аналогичным способом возможно узнать код доступа на других версиях операционной системы):
Нужно открыть «Центр управления сетями и общим доступом», а сделать это возможно двумя способами:
- Через меню «пуска» войти в «Панель инструментов» и найти необходимую вкладку.
- Путем нажатия правой кнопкой мыши на значок вай фай или локальной сети. После открытия контекстного меню выбрать необходимый пункт.
В отрывшемся окне после первых манипуляцией необходимо найти вкладку «Управление беспроводными сетями». В некоторых версиях операционной системы виндоус нет данного пункта, поэтому для открытия необходимой вкладки меню нужно сделать следующее:
- Открыть список доступных подключений wifi в трее.
- Найти вай фай, к которому необходимо подключиться (напротив активного подключения будет надпись «Подключено»).
- Вызвать контекстное меню правой кнопкой мыши и выбрать пункт «Свойства», чтобы узнать пароль.
- В новом окне находим значок сети wifi, к которому необходимо произвести подключение, нажимаем правой кнопки мыши, вызывая контекстное меню. Из открывшегося списка стоит выбрать пункт «Свойства».
- Должно открыться новое окно, в котором есть две вкладки, необходимо открыть пункт «Безопасность». На этой же страничке следует поставить галочку напротив пункта «Отображать вводимые знаки».
- В строке «Ключ безопасности сети» откроется пароль, который необходим для подключения вай фай.
Через настройки роутера
Узнать забытый код от wifi возможно, если к сети не подключено ни одно устройство. Сделать это можно с помощью настроек роутера или точки раздачи. Кроме случая, когда комбинация забыта, восстановление кода может пригодиться и тогда, если были произведены перенастройки устройства, раздающего вай фай. Рассмотрим инструкцию, как узнать защитную комбинацию через настройки роутера:
- К компьютеру или ноутбуку подключить модем.
- Необходимо открыть браузер, который установлен на ПК и в адресную строку следует ввести адрес роутера, раздающего вай фай.
- Для того чтобы подключиться к интерфейсу маршрутизатора, необходимо ввести логин и пароль во вновь открывшемся окне. Классические данные admin/admin.
- В открывшемся окне необходимо пройти поочередно открыть – «Беспроводной режим», «Защита беспроводного режима».
- В строке PSK Password появиться пароль, через который возможно подключение к сети wifi.
В зависимости от роутера, процесс настройки может немного отличаться. Так, на устройствах вай фай, фирмы Asus пароль находится на главной странице интерфейса. А в некоторых моделях шифрование не отображается. В таких случаях оптимальный вариант – сменить пароль на новый и чтобы не забыть, следует его записать в надежном месте. Порой, узнать код не представляется возможным, поэтому единственным верным решением будет сброс настроек маршрутизатора, после чего необходимо заново настроить все и создать новую комбинацию.
Как узнать забытый пароль от своего Wi-Fi на роутере?
Самый же простой способ восстановить забытый пароль от своего собственного WiFi соединения — посмотреть его в настройках в панели управления маршрутизатором.
Однако, стоит заметить, что если речь идет о подключении к общественной сети вне дома, то доступ к администраторскому разделу, разумеется закрыт. Поэтому, если это именно ваш случай, то рекомендую прочитать варианты решения без доступа к роутеру — их вы можете найти в других статьях на сайте.
Если же вы забыли пароль от домашней сети, и у вас имеется доступ к роутеру, то необходимо:
Пройдемся подробнее по каждому пункту. Подключиться к роутеру по кабелю необходимо для того, чтобы ПК или ноутбук получили от него в автоматическом режиме IP адрес и оказались в одной локальной сети.
К сожалению, телефон для этой цели не подойдёт. Так что берём Ethernet провод — он обычно лежит в коробке вместе с устройством — и вставляем его одним концом в сетевую карту компьютера, а другим — в разъем LAN на роутере.

Также проверяем, чтобы в настройках сетевого подключения Windows были установлены флажки на автоматическое получение IP и DNS серверов.

После этого мы сможем набрать адрес маршрутизатора и осуществить вход в панель управления. В каждом роутере он осуществляется по-разному. О том, как это сделать уже много раз описывалось в других наших публикациях отдельно по каждой модели, рекомендую с ними ознакомиться, если вы не в курсе, как попасть в этот скрытый раздел.
И далее ищем тот раздел настроек, в котором осуществляется управление паролем от wifi. В каждом отдельном случае его нахождение может отличаться в зависимости от фирмы и модели.
Но для вашего удобства я создал несколько подобных статей по каждому отдельному маршрутизатору. Найти их вы можете на wifika.ru
Мне нравится этот способ3Не нравится1
С помощью компьютера, ADB и FastBoot
Существует еще один способ, как узнать пароль от вайфая на Андроиде, если нет root, равно как и доступа к домашнему роутеру и компьютеру. Впрочем, ПК вам всё равно понадобится, но это может быть любой рабочий компьютер. Первым делом включите режим разработчика на телефоне. Для этого зайдите в настройки, откройте раздел «О телефоне» (О планшете) и шесть-семь раз подряд кликните по номеру сборки. При этом вы получите уведомление, что стали разработчиком, а в настройках устройства появится новый раздел «Для разработчиков». Зайдите в него, найдите там настройку «Отладка по USB (ADB)» и включите её.
Далее вам нужно будет установить на компьютер минимальный пакет ADB и Fastboot, а также драйверы ADB. Драйверы качаем с сайта adbdriver.com/downloads, пакет Minimal ADB and Fastboot можно взять с ресурса Xda Developers на страничке forum.xda-developers.com/showthread.php?t=2317790. Также, что более приемлемо, вы можете воспользоваться утилитой-инсталлятором ADB Installer (androidp1.ru/ustanovshhik-adb-na-kompyuter), позволяющей выборочно устанавливать ADB и Fastboot без лишних хлопот.
После того как необходимый софт будет установлен, откройте от имени администратора командную строку, перейдите в ней в расположение установленного пакета ADB и выполните команду adb servisec (или adb help).
Если при этом вы получите список параметров и ключей, значит всё сделано правильно и можно приступать к извлечению пароля из мобильного устройства. Подключите гаджет к компьютеру по USB, подтвердите, если получите запрос, разрешение на использование отладки и выполните в командной строке такую команду:
adb pull /data/misc/wifi/wpa_supplicant.conf C:\wifi_pass
Данная команда извлечет конфигурационный файл с паролями сетей и сохранит его в заранее созданную папку wifi_pass на диске C. После этого вам останется открыть его Блокнотом, найти имя (SSID) интересующей сети и посмотреть её ключ безопасности, то бишь пароль. Вот как на Андроиде можно узнать пароль от Wi-Fi, не имея прав суперпользователя. Необходимое программное обеспечение имеет совсем небольшой вес, распространяется бесплатно, в дополнительных настройках не нуждается, так что разобраться с ним не составит большого труда.
Через сторонние приложения
В онлайн-магазине мобильных программ представлено много утилит для быстрого получения пароль от доступного Wi-Fi. Одним из таких сервисов является WiFi Password Recovery. Простой интерфейс мобильного ПО не отнимет много времени для изучения.
 Приложение для просмотра пароля от сети
Приложение для просмотра пароля от сети
Приложение анализирует зафиксированные на устройстве сведения. После форматирует структурированный перечень. В утилите присутствует реклама, но она не мешает эффективно пользоваться программным обеспечением.
Для поиска ключа нужно:
- Открыть приложение и дождаться выполнения начальных настроек.
- Разрешить доступ к файловому хранилищу телефона и местоположению.
- В разделе «Scanned WiFi» перечислены названия ранее используемым сетей.
- При подключении к конкретной точке доступа интересующая информация лежит в разделе под кнопкой «show pwd».
Каждый пользователь с легкостью может узнать личный пароль от локальной сети на андроиде при наличии открытого доступа к сведениям о роутере. Сторонние программные продукты помогут при наличии на устройстве root-прав.
Посмотреть пароль в роутере
Чтобы узнать настройки, в том числе и пароль, в роутере, необходимо зайти в административную панель этого сетевого устройства. Админпанель защищена паролем, но авторизационные данные имеются на упаковке от роутера или на его корпусе. Чтобы попасть в интерфейс настроек, необходимо зайти на его страницу.
- Набираем адрес, указанный на модеме или на коробке (иногда это 192.168.1.1). При этом роутер должен быть подключён к сети и к компьютеру.
- Пользователь попадает на страницу, где требуется ввести логин с паролем.
- Вбиваем в соответствующие поля указанные на коробке данные (обычно это «admin»).
- После входа в панель, переходим в раздел «WLAN».
- В этом разделе переходим в «Настройки WiFi».
- Смотрим строки WPA/WAP, там данные скрыты, жмём на «Отобразить».
Вместо звёздочек в строках отобразится пароль, который можно при необходимости изменить, не забыв после этого сохранить настройки и перезагрузить роутер.
Через ПК
Узнать ключ от вайфай с помощью компьютера несложно, если с него уже подключались к беспроводной Wi-Fi сети. Для этого можно использовать командную строку.
Параметры беспроводной сети
Алгоритм:
- щелкаем правой кнопкой мыши по иконке сетевого подключения, который расположен внизу справа, и выбираем вторую строку «Открыть Параметры сети и Интернет»;
- в появившемся окне нужно кликнуть на раздел «Настройка параметров адаптера»;
- В новом окне необходимо щелкнуть правой кнопкой мыши по работающему Wi-Fi соединению и выбрать пункт «Состояние»;
- далее нужно нажать на пункт «Свойства беспроводной сети»;
- в следующем окне требуется перейти на вкладку «Безопасность» и отметить строку «Отображать вводимые знаки»;
Теперь можно прочитать пароль от вайфай в строке «Ключ безопасности сети».
Командная строка
Также несложно определить код доступа к вайфай, используя командную строку.
Алгоритм действий:
- сначала нажать одновременно клавиши «Win»+«R»;
- в появившемся диалоговом окне требуется набрать команду «cmd» и нажать кнопку «ОК»;
- набрать «netsh wlan show profiles» и запустить ее на выполнение;
- появится окно, в котором будут перечислены все наименования wi-fi сетей, с которыми соединялся компьютер, и ключи доступа от которых были сохранены;
- теперь нужно ввести и выполнить следующую команду: «netsh wlan show profiles name=SSID подключения key=clear». Вместо «SSID подключения» нужно ввести имя интересующей вас вайфай сети, ключ доступа от которой требуется узнать.
после этого на экране должны появиться подробные сведения о выбранном беспроводном соединении, в том числе в разделе «Параметры безопасности», в последней строке «Содержимое ключа» будет пароль вайфай сети.
Связка ключей в OS Х
Если у вас компьютер с Mac OS X, то узнать пароль от Wi-Fi соединения можно при помощи функции «Связка ключей». Эту утилиту можно найти, забив ее название в поиск Spotlight. Или в Finder выбрать «Программы», а потом «Утилиты». После запуска программы нужно:
- выбрать пункт «Система» и категорию «Пароли»;
- в правой части окна выберите нужную вайфай сеть и щелкните по ней два раза;
- внизу появившегося окна в строке «Показать пароль» поставьте галочку;
- появится новое диалоговое окно, в котором необходимо ввести имя пользователя и пароль администратора компьютера.
- после этого в строке «Показать пароль» появится нужный код.
Также узнать пароль от Wi-Fi соединения можно с помощью команд терминала. Для этого требуется:
- запустить утилиту «терминал»;
- ввести команду «security find-generic-password -wa «ИмяСети» (вместо «ИмяСети» введите SSID нужного вай фай соединения);
- после этого появится диалоговое окно, в котором введите имя администратора компьютера и его пароль;
- в результате появится строка, в которой будет написан ключ доступа к нужной сети.
Специальные программы
Рассмотрим две самые популярные бесплатные программы, которые можно использовать для поиска сохраненных ключей доступа от вайфай соединений.
- Бесплатное приложение для просмотра и хранения паролей WiFi Password Decryptor. Чтобы начать с ней работать, ее нужно скачать на сайте производителя, распаковать и инсталлировать. После инсталляции приложение можно запустить. Имя требуемой сети можно найти в колонке «Wi-Fi name (SSID)», а ключ в «Password Key (text)».
- Утилита WirelessKeyView не нуждается в установке. С ее помощью можно посмотреть все сохраненные на ПК пароли от Wi-Fi соединений. Скачать ее можно с официального сайта компании. Там же можно загрузить файл с расширением *.ini для русификации приложения.
