Как узнать и поменять ключ безопасности беспроводной сети
Содержание:
- Сброс роутера к заводским настройкам.
- Сбросьте пароль и задайте новый
- Описание на роутерах
- Как сбросить логин и пароль на роутере?
- Соединение Wi-Fi ограничено или не работает в Windows 10
- Смена пароля вай фай на маршрутизаторе
- Приложения для просмотра паролей
- Как узнать ключ безопасности сети в Windows?
- Как изменить ключ безопасности сети?
- Особенности отдельных роутеров
- Где найти пароль от Wi-Fi на компьютере или ноутбуке
- Как это работает?
- Как узнать пароль от своего wifi на компьютере
- Пароль от Личного кабинета Дом ру: получение и изменение
Сброс роутера к заводским настройкам.
- На задней стороне роутера нажать RESET для непосредственного сброса роутера – возможно потребуется применение тонкого предмета наподобие иголки.
- Дождаться появления 3 зелёных и 1 красного индикатора на месте подключения к интернету.
- Необходимо подключаться к Wi-Fi с заводскими данными логина и пароля (указаны на обратной стороне или в документации).
- Выполнить в браузере переход по адресу 192.168.1.1 и ввести заводские admin/admin (если не указаны иные) в логин/пароль.
- Последующая настройка зависит от ваших знаний – либо через автоматическую настройку, либо через ручную настройку.
- При автоматической настройке необходима документация к роутеру.
- Введение необходимой информации и переходы по Далее-Далее-.
- Дождаться проверки роутера и последующего перезапуска.
- Введение новых данных непосредственно в окно подключения на используемых устройствах.
Заключение.
Пароль к сети фай-вай – необходимое условие для гарантии безопасности состояния роутера. В заключение необходимо кратко привести несколько советов:
- Не использовать крайне простые пароли к роутеру.
- По возможности записывать их – все не застрахованы от его забывания.
- По возможности не оставлять заводские данные роутера – зачастую это облегчает работу злоумышленников, какова низкая вероятность этого не была бы.
Сбросьте пароль и задайте новый
Ничто не устоит против грубой силы. Если пароль нельзя достать, значит, нужно его взломать, то есть сбросить. Этот способ годится только в случае, когда нужен пароль от вашего домашнего роутера, но сработает на абсолютно любом маршрутизаторе, поскольку у каждого из них есть физическая кнопка сброса. Единственный минус — если ваш провайдер использует специфические настройки подключения, его придётся настраивать заново.
 simpson33/depositphotos.com
simpson33/depositphotos.com
Итак, достаём роутер из шкафа, с антресолей — или где он там у вас спрятан — и внимательно смотрим на ту его часть, где расположены порты и кнопки управления. Ищите небольшое отверстие, рядом с которым написано Reset. Это и есть кнопка сброса. Её нужно нажать скрепкой или иголкой и подержать несколько секунд (если не поможет, то зажимаем reset и, не отпуская кнопки, выключаем роутер на 30 секунд, а затем, продолжая держать кнопку, включаем и отпускаем ее через 30 секунд). После этого настройки роутера сбросятся на стандартные и вы сможете узнать пароль одним из способов, описанных выше.
Описание на роутерах
На маршрутизаторе можно найти описание следующих параметров:
- Имя сети.
- Пароль сети.
- IP адрес.
- Данные для входа.
- МАС-адрес.
- Модель и прошивка.

Пользователи теряют инструкцию к прибору, а наклеенное стандартное описание стирается. В таких случаях узнать о приборе можно через:
- Маршрутизатор.
- Специальные программы.
- IP- адрес.
- Через Windows.
Пароль от Wi-Fi
Его также называют пин-кодом для сети. Пароли от вай фай роутеров включают в себя 8 и более символов. При настройке сети следует изменить его, чтобы обезопасить домашнее подключение от несанкционированного доступа.
IP-адрес
Веб-адрес используют для входа в настройки устройства. Адрес может состоять из букв, адреса сайта или цифр. Обычно он выглядит так: 192.168.1.1.
MAC-адрес
Личный адрес присваивают для любого оборудования, имеющего доступ в интернет, будь то телефон, планшет, ноутбук или маршрутизатор. Он присваивается на заводе-изготовителе. Нет одинаковых мас-адресов. Знать его необходимо в основном при использовании локальной сети.
Важно! MAC-адрес и IP-адрес разные параметры
Логин и пароль
Во время авторизации rt wifi стандартный пароль и логин указываются при входе в настройки. В стандартных параметрах популярных маршрутизаторов личные данные для входа выглядят одинаково: admin.
Как сбросить логин и пароль на роутере?
Инструкцию о том, как сбросить пароль на роутере, просят пользователи любых моделей — TP-Link, Asus, Zyxel Keenetic, D-Link, Tenda и так далее. Но на самом деле способ абсолютно универсален!
Для этого находим маленькую кнопку «Reset» на корпусе. Она может быть утопленной в корпус для избежания ошибочных нажатий. В этом случае, чтобы ее нажать, берем какой-нибудь острый предмет, например булавку. Иногда она вполне себе обычная, чаще всего совмещенная с функцией WPS. В любом случае, зажимаем ее при включенном в сеть роутере и ждем 15-20 секунд.

После чего попробуем попасть в админку, используя пароль по умолчанию.
-
- Самый простой способ это сделать — посмотреть инструкцию. Но это вариант идеальный. Чаще всего ее теряют или выбрасывают сразу после вскрытия и первичной настройки вместе с коробкой.

-
- Также в большинстве случаев пароль на роутер имеется на наклейке на днище устройства. Кроме логина и пассворда там также как правило указывается адрес, по которому нужно зайти, чтобы попасть в админку.

Соединение Wi-Fi ограничено или не работает в Windows 10
В этой инструкции поговорим (ну и решим проблему заодно) о том, что делать, если в Windows 10 пишет, что подключение Wi-Fi ограничено или отсутствует (без доступа к Интернету), а также в сходных по причинам случаях: Wi-Fi не видит доступных сетей, не подключается к сети, сам отключается вначале и больше не подключается и в подобных ситуациях. Такие ситуации могут возникнуть как сразу после установки или обновления Windows 10, так и просто в процессе работы.
Нижеследующие шаги подойдут только в том случае, если до этого всё работало исправно, настройки Wi-Fi роутера верные, а со стороны провайдера нет каких-либо неполадок (т.е. другие устройства в этой же Wi-Fi сети работают без проблем). Если же это не так, то, возможно, вам будут полезны инструкции Wi-Fi сеть без доступа к Интернету. Не работает Wi-Fi на ноутбуке .
Смена пароля вай фай на маршрутизаторе
Защита сделает утечку личной информации более сложной. Постоянное ее изменение сделает утечки практически невозможными, а сторонние подключения прекратятся. Понять, что пришли «незваные гости» просто – полученная скорость резко падает. В этом случае лучше сразу менять сохранность своей системы.
Люди боятся самостоятельно менять свойства. Многие никогда не заходили в параметры модемов, чтобы ничего случайно не испортить. Но каждому пользователю надлежит понимать как изменить пароль на вай фай.
Процесс смены не требует наличия специальных знаний, опыта. Меняйте сочетание по определенному алгоритму через кабинет дом ру, и тогда проблем не возникнет.
Сзади конструкции располагаются порты для шнуров оборудования («LAN» желтого оттенка), для главного шнура, который протянут в жилье. После присоединения всех проводов следует перейти в любой браузер, где в адресе пишется: 192.168.0.1 (не в поисковой графе). По этому номеру пользователя перекинет на страницу со свойствами модема, для это не нужно интернет соединение. Появившееся меню даст требуемую информацию. Для смены учетных записей нужно зайти в смену параметров.
Чтобы сделать сброс настроек быстро придется нажать и немного подержать специальную кнопку «reset». Она находится сзади любого модема. После устройство самостоятельно сгенерирует шифрованное значение, состоящее из двадцати шести букв, цифр. Кроме этого сменится имя сети.
Полученную новую информацию рекомендуется запомнить, записать, сфотографировать, чтобы не потерять.
Создание надежного ключа
Для защиты всех персональных файлов пользователь должен создать надежный шифр. Для этого следует соблюдать несколько критериев. Сертификатов безопасности существует всего три:
- «WPA-PSK».
- «WEP».
- «WPA2-PSK».
Последний из которых будет наиболее подходящим для любой домашней сети. Он самый безопасный из всех предыдущих, поэтому безопасность будет на высоком уровне. В редких случаях такой тип не поддерживается, тогда правильно выбирать «WPA/WPA2 mixed».
Тип шифрования выбирается уже отталкиваясь от полученного сертификата. Выбрав WPA берется TKIP, а для WPA2 подходит AES. Если подобное соответствие не брать за основу, то однозначно возникнут проблемы с подключениями.
Генерирование сложного ключа
Сохранность всей информации, находящейся на ноутбуке требует наличия правильной защиты. Меняем пароль на роутере обдуманно. Не стоит использовать имена, год рождения, легкие слова или цифры. Вот несколько способов придумывания надежного сочетания:
- Наугад выбрать несколько слов из книги, а после удалить все пробелы и некоторые символы.
- Взять за основу онлайн генератор, способный по заданному параметру выдать сложные фразы.
Эти методы выдумки могут быстро выполнить подобную работу.
Приложения для просмотра паролей
Это способ предусматривает инсталляцию на смартфон специального софта, который можно бесплатно скачать в Play Маркете. Правда для работы этих программ требует root доступ. Ниже в таблице перечисленные самые популярные у российских пользователей Android смартфонов программы для получения информации по WI-Fi сетям.
| Название | Описание | Рейтинг |
| WI-FI Password Show | Эта программа настолько популярна, что ее скачали более 5 000 000 пользователей Android гаджетов из разных точек планеты. Она работает от имени суперпользователя. Wifi Password Show позволяет копировать полученную информацию в буфера обмена, откуда она вставляется в нужное место для подключения к сети. Кроме того, в утилите предусмотрена функция отправки полученной информации по email. | ★★★★★ |
| Wifi Password | Тоже довольно эффективное приложение для получения пароля Wi-Fi. Для работы программы также требуется рутировать смартфон. | ★★★★★ |
| Password Recovery Wi-Fi | Утилита отображает пароли только тех WI-FI сетей, к которым ранее был подключен мобильный гаджет. Она позволяет найти активную сеть и соединится с ней без ввода пароля. | ★★★★★ |
| Password Viewer Wi-Fi | Утилита позволяет пользователю Андройд смартфона найти пароль от любой Wi-Fi сети, с которой гаджет раньше работал. Приложение позволяет копировать полученную информацию и вставлять ее в нужное место для постоянной работы с сетью. | ★★★★★ |
| Show Wi-Fi Password -Share Wi-Fi Password | Эта утилита очень популярна, потому что позволяет узнать пароль от WI-FI сети без root. Данное ПО также позволяет передать полученные данные другими пользователями по email. | ★★★★★ |
Этот рейтинг составлен по отзывам пользователей смартфонов на базе OS Андройд со всего мира.
Как узнать ключ безопасности сети в Windows?
И для начала рассмотрим десктопные операционные системы Windows применительно к пользователям, которые по каким-либо причинам забыли или потеряли пароли доступа к Wi-Fi. Что делать, если компьютер или ноутбук к сети подключаются без проблем, но требуется произвести доступ с другого устройства (например, с мобильного девайса). Где взять ключ безопасности сети? Данная проблема решается совершенно элементарно.
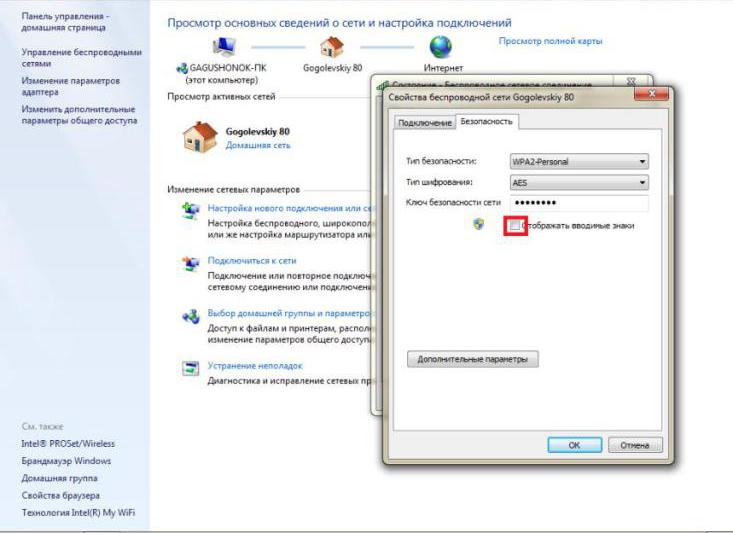
Для начала необходимо перейти к свойствам установленного подключения, используя для этого «Центр управления сетями и общим доступом». Вызвать его можно либо через меню ПКМ на значке соединения, либо перейти в соответствующий раздел через «Панель управления». В окне свойств используется вкладка безопасности, в которой прописано название сети и пароль. Но он отображается только в виде точек. Как узнать ключ безопасности сети? Да просто установите галочку напротив пункта отображения вводимых символов, и пароль появится перед вашими глазами.
Почему так происходит? Да только потому, что любая операционная система даже при одноразовом подключении сохраняет вводимые названия сетей и пароль к ним, не говоря уже о соединении, которое используется по умолчанию.
Как изменить ключ безопасности сети?
Изменение используемого пароля возможно двумя способами и оба рассмотрим на примере маршрутизатора 1744, v2.2 от ростелекома:
Изменение непосредственно в настройках роутера.
- Необходимо подключаться непосредственно к сени и выполнить переход в браузере по адресу 192.168.1.1.
- Вход с введением данных – при сохранении заводского логина и пароля это admin/admin.
- Переход по вкладкам Сеть – WLAN – Безопасность.
- В строке Общий ключ текущий пароль стирается и вводится новый – запомнить пароль можно посредством перехода по рядом находящиеся Display Key.
- После ввода пароля необходимо сохранение путём кнопки Применить внизу страницы.
- Браузер после применения настроек не закрывается – происходит перезагрузка роутера примерно за 15-20 секунд.
- Новый пароль вводится уже непосредственно в используемой сети на планшете, телефоне, ноутбуке или PC.
Особенности отдельных роутеров
Полезные статьи:
В том случае, если пользователем утеряны ключи доступа к странице администратора, а также самому оборудованию и локальной сети, Интернету, восстановление каждого из них будет предусматривать особенную последовательность. Для аппаратного восстановления на роутере tp link понадобятся некоторые данные – пароль и логин к административной странице, где находятся параметры и настройки локальной сети и подключения к Интернету. В адресной строке вводится ip-адрес производителя оборудования (указан на наклейке в нижней части маршрутизатора). Если таковая наклейка отсутствует, воспользуйтесь следующей информацией:
- Zyxel – 192.168.1.1;
- TPlink – 192.168.1.1;
- D-link – 192.168.0.1;
- Netgear – 192.168.1.1;
- Asus – 192.168.1.1.
Для роутера asus учетная запись будет отличаться от той, что потребуется для роутера D-link. После входа с использованием соответствующих учетных данных оборудования пользователю станет доступен интерфейс с различными настройками и параметрами сети. Войдите во вкладку «Локальная сеть» для того чтобы узнать данные. Найдите параметр «Ключ wpa», напротив которого располагается пользовательский пароль для доступа к сети Интернет. Независимо от того, для оборудования асус учетная запись или требуются входящие данные роутера билайн – последовательность восстановления ориентировочно одинаковая.
Пожаловаться на контент
Где найти пароль от Wi-Fi на компьютере или ноутбуке
Код доступа очень легко можно узнать через компьютер, если ваш девайс в коннекте с действующей вайфай сети. Для этого необходимо посмотреть код доступа в “Центре управлений сетей”. Возможно, ваше устройство не подключено к действующей сетке, тогда посмотреть пароль на компьютере не получится. Мы обсудим ниже, как в таких случаях вернуть пароль на роутере.
Windows 7, 8, 10
В данных операционных системах узнать код безопасности не очень сложно. В “семерке”, “восьмерке” и “десятке” все очень похоже, и инструкция там будет одинакова. Есть пара отдельных нюансов, их мы разберем чуть ниже.
- Для начала убедитесь, что лэптоп в коннекте с нужной нам беспроводной сетью, для этого в трее (строка внизу экрана, с правой стороны) кликните по иконке сети и удостоверьтесь, что девайс подключен к требующейся сетке.
- Далее кликаем на эту же иконку правой мышкой и выбираем “Центр управлений сетей”.
- Появится окно, в строке слева находим меню “Управлений беспроводных сетей”.
- Переходим в список возможных присоединений, вам нужно выбрать то, от которого требуется узнать код доступа. Правой клавишей выделить ее и зайдите в свойства.
- Зайдя в свойства нужного беспроводного подсоединения, переключитесь на вкладку безопасности и найдите пункт “ключ безопасности”, это и есть пароль от вайфая. Чтобы увидеть введенные туда символы, поставьте галочку напротив пункта об отражении вводимых знаков.
Некоторые версии ОС в настройках не отображается пункт “Управлений беспроводных сетей”. Для таких систем, открывая окно из “трея” (как написано выше), мы не заходим в “Центр управления общим доступом”, а выделяем правым кликом мышки саму сетку в строке активных подключений и заходим в ее свойства. Далее поступаем так же, как было описано до этого.
Windows XP
Узнать пароль от WiFi на компьютере с установленной Windows XP будет немного сложнее, чем у ее “более молодых” версий. Для этого нужно будет переустановить подключение вручную с помощью “Мастера беспроводной сети”.
- Нажатием кнопки “Пуск” открываем меню быстрого доступа ноутбука или компьютера и переходим в “Панель управления”.
- Далее в ярлыках управления устройства находим иконку “Мастера беспроводной сети” и запускаем его.
- Следуя автоматическим подсказкам, нажимаем “Далее”, а после этого выбираем пункт, в котором вы добавляете новые компьютеры в вашу беспроводную сеть, и переходим дальше.
- В следующем пункте вам будет предложено два способа создания вашей сети (мастер будет рекомендовать использовать USB-накопитель (флешка) для этого). Вам нужно выбрать ручной режим и нажать кнопку “Далее”.
- После сообщения “Мастер завершен успешно”, не забудьте прожать кнопку для распечатывания параметров сети.
- Вам откроется txt-файл в котором стока “Ключ сети” отвечает за ваш пароль от вайфая.
Как это работает?
В вопросе того, что такое ключ безопасности сети, нельзя обойти стороной и некоторые аспекты, связанные с тем, как он работает. Дело в том, что запрос поступает не от самой беспроводной сети, а от применяемого маршрутизатора (роутера или ADSL-модема).
Когда вы пытаетесь подключиться к определяемой вашим компьютером, ноутбуком или мобильным девайсом сети, с устройства производится запрос, который фиксируется на маршрутизаторе. В свою очередь, он обеспечивает безопасность беспроводных сетей и выдает вам своеобразное приглашение на подключение, но с обязательным подтверждением пароля доступа, что в большинстве случаев, если не считать использования программ, позволяющих вычислить ключ, обеспечивает защиту от несанкционированного подключения. На программах остановимся чуть позже, а пока посмотрим, каким образом можно узнать такой пароль в разных системах и на разных устройствах.
Как узнать пароль от своего wifi на компьютере
Желая обезопасить себя и ограничить постороннее подключение к своему вайфай, пользователи устанавливают пароль. Полагаясь на свою безупречную память, секретный код нигде не фиксируется, а если долгое время не пользоваться им, то он забывается вовсе. Когда возникает необходимость подключить новый гаджет или изменить настройки роутера, пользователи в панике начинают наугад подбирать пароли, теряя много времени, усилий и нервов. Существует несколько способов узнать секретную комбинацию от вай фай на своем компьютере, если хотя бы одно устройство уже подключено к сети:
- Через настройки вай фай модема.
- Посредством настроек беспроводного соединения на компьютере, с установленной ОС Windows.
В Windows, через настройки беспроводного соединения
При наличии хотя бы одного устройства, на котором имеется подключение к сети вай фай узнать пароль не сложно. Получить зашифрованный код может лишь пользователь-администратор. Рассмотрим, как узнать пароль от wifi через компьютер с Windows седьмой версии (аналогичным способом возможно узнать код доступа на других версиях операционной системы):
Нужно открыть «Центр управления сетями и общим доступом», а сделать это возможно двумя способами:
- Через меню «пуска» войти в «Панель инструментов» и найти необходимую вкладку.
- Путем нажатия правой кнопкой мыши на значок вай фай или локальной сети. После открытия контекстного меню выбрать необходимый пункт.
В отрывшемся окне после первых манипуляцией необходимо найти вкладку «Управление беспроводными сетями». В некоторых версиях операционной системы виндоус нет данного пункта, поэтому для открытия необходимой вкладки меню нужно сделать следующее:
- Открыть список доступных подключений wifi в трее.
- Найти вай фай, к которому необходимо подключиться (напротив активного подключения будет надпись «Подключено»).
- Вызвать контекстное меню правой кнопкой мыши и выбрать пункт «Свойства», чтобы узнать пароль.
- В новом окне находим значок сети wifi, к которому необходимо произвести подключение, нажимаем правой кнопки мыши, вызывая контекстное меню. Из открывшегося списка стоит выбрать пункт «Свойства».
- Должно открыться новое окно, в котором есть две вкладки, необходимо открыть пункт «Безопасность». На этой же страничке следует поставить галочку напротив пункта «Отображать вводимые знаки».
- В строке «Ключ безопасности сети» откроется пароль, который необходим для подключения вай фай.
Через настройки роутера
Узнать забытый код от wifi возможно, если к сети не подключено ни одно устройство. Сделать это можно с помощью настроек роутера или точки раздачи. Кроме случая, когда комбинация забыта, восстановление кода может пригодиться и тогда, если были произведены перенастройки устройства, раздающего вай фай. Рассмотрим инструкцию, как узнать защитную комбинацию через настройки роутера:
- К компьютеру или ноутбуку подключить модем.
- Необходимо открыть браузер, который установлен на ПК и в адресную строку следует ввести адрес роутера, раздающего вай фай.
- Для того чтобы подключиться к интерфейсу маршрутизатора, необходимо ввести логин и пароль во вновь открывшемся окне. Классические данные admin/admin.
- В открывшемся окне необходимо пройти поочередно открыть – «Беспроводной режим», «Защита беспроводного режима».
- В строке PSK Password появиться пароль, через который возможно подключение к сети wifi.
В зависимости от роутера, процесс настройки может немного отличаться. Так, на устройствах вай фай, фирмы Asus пароль находится на главной странице интерфейса. А в некоторых моделях шифрование не отображается. В таких случаях оптимальный вариант – сменить пароль на новый и чтобы не забыть, следует его записать в надежном месте. Порой, узнать код не представляется возможным, поэтому единственным верным решением будет сброс настроек маршрутизатора, после чего необходимо заново настроить все и создать новую комбинацию.
Пароль от Личного кабинета Дом ру: получение и изменение
Логин и пароль от учетной записи Дом ру выдается всем клиентам при подключении домашнего интернета, стационарного телефона или цифрового телевидения. Они записаны в «Памятке» — приложении к договору на оказание услуг связи, который абонент получает от мастера.

Набор символов, который установлен по умолчанию, довольно сложен. Для удобства можно изменить его на более запоминающееся буквосочетание. Как это сделать:
- авторизоваться в личном кабинете на сайте domru.ru/login;
- в разделе «Настройки профиля» выбрать пункт «Смена пароля»;
- ввести новый набор символов, сохранить.

Вместо данных учетной записи в Личный кабинет можно заходить через профиль вконтакте или facebook. Для подключения аккаунта в «Настройках» необходимо нажать «+» на иконке соответствующей социальной сети, затем авторизоваться.
