Чем полезен гостевой режим сети wi-fi
Содержание:
- Почему классическая форма брака сейчас главенствует?
- Зачем нужна гостевая Wi-Fi сеть?
- 1 Базовые настройки
- Captive Portal с СМС-авторизацией
- Старый зеленый дизайн веб-интерфейса TP-Link
- Как включить и правильно настроить гостевой Wi-Fi на роутере TP-Link
- Безопасность Wi-Fi в отеле – существует ли она вообще
- Встречают по одёжке, провожают по уму
- Думай о стандартах Wi-FI, как о машинах:
- Особенности настройки в роутерах разных производителей
- Как настроить гостевой режим Android
- Описание
- Что такое гостевая Wi-Fi-сеть и зачем она нужна
- 3 тестирование
- Гостевой режим: как это
- Зачем нужна гостевая Wi-Fi-сеть?
- Каким должен быть гостевой пост в Инстаграм
- [edit] Инструкция
- Настройка гостевой сети Wi-Fi на роутере Netis пошаговая инструкция
- Настройка гостевой сети Wi-Fi на роутере Netis: пошаговая инструкция
- Что такое IoT–устройства и почему стоит подключать их именно к гостевой Wi-Fi сети?
- Особенности гостевой сети
- Что такое IoT–устройства и почему стоит подключать их именно к гостевой Wi-Fi сети?
- Шаг 6. Написание гостевого поста
- Включаем и настраиваем гостевой Wi-Fi на Tp-Link
- Как обезопасить себя в сети Wi-Fi отеля
Почему классическая форма брака сейчас главенствует?
Чем сложнее и многограннее становилась жизнь человека, тем больше бытовых задач на него падала. Постепенно люди пришли к тому, что вдвоем куда проще справляться, да и разделять бытовые обязанности. Ведь известно: чем меньше у тебя задач, тем лучше ты в них разбираешься.
А что сегодня?
Твой дом убирает робот-пылесос, стирает машинка, добираться на работу можно на метро, а «наловить дичи» в виде денег может любой вне зависимости от физической подготовки и тем более пола.
Это сложно объяснить тем, кто рожден в СССР или выживал в 90е: тогда семья правда была самой «полноценной» ячейкой общества.
На самом деле реальный аргумент, который заставляет сегодня людей поддерживать классические отношения, — чувства требуют постоянного близкого контакта.
Зачем нужна гостевая Wi-Fi сеть?
Гостевая Wi-Fi сеть – это совершенно отдельная точка, с помощью которой гость сможет получить доступ к всемирной паутине, но никак не доберется к основной сети. В том случае, если кто-то из посетителей занесет вирус на свой смартфон, на ваших устройствах, подключенных к основной Wi-Fi сети, это никак не отразится.

Однако если гость «поймает» вирус во время подключения к основной Wi-Fi сети, возникнет риск повреждения или кражи конфиденциальных данных со всех устройств, подключенных к той же сети. Гостевую сеть в основном используют в кафе, торговых центрах и других общественных местах. Но и дома она может быть полезна.
1 Базовые настройки
Важно понимать, что изготовленная в Китае модель имеет специфическое программное обеспечение и столь же необычный интерфейс. Если вы приобретаете роутер за рубежом, необходимо быть готовым к длительной настройке, а возможно и к перепрошивке устройства
Начните с выбора оптимального расположения роутера – он соединяется с точкой доступа при помощи кабеля Ethernet, либо путем подсоединения к LAN-проводу ПК. Скорость Wi-Fi во многом зависит от качества кабельной системы.
Теперь переходите к настройке:
- Запустите роутер, после чего разверните перечень доступных подключений в ОС устройства (ПК, ноутбука, смартфона).
- В перечне доступных подключений найдите беспроводную сеть Xiaomi.
- Откройте браузер, которым обычно пользуетесь и введите в адресной строке «miwifi.com».
- Не пугайтесь китайского языка, примите условия лицензионного соглашения и перейдите к следующему пункту меню.
- Здесь можно поменять имя и установить пароль. При необходимости задайте единый ключ для точки доступа и интерфейса устройства, после чего сохраните все изменения.
- Теперь перейдите в меню, используя логин и пароль маршрутизатора (указаны на наклейке, расположенной на обратной стороне роутера).
- Перезагрузите оборудование и дождитесь переподключения – обычно оно происходит автоматически.
- После перезагрузки роутера необходимо снова войти в основной интерфейс.
- Теперь вы находитесь в меню редактирования параметров, где сможете поменять наверняка незнакомый китайский язык на хоть сколько-то приемлемый английский.
Обратите внимание: на рынке представлено сразу несколько моделей роутеров Xiaomi и особенности базовой настройки, смены языка и подключения гостевой сети на них будут несколько различаться. Но изменения несущественны и базовый алгоритм можно использовать для работы с абсолютным большинством устройств
При возникновении недопонимания обратитесь к официальному сайту производителя (к его русифицированной версии), где представлена информация по настройке и необходимое для прошивки ПО.
Captive Portal с СМС-авторизацией
Согласно постановлению профительства РФ от 31 июля 2015 №758 запрещено анонимно пользоваться Wi-Fi. Данные о пользователях (ФИО), времени и объёмах скаченных данных должны храниться в базе данных контроллера гостевого Wi-Fi в течение 6 месяцев.
Для гостиниц можно использовать данные о регистрации посетителей. Для ресторанов и кафе сейчас, наиболее экологичный способ аутентификации пользователей – использование Captive портала с СМС авторизацией. При попытке подключения мобильного устройства к Wi-Fi браузер перенаправляется на страницу авторизации, где необходимо сначала ввести номер мобильного телефона, а затем код аторизации, который придёт по СМС.
Таким образом по номеру телефону могут быть идентифицированы абоненты, воспользовавшиеся бесплатным интернетом.
СМС-авторизация работает не со всем оборудованием. Необходимо выяснить, поддерживает ли Ваш контроллер Wi-Fi данную функцию. Для оптправки СМС в небольших заведениях можно использовать GSM-шлюз с установленной СИМ-картой. В заведениях с большой проходимостью GSM-шлюз может на справитсья, поэтому желательно, чтобы контроллер мог взаимодействовать с online-сервисами по рассылке СМС.
Старый зеленый дизайн веб-интерфейса TP-Link
Здесь настройки практически все те же, за исключением того, что есть возможность ограничить входящую и исходящую скорость для гостеевой сети. Почему-то в новом интерфейсе этого нет
Опять же, самое важное — отключить доступ гостям к вашей локальной сети
Вот так. Создавайте отдельные хотспоты для посторонних и не пускайте их в свою сеть. Поэтому, если ваш сосед просит дать ему пароль от вашего Wi-Fi, пока ему не подключат Интернет, непременно воспользуйтесь этой инструкцией. Удачи!
Современный мир настолько плотно завязан на онлайн-сервисы, что, принимая гостей, после «Привет» уже привычно слышать «А какой у тебя пароль от Wi-Fi?» Но, сообщая пароль от домашней сети, радушный хозяин при этом не всегда понимает, что друзья могут невольно нарушить безопасность его сети.
Например, они могут случайно скачать вредоносную программу или подключить к сети уже зараженный телефон или ноутбук. Многие зловреды умеют распространяться по локальной сети, и если к вашему Wi-Fi подключился компьютер или смартфон с таким зловредом, то он постарается заразить все устройства, работающие в той же сети.

Как включить и правильно настроить гостевой Wi-Fi на роутере TP-Link
Итак, подразумевается, что роутер уже настроен, компьютеры, ноутбуки и мобильные устройства уже подключены к нему по Wi-Fi и проводам, все работает и у всех клиентских устройств есть доступ к Интернету. Если вы еще ничего этого не настроили, можете почитать наши статьи:
Итак, первым делом вам понадобится зайти в настройки роутера. Введите имя пользователя и пароль:
TP-Link с новым голубым интерфейсом
Зайдите в раздел Базовая настройка → Гостевая сеть. Здесь имеются следующие настройки:
- Разрешить гостям видеть друг друга — устройства в гостевой сети смогут получить доступ к совместным ресурсам, особенно если это будут ноутбуки с Windows. Рекомендую снять галочку, чтобы отключить функцию, ведь гостям нужен доступ в Интернет, а не друг к другу. В противном случае один посетитель может попытаться взломать устройство другого, а такие происшествия вам ни к чему.
- Разрешить гостевым пользователям доступ к моей локальной сети. Вот это я настоятельно рекомендую отключить. Потому что иначе теряется весь смысл создания отдельного Wi-Fi хотспота.
- Установите флажок Включить гостевую сеть для тех диапазонов, которые вам нужны. В большинстве случаев будет достаточно сделать одну — в диапазоне 2.4 ГГц. Но можете сделать и две.
- Задайте Имя (SSID) и пароль. Для хотспотов 2.4 ГГц и 5 ГГц можно задать разные параметры безопасности.
- Нажмите Сохранить.
- Перезагрузите роутер.
Безопасность Wi-Fi в отеле – существует ли она вообще
Безопасность Wi-Fi в отеле довольно слабая, и причина этого очень проста: задача вашего отеля – предлагать вам удобство и комфорт, а не кибербезопасность. Поэтому обычно они практически не прикладывают усилий для защиты своей гостевой сети.
В некоторых случаях, чтобы начать использовать Wi-Fi отеля, вам будет предложено ввести номер вашей комнаты и пароль, созданный для этой конкретной комнаты. Однако большую часть времени ответственность за общую безопасность сети ложится на плечи одного ненадежного пароля, который аналогичен отсутствию пароля вообще. Некоторые отели полностью пропускают этот этап авторизации, позволяя любому присоединиться к их сети.
Отсутствие простой защиты и надлежащего шифрования данных, а также большое количество потенциальных жертв – это именно то, что делает беспроводные сети широко открытыми для кибератак, кражи личных данных и отслеживания данных.
Самая большая угроза вашей конфиденциальности – это возможность киберпреступника стать секретным посредником между вашим устройством и точкой подключения. В таком случае любая информация, которую вы отправляете или получаете через Интернет, проходит через хакера.
Злоумышленники, такие как печально известная группа DarkHotel, также любят использовать незащищенные соединения Wi-Fi в отелях для распространения вредоносного ПО. Эта группа уже более десяти лет успешно ориентируется на деловых путешественников. Используя Wi-Fi в роскошных отелях по всему миру, хакеры распространяют вредоносные файлы через фишинговые электронные письма, созданные индивидуально для каждой жертвы и адаптированные для обеспечения максимальной убедительности.
Таким образом, каждый раз, когда вы подключаетесь к незащищенной беспроводной сети, вы подвергаете свои личные данные риску раскрытия. Если Wi-Fi вашего отеля находится в поле зрения киберпреступников, они могут использовать различные методы, чтобы вторгнуться в вашу частную жизнь.
Встречают по одёжке, провожают по уму

Сервис авторизации — самый заметный момент в гостевом Wi-Fi, фактически лицо всего Wi-Fi или заведения, куда гость пришёл. С него начинается первый выход в интернет, если что-то не так пойдёт, в зависимости от ситуации и настроения гостя, претензии польются на царя/админа/заведение или вендора. Вендор то при чём? Captive Portal отработал, ожидает действий гостя, а он по вине оператора сервиса никак не может попасть на CNA или не те кнопки нажал. До начала конференции остаётся пара минут, гости нервничают, плохо разбираясь в ИТ, сразу винят установленное оборудование и то, на чём крутится сервис, но только не свой телефон и себя. Дома же всё отлично работает на запароленном Wi-Fi.
Гостей можно понять, они с гаджетами на ВЫ, их любые мелочи пугают, нервничают и не могут пройти авторизацию.
Предупреждение на iPhone
Примером была одна и та же картина у устройств Apple. После подключения к Wi-Fi не выскочил CNA, далее гость идёт в браузер, нажимает на любую страницу в «Избранное», получает предупреждение и не редиректит на страницу авторизации.
Следовательно, гости с Apple постоянно были в такой ситуации и VIP-персоны тоже, а жёстко критиковать они умеют…
 Гости Wi-Fi при отсутствии CNA
Гости Wi-Fi при отсутствии CNA
Поэтому было критично, чтобы CNA корректно на всех устройствах выскакивал, там предупреждений нет.
Думай о стандартах Wi-FI, как о машинах:
- Гоночный автомобиль не может далеко уехать на одной заправке. И уже тем более никогда не сможет перевезти больше, чем одного водителя. Зато может ехать очень быстро.
- 18-колесный грузовик не может ехать очень быстро. Но он может везти большое количество груза и ехать очень далеко.
- Автобус не очень быстрый. Может перевозить больше, чем легковая, но меньше фуры.
Конечно, стандарты Wi-Fi – это не автомобили. Но сравнение помогает понять разницу между ними. Некоторые стандарты очень быстрые, но дальность действия маленькая. Другие – могут передавать информацию далеко, но небольшой объем.
Кто устанавливает стандарты для Wi-Fi?
Стандарты беспроводной связи Wi-FI разрабатываются в IEEE (Институт электротехники и электроники). Именно там решают, какой будет беспроводная связь сейчас и в будущем. Это некоммерческая организация, цель которой, помочь компаниям выпускать совместимые устройства.
Все стандарты потому и называются IEEE 802.11 и отличаются только одной-двумя буквами после этих цифр.
Все стандарты Wi-FI отличаются по двум основным параметрам:
- Скорость. А именно, сколько данных может передать сеть.
- Частота. Какую частоту радиоволны использует устройство.
Ниже приведена таблица стандартов Wi-Fi:
| Название | Скорость | Частота | Описание |
| 802.11a | 54 Мбит/с – это максимум, но обычно от 6 до 24 Мбит/с. | 5 ГГц | Не совместим с сетями b или g. Это один из старейших стандартов, но до сих пор используется многими устройствами. |
| 802.11b | 11 Мбит/с | 2.4 ГГц | Совместимость с сетями g. Естественно, g должен был быть обратно совместим с b, чтобы поддерживать больше устройств. |
| 802.11d | – | – | На самом деле, D не является самостоятельным сетевым типом. Этот стандарт включает в себя дополнительную информацию, такую как информация о точках доступа и другую. Обычно идет в дополнение к другим сетям, такими как 802.11ad. |
| 802.11g | 54 Мбит/с | 2.4 ГГц | Самый популярный тип сети Wi-FI. Сочетание скорости и обратной совместимости делает его идеальным решением для современных сетей. |
| 802.11n | 100 Мбит/с | 2.4 и 2.5 ГГц | Самый быстрый тип сети Wi-FI. Обычно может достигать скорости 100 Мбит/с, хотя при идеальных условиях и до 600 Мбит/с. Результат достигается за счет одновременного использования нескольких частот и объединения этой скорости в одно целое. |
Все стандарты и поколения Wi-Fi
Чтобы немного упростить для простых пользователей жизнь, производители договорились о простых названиях. При таком подходе не надо разбираться, что означают буквы и цифры у стандарта. Вот вам таблица соответствия поколений Wi-Fi и стандартов:
| Поколение | Стандарты Wi-Fi |
| WiFi 1 | 802.11b |
| WiFi 2 | 802.11a |
| WiFi 3 | 802.11g |
| WiFi 4 | 802.11n |
| WiFi 5 | 802.11ac |
Когда появится WiFi 6
Как вы понимаете, время не стоит на месте. И специалисты того самого института IEEE уже трудятся над поколением Wi-Fi 6. Официально его называют 802.11.x? Работать он будет на частотах 2,4 ГГц и 5 ГГц и будет совместим с 802.11a. Но чтобы увеличить скорость и дальность передачи данных, он также будет поддерживать частоты 1 ГГц и 7 ГГц.
Это обеспечит прирост скорости до максимальных 3 Гбит/. Ну а в реальной жизни можно будет рассчитывать на скорость передачи данных 600 Мбит/с.
Появится стандарт в 2018-19 годах. Но первые устройства, которые его поддерживают, будут намного позже.
Еще из плюшек WiFi 6 можно выделить большую безопасность. При этом устройства смогут быстрее подключаться к новым сетям Wi-FI и при этом будут хранить в тайне данные своего владельца
Это особенно важно, когда вы будете появляться со смартфоном с поддержкой Wi-Fi 6 в общественных местах. И естественно, будете там пользоваться общественными сетями
Особенности настройки в роутерах разных производителей
Ниже будут даны краткие инструкции для обнаружения соответствующих настроек на роутерах различных производителей со своими особенностями и нюансами. Например, на популярном роутере Mikrotik (Микротик) можно настроить смс авторизацию для обеспечения безопасности.
TP-LINK
Для того чтобы найти необходимые настройки в маршрутизаторе TP-LINK, следует:
- Перейти в веб-настройки по адресу 192.168.1.1 или 192.168.0.1;
- Ввести стандартный или измененный пароль и логин для входа;
- Найти пункт «Базовая настройка» и перейти в «Гостевая интернет-сеть». Также второй пункт может быть обособленным в начальном окне;
- Выполнить настройку по созданию и настройке Guest SSID;
- Установить все необходимые галочки;
- Сохранить изменения и перезагрузить роутер.
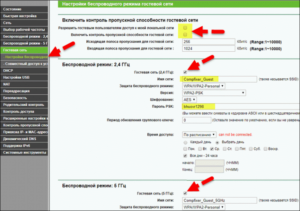
ZyXEL Keenetic
В маршрутизаторах этой фирмы нужно совершить следующие действия:
- Перейти в веб-конфигуратор и перейти в «Сеть вай-фай» — «Гостевая сеть»;
- Включить режим доступа;
- Настроить сеть с указанием имени, пароля, шифрования и других настроек;
- Нажать кнопку «Применить».
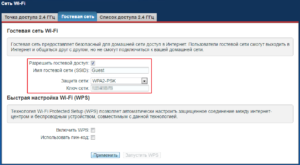
D-link
Настройка функционала гостевой точки доступа на роутерах D-link осуществляется так:
- Перейти в интерфейс конфигураций по адресу 192.168.0.1;
- Авторизоваться под своим именем;
- Найти меню «Wi-Fi» и перейти из него на «Основные настройки»;
- Создать новую сеть;
- В настройках указать, что это именного гостевая точка доступа, и заполнить другие поля;
- Нажать кнопку «Применить» и в уведомлении выбрать «Сохранить».
Важно! Если роутер настраивается первый раз или после сброса до заводских настроек, то проделать это поможет мастер настройки, в котором есть все необходимые функции
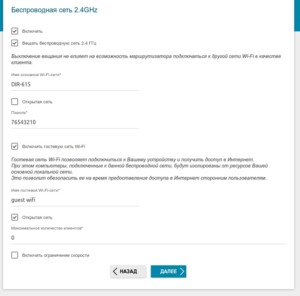
В статье была разобрана гостевая сеть Wi-Fi, что это и как сделать гостевой Wi-Fi на роутерах от известных производителей своими руками. Также стоит сказать, что такие режимы работы хорошо функционируют и на прошивках OpenWRT UNIX-подобных систем.
Как настроить гостевой режим Android
Включить гостевой режим Android очень просто.
- Перейдите в «Настройки» → «Система» → « Дополнительно» → «Несколько пользователей» и включите несколько пользователей, если он еще не включен.
- Нажмите «Добавить гостя» или «Гость» (в зависимости от того, что вы видите), чтобы переключиться в гостевой режим.
- На экране нескольких пользователей нажмите кнопку настроек рядом с опцией гостя, если вы хотите включить телефонные звонки. В противном случае гость не сможет совершать или принимать телефонные звонки.
- Еще один способ быстрого входа и выхода из гостевого режима Android — проведите вниз от верхней части экрана, чтобы просмотреть панель уведомлений. Разверните его полностью, чтобы просмотреть все варианты, а затем нажмите кнопку аватара, чтобы выбрать «Гость».
- Когда вы закончите в гостевом режиме, но перед тем, как выбрать другую учетную запись для переключения, кнопка «Гость» изменится на «Удалить гостя».
Это простой способ стереть все, что вы сделали в гостевом режиме, так что в следующий раз, когда вы зайдете туда, это будет совершенно новая, свежая учетная запись. Если вы не удалите гостевой режим, вы все равно можете сделать это при следующем открытии.
Описание
Гостевая беспроводная сеть – это «паутина», позволяющая подключиться к установленному центру интернета и получить выход онлайн. При таком подключении устройства гостей будут изолированы от основной локальной ВС. Это позволит обезопасить личные данные при предоставлении доступа посторонним пользователям.
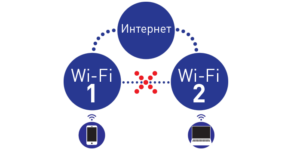
Например, в гости пришли друзья со своими смартфонами и попросили подключиться к интернету. В ЛВС хозяина содержится ценная информация, которая может быть украдена или повреждена вирусами, находящимися в памяти гостевых устройств. В таких случаях предлагается использовать Guest Wi-Fi.
Важно! Перед его настройкой следует проверить все последние обновления интернет-центра на предмет установки через веб-интерфейс роутера
Что такое гостевая Wi-Fi-сеть и зачем она нужна
Рассказываем, что такое гостевая Wi-Fi-сеть, как ее настроить и причем тут игровые приставки и другие IoT-устройства.

Современный мир настолько плотно завязан на онлайн-сервисы, что, принимая гостей, после «Привет» уже привычно слышать «А какой у тебя пароль от Wi-Fi?» Но, сообщая пароль от домашней сети, радушный хозяин при этом не всегда понимает, что друзья могут невольно нарушить безопасность его сети.
Например, они могут случайно скачать вредоносную программу или подключить к сети уже зараженный телефон или ноутбук. Многие зловреды умеют распространяться по локальной сети, и если к вашему Wi-Fi подключился компьютер или смартфон с таким зловредом, то он постарается заразить все устройства, работающие в той же сети.
3 тестирование
Продолжаем настройку роутера Xiaomi с использованием интерфейса на английском языке. Нам необходимо убедиться, что все подключенные устройства функционируют нормально. Переходим в меню «Status», после чего выбираем пункт «Devices». Проверяем наличие всех необходимых устройств в перечне, при необходимости ограничиваем или отключаем доступ для определенных девайсов.
Теперь переходим в меню «Internet», где будет указана вся информация о созданной конфигурации, в частности DNS и IP. Здесь можно замерить скорость Интернета и воспользоваться другими инструментами для тестирования подключения. Если все работает корректно – оставляем как есть и ничего не меняем. Особенно если в самостоятельной настройке роутера вы не сильны.
Гостевой режим: как это
Гостевой режим или гостевой патронат – это временное присутствие ребенка из детского дома в семье. Такая форма не означает усыновления, но она облегчает принять такое решение. В процессе общения взрослые и ребенок ближе узнают и оценивают друг друга.
Дети посещают гостевую семью по своему желанию в каникулярный период, во время выходных и праздничных дней. Что такое для детей гостевой режим?
Для сироты такие посещения дают опыт социальной адаптации. Он знакомится с правилами поведения в обществе, ощущает моральное удовлетворение своей полноценности, что повышает его самооценку.
На время пребывания детей в гостевых семьях ответственность за их здоровье и безопасность лежит на принимающей стороне.

Зачем нужна гостевая Wi-Fi-сеть?
Впрочем, можно совместить и гостеприимство, и безопасность — для этого есть гостевой Wi-Fi. По сути, это отдельная точка доступа на вашем роутере. Все ваши домашние устройства подключены к одной точке и объединены в сеть, а гостевая сеть — это другая точка, из которой можно получить доступ к Интернету, но невозможно попасть в вашу домашнюю сеть. Гостям можно предложить подключиться именно к ней.
В результате друзья и знакомые не потеряют связь с внешним миром и при этом не поставят под угрозу ваши данные. Зловред, каким-либо образом оказавшийся на смартфоне гостя, не сможет добраться до семейного фотоархива и других важных файлов.
Каким должен быть гостевой пост в Инстаграм
Главное правило, которое предъявляется к подобным записям, — они должны быть связаны с основной тематикой блога или его отдельного раздела, гармонично смотреться в общей ленте. Это основное, но далеко не единственное требование. Наряду с ним можно выделить следующие:
Печатный текст должен быть необычным и интересным, выделяться на фоне других новостей, привлекая внимание пользователя
Он обязательно сопровождается красивой тематической картинкой.
Информация должна подаваться кратко и емко — чем меньше символов, тем лучше (не стоит переходить порог в 1 500 знаков).
От начала и до конца текст должен быть выдержан в одной манере, в одном стиле
Важно, чтобы он не носил явный рекламный характер.
В качестве гостевой не может использоваться ранее размещенная на сторонних сайтах или ресурсах публикация.
После того как запись будет опубликована, автор должен следить за комментариями под ней, общаться с подписчиками, принимать активное участие в развернувшихся дискуссиях.
Особое значение в тексте имеет вступительная часть
В ней необходимо не просто привлечь внимание читателя, а презентовать ему себя. Должно состояться знакомство, которое человек захочет продолжить
Хорошо прописанное вступление обеспечивает максимальную отдачу от аудитории.
[edit] Инструкция
Создание гостевой точки доступа
На вкладке Wireless → Basic Settings панели управления DD-WRT нажмите кнопку «Add» в разделе «Virtual Interfaces». Будет создан новый виртуальный интерфейс с названием
-
- Virtual Interfaces wl0.1 SSID HWAddr
Обратите внимание на строку после «Virtual Interfaces» (в данном примере это «wl0.1» для маршрутизатора Linksys, использующего чип Broadcom), так как это поможет вам определить правильный раздел на последующих страницах панели управления, в котором будут изменяться параметры.
Измените имя беспроводной сети Wireless Network Name (SSID) со значения по умолчанию «dd-wrt_vap» на то, как оно будет отображаться для гостевых пользователей при подключении к вашей сети, например «MyNetwork_guest».
Установите AP isolation в значение «Enable», чтобы гостевые пользователи не могли видеть друг друга. AP Isolation запрещает весь трафик между клиентами, подключенными к точке доступа VAP. Это рекомендуется для предотвращения атак через гостевой Wi-Fi.
Нажмите на кнопку Save внизу страницы. Если вы не нажмете кнопку Save, то сделанные вами настройки будут потеряны при переключении с одной вкладки на другую.
Перейдите на вкладку Wireless → Wireless Security, чтобы установить тип безопасности и пароль беспроводной сети. Хотя VAP может функционировать без шифрования и пароля, это может привести к злоупотреблению и, следовательно, не рекомендуется. Нажмите на кнопку Save внизу страницы.
Установите для параметра Network Configuration значение Unbridged, Enable NAT (предоставляет гостям доступ в Интернет) и enable Net isolation (создает правила брандмауэра, блокирующие доступ гостям в частную сеть). Сетевая изоляция работает только на интерфейсе без моста в новых сборках, начиная со сборок:
- Broadcom (23020);
- Atheros (24759);
- MediaTek / Ralink (25934).
AP Isolation = Гости не могут видеть друг друга в гостевой сети
Net isolation = Гости не могут видеть вашу частную сеть
Включите Forced DNS Redirection и введите IP-адрес сервера OpenDNS (208.67.222.222) в поле «Optional DNS target». Это не позволит пользователям использовать свои собственные DNS-серверы (и, следовательно, обойти фильтрацию содержимого), перехватывая DNS-запросы и заставляя их использовать указанные вами DNS-серверы. Введите IP-адрес и маску подсети, например, 172.16.1.1 / 255.255.255.0 (частные сети используют IP-адреса в диапазоне от 172.16.1.1 до 172.16.1.255). Нажмите кнопку «Save», затем нажмите кнопку «Apply» в нижней части страницы. Подождите примерно 30 секунд для создания нового интерфейса (например, wl0.1).
Хотя эта точка доступа VAP теперь будет отображаться при сканировании доступных точек доступа Wi-Fi, вы еще не сможете подключиться к ней. Вы должны включить DHCP для клиентов.
Включение DHCP для гостевой сети
Следующим шагом является включение DHCPd для гостевого Wi-Fi.
Перейдите в Setup → Networking, в разделе DHCPd добавьте DHCP-сервер для новой гостевой сети. Нажмите Add, затем выберите VLAN (например, ath0.1) из выпадающего меню. Выберите начальный и максимальный IP-адреса, а также время аренды. Нажмите Save и Apply. Подождите около 30 секунд и попробуйте подключиться к гостевому Wi-Fi. Если он не работает, выключите и снова включите маршрутизатор. Вы должны иметь возможность просматривать Интернет, но не подключаться к частной сети и не видеть других пользователей сети.
Примечание. Для более нового метода, использующего DNSMasq вместо DHCPd, см. .
Настройка гостевой сети Wi-Fi на роутере Netis пошаговая инструкция

Настройка гостевой сети Wi-Fi на роутере Netis: пошаговая инструкция
Гостевая сеть используется в качестве механизма защиты вашего домашнего подключения. Она предоставляет доступ к Интернету устройствам приходящих гостей, клиентов и остальных посторонних людей. Этот механизм призван защитить конфиденциальную информацию и пароли. Посетители, которых вы пускаете в свою домашнюю сеть, могут случайно скачать вредоносное программное обеспечение или уже иметь вирус в операционной системе. Многие из современных зловредных программ умеют распространяться на все гаджеты, подключенные к одному Wi-Fi роутеру. Для защиты от мошеннических действий и было введено понятие «гостевая сеть». Домашние девайсы подключаются к одной сети, а гости – к другой, из которой доступ к домашней невозможен.
Гостевое подключение работает на том же канале и в том же частотном диапазоне, что и основное. Прием сигнала будет аналогичным, как MAC-адрес и скорость Wi-Fi.
Организация работы гостевой сети гораздо проще, чем может показаться неопытному пользователю. С этой задачей справится человек, не имеющий опыта настройки сетевых подключений. Сейчас почти на всех маршрутизаторах имеется эта функция, даже на самых простых и бюджетных. Для настройки понадобится интерфейс пользователя. Вы уже знакомы с ним, если настраивали маршрутизатор самостоятельно.
Что такое IoT–устройства и почему стоит подключать их именно к гостевой Wi-Fi сети?
Гостевая сеть нужна не только для посетителей общественных мест, она также необходима, если вы пользуетесь различными «умными» устройствами, которые нужно подключать к интернету. В список IoT–устройств входят все подключенные к интернету приборы, которыми можно управлять удаленно:
- Умные пылесосы, чайники, стиральные машинки.
- Приставки.
- Smart-телевизоры и т.д.
Настоятельно рекомендуется подключать такие устройства именно к гостевой сети. Это связано с тем, что подобные устройства намного более уязвимы, чем ПК и смартфоны. Если подключать IoT–устройства к основной домашней Wi-Fi сети, в случае ее взлома мошенники смогут получить доступ к данным на других устройствах, подключенных к той же сети (ноутбук, компьютер, смартфон и т.д.).
Подключая IoT–устройства к гостевой Wi-Fi сети, вы обеспечиваете дополнительную защиту. Даже если злоумышленник взломает устройство вроде «умной» лампочки, он не сможет получить доступ к вашим личным данным, хранящимся на персональном компьютере.
Особенности гостевой сети
Главный принцип гостевого Wi-Fi — невозможность получения доступа к устройствам (компьютеру, роутеру, смартфону и т. д.), подключенным к основной сети. Проникновение в хранилище данных и файлов (NAS) нереализуемо.
По умолчанию данная функция отключена на всех маршрутизаторах. Активируется она вручную через настройки интернет-роутера. Если девайс поддерживает 2 частотных диапазона, можно одновременно запустить пару гостевых сетей. Причем допускается индивидуальных параметров для каждой из них, чтобы клиенты подключались к ним на разных условиях и использовали в соответствии с установленными настройками.
Для работы подсети используется тот же канал, что у основной, поскольку она реализуется с одного модуля. MAC-адрес у основной и гостевой сети тоже совпадает.
Что такое IoT–устройства и почему стоит подключать их именно к гостевой Wi-Fi сети?
Гостевая сеть нужна не только для посетителей общественных мест, она также необходима, если вы пользуетесь различными «умными» устройствами, которые нужно подключать к интернету. В список IoT–устройств входят все подключенные к интернету приборы, которыми можно управлять удаленно:
- Умные пылесосы, чайники, стиральные машинки.
- Приставки.
- Smart-телевизоры и т.д.

Настоятельно рекомендуется подключать такие устройства именно к гостевой сети. Это связано с тем, что подобные устройства намного более уязвимы, чем ПК и смартфоны. Если подключать IoT–устройства к основной домашней Wi-Fi сети, в случае ее взлома мошенники смогут получить доступ к данным на других устройствах, подключенных к той же сети (ноутбук, компьютер, смартфон и т.д.).

Подключая IoT–устройства к гостевой Wi-Fi сети, вы обеспечиваете дополнительную защиту. Даже если злоумышленник взломает устройство вроде «умной» лампочки, он не сможет получить доступ к вашим личным данным, хранящимся на персональном компьютере.
Шаг 6. Написание гостевого поста
Чтобы дойти до этого этапа, нужно проделать огромную работу. Поэтому когда дело доходит до написания статьи в блоге, с которым несколько недель велись переговоры, многие пренебрегают качеством контента. Этого ни в коем случае нельзя делать, если вы хотите получить максимальную отдачу от каждой статьи.
Прежде чем приступить к созданию материала, внимательно изучите рекомендации на сайтах, для которых вы будете писать. Если их не придерживаться, партнеры банально не примут вашу статью
В случае если никаких рекомендаций нет, еще раз просмотрите пару публикаций в блоге, обращая внимание на детали: какой средний объем материала, какой стиль подачи — разговорный или более деловой, в статье много изображений или всего несколько
Обязательно укажите в своей публикации ссылки на другие статьи блога, для которого вы пишете — это определенно оценят. И конечно, при необходимости оставьте обратную ссылку на свой сайт.
А еще советую добавить ссылки на другие гостевые посты, которые вы писали раньше. Если эти публикации ссылаются на ваш сайт, линк на них будет косвенно улучшать бэклинк-профиль сайта. Некоторые опытные блогеры в гостевых постах ссылаются на сайты своих партнеров. Таким образом, они могут в будущем рассчитывать на аналогичную услугу.
Когда ваша статья будет готова, обязательно вычитайте ее. Вы же не хотите, чтобы несколько глупых опечаток испортили впечатление о вас. И как только вы поймете, что сделали все возможное, отправляйте свою статью и терпеливо ждите ее публикации.
Включаем и настраиваем гостевой Wi-Fi на Tp-Link
Подключаемся к роутеру с помощью кабеля, или по Wi-Fi, открываем браузер и переходим по адресу 192.168.1.1, 192.168.0.1, или http://tplinkwifi.net. Зависит от вашей модели. Адрес указан снизу роутера на наклейке. Появится запрос имени пользователя и пароля. По умолчанию – admin и admin. Возможно, вы или еще кто-то сменил эти данные. Если понадобится, то даю ссылку на подробную инструкцию по входу в настройки маршрутизатора.
Переходим на вкладку Guest Network. И дальше выставляем такие параметры:
Все, нажимаем внизу страницы на кнопку Save, и наша Wi-Fi сеть для гостей начнет работать. Я даже не выделял на скриншоте все настройки, а то стрелок получается очень много Что бы увеличить картинку нажмите на нее.

Не забудьте сохранить настройки. Давайте еще отдельно рассмотрим настройку ограничения скорости интернета, и включение/выключение сети по графику.
Ограничиваем скорость интернета гостевой Wi-Fi сети

Дальше нужно просто поставить галочку возле Enable Bandwidth Control. В поле Egress Bandwidth задать максимальную скорость выгрузки, а в поле Ingress Bandwidth задать максимальную скорость загрузки с интернета. Все это в Кбит/с.

Нажмите Save для сохранения настроек.
Там еще можно создавать правила, я не стал в это вникать. Не очень нужная функция.
Настройка работы гостевой сети по расписанию
Обязательно перейдите сначала на вкладку System Tools — Time Settings и правильно настройте время, дату и часовой пояс в вашем роутере.
Когда вы напротив пункта Access Time выберите Schedule, то сеть будет работать всегда. А снизу появится график. Так вот, что бы настроить работу по графику, нужно еще возле Wireless Schedule поставить метку возле Enable. Включить работу по графику, а затем просто настроить его.
На графику есть время и дни. Просто выделите те ячейки, которые соответствую времени, в которое должна работать гостевая сеть. Или выделите все ячейки кнопкой Add, и снимите ненужные. Думаю разберетесь, ничего сложного.

После настройки не забудьте нажать на Save для сохранения настроек.
Если у вас Tp-Link с новой страницей настроек. Например, Archer C9
Есть уже модели роутеров Tp-Link, на которых установлена новая, красивая панель управления. В голубых тонах. Там уже можно выбрать русский язык и настроить гостевую сеть на вкладке Дополнительные настройки – Гостевая сеть. Выглядит это вот так:

Ничего нового, просто все намного проще, понятнее и красивее. Пора уже вводить такую панель управления на все свои маршрутизаторы.
34
Сергей
TP-Link
Как обезопасить себя в сети Wi-Fi отеля
Поскольку безопасность Wi-Fi в отеле практически отсутствует, вы должны защитить себя от любых возможных похитителей данных и случайных шпионов:
- Помните о потенциальных рисках. Если сеть остаётся незащищенной, есть вероятность, что там прячется какой-то киберпреступник, чтобы украсть ваши личные данные.
- Избегайте входа в свою рабочую учетную запись или учетную запись онлайн-банкинга и не используйте свои данные для любых финансовых операций. Это может создавать сложности, но сохранит ваши деньги в безопасности.
- Никогда не присоединяйтесь к новой сети вслепую. Хакеры создают мошеннические точки доступа, чтобы заставить пользователей думать, что они легитимны. Если вы видите два похожих названия Wi-Fi, спросите у сотрудников отеля, какое из них настоящее.
- Включите брандмауэр, чтобы избежать неприятностей в случае, если кто-то атакует сеть вашего отеля. Надёжный брандмауэр обеспечивает надежную защиту шлюза, что создаст проблемы для злоумышленников, пытающихся получить доступ к вашей системе.
- Зашифруйте свои данные. VPN – это простые инструменты шифрования, которые может использовать кто угодно. VPN (виртуальная частная сеть) – технология, которая помогает вам оставаться в безопасности даже в незащищенных беспроводных сетях . Это происходит двумя способами: путём маскировки вашего IP-адреса и шифрования ваших сообщений в Интернете. Как только они будут защищены, никто не сможет отслеживать вашу онлайн-активность.
