Символ галочка ✔ где найти и как его поставить (2019)
Содержание:
- Литература
- Получаем отметку на страницу в ВК
- Как получить галочку ВКонтакте для личной страницы
- Как поставить символ «Галочка» в Word
- Самый простой способ
- Вводим галку с помощью таблицы символов
- Как получить галочку для сообщества?
- Как поставить галочку в Word
- Дефис и тире.
- В браузере
- 4 способ. Поставить статус со значком галочки
- Требования к кандидату, который хочет получить галочку
- Решаем проблему с зелеными галочками на ярлыках в Windows 10
- Как вставить галочку или крестик в Microsoft Word и Excel
- Автозамена ключевого слова с помощью галочки
Литература
Как на клавиатуре написать запятую сверху на клавиатуре
В Викисловаре есть статья «кавычки»
- Кавычки // Энциклопедический словарь Брокгауза и Ефрона : в 86 т. (82 т. и 4 доп.). — СПб., 1890—1907.
- Зализняк А. А. // Труды Международного семинара Диалог’2007 по компьютерной лингвистике и её приложениям. — М., 2007.
- Касевич В. Б. Введение в языкознание. 3-е изд. — М.: Издат. , 2012. — 240 с. — ISBN 978-5-7695-9013-9.
-
Мильчин А. Э., Чельцова Л. К. Справочник издателя и автора: Редакционно-изд. оформление издания. — М.: Олимп: ООО «Фирма „Изд-во АСТ“», 1999. — 688 с. — ISBN 5-237-02942-6.
Мильчин А. Э., Чельцова Л. К. Справочник издателя и автора. Редакционно-издательское оформление издания. — 2-е изд., испр. и доп. — М.: ОЛМА-Пресс, 2003. — 800 с. — ISBN 5-224-04565-7.
- Норман Б. Ю. Теория языка. Вводный курс. 3-е изд. — М.: Флинта; Наука, 2009. — 296 с. — ISBN 978-5-02-002994-1.
Получаем отметку на страницу в ВК
Как написать дробь на клавиатуре: все способы
Галочку в ВК может бесплатно получить любой пользователь, аккаунт которого соответствует требованиям соцсети. Если вы пока не дотягиваете до высоких стандартов ВКонтакте, то можно пойти на некоторые хитрости.
Официально
Для присвоения официального статуса и получения птички рядом с именем необходимо пройти верификацию аккаунта. Процесс занимает около пяти дней. В течение этого времени вашей странице будет присвоен статус официальной, либо вы получите отказ с объяснением причины.
Запросить проведение верификации можно с помощью письма в техподдержку. В заголовке укажите, что вы хотите пройти верификацию и получить официальный статус во ВКонтакте. В текстовом поле укажите ссылку на профиль и кратко опишите ситуацию, род вашей деятельности и причину, по которой вам нужна галочка в ВК.
Модераторы должны удостовериться, что аккаунт принадлежит именно вам, и вы тот, за кого себя выдаете. Для этого вам придется прикрепить к заявлению скан-копии документов, которые подтверждают личность.
После того как вы заполнили заявление и прикрепили все необходимые документы, отправляйте заявку и запасайтесь терпением. Чуть меньше чем через неделю станет известен результат.
Требования к верифицированным профилям
Если бы администрация ВК присваивала статус официальной страницы каждому пользователю, который отправил заявку, то отметки уже давно бы красовались у каждого второго пользователя и утратили свой первоначальный смысл. Чтобы не допустить обесценивания статуса “проверенная страница”, были установлены строгие правила. Им и должен соответствовать профиль, чтобы пройти верификацию.
Найти и изучить детально эти правила можно в группе “Официальные страницы ВКонтакте”. В рамках статьи мы разберем основные требования, которые предъявляет соцсеть к верифицированным профилям.
1. Владелец аккаунта должен быть известной личностью. В качестве показателей известности выступают:
- записи в Википедии,
- цитируемость и публикации в средствах массовой информации,
- заметная деятельность человека в соцсетях и других ресурсах интернета.
2. Профиль должен быть заполнен.
3. Количество подписчиков должно быть значительно больше, чем друзей.
4. Профиль должен быть открытым для всех участников социальной сети.
5. Обязательно должны присутствовать фотографии.
6. Владелец аккаунта должен регулярно чистить комментарии от спама и некорректных высказываний или ограничить возможность комментирования.
7. Необходимо указывать настоящее имя или узнаваемый творческий псевдоним.
8. В настройках безопасности необходимо подключить подтверждение входа по SMS.
9. Необходимо регулярно добавлять оригинальный контент.
Говоря простыми словами, метку дают только тем, кому она действительно нужна. Под эти критерии попадают медийные и широко известные личности, репутация которых может пострадать от действий со стороны фейковых аккаунтов.
С помощью групп
Получить отметку официальным способом обычному участнику соцсети крайне трудно. По этой причине многие юзеры идут на хитрость и используют более простой способ.
Скажу сразу, что галка будет выглядеть иначе, а статус “официальной” страницы не даст никаких привилегий. Это декоративный вариант метки и рассчитан он на тех, кто пока еще не смог заработать официальную отметку, но хочет выделиться среди друзей или украсить свою страничку.
Перейдите в окно поиска сообществ и введите запрос “Эта страница официально подтверждена”. В результате вы найдете несколько сотен групп и пабликов с таким названием. Выберите одно из сообществ и вступите в него.
После того как вы вступили в группу, перейдите на страницу редактирования личной информации профиля. В разделе “Карьера” установите сообщество в качестве места работы и сохраните изменения.
В результате вы получите знак в графе личной информации. Конечно, с официальной отметкой она не сравнится, но выглядит довольно привлекательно.
Через расширение для браузера
Существует еще один способ поставить отметку. Для этого понадобится браузер на базе движка Chromium (Google Chrome, Opera, Яндекс.Браузер и др.) и специальное расширение под названием “Приватная галочка ВКонтакте”. Добавьте его в свой обозреватель и обновите страницу. Справа от вашего имени уже будет находиться та самая желанная отметка.
У расширения есть один существенный недостаток – слово “Приватная” означает, что никто, кроме вас, не сможет увидеть отметку. Также она не будет отображаться, если вы зайдете в ВК с браузера, в котором не установлено расширение.
Как получить галочку ВКонтакте для личной страницы
А теперь давайте разберемся, как сделать официальную страницу в ВК известной личности. Вы можете быть известны в стране или в своем городе.
Условия, как сделать подтвержденную страницу ВКонтакте:
- Подключено подтверждение входа.
- Установлена фотография профиля.
- Странице более трех месяцев.
- На страницу подписано более 100 пользователей.
Условия, как пройти верификацию в ВК
Для настройки верификации нужно перейти в настройки личной страницы — вверху справа найдите миниатюру аватарки и нажмите на стрелку:
Переход в настройки личной страницы
Далее ищите строку с названием «Верификация» в общих настройках:
Как найти заявку на верификацию в настройках личной страницы
Жмите «Подать заявку» — перед вами откроется окно, где нужно заполнить категорию для вашей страницы, выбрать страну и город.
Заявка — как поставить галочку в ВК
Категории известных личностей:
Выбор категории в заявке на подтверждение страницы
Нажимаете на кнопку «Продолжить». Страница покажет полную заявку, где вам нужно рассказать о себе:
Заявка на подтверждение, как сделать свою страницу в ВК официальной
Важно! О том, как правильно сделать снимок документа и сфотографироваться на фоне страницы, читайте в статье от разработчиков ВК. Как сделать галочку ВКонтакте для личной страницы — отправьте фото паспорта и снимок вас на фоне вашей страницы
В колонке «Общая информация» нужно добавить свои работы, отправить ссылки на видео с вашими выступлениями или статьями
Как сделать галочку ВКонтакте для личной страницы — отправьте фото паспорта и снимок вас на фоне вашей страницы. В колонке «Общая информация» нужно добавить свои работы, отправить ссылки на видео с вашими выступлениями или статьями.
Как поставить галочку ВК для страницы организации — приготовьте свидетельство о регистрации юридического лица или индивидуального предпринимателя. У вас могут также спросить регистрацию товарного знака или договор аренды.
После оформления заявка отправится модератору. Срок на рассмотрение запроса не должен превышать одного месяца. Если ответа так и не поступило — обратитесь в техподдержку ВК.
После подтверждения заявки вы получите заветную галочку напротив своего имени:
Пример, как сделать галочку в ВК — страница популярного журналиста RT
Мы знаем, что личную страницу могут подтверждать популярные личности, но как получить галочку ВКонтакте, если ты не звезда? Стать популярной личностью, что логично. На самом деле достаточно вести свою страницу, блог, сторонний ресурс и рассказывать о работах в ВК.
- Станьте для других лидером мнений. Рассказывайте о себе, о том, чем вы пользуетесь каждый день, либо о том, чем вы занимаетесь или чем увлечены.
- Если вы журналист, автор, копирайтер или учитель года, то смело прикрепляйте свои работы, где указано ваше имя и получайте заветную галочку.
- Даже если вы не являетесь известным на весь мир, достаточно, чтобы о вас знали в городе или на предприятии, где вы работаете.
- Чтобы показать активность на вашей странице, добавляйте ссылки на свои работы или сайты.
- Не бойтесь говорить с аудиторией и получать критику. Учитывайте пожелания подписчиков и прислушивайтесь к их мнению, если это полезный совет, конечно.
Многие пользователи задаются вопросом: «Как поставить галочку навсегда?». Галочка дается на один год, после этого нужно будет повторно подать заявку на подтверждение. За две недели до окончания срока, вы получите уведомление в «Колокольчике» о том, что пора обновить данные.
Важно! Перед тем, как становиться известным, прочитайте правила ВК. Из-за нарушений можно потерять галочку
Как поставить символ «Галочка» в Word
Порою при работе с документом «Ворд», помимо скучного монолитного текста, появляется необходимость или желание поставить какой-то необычный символ, например, галочку. Но у большинства пользователей возникают проблемы, ведь на клавиатуре символа «Галочка» нет. Что же, необходимо прибегнуть к ухищрениям. В этой статье будет рассказано, как в программе «Ворд» поставить этот символ. Даже более того, будет представлено три способа, как это сделать.
Способ первый: таблица символов
Пожалуй, этот способ самый простой для новичков, хоть и занимает больше времени, чем остальные два. Все знают про таблицу символов в программе. Именно там стоит искать тот символ, которого нет на клавиатуре. Вот, что нужно сделать, чтобы поставить символ «Галочка» с помощью таблицы символов «Ворд»:
- Вам будет интересно:Манчестерский код — это что такое?
Перейти во вкладку «Вставка».
- В группе инструментов «Символы» кликнуть по кнопке «Символ» и в выпадающем меню нажать по пункту «Другие символы».
- В появившемся окне с символами найти галочку, выделить ее и нажать кнопку «Вставить».
На первый взгляд, это три простых пункта, которые запросто сможет выполнить каждый, однако есть нюанс. Символов в таблице очень много, и для того чтобы найти всего один необходимый, понадобится много времени. Чтобы сократить временные затраты, проще переключить шрифт на «Wingdings». Теперь символов значительно уменьшилось. Промотайте таблицу вниз и отыщите символ, после чего вставьте его в текст.
Стоит также обратить внимание, что есть в Word символ «Галочка в квадрате». Он находится неподалеку от обычной галочки
Способ второй: код символа
Второй способ выполняется на много быстрее чем первый, как минимум, вам не нужно открывать окна и искать в них нужные символы. Все что нужно: знать код символа и горячие клавиши, которые преобразуют этот код в нужный символ.
Для начала давайте узнаем код:
символ «Галочка» — F0FC;
символ «Галочка в квадрате» — F0FE.
Осведомленные в курсе, что эти коды можно подсмотреть непосредственно в таблице символов. Там, выделив необходимый символ, его код появится в поле «Шестнадцатеричное». Таким образом вы можете узнать другие коды, чтобы быстро вводить их в текст.
Итак, зная код, остается лишь определить комбинацию клавиш, после нажатия которых он преобразуется. Она следующая: Alt+X.
Ну, а теперь предоставляем вашему вниманию алгоритм действий для вставки специального символа в текст:
Поставьте курсор в нужное место текста.
Введите код нужного символа.
Сразу после этого нажмите клавиши Alt+X.
Как только вы это сделаете, вместо введенного кода появится галочка. Довольно удобно и быстро, однако код можно забыть. В этом случае вы можете прибегнуть к первому способу выполнения операции, а можете перейти к третьему, который в значительной мере отличается от двух представленных.
Способ третий: нестандартный шрифт
Этот способ очень своеобразный. Суть его заключается в том, чтобы изменить шрифт, в котором все буквы заменены на символы. Шрифт этот называется «Wingdings 2», поэтому сразу установите его, чтобы проверить работоспособность метода.
Основная проблема заключается в том, что вы не знаете, на какой клавише какой символ находится. Вы можете покликать некоторые из них, но найти необходимый довольно проблематично. Поэтому стоит запомнить, что символ «Галочка» находится на месте большой клавиши «P» (английская раскладка). То есть, для того чтобы вставить символ, вам нужно нажать сочетание клавиш Shift+P.
Но в этом способе есть и недостатки, так как вам каждый раз придется переключать шрифты, а при быстром наборе это крайне неудобно. В этом случае можно пользоваться другими представленными методами.
В заключение
К сожалению, больше способов не существует, как можно поставить символ «Галочка» в программе «Ворд», было подробно описано выше. Три способа — это много, чтобы определиться с тем, который лучше подходит для вас.
Источник
Самый простой способ
Вставить символ «птичка» без любых сложностей за считанные минуты можно при помощи «Википедия». Совершить такое действие можно при помощи интернета в любом имеющемся браузере:
Автор, специалист в сфере IT и новых технологий.
Получил высшее образование по специальности Фундаментальная информатика и информационные технологии в Московском государственном университете имени М.В. Ломоносова. После этого стал экспертом в известном интернет-издании. Спустя время, решил попробовать писать статьи самостоятельно. Ведет популярный блог на Ютубе и делится интересной информацией из мира технологий.
Источник
Вводим галку с помощью таблицы символов
Так же существуют способы для ввода этого знака с помощью таблицы символов — специальной программы, в ней перечислены все объекты, которые можно набрать и отобразить в данный момент.
Найти её можно, написав название этой программы в поиске Windows, далее следует выбрать нужный шрифт («Wingdings 2») и знак в общем массиве вручную или же вписав код в поле «Найти Юникод».
И наконец, выбрать требуемый объект и скопировать его, оба действия осуществляются с помощью специальных кнопок, расположенных правее поля «Для копирования», в котором отображается скопированное. Для облегчения работы можно осуществлять работу сразу со строкой, а ни с одним знаком.
Изменение адреса электронной почты учетной записи Microsoft
Как получить галочку для сообщества?
- Пройдите по этой ссылке https://vk.com/page-22079806_49614259
- На этой странице описаны правила получения официального статуса для сообществ — советуем также с ними ознакомиться. Покрутите ее до самого конца и найдите кнопку «Подать заявку на верификацию».
Как поставить в файле word галочку в квадратике
Теперь вам нужно оформить заявку, описав свою просьбу и нажать «Отправить».
Но к сожалению, далеко не каждое сообщество сможет заполучить эту галочку — ведь для этого нужно соответствовать хотя бы двум из трех требований, представленных ниже:
- Нужно, чтобы компания/организация, которой посвящено ваше сообщество, упоминалось в СМИ федерального уровня;
- Также необходимо, чтобы в соц. сети было не менее 10 сообществ — ваших фейков, пытающихся подражать вашему настоящему паблику. Кстати — в каждом из этих сообществе должно состоять не менее 5000 человек.
- И напоследок, ваша компания должна присутствовать не только ВКонтакте, но и на других площадках, например таких, как: Инстаграм, Фейсбук, Одноклассники, и т.д. Поэтому не забудьте связать профили и смело ставьте ссылку на Инстаграмм в ВК.
Судя по этим требованиям, получить галочку в сообществе — задача не из легких, и доступна эта возможность только раскрученным группам, которым действительно нужна эта галочка — в первую очередь для удобства пользователей, ищущих настоящее сообщество и пытающихся отличить его от фейковых.
Как поставить галочку в Word
Рассмотрим несколько способов поставить галочку в Word.
Через вставку символов
Самый простой способ поставить галочку в Word в любом месте — использовать библиотеку доступных символов. В Word она довольно обширна, но не все могут найти в ней галочку.
Чтобы вставить галочку, выберите сверху пункт “Вставка”, нажмите на “Символ” и в выпадающем меню на вариант “Другие символы”.

Откроется утилита с символами для вставки
Важно знать, что для выбора галочки, которая максимально приближена к привычному написанию, нужно выбрать шрифт Wingdings, и там почти в самом конце списка будет нужная галочка. Просто нажмите “Вставить”, чтобы ее вставить
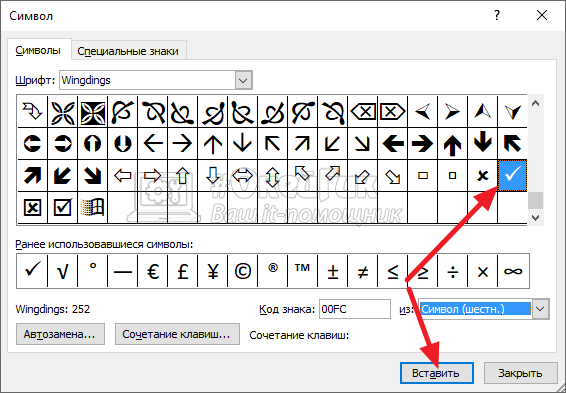
Обратите внимание
Если не переключиться на указанный шрифт, можно будет найти только галочку, которая является квадратным корнем.
“Горячими клавишами”
Если вставлять галочку в Word приходится часто, самый простой способ это делать — назначить указанный выше символ галочки на сочетание горячих клавиш. Для этого потребуется сверху в Word выбрать пункт “Вставка”, перейти в “Символ” и выбрать “Другие символы”.
Здесь перейдите к шрифту Wingdings и найдите нужную галочку. Нажмите на нее и выберите снизу пункт “Сочетание клавиш”.
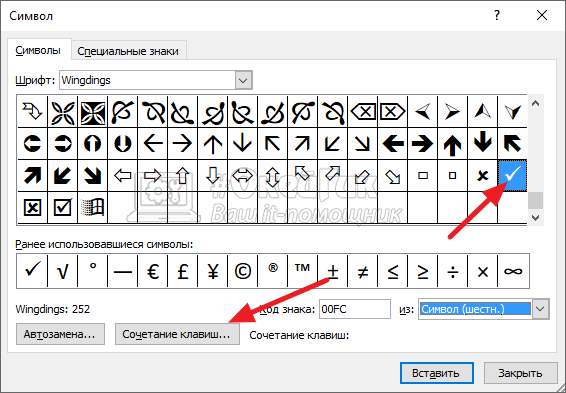
Далее нужно задать удобное сочетание клавиш.
Обратите внимание
Не задавайте сочетание клавиш, которое уже используется для общеизвестной команды. Например, не нужно задавать сочетание Ctrl+C, Ctrl+V и так далее
Если указанное вами сочетание клавиш уже используется, в пункте “Текущее значение” будет отображаться для какой команды сейчас используется это сочетание клавиш.
Задав нужное сочетание, нажмите “Назначить”.
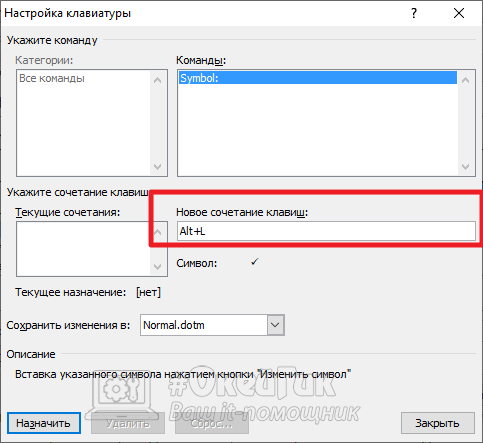
После этого можно закрывать окно работы с символами. Теперь при нажатии на сочетание, которое вы установили для этого символа, будет появляться галочка.
Дефис и тире.
В полиграфии существует три очень похожих друг на друга знака: длинное тире, короткое тире и дефис. Из них на компьютерной клавиатуре есть только один — это дефис. Именно его обычно и используют во всех случаях, когда в тексте нужно поставить дефис или тире. Тем не менее следует придерживаться определенных правил пунктуации относительно применения этих знаков. Так, дефис (-) применяется только внутри слов или между цифрами. Длинное тире (—), ставится между словами в предложении и отделяется от этих слов пробелами. Длинному тире соответствует ссылка-мнемоника —
. Короткое тире (–) ставится между цифрами без букв или между словами, которые набраны прописными буквами, а также используется в качестве знака «минус» в математических формулах. Между коротким тире и словами пробел не ставится. Короткому тире соответствует ссылка-мнемоника– .
Применение дефиса и тире показано в следующем примере:
Пример: Спецсимволы — и –
- Результат
- HTML-код
- Попробуй сам »
Веб-страница что-то слишком долго открывается. Она должна загружаться за 2–4 секунды. Время – деньги…
Символ Описание Мнемоническое имя Числовой код
неразрывный пробел
> больше чем > > & амперсанд & & » прямая двойная кавычка » » ‘ апостроф ‘ ‘ левая двойная угловая кавычка « « правая двойная угловая кавычка » » ‘ левая одинарная кавычка ‘ ‘ ’ правая одинарная кавычка ’ ’ ‚ нижняя одинарная кавычка ‚ ‚ “ левая двойная кавычка “ “ ” правая двойная кавычка ” ” „ нижняя двойная кавычка „ „ € euro € €
копирайт
знак зареrистрированной торrовой марки
В браузере
Так как абсолютно все браузеры распознают 16-тиричную кодировку Юникод, вы можете добавлять галочки к тексту следующим образом:
- Нажмите U и +.
- После этого бес пробелов наберите код нужного вам знака – браузер тут же распознает его как галочку.
Метод работает на абсолютно любой стадии интернет-активности – размещении поста, ответа на сообщение и прочее.
Цифровые обозначения символов таковы:
- U+2713 – обычная галочка.
- U+2714 – полужирный шрифт.
- U+2705 – выделенная, в квадрате.
- U+2611 – в квадрате, не выделенная.
При хорошем знании символов и высокой скорости печати использовать такой метод ввода оказывается даже быстрее, чем искать символ в смайликах.

4 способ. Поставить статус со значком галочки
Можно поставить себе статус с символом похожей галочки, и даже написать в нем, что страница подтверждена — но выглядеть это будет не натурально, да и смысла в таких действиях нет. Но все же, расскажем и о об этом способе.
На самом деле, сделать это довольно-таки просто, суть заключается в том, чтобы поставить вожделенную птичку в статусе на своей страницу. Изменится только внешний вид, ни на что влиять это не будет, но зато эту галочку смогут видеть все пользователи, и не нужно будет устанавливать никакие плагины и расширения.
Выглядеть она будет немного по-другому, и находиться не справа от вашего имени, а под ним.
Вводите нужный код и нажимаете «Сохранить».

Если вы вставите этот код в статус — то это будет выглядеть вот так:

А если этот — ️ то вот так:

Также можно написать рядом со значком что-то вроде «Эта страница подтверждена», но пожалуй, выглядеть это будет немного нелепо, лучше оставить просто символ птички.
Требования к кандидату, который хочет получить галочку

Администрация обозначила ряд требований, которые должны быть соблюдены:
#1 Известность человека, группы, компании
Поставить галочку в В Контакте, чтобы ее все видели, могут только известные личности и свою известность придётся подтвердить. В качестве обоснований администрация принимает:
- Неоднократные упоминания в СМИ.
- Популярные аккаунты в других соц. сетях, блогах и площадках.
- Весомым аргументом станет статья в Википедии.
- Число подписчиков должно многократно превышать число друзей. Поэтому если Вы планируете получить «птичку», то не нужно удалять подписчиков.
- Наличие множества подражателей (не менее 10).
#2 Актуальность и уникальность
Перед тем, как сделать свою страницу в ВК официальной с галочкой в 2018 году, прежде всего рекомендуем проверить свой аккаунт на качество контента. Публикации должны быть регулярными и интересными.
Причиной отказа может служить:
- злоупотребление капслоком;
- копипаста;
- избыток репостов (немного допускается);
- оскорбления и ненормативная лексика (как в постах, так и в комментариях);
- реклама, размещённая не через внутреннюю биржу соц. сети;
- отсутствие фотографий.
#3 Соответствие бренду

Это требование касается публичных страниц крупных компаний:
- Название бренда должно совпадать с названием аккаунта.
- Наличие официального сайта, на котором среди способов связи указана ссылка на верифицируемый профиль.
Только выполнив все требования и обратившись в техподдержку, пользователь может получить галочку в ВК бесплатно на законных основаниях.
Решаем проблему с зелеными галочками на ярлыках в Windows 10
Самая очевидная причина появления зеленых галочек на отдельных файлах — активный режим синхронизации, который функционирует через штатное средство OneDrive в Виндовс. Этот инструмент практически всегда активируется пользователем вручную, например, после завершения установки операционной системы, и отвечает за синхронизацию объектов с облачным хранилищем и другими подключенными компьютерами. На приведенном ниже изображении вы видите небольшие сноски, которыми OneDrive помечает синхронизируемые файлы.

Решить эту ситуацию можно двумя способами — путем отключения отображения галочек и деактивацией синхронизации. Каждый пользователь сам определяет, какой из методов выбрать, а мы детально разберем их, представив соответствующие инструкции. Однако сначала остановимся на отдаленном методе, который относится к обладателям известного антивируса.
Способ 1: Отключение Norton Online Backup
Если у вас на компьютере установлено решение от Norton, вероятнее всего, сейчас активна функция Online Backup. Она отвечает за создание резервных копий определенных файлов с последующей возможностью их восстановления. Все те объекты, копии которых уже были созданы, помечаются зелеными галочками. Решить эту ситуацию можно только отключением самой функции, если она вам не нужна. Детальнее об этом читайте в официальной инструкции, перейдя по расположенной далее ссылке.

Способ 2: Отключение отображения зеленых галочек
Этот метод подойдет всем тем пользователям, кто не хочет отключать синхронизацию, но желает избавиться от зеленых галочек, которые время от времени появляются возле ярлыков на рабочем столе. В такой ситуации придется вручную выставить несколько важных параметров персонализации, что происходит так:
- Откройте «Пуск» и перейдите в «Параметры».

Здесь выберите раздел «Персонализация».

Воспользуйтесь меню слева, чтобы переместиться в категорию «Темы».

В разделе «Сопутствующие параметры» кликните по надписи «Параметры значков рабочего стола».

В отобразившемся окне снимите галочку с пункта «Разрешить темам изменять значки на рабочем столе» и примените изменения.

После этого закройте текущее окно и через «Пуск» отыщите приложение «Панель управления».

Перейдите к разделу «Параметры проводника».

Переместитесь на вкладку «Вид».

Опуститесь вниз по списку, где снимите галочку с пункта «Показать уведомления поставщика синхронизации», а затем щелкните на «Применить».

Закройте окно и щелкните ПКМ по пустому месту на панели задач. В появившемся контекстном меню выберите «Диспетчер задач».

Отыщите «Проводник», нажмите по данной строке правой кнопкой мыши и перезапустите этот процесс, чтобы произошло обновление рабочего стола.

Теперь синхронизация через OneDrive все еще будет активна, но при этом уведомляющие рисунки на значках и папках перестанут появляться. Если перезапуск «Проводника» не помог, создайте новую сессию операционной системы, перезагрузив компьютер. Так все изменения точно вступят в силу.
Способ 3: Отключение синхронизации в OneDrive
Последний метод нашей сегодняшней статьи подойдет тем пользователям, кто заинтересован в полном отключении синхронизации в OneDrive. Соответственно, после этой процедуры зеленые галочки возле файлов автоматически исчезнут.
- Найдите на панели задач иконку OneDrive и кликните по ней правой кнопкой мыши.

В появившемся контекстном меню выберите пункт «Параметры».

Зайдите на вкладку «Учетная запись».

Нажмите по кнопке «Выбрать папки».

Снимите галочку с пункта «Рабочий стол» и других расположений, где хотите отключить синхронизацию.

Теперь рекомендуется перезагрузить компьютер или «Проводник» так, как это было показано в предыдущем методе.
Сегодня мы разобрались с появлением зеленых галочек возле значков на рабочем столе в Windows 10. Вы были ознакомлены с тремя методами, позволяющими избавиться от этих пиктограмм. Используйте подходящую инструкцию, чтобы справиться с поставленной задачей.
Опишите, что у вас не получилось.
Наши специалисты постараются ответить максимально быстро.
Как вставить галочку или крестик в Microsoft Word и Excel
Есть несколько способов вставить символ галочки (также известный как галочка или галочка) в Microsoft Word, методы, описанные ниже, актуальны для Microsoft Office 365, Microsoft Word 2016, Microsoft Word 2013, Microsoft Word 2011, Microsoft Word 2010, Microsoft Word 2007, Microsoft Word 2008 и Microsoft Word 2004
Метод 1 — Копирование и вставка — ✓ ✕ ✗ ✘
Чтобы скопировать и вставить галочку или крестик, выделите одну из галочек или крестиков ниже, затем скопируйте и вставьте его в место назначения
Выделите желаемый символ ниже:
✓ ✕ ✗
Для копирования — после выделения символа нажмите Ctrl + C
затем
Чтобы вставить , выберите место, где вы хотите символ, и нажмите Ctrl + V
Метод 2 — ярлыки шрифтов
Самый распространенный метод — использовать шрифт «Wingdings 2» или «Webdings» f онт .Это можно легко найти в раскрывающемся меню, и вы сможете выбрать один из нескольких разных стилей отметок. Вы также можете использовать следующие сочетания клавиш после выбора Wingdings 2 или Webdings в качестве шрифта по вашему выбору.
Метод 3 — символьная команда
Вы также можете использовать символьную команду
Обратите внимание, что для этого вам потребуется установить Excel. Зайдя в меню «Вставить», найдите вкладку «Символ»
В этом разделе выберите вариант «Шрифт» и выберите «Крылья».Галочка будет находиться внизу списка.
Это также можно получить из меню «Пуск» в разделе «Карта символов» (в Системных инструментах). Выберите вариант шрифта и еще раз выберите Wingdings. Когда вы наводите указатель мыши на нужный символ, он становится больше, и у вас будет возможность выбрать разные версии флажка. Наконец, скопируйте и вставьте значок в соответствующее место в тексте.
Метод 4 — Код символа галочки
Другой быстрый способ — использовать символьный код символа галочки .Помните, что вам понадобится цифровая клавиатура , а не клавиатура. Есть ряд кодов, которые позволят вам вставить четыре разных галочки.
1. Измените шрифт на «Wingdings»
2. Используя цифровую клавиатуру (не горизонтальную строку цифр), нажмите и удерживайте Alt и введите любую из следующих комбинаций цифр:
Ticks
Крестики
Помните, что вам нужно будет изменить шрифт на Wingdings перед вводом кода символа.После этого вы можете снова переключить шрифт на желаемый вид.
Это наиболее эффективные способы поставить галочку в стандартный документ Word
Обратите внимание, что эти методы будут различаться в зависимости от установленной версии Microsoft Word
Автозамена ключевого слова с помощью галочки
Вы можете забыть обо всех символах или меню, описанных выше, и просто использовать свою особую фразу везде, где хотите поставить галочку.
Например, вы можете создать свой собственный ответ автозамены в Excel, который заменяет ваше ключевое слово (что-то вроде «CMARK») символом галочки.
Для этого поставьте галочку на своем листе любым из описанных выше способов. Если у вас есть только один на листе, вы можете использовать его как часть автокоррекции.
- Выберите ячейку и скопируйте флажок в строке формул.

Щелкните ячейку правой кнопкой мыши и проверьте шрифт ячейки
Обратите внимание на это позже.

- Выберите «Файл», затем «Параметры», затем «Правописание» и, наконец, «Параметры автозамены».

- В окне автозамены введите слово (например, «CMARK») в поле «Заменить». Затем выберите поле «С» и нажмите Ctrl + V, чтобы вставить символ галочки, который вы скопировали из строки формул Excel ранее.

Выберите Добавить, а затем ОК, чтобы закончить.
Теперь, когда вы вводите «CMARK» и нажимаете Enter, текст автоматически меняется на галочку.

Это один из самых простых способов использовать галочку в Excel, особенно если вы часто их используете и не хотите запоминать сочетания клавиш, коды или что-либо еще.
