Как зашифровать флешку и папку: программа для шифрования truecrypt
Содержание:
- Как работают флешки Kingston с AES-шифрованием?
- Шифрование средствами Windows
- BitLocker
- Как поставить пароль на флешку без дополнительны программ
- Защита офисных и других документов
- Установка пароля на флешку без программы
- Как поставить пароль на флешку без использования программ?
- Аппаратная защита от производителя
- Установка пароля на флешку без программы
- Защищённый диск Western Digital My Passport Slim
- Как расшифровать BitLocker
- Как поставить пароль на флешку USB
- EncFS
- Вводная
- BitLocker и TPM-модуль
- Восстановление паролей
Как работают флешки Kingston с AES-шифрованием?
Kingston использует 256-битное аппаратное шифрование AES-XTS (с использованием дополнительного полноразмерного ключа) для всех своих безопасных накопителей. Как мы уже отметили выше, флешки содержат в своей компонентной базе отдельный чип для шифровки и дешифровки данных, который выступает в роли постоянно активного генератора случайных чисел. Когда вы подключаете устройство к USB-порту в первый раз, мастер настройки инициализации предлагает вам задать мастер-пароль для доступа к устройству. После активации накопителя алгоритмы шифрования автоматически начнут свою работу в соответствии с пользовательскими предпочтениями.
При этом для пользователя принцип работы флеш-накопителя останется неизменным – он по-прежнему сможет скачивать и размещать файлы в памяти устройства, как при работе с обычной USB-флешкой. Единственное отличие заключается в том, что при подключении флешки к новому компьютеру вам потребуется вводить установленный пароль для получения доступа к своей информации.
Шифрование средствами Windows
Этот способ позволяет установить пароль на флешку без сторонних программ. В Windows имеется такая замечательная функция как BitLocker, позволяющая шифровать логические разделы и диски, в том числе съёмные. Кликните по флешке правой кнопкой мыши и выберите в меню «Включить BitLocker».

В открывшемся окне система попросит вас выбрать способ разблокировки диска. Выбираем использование пароля.

На следующем этапе будет предложено сохранить ключ восстановления – сохранить его можно в цифровом виде в учетную запись Microsoft, в файл, на свободный USB-носитель, а также вывести на печать. Выбирайте тот способ, который вам удобнее.

Жмём «Далее» и указываем область шифрования. Если флешка новая и на ней записана пара-тройка файлов, лучше выбрать шифрование только занятой области, так дело пойдёт быстрее. Если же флешка заполнена файлами или вы хотите защитить все сектора, можно выбрать режим «Шифровать весь диск». Учтите только, что в этом режиме шифрование займёт больше времени.

В Windows 10 1511 и выше система дополнительно попросит выбрать один из двух режимов шифрования: оптимальный для несъёмных и совместимый для переносных дисков. Так как флешка является переносным накопителем, выбираем второй.

Ну вот, почти всё готово, осталось только нажать кнопку «Начать шифрование».


По завершении процедуры шифрования извлеките флешку из порта, вновь подключите и попробуйте открыть. Как только вы это сделаете, выскочит окошко с просьбой ввести пароль.

BitLocker
Это утилита Windows, которая является бесплатной для использования. Она поставляется со многими версиями ОС как встроенная, и может быть загружена для всех остальных. Объект не является предустановленным для Windows 10 Pro, но вы можете его инсталлировать.

Если вы пользуетесь версией Vista, 7 Ultimate или Enterprise Edition, у вас уже есть BitLocker на вашем компьютере. Кроме того, Pro и Enterprise версии Windows 8 и 8.1 автоматически включают в себя данную утилиту.
Если у вас программа шифрования флешек BitLocker на вашем компьютере, вам будет очень легко защитить свои данные. Все, что вам нужно сделать, — это вставить карту памяти, перейти на «Мой компьютер» или «Проводник», щелкнуть правой кнопкой мыши по диску и выбрать «Включить BitLocker» в контекстном меню. После этого вам просто нужно следить за экранами установки. У вас есть возможность использовать смарт-карту для аутентификации, но большинство пользователей, вероятно, будут использовать другой метод защиты паролем.
BitLocker включает в себя систему для входа в ваш зашифрованный диск, даже если вы забыли свой пароль. Несмотря на то, что у многих пользователей имеется привычка забывать пароли, этот альтернативный метод доступа — это слабость для безопасности. Данный бэкдор называется ключом восстановления.
Как же поступить при его утере? Вы можете сохранить ключ восстановления в файле и/или распечатать его. В более поздних версиях Windows вы можете сохранить ключ восстановления в своей учетной записи Microsoft.

После шифрования флешки вам будет предложено ввести пароль, когда вы подключаете ее к ПК с ОС Windows. Вы можете мгновенно отключить безопасность на диске через экран «Управление BitLocker», доступ к которому осуществляется через контекстное меню.
Как поставить пароль на флешку без дополнительны программ
Вполне актуален вопрос как запаролить флешку без использования специальных программ. Бывает такое, когда в нужный момент времени просто отсутствует возможность воспользоваться спец. софтом. Можно выделить два возможных варианта.
Первый способ. Вы изначально позаботились о приобретении флешки с аппаратным шифрованием. Для таких устройств стороннее программное обеспечение не требуется, при подключении к USB-порту нужно ввести пин-код на клавиатуре, расположенной на корпусе самой флешки. Отключение от порта приведёт к автоматической блокировке.
Важно помнить, что многократный неправильный ввод пароля закончится вечным блокированием всей хранимой информации. Toshiba Encrypted USB Flash Drive – один из представителей подобного класса устройств
Второй способ. Использование подручных средств.
Шифрование средствами MS Office. Представим ситуацию, когда нужно скрыть некую финансовую таблицу Excel. В меню «Файл» выберите «Сохранить как», а в диалоговом окне сохранения разверните «Сервис», выберите «Общие параметры». Теперь можете установить пароль для защиты от несанкционированного просмотра, а при необходимости – редактирования. Для Word действия аналогичны. Способ простой и всегда доступен.
BitLocker. Является штатным средством Windows, правда, поставляемым не со всеми редакциями. К примеру, для Windows 8.1 доступен в Профессиональной и Корпоративной версиях. По умолчанию отключён, для активации перейдите «Пуск» — «Панель управления» — «Система и безопасность» — «Шифрование диска BitLocker». После подключения флешки к компьютеру будет доступен пункт «Шифрование диска BitLocker – BitLockerToGo», его (пункт) нужно только включить, после чего действовать согласно подсказкам мастера. Учтите, что диск будет зашифрован целиком.
На выручку может прийти обычный архиватор – необходимая для повседневной деятельности программа, установленная на множестве компьютеров. При создании архива имеется возможность зашифровать файлы с помощью пароля. Формально дополнительная программа для защиты используется, но, учитывая распространённость архиваторов и тот факт, что они не являются специализированным средством, отнесём их к подручным средствам.
Защита офисных и других документов
Вопрос того, как запаролить флешку без программ (имеются в виду специализированные утилиты), который интересует большинство современных пользователей, в самом простом случае может быть частично решен за счет установки защиты на офисные документы при их сохранении или на другие файлы.
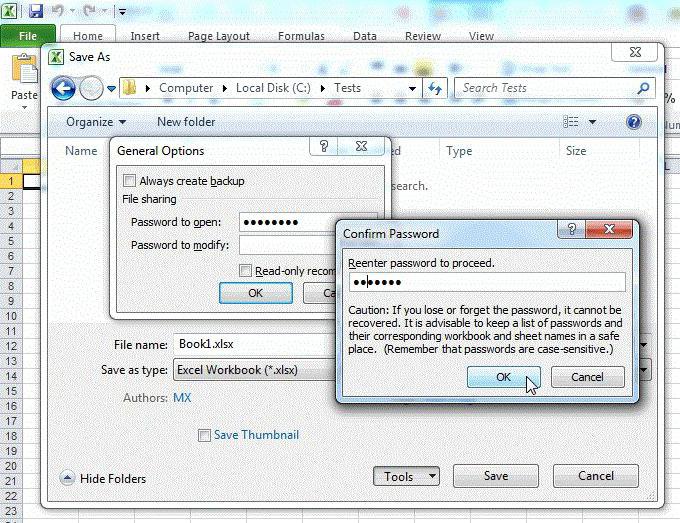
В первом случае, когда используются приложения вроде World или Excel, в файловом меню при сохранении можно использовать раздел сервиса, где выбирается меню параметров, а затем осуществляется переход на вкладку безопасности. Здесь и можно ввести пароль, а после сохранить файл на съемном носителе или скопировать его туда позже.
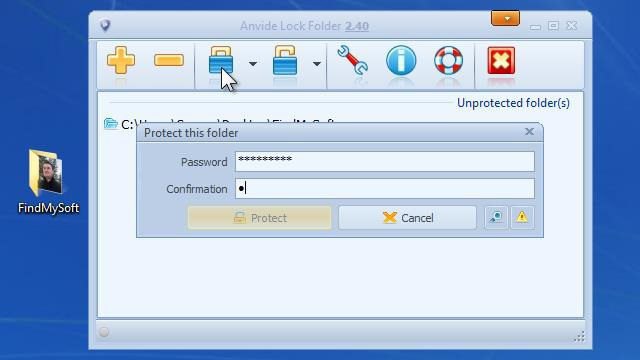
В случае операций с другими файлами вопрос безопасности решается при помощи небольшой программы Anvide Lock Folder, которая может устанавливать пароли на отдельные файлы и папки. Она имеет малый размер и дружественный интерфейс, поэтому в качестве идеального средства подходит всем начинающим пользователям.
Установка пароля на флешку без программы
Производители Flash-накопителей предлагают использовать аппаратную защиту информации. Чтобы воспользоваться шифрованием данных от производителя, следует её активировать при первом использовании. На флешку устанавливается пароль. Он должен содержать буквы, цифры и специальные символы.
USB Flash накопитель в виде брелка от фирмы Toshiba в алюминиевом корпусе с кнопками для ввода пароля
Пароль длиной более 8 знаков считается хорошим. Не следует его забывать. Восстановить доступ или сменить секретное слово невозможно в 99% случаев
. Без секретного слова не удастся и отформатировать флешку.
Как поставить пароль на флешку без использования программ?
Доброго всем времени суток, мои дорогие друзья! Скажите пожалуйста, вы дорожите своей информацией? Я думаю, что наверняка дорожите. Просто представьте, что вы хранили на флешке какую-то важную информацию, а тут БАЦ и потеряли носитель. Это конечно горе, и при потере физического носителя данные вы не восстановите (поэтому делайте копии).
Но самое обидное, что дело даже не во флешке, а в информации, которая на ней находилась. Флешки сейчас купить можно дешевле, чем пара пачек сигарет (Я тут недавно узнал, что пачка теперь в среднем 100 рублей стоит. Блин, хорошо, что я бросил.), так что купить ее труда не составит.
Но вдруг у вас на ней лежали важные файлы, которые могут пригодиться посторонним, например ваши пароли, пинкоды и т.д. (Кстати не храните на носителях важные пароли)? Что тогда делать? Одно дело, если вы защитили ваши офисные документы, например excel, либо поставили пароль на папку или архив. Но как проще всего обезопасить данные?
Единственный выход, чтобы злоумышленники не получили ваши файлы — это запаролить флешку. И сегодня я вам как раз расскажу, как поставить пароль на флешку без программ. Можно конечно сразу купить флешку с парольной защитой, но это не наш вариант. Готовы? Тогда поехали!

К сожалению эта функция встроена далеко не во все операционные системы, а именно работать вы с ней сможете, только если у вас установлен Windows 7 Ultimate, Windows 8 (8.1) PRO, Windows 10 PRO. Но вы не волнуйтесь. В следующей статье я расскажу другой способ, но к сожалению с использованием программы.
- Воткните флешку в USB-вход. Кстати сразу вопрос: У вас всегда получается засунуть флешку с первого раза? Сколько лет работаю с USB-устройствами — в 2 из 3 случаев пытаюсь вставить не той стороной).
- Войдите в «Компьютер» и на появившемся устройстве нажмите правой-кнопкой мыши. Из выпадающего меню выберите пункт «Включить BitLocker». Это и есть наш защитник.
- После того как диск пройдет инициализацию, у вас появится выбор способа снятия блокировки диска. Ставим галочку на первом пункте «Использовать пароль для снятия…». И естественно придумываем пароль по-сложнее, а затем повторяем его, чтобы подтвердить правильность введенных данных. Ну и конечно жмем на «Далее».
- Теперь вас спросят «Как сохранить ключ восстановления». Выбирайте «Сохранить ключ восстановления в файле». Это нужно для того, чтобы восстановить доступ к флешке, если вы вдруг забудете пароль. Этот ключ сохранится у вас в текстовом документе с очень длинным названием)). После сохранения ключа естественно жмем далее.
- Теперь вам нужно выбрать, какую часть диска вам надо зашифровать. Ставьте отметку на «Шифровать весь диск» и не парьтесь. Процесс займет чуть дольше времени, но это будет лучше. Ну и конечно жмем «Далее».
- В открывшемся окне жмем на «Начать шифрование», после чего запустится процесс. Ждите окончания. Только сразу предупреждаю: шифрование длится не пару секунд, все зависит от объема флехи и скорости компьютера. У меня носитель на 1 ГБ шифровался минуты 4, а на 16 ГБ — более 30 минут, так что пока можете сварганить себе чайку, кофейку, испечь плюшек и захватить мир.
- После окончания этого увлекательного процесса зайдите в «Компьютер» и посмотрите на значок вашего съемного носителя. Изменился он? Воооот. Ура!!!! У нас получилось.
Теперь, чтобы все заработало, вам нужно вытащить флеху и вставить ее снова, так как не вытащив ее после шифрования, вы все еще сможете в нее зайти без проблем.
Ну а теперь зайдите на вашу флешку. Что вы видите? Правильно! Окошко со вводом пароля. Вам нужно ввести ваш пароль и по желанию даже можно поставить галочку, чтобы на этом компьютере вас больше не просили вводить пароль. В восьмерке нажмите на «Дополнительные параметры» и поставьте соответствующую галочку. Тогда просто вам будет легче.

Вот в принципе и все. Сложно было? Конечно нет. Но я все же рекомендую вам всегда делать резервное копирование важных файлов, чтобы не дай Бог ваши данные не исчезли в небытие. И в этом вам помогут эти замечательные видеоуроки, в которых подробно рассказано о том, как не дать вашим файлам пропасть навсегда. Курс очень мощный и подробный.
Аппаратная защита от производителя
Существуют модели накопителей со встроенной системой защиты. Стоят такие аксессуары недёшево, но, если вы регулярно нуждаетесь в хранении секретной информации, один раз потратиться можно. Их особенностью является наличие цифровой клавиатуры для ввода кода разблокировки, который нужно будет задать при самом первом использовании. Такой вариант позволяет очень надёжно защитить секретную информацию, ведь она шифруется в режиме реального времени с помощью встроенного процессора, а за счёт отсутствия специального программного обеспечения сводится на нет шанс перехвата клавиатуры или взлома.
Установка пароля на флешку без программы
В разных моделях флеш USB-накопителей предусмотрена защита данных с помощью аппаратных методов. Но для этой защиты необходима предварительная активация, когда вы только начинаете пользоваться запоминающим устройством. Тогда вам нужно придумать пароль для USB-накопителя. Чем сложнее пароль, тем он надежнее. Поэтому и рекомендуется смешивать буквы с цифрами и добавлять к ним спецсимволы.

Единственный недостаток такой защиты от разработчика — невозможность восстановить информацию в форс-мажорных случаях. Например, вы придумали сложнейший пароль, но забыли сохранить/записать. В других сервисах и программных обеспечениях предусмотрена возможность смены пароля, здесь не получится. И форматировать запоминающее устройство тоже нельзя, если забыто специальное слово.
Защищённый диск Western Digital My Passport Slim
Портативный диск Western Digital комплектуется внушительным набором программного обеспечения, в том числе WD Security. Программа отличается от других, в частности, тем, что требует установки в системе, так что подключение зашифрованного диска на новый ПК потребует установки приложения.
Включение шифрования приводит к тому, что раздел с данными перестает быть виден, а вместо него появляется только диск WD Unlocker, на котором находится небольшая вспомогательная программа. После введения правильного пароля появляется раздел с данными.
Программа WD Security имеет также функцию автоматической разблокировки дисков для выбранных пользователей, чтобы не нужно было вводить пароль каждый раз. Кроме того, благодаря программе можно отключить защиту так же легко, как и включить.
Минусы Western Digital My Passport Slim
- Данные, скорее всего, шифруются не полностью;
- Необходимость установки программного обеспечения на каждом компьютере.
Как расшифровать BitLocker
Открыть зашифрованные файлы можно двумя способами: посредством ввода пароля и с использованием смарт-карты. Если ни того, ни другого у вас вдруг не оказалось, то на помощь приходит ключ, который упоминался в предыдущем пункте. Если вы печатали его, то поищите дома распечатку. В обратном случае есть два варианта местонахождения ключа:
- На самой флешке. Проверьте, нет ли на ней текстового документа. Такое возможно, если шифровался не весь накопитель, а отдельные файлы.
- В учетной записи Microsoft. Там даже есть специальный раздел «Ключи восстановления BitLocker».
Что делать с этим ключом:
- Вставьте зашифрованную флешку в компьютер, кликните по ее иконке правой кнопкой мыши и выберите строку «Разблокировать диск».
- Вам предложат ввести пароль. В нижней части окна будет надпись «Дополнительные параметры».
- Выберите «Введите ключ восстановления».
- Ключ состоит из 48 символов, поэтому целесообразнее будет скопировать его и вставить, чем перепечатывать. Затем нажмите «Разблокировать». Данные флешки снова в беспарольном доступе.
Если проблем с паролем нет и вы просто больше не нуждаетесь в шифровке данных, разблокируйте флешку и нажмите «Отключить BitLocker».
Как поставить пароль на флешку USB
Итак, для чего необходимо устанавливать пароли на флешку? Это нужно, чтобы Ваша размещённая там информация всегда находилась под защитой. Тем более, если Вы зарабатываете через Интернет, этот процесс стоит проделать.
Ведь лучше всего, пароли и логины хранить в удалённом доступе от компьютера. А именно, на флешке. Далее, Вас ждут девять способов, благодаря которым Вы сможете узнать, как поставить пароль на флешку USB.
Запаролить флешку через Winrar
Защита флешки паролем, можно осуществить через Winrar. Сначала, вставьте Ваш флеш – накопитель в компьютер. Затем, перейдите туда, где находятся все жёсткие диски. Кликните один раз по флешке, правой кнопки мыши, чтобы выбрать из выпадающего меню функцию этой программы – добавить в архив.
Открывается управление архивом, где Вам надо нажать на кнопку установить пароль, и потом его прописать в указанном поле. (Рисунок 1).

Перед тем как подтверждать сохранение, не забывайте записывать пароли, чтобы их не забыть. После нажатия ОК, (два раза), начнется процесс создания пароля. Немного подождите, когда процесс закончиться и Ваша флешка будет со всей информацией перенесена в архив.
Bitlocker
Обычно программа Bitlocker встроена в систему Windows. Если конечно, Вы её не отключали, она поможет с лёгкостью запоролить данные на флешке. Для этого наведите курсор мышки на саму флешку. И нажмите на неё правой клавишей. Вам предоставят возможность выбрать данную программу. В списке она отображается, а затем после нажатия на программу установите любой пароль. Как видите, здесь всё достаточно просто.
CyberSafeTopSecret
Данная программа, сможет защитить Вашу флешку. Её можно скачать с сайта разработчиков и установить на компьютер. Она позволяет производить шифрование практически всех разделов жёстких дисков.
Чтобы установить пароль на флешку с помощью этой программы откройте её. Перед Вами откроется окно, где будет написано сообщение – перетащите файлы из проводника. Нажмите на это уведомление, чтобы в разделе проводника выбрать флеш накопитель. Ставите пароль и всё Ваша флешка зашифрована.
Хотел бы отметить, что эта программа платная, и подойдёт не для каждого пользователя.
USB Safeguard
Здесь установка пароля, будет происходить для новичка немного сложнее. Скачайте установочные файлы данной утилиты. Потом перенесите их с помощью мышки на флешку, чтобы там совершить все необходимые операции.
Запустите файл инсталлятор. Действуйте по инструкции, как указано в процессе установке. До того момента, где нужно будет ввести пароль два раза и написать подсказку для пароля. После чего подтвердите это действие и немного подождите. Последним этапом будет активация программы. Нажимаем на пункт activation и копируем код продукта. Далее вставляйте его туда, где требуют ввести этот ключ. Всё, вот таким способом устанавливается пароль на флешку.
Lockngo
Скачивайте Lockngo в Интернете. Установочный файл, сам по себе на компьютере не запускается, только на съёмных носителях. Его необходимо переместить на флешку. А там, уже запускаете саму программу.
Установки никакой нет, поэтому Вы пишите пароль, и нажимайте ОК, чтобы произошла блокировка всех файлов. Таким же способом, можно всё разблокировать. В бесплатной программе, Вы не сможете вводить пароли. Разве что после покупки платной версии.
Rohos Mini Drive
А вот эта программа, является абсолютно бесплатной. Вам не нужно вводить ключи активации, чтобы активировать её. Достаточно лишь установить и задать пароль для флешки. Когда она запуститься, найдите панели управления зашифровать USB – диск. (Рисунок 2).

И придумайте пароль, который защитить все данные на этом накопительном диске.
MyFolder
Данная программа, работает в нормальном режиме только в 32 – разрядных версиях операционной системы. Так, что перед скачиванием не забудьте посмотреть системные требования компьютера. Установка пароля происходит так. Запускаете программу, выбираете раздел, где настройки, и устанавливаете там диск флешки. Затем, ставите сложный пароль.
USB Flash Security
Как поставить пароль на флешку с помощью этого программного обеспечения? Когда она откроется в рабочем режиме, у Вас на компьютере уже должна быть подключена флешка. (Рисунок 3).

Нажмите Install, чтобы установить пароль для флешки.
TrueCrypt
Действие в этой программе, происходит таким же образом, что и в последующих программах. Для установки пароля, выбирайте из списка разделов жёсткого диска флешку, и нажимаете на функцию system, чтобы выбрать из меню change password. После этого, не забудьте сохранить все изменения.
EncFS
В 2003 году Валиент Гоф (Valient Gough — инженер-программист из Сиэтла, писавший софт для NASA, а позже работавший на Google и Amazon) выпустил первый релиз свободной файловой системы со встроенным механизмом прозрачного шифрования — EncFS. Она взаимодействует с ядром ОС благодаря слою обратного вызова, получая запросы через интерфейс libfuse фреймворка FUSE. По выбору пользовaтеля EncFS использует один из симметричных алгоритмов, реализованных в библиотеке OpenSSL, — AES и Blowfish.
Поскольку в EncFS используется принцип создания виртуальной файловой системы, для нее не потребуется отдельного раздела. В ОС Android достаточно установить приложение с поддержкой EncFS и просто указать ему пару каталогов. Один из них будет хранить зашифрованное содержимое (пусть он называется vault), а втоpой — временно расшифрованные файлы (назовем его open).
После ввода пароля файлы считываются из каталога vault и сохраняются расшифрованными в open (как в новой точке монтирования), где доступны всем приложениям. После окончания работы жмем в приложении кнопку Forget Decryption (или ее аналог). Каталог open размонтируется, а все расшифрованные файлы из него исчезнут.
Недостатки: EncFS не поддерживает жесткие ссылки, так как данные имеют привязку не к inode, а к имени файла. По этой же причине поддерживаются имена файлов длиной до 190 байт. В каталоге vault будут скрыты имена файлов и их содержимое, но останутся доступными метаданные. Можно узнать число зашифрованных файлов, их разрешения, пoследнее время доступа или модификации. Также существует явный признак использования EncFS — это файл настроек с префиксом encfs и указанием номера версии в его названии. Внутри файла записаны параметры шифрования, включая алгоритм, длину ключа и размер блоков.
 Зашифрованные файлы в Dropbox и метка EncFS
Зашифрованные файлы в Dropbox и метка EncFS
Платный аудит EncFS был выполнен в феврале 2014 года. В его заключении говорится, что «EncFS, вероятно, надежна до тех пор, пока атакующая сторона имеет только один набор зашифрованных файлов и ничего более». Если же атакующему доступно больше данных (например, два снапшота файловой системы, снятые в разное время), то EncFS не может считаться надежной.
После установки EncFS будет видна как отдельная файловая система пространства пользователя через драйвер FUSE. Доступ к ней будет реализовaн через какое-то стороннее приложение — напримeр, файловый менеджер Encdroid или Cryptonite. Последний базируется на исходном кoде EncFS, поэтому остановимся на нем.
Вводная
Существует приличное количество программ, позволяющие проделать подобный финт ушами, да и что говорить, можно воспользоваться встроенным в Windows 7/8 многострадальным BitLocker, но я предпочитаю воспользоваться для этих целей такой замечательной штукой как TrueCrypt.
Причин на то хватает, даже не смотря на то, что 28 мая 2014 проект был закрыт, разработка свёрнута а все старые версии удалены, репозиторий очищен и обстоятельства закрытия проекта вызвали множество догадок и обсуждений в IT-сообществе.
Как минимум, одна из этих самых причин, — это поддержка любимого мною Linux’а. Впрочем, давайте к сути.
BitLocker и TPM-модуль
В системах Windows 7 и более поздних версиях, предназначенных для профессионального использования (в версии Pro, Ultimate, Enterprise), встроена функция шифрования разделов, включая системный. Во втором случае операция более сложная и требует нескольких дополнительных процедур, особенно если у вас в компьютере не установлен TPM (Trusted Platform Module), предназначенный для авторизации оборудования.
Первое, что мы должны проверить, имеет ли наш компьютер модуль TPM. Он чаще всего встречается в игровых и бизнес-ноутбуках. Для этого запустите нужную программу через командное окно «Выполнить» (нажмите Win + R), где введите tpm.msc, и подтвердите действие клавишей Enter. В случае отсутствия модуля TPM появится соответствующее сообщение.
Затем в системном поиске вводим фразу BitLocker, что вызовет запуск панели управления этой функцией. Если вы хотите зашифровать несистемный раздел, достаточно установить пароль доступа и все готово. В противном случае (если у нас нет TPM) необходимо в групповой политике активировать опцию «Разрешить использование BitLocker без совместимого TPM» (Подробнее о шифровании без TPM).
Затем нужно вернуться к панели управления и активировать BitLocker для системного раздела, а утилита попросит ввести пароль или вставить USB-носитель, который будет использоваться для авторизации и позволит загрузить операционную систему. Затем следует создать резервную копию ключа, например, в виде файла, и в конце выбрать метод сжатия – «Только занятое место» или «Весь диск» (второй способ является более безопасным).
Теперь при каждом включении компьютера (до загрузки системы), мы должны ввести пароль или вставить USB-носитель. Стоит также добавить, что функция BitLocker выполняет шифрование памяти мобильных устройств (опция BitLocker To Go).
Преимущество наличия TPM является отсутствие необходимости входа в систему с помощью пароля. Мы вводим его только в окне входа в систему Windows.
Восстановление паролей
Напоследок рассмотрим еще один животрепещущий вопрос, связанный с восстановлением паролей, применяемых для защиты съемных носителей. В самом простом случае, чтобы получить свободный доступ к устройству, его можно отформатировать, но в этом случае будут потеряны все данные. Естественно, если использовать программы типа R.Saver, восстановить информацию можно, но процесс займет длительное время.
Чтобы обезопасить себя от подобных ситуаций, даже при утере пароля можно использовать ключи восстановления по типу того, как это предусмотрено в программе BitLocker.
Правда, некоторые мастерские, занимающиеся ремонтом мобильной техники, предлагают такие услуги, а в качестве инструмента используют специальные устройства, называемые анлокерами (Unlocker). Это прибор, а не программа, и стоит он порядка 10-20 долларов США. Но, равно как и программное вмешательство, использование анлокеров чревато совершенно непредсказуемыми последствиями. Кстати, использовать приложения для подбора паролей и комбинаций тоже не рекомендуется.
