Что означают «галочки» в телеграм?
Содержание:
- Ставим галочку с помощью кнопки «Символы»
- Алгоритм оформления заявки
- Символы для Инстаграм
- ASCII-комбинации
- В Word
- Кто может получить Инстаграм галочку: требования к профилю
- Галочка для вашей группы или паблика
- Добавление галочки в анкету
- Как поставить символ «Галочка» в Word
- Средства Windows
- Значок в MS Word
- Зачем нужна галочка в Инстаграм?
- Средства Windows
- Разновидности галочек и критерии их получения
- В браузере
- Подобные png изображения
Ставим галочку с помощью кнопки «Символы»
Если вам нужно поставить галочку в документе Word, то самый простой вариант, это перейти на вкладку «Вставка» и воспользоваться кнопкой «Символы», которая находится в правой части панели инструментов. После нажатия на эту кнопку появится небольшое меню, в котором нужно выбрать пункт «Другие символы».
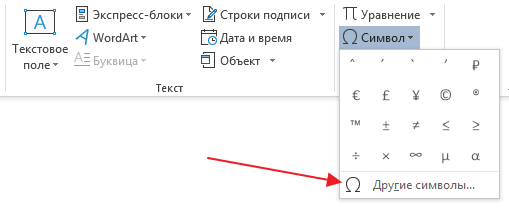
В результате должно открыться окно «Символ». С помощью данного окна можно вставить в текст практически любой символ. В частности, здесь можно найти галочку, крестик и галочку в квадрате. Для того чтобы вставить галочку необходимо выбрать шрифт «Wingdings», выделить значок галочки и нажать на кнопку «Вставить».
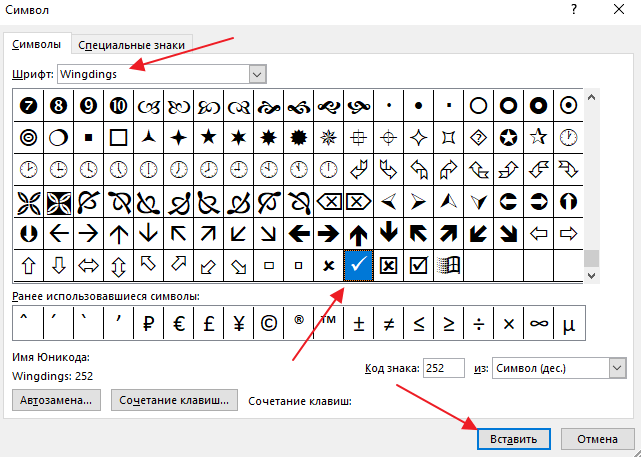
В результате галочка будет вставлена в текст документа в той точке, где был установлен курсор. В дальнейшем вы сможете вставлять этот знак не открывая окно «Символ». Для этого будет достаточно просто нажать на кнопку «Символ» на вкладке «Вставка» и выбрать галочку в списке последних использованных знаков.
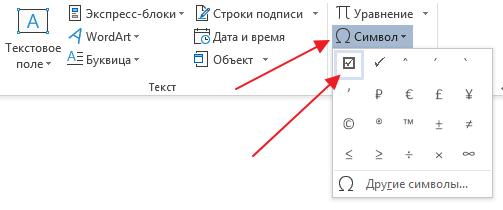
Если вам вы часто сталкиваетесь с необходимостью вставить галочку или другой не типичный знак, то можете задать собственную комбинацию клавиш и в дальнейшем использовать ее для вставки этого знака. Чтобы задать комбинацию клавиш нужно открыть окно «Символ», выделить нужный знак и нажать на кнопку «Сочетание клавиш».
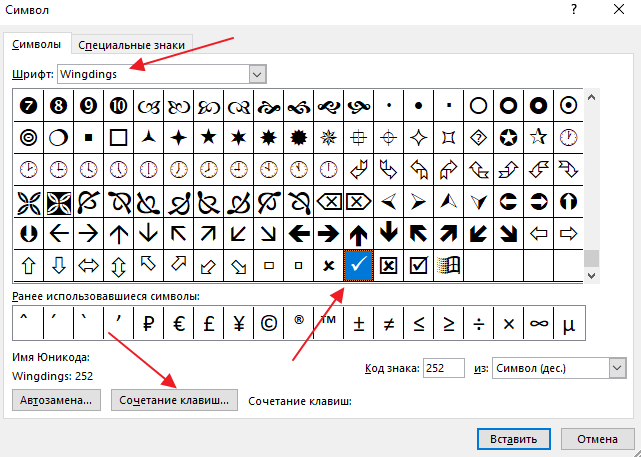
После этого появится окно «Настройка клавиатуры». Здесь нужно установить курсор в текстовое поле «Новое сочетание клавиш» и нажать комбинацию клавиш (например, ALT+G или любую другую), которую вы бы хотели использовать для вставки выбранного знака.
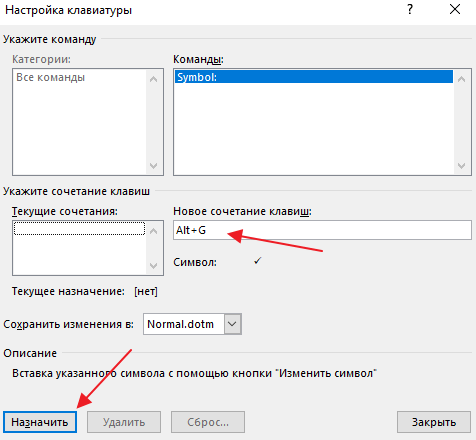
После этого нужно нажать на кнопку «Назначить» и подтвердить сохранение настроек. В результате, заданная вами комбинация клавиш будет автоматически вставлять в текст тот знак, к которому она привязана.
Алгоритм оформления заявки
Представляем подробную инструкцию по созданию заявки, как поставить галочку в инстаграме:
открываем официальное приложение сервиса;
на главной странице находим миниатюру своей аватарки, которая расположена в нижнем правом углу рабочего окна;
переходим в профиль и выбираем меню настроек. Для этого нажимаем на иконку в виде трех горизонтальных линий, это приведет к появлению контекстного меню, внизу этого окна будет надпись «Настройки» и значок в виде шестеренки, который нам и нужен;
в появившемся списке выберите «Параметры», «Учетная запись», а затем строку «Запрос подтверждения» (если этой опции вы не видите, возможно, дело в том, что у вас стоит старая версия программы. Обновите ее в Google Play market или App Store и повторите попытку);
откроется форма для того, чтобы запросить разрешение, как сделать галочку в инстаграме
Среди обязательных полей для заполнения: настоящие фамилия и имя (их нужно будет подтвердить документально), псевдоним, категория аккаунта (отражает сферу тематики публикаций, например, спорт или путешествия), загрузка удостоверения личности;
обратите внимание на качество и содержания прикрепляемого файла. В нем четко должны считываться ФИО и дата рождения
В качестве этого документа может быть паспорт, водительское удостоверение, а также государственное удостоверение личности (например, корочка госслужащего), а также декларация из налоговой, счет за услуги ЖКХ или учредительный договор;
подтверждение корректности и полноты заявления осуществляется через нажатие кнопки «Отправить».

После этого вашу заявку обрабатывает менеджер Insragram и повлиять на скорость этого процесса вы не сможете. Данное заявление обязательный шаг, но он еще не гарантирует получение статуса верификации. Чем больший охват и влияние вы имеете на платформе, тем больше вероятность того, что запрос будет одобрен.

По информации от самой компании, есть несколько принципиальных позиций, за что дают галочку в инстаграме. Профиль должен быть подлинным, уникальным с точки зрения наполнения контентом, полным (т.е. все обязательные поля должны быть заполнены), а также известным.
Символы для Инстаграм
Каталог символов эмодзи (emojis), включая смайлы, для вставки в комментарии Инстаграма, а также в сообщения социальных сервисов ВКонтакте, Твиттер, Фэйсбук и Снапчат.
Для вставки нужно выбрать символ, скопировать в буфер обмена и вставить в сообщение («Copy & Past»). Не требуется установка дополнительных приложений. Видео инструкция.
Жесты
- ️ знак «V» – виктория
- 👌 знак «Ok»
- 🤙 знак «позвони»
- 👍 палец вверх
- 🤝 рукопожатие
- 🖕 средний палец
- 👆 указательный палец
Животные и природа
- 💐 букет цветов
- 🍄 гриб
- 🌲 дерево
- 🐐 коза
- 🔥 огонь, костер
- 🌪️ торнадо, смерчь
- 🌷 тюльпан
- 🐑 овца
- 🐓 петух
- 🦉 сова
- 🐧 пингвин
- 🐩 пудель
- 😹 смеющийся до слез кот
- 🌞 солнце с улыбкой
- 🐚 морская раковина
- ️ зонт
- ️ зонт под дождем
- 🕸️ паутина
Спорт, отдых и музыка
- 🏀 баскетбольный мяч
- баскетболист
- 💪 бодибилдинг, бицепс
- 👊 кулак
- 🏄 серфинг
- 🏂 сноубордист
- ️ футбольный мяч
- 🏒 хоккей с шайбой
- 🏑 хоккей с мячом
Знаки
- биохазард
- галочка
- 🚫 запрет
- знак стоп
- инь-ян
- 🚭 курение запрещено
- 🚬 курение разрешено
- пацифик
- 🔂 повтор
- радиация
️ ️ ️ ️ ️ ️ ️ ️ ️
Любая социальная сеть имеет определённый признак того, что зарегистрированные в ней аккаунты являются подлинными. В сети Инстаграм таким признаком является птичка синего цвета.
До недавнего времени заметить такие значки у различных обладателей страничек было крайне сложно. Они встречались не у всех даже самых известных и активных пользователей. Однако недавно разработчики сайта заявили, что такие значки получить теперь станет гораздо проще.
Как теперь получить синюю галочку, что для этого нужно, и кому она дается, рассмотрим подробнее.
ASCII-комбинации
В «Ворде» имеются специальные цифровые коды, при помощи которых предлагается осуществлять быструю печать тех или иных знаков. Символы-галочки не являются исключением.
Чтобы воплотить задумку в жизнь, можно попытаться выполнить такие действия:
- Открыть текстовый редактор MS Word. Желательно сразу запустить файл, подлежащий редактированию.
- Поместить курсор в нужное юзеру положение.
- Нажать Alt + 252. Эта операция должна привести к печати обычной галочки. В качестве альтернативы используется код 2713. Можно зажать «Альт» + 254. Сочетание отвечает за появление галочки в квадратике.
- Отпустить клавиши.
Практика показывает, что подобный прием работает не всегда. Вместо галочек на экране печатаются другие знаки. Исключение составляет Alt + 2713. Эта команда обрабатывается всегда. Так что же делать?

В Word
Копирование
Наиболее простой способ проставления нужного вам символа – копирование его из этого материала.
Установите курсор мыши слева от символа, зажмите левую клавишу и выделите его.
Затем нажмите Ctrl+C для копирования, а затем установите курсор на нужное место и нажмите Ctrl+V для вставки символа.
- ✓
- ⍻
Это способ наиболее простой и быстрый, но он подходит только для разовой вставки символа. Если же он требуется вам достаточно часто, то используйте другие методы.
Ресурсы системы
Символ можно пропечатать вручную прямо с клавиатуры, введя знак U+, а затем код галочки.
Однако такой подход работает только в браузерах и на тех операционных системах, в которых настроено распознавание Юникода.
По умолчанию такая функция бывает недоступна, настраивать ее приходится достаточно долго и сложно, да и не все пользователи знают, как это делать.
Потому куда проще применить специальный символ в Ворд.
Для того, чтобы это сделать, следуйте алгоритму:
1
Запустите создание нового документа или откройте тот, в котором вам требуется создать значок. Установите кликом левой клавиши мыши курсор в то место, где вам требуется галочка. В верхней ленте меню найдите вкладку Вставка (третья слева) и разверните ее.

Рис. 2 Вкладка
2
В правой части ленты функций найдите ссылку Символ и нажмите на нее.

Рис. 3 Символы
3
Откроется небольшое выпадающее меню – наличие в нем галочки изначально маловероятно, потому, скорее всего, вам потребуется перейти в раздел Другие символы.

Рис. 4 Другие символы
4
Откроется окно с расширенным списком специальных знаков. Вам практически ничего не следует в нем изменять – шрифт не имеет значения. Можно просто прокручивать список символов с настройками по умолчанию вниз до тех пор, пока вы не найдете там галочку.

Рис. 5 Список
5
Выберите набор Dingbats
Обратите внимание, что кодировка в нижнем поле должна быть указана Юникод шестн

Рис. 6 Поиск
6
В открывшемся списке появится несколько вариантов галочек – выберите подходящую вам и просто кликните по ней.
7
Второй способ добавить данный значок – ввести его код, такой же, как для браузера в нижнее поле Код знака
При этом также важно, чтобы кодировка оставалась Юникод шестн. Сразу после этого система откроет нужный вам знак и вам останется только по нему кликнуть
Если галочка добавлена в документ таким образом, то она полностью функциональна и может подвергаться всем тем же изменениям и модификациям, что и текст в документе.
Вы можете изменять ее цвет, размер, шрифт, выделять и прочее.
Кто может получить Инстаграм галочку: требования к профилю
Если решили получить в социальной сети знак отличия, то стоит учесть, что данная привилегия доступна далеко не всем желающим. Поэтому, имея малое число последователей и не раскрученную учетную запись, вы вряд ли сможете вызвать доверие со стороны администрации сервиса. Перед тем, как оформить запрос на верификацию, внимательно изучите свой профиль и оцените шансы на победу. Ниже рассмотрим основные требования к странице, которые должны быть полностью соблюдены.
Количество подписчиков
Это важный фактор, без которого не добьетесь успеха и доверия со стороны администрации социальной сети и других пользователей. Число постоянных подписчиков должно начинаться с тысячи, и чем больше, тем выше ваши шансы на успех. Следует учесть, что все ваши последователи должны проявлять активность – ставить лайки, обсуждать ваши публикации. Если накрутите неизвестных людей при помощи сторонних сервисов раскрутки, то можете не просто оказаться без галочки, но и уйти в блокировку.
Популярность профиля
Медийным и известным личностям гораздо проще и быстрее пройти верификацию страницы – это могут быть актеры, музыканты и исполнители, политики и другие. Успех ждет пользователей, у которых есть раскрученные каналы и блоги на других сервисах, например, YouTube. Если вы только начали путь по движению к популярности, являетесь малоизвестным блогером и хотите получить синюю звездочку, то для начала добейтесь узнаваемости – привлекайте подписчиков уникальным и интересным содержанием.
Уникальность контента
Что касается уникальности, то страница должна отвечать следующим требованиям:
- Учетная запись должна быть публичной и все ваши записи находится в открытом доступе. Вам откажут, если активировали услугу закрытого профиля.
- Персональная информация должна полностью соответствовать реальности, не допускается использование вымышленных имен и других параметров.
- На фотографии аккаунта легко узнается ваше лицо или официальный логотип компании для бизнес-организаций, которые занимаются коммерческой деятельностью в социальной сети.
- Информация должна быть прописана на максимум.
- На странице и в новостной ленте необходимо иметь минимум одну публикацию, фотографию или видеоролик.
Следовательно, учетная запись должна представлять реально существующего человека или организации.
Верификация аккаунта
Чтобы получить синюю галочку необходимо пройти официальную верификацию аккаунта Инстаграм. Что это значит? Вы просто заполняете заявление по установленному образцу и подаете заявку в администрацию сервиса для рассмотрения. После проверки получите знак отличия, если ваша страница соответствует требованиям или получите отрицательный ответ.
Теперь рассмотрим ряд советов, которые помогут повысить шансы на одобрение со стороны модераторов платформы:
- Выкладывайте только оригинальный контент. Старайтесь публиковать полезные и интересные новости, чтобы они привлекали новую аудиторию и вызывали спрос.
- Осуществите привязку страницы к другим социальным сетям.
- Если пользуетесь несколькими сервисами одновременно, оформляйте все в одном стиле, размещайте в шапку профиля одинаковые фотографии.
- Старайтесь привлекать не только соотечественников, но и зарубежных подписчиков.
- Ни в коем случае не используйте сторонние сервисы для быстрой накрутки лайков, друзей и просмотров.
- Прикрепите к профилю действующий адрес электронной почты и номер телефона.
Контент и ваша целеустремленность играет важную роль не только в получении заветного символа, но и в популярности и продвижении страницы.
Галочка для вашей группы или паблика
Получения галочки для паблика очень похоже на получения галочки для личных страниц. Также есть список похожих требований:
- Известность вашего бренда, упоминания в СМИ или на других площадках.
- Группы фейки, которые копируют ваш контент и выдают себя за вас.
- Качественный контент и модерирование комментариев.
- Могут даже запросить у вас документы о регистрации товарного знака.
Поэтому, мы делать вывод, что получить галочку смогут, только самые популярные паблики или компании, которые продвигают свой бренд и смогут предоставить документы. Кстати от подтвержденной группы есть толк, галочка поможет вам быть всегда верху при поиске на сайте. Можете сами проверить, вот пример по запросу «кино», сперва идет 20 групп с галочками, а потом уже все остальные.
Галочка («Птичка», «Галка») – графический и компьютерный знак, обозначающий согласие
и используемый в широком диапазоне документов, особенно часто в избирательных бюллетенях или социологических тестах. На письме символ довольно часто зависит от почерка человека, но в общем описать его можно, как «две соединяющиеся на конце диагональные линии, одна из которых (как правило, более короткая) направлена ближе к северо-западу, а вторая – к северо-востоку».
Добавление галочки в анкету
Если Вам нужно заполнить анкету в документе Ворд, тогда возникает вопрос: как отметить подходящий вариант? Здесь все просто, нам нужно не вставлять галочку, а просто заменить пустой квадратик в нужном поле ответа, на квадратик, в котором будет стоять птичка.
Для начала нужно определить, каким образом был создан перечень с вариантами ответа: автоматически или вручную. Чтобы это сделать, включите непечатаемые знаки. На вкладке «Главная» нажмите «Отобразить все знаки».
Теперь в вопросе кликните мышкой по тому квадратику, который соответствует нужному ответу. Если он подсветился, как в примере, значит список автоматический. Соответственно, нужно нажать на кнопку «Маркеры» на вкладке «Главная», чтобы его убрать.
Квадратик пропадет в выбранном варианте. Теперь поставьте курсор в начале строки с вариантом ответа. Дальше перейдите на вкладку «Вставка», в группе «Символы» кликните по нужной кнопке. В выпадающем меню откроются последние использованные. Если нужный значок есть, жмите на него, нет- выбирайте «Другие символы». Про поиск необходимого и вставки его в документ, прочтите в начале статьи.
Теперь пустой квадрат мы заменили на заполненный. Можно поставить пару пробелов между квадратом и текстом, чтобы отделить их друг от друга.
Если же в анкете Вы кликаете по квадрату, а он не выделяется, и курсор ставится справа или слева от него – значит нумерация проставлена вручную. Соответственно, удалите квадратик.
А дальше все уже Вам знакомо: вкладка «Вставка» – «Символы» – «Символ» – и выбираете нужный.
Вот так мы и разобрались, как поставить в Ворде обычную галочку или галочку в квадрате различными способами. Как видите данный символ можно вставить просто в тексте, в таблице, создать с ним список, или отметить выбранный вариант ответа в анкете.
Оценить статью:
(1 оценок, среднее: 5,00 из 5)
Об авторе: Олег Каминский
Вебмастер. Высшее образование по специальности «Защита информации». Создатель портала comp-profi.com. Автор большинства статей и уроков компьютерной грамотности
Обсуждение: есть 1 комментарий
- Петр: 18.10.2019 в 11:41
Спасибо.
Ответить
Как поставить символ «Галочка» в Word
Порою при работе с документом «Ворд», помимо скучного монолитного текста, появляется необходимость или желание поставить какой-то необычный символ, например, галочку. Но у большинства пользователей возникают проблемы, ведь на клавиатуре символа «Галочка» нет. Что же, необходимо прибегнуть к ухищрениям. В этой статье будет рассказано, как в программе «Ворд» поставить этот символ. Даже более того, будет представлено три способа, как это сделать.
Способ первый: таблица символов
Пожалуй, этот способ самый простой для новичков, хоть и занимает больше времени, чем остальные два. Все знают про таблицу символов в программе. Именно там стоит искать тот символ, которого нет на клавиатуре. Вот, что нужно сделать, чтобы поставить символ «Галочка» с помощью таблицы символов «Ворд»:
- Вам будет интересно:Манчестерский код — это что такое?
Перейти во вкладку «Вставка».
- В группе инструментов «Символы» кликнуть по кнопке «Символ» и в выпадающем меню нажать по пункту «Другие символы».
- В появившемся окне с символами найти галочку, выделить ее и нажать кнопку «Вставить».
На первый взгляд, это три простых пункта, которые запросто сможет выполнить каждый, однако есть нюанс. Символов в таблице очень много, и для того чтобы найти всего один необходимый, понадобится много времени. Чтобы сократить временные затраты, проще переключить шрифт на «Wingdings». Теперь символов значительно уменьшилось. Промотайте таблицу вниз и отыщите символ, после чего вставьте его в текст.
Стоит также обратить внимание, что есть в Word символ «Галочка в квадрате». Он находится неподалеку от обычной галочки
Способ второй: код символа
Второй способ выполняется на много быстрее чем первый, как минимум, вам не нужно открывать окна и искать в них нужные символы. Все что нужно: знать код символа и горячие клавиши, которые преобразуют этот код в нужный символ.
Для начала давайте узнаем код:
символ «Галочка» — F0FC;
символ «Галочка в квадрате» — F0FE.
Осведомленные в курсе, что эти коды можно подсмотреть непосредственно в таблице символов. Там, выделив необходимый символ, его код появится в поле «Шестнадцатеричное». Таким образом вы можете узнать другие коды, чтобы быстро вводить их в текст.
Итак, зная код, остается лишь определить комбинацию клавиш, после нажатия которых он преобразуется. Она следующая: Alt+X.
Ну, а теперь предоставляем вашему вниманию алгоритм действий для вставки специального символа в текст:
Поставьте курсор в нужное место текста.
Введите код нужного символа.
Сразу после этого нажмите клавиши Alt+X.
Как только вы это сделаете, вместо введенного кода появится галочка. Довольно удобно и быстро, однако код можно забыть. В этом случае вы можете прибегнуть к первому способу выполнения операции, а можете перейти к третьему, который в значительной мере отличается от двух представленных.
Способ третий: нестандартный шрифт
Этот способ очень своеобразный. Суть его заключается в том, чтобы изменить шрифт, в котором все буквы заменены на символы. Шрифт этот называется «Wingdings 2», поэтому сразу установите его, чтобы проверить работоспособность метода.
Основная проблема заключается в том, что вы не знаете, на какой клавише какой символ находится. Вы можете покликать некоторые из них, но найти необходимый довольно проблематично. Поэтому стоит запомнить, что символ «Галочка» находится на месте большой клавиши «P» (английская раскладка). То есть, для того чтобы вставить символ, вам нужно нажать сочетание клавиш Shift+P.
Но в этом способе есть и недостатки, так как вам каждый раз придется переключать шрифты, а при быстром наборе это крайне неудобно. В этом случае можно пользоваться другими представленными методами.
В заключение
К сожалению, больше способов не существует, как можно поставить символ «Галочка» в программе «Ворд», было подробно описано выше. Три способа — это много, чтобы определиться с тем, который лучше подходит для вас.
Источник
Средства Windows
Символ «галочка» на клавиатуре отсутствует. И данная ситуация доставляет немало хлопот. Тем не менее напечатать соответствующий специальный знак можно. Как это сделать?

Первый совет – использование службы Windows под названием «Таблица символов». Здесь пользователь может отыскать все возможные специальные знаки, скопировать их и вставить в свой текст.
Делается это таким образом:
- Открыть «Пуск».
- Найти в меню приложений «Таблицу символов». К примеру, через строку поиска.
- Открыть соответствующую службу.
- Переключить шрифт на Wingdings.
- Пролистать появившийся список до самого конца. Там будут расположены разные галочки – обычная и в квадрате.
- Кликнуть по иконке с соответствующим символом, а затем нажать на кнопку «Выбрать».
- Щелкнуть по «Копировать».
- Открыть свой текст и нажать ПКМ + «Вставить» или воспользоваться сочетанием клавиш Ctrl + V.
Символ «галочка» будет вставлен в текстовый документ. Такой прием пользуется огромным спросом, с его помощью можно печатать любые специальные знаки.
Значок в MS Word
Все, кто хоть раз использовал текстовый редактор Ворд знают, что выставление специальных символов помогает структурировать документ и сделать его легко читаемым.
Значок галочки может понадобиться вам в процессе оформления списка задач, перечисления.
Неопытные пользователи выставляют знак с помощью добавления в документ изображения с нужным элементом. Такой подход неправильный, ведь он увеличивает конечный размер файла.
Все можно сделать гораздо проще. Чтобы поставить галку в Ворде, выполните несколько следующих шагов.
- Откройте документ в программе MS Word любой версии. В зависимости от года выпуска ПО расположение нужных вкладок может отличаться;
- Кликните на раздел «Вставка» ;
- В правой части панели инструментов найдите пункт «Символ» и нажмите на него;
- В Выпадающем окне кликните на «Другие символы» .
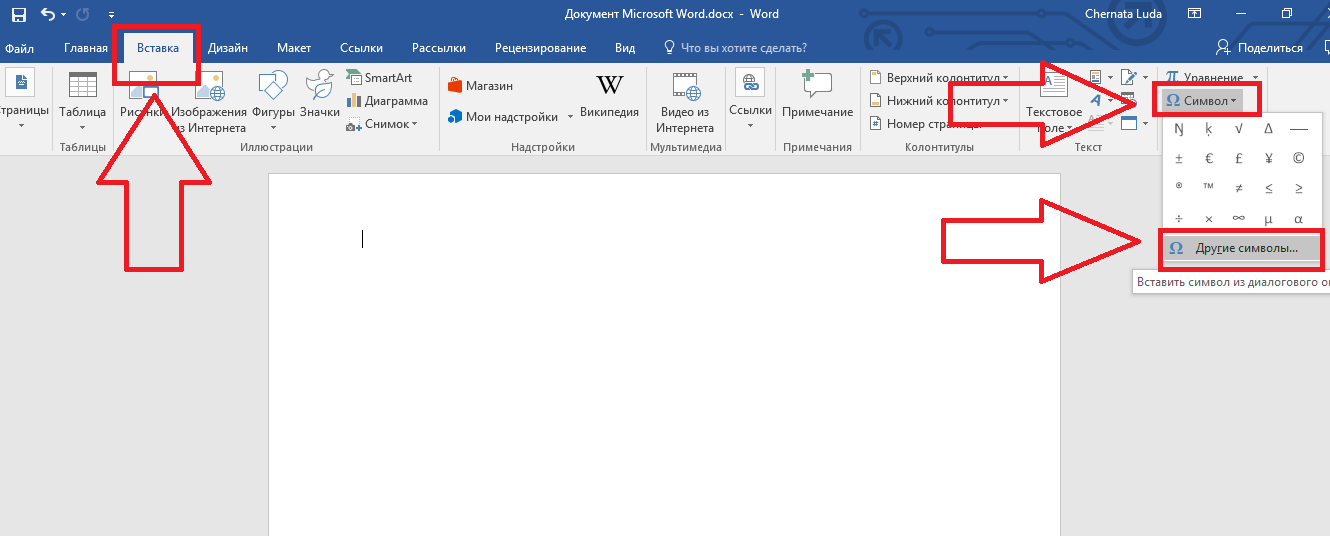
Рис.2 – главное окно в MS Word
Во всплывающем окне вы можете найти галочку, воспользовавшись одним из двух способов. Выберите набор «Dingbats» и в предложенном списке кликните на нужный элемент или в нижней части окошка введите код элемента в Юникод (шестнадцатеричная). К примеру, 2714. Ворд автоматически найдет объект, который вам нужен. Кликните на него и подтвердите действие, нажав на «ОК» .
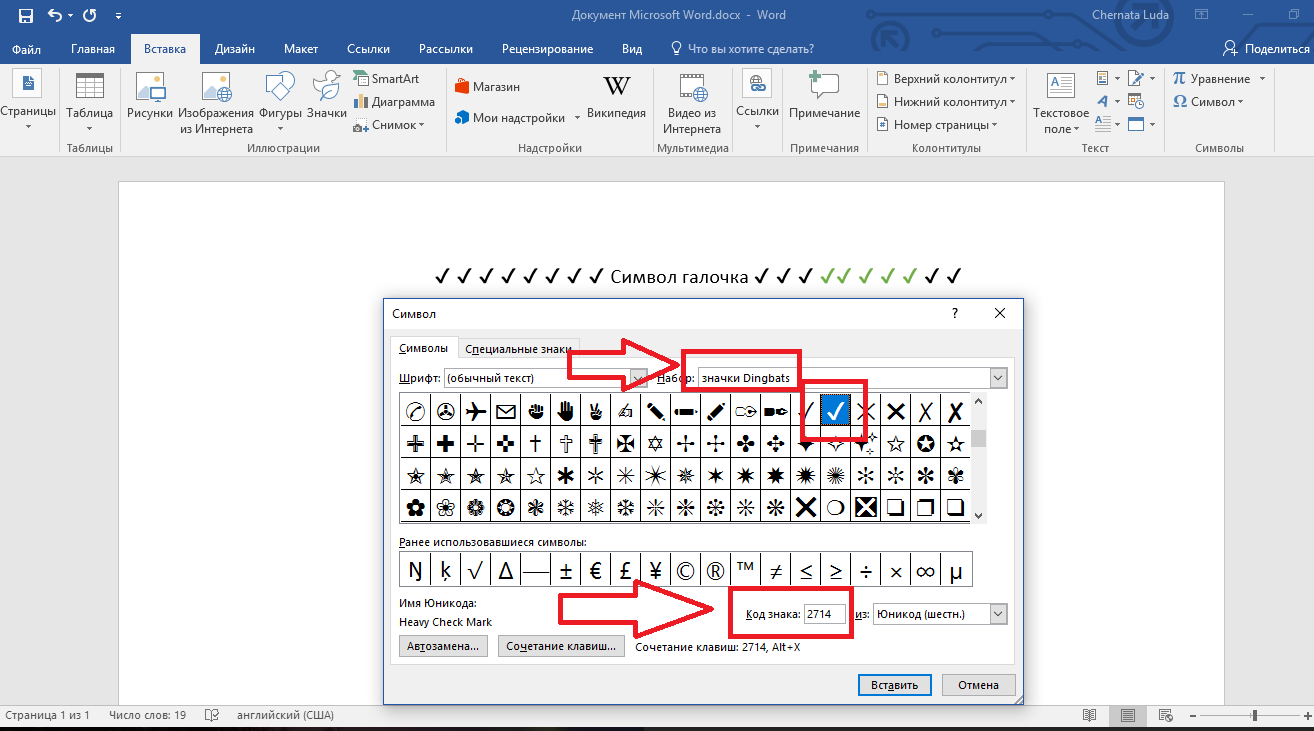
Рис.3 – специальные символы в Ворде
После добавления галочки в тело документа вы сможете применить к ней любое форматирование: изменить цвет, шрифт, тип заголовка и прочие опции.
Вам это может быть интересно:
Зачем нужна галочка в Инстаграм?
Больше всего толка от синей галочки, когда у вас крупный аккаунт и его часто пытаются копировать. Потому что те, кто ищут известного человека через поиск сразу видят, где настоящий аккаунт, а где фэйк. Сам Инстаграм называет галочки «Подтверждённые визитки».
Но не нужно расшибаться в лепешку ради этого синего символа рядом с именем. Продвигайте свой аккаунт, привлекайте новых подписчиков хорошим контентом. Лучше вложить деньги в рекламу, массфоловинг или накрутку, на худой конец. А не дарить их сомнительным продавцам, обещающим сделать синюю галочку в Инстаграм «через знакомого».
Средства Windows
Символ «галочка» на клавиатуре отсутствует. И данная ситуация доставляет немало хлопот. Тем не менее напечатать соответствующий специальный знак можно. Как это сделать?
Первый совет – использование службы Windows под названием «Таблица символов». Здесь пользователь может отыскать все возможные специальные знаки, скопировать их и вставить в свой текст.
Делается это таким образом:
- Открыть «Пуск».
- Найти в меню приложений «Таблицу символов». К примеру, через строку поиска.
- Открыть соответствующую службу.
- Переключить шрифт на Wingdings.
- Пролистать появившийся список до самого конца. Там будут расположены разные галочки – обычная и в квадрате.
- Кликнуть по иконке с соответствующим символом, а затем нажать на кнопку «Выбрать».
- Щелкнуть по «Копировать».
- Открыть свой текст и нажать ПКМ + «Вставить» или воспользоваться сочетанием клавиш Ctrl + V.
Символ «галочка» будет вставлен в текстовый документ. Такой прием пользуется огромным спросом, с его помощью можно печатать любые специальные знаки.
Разновидности галочек и критерии их получения
Ранее в «Тик-Токе» было 3 вида отличительных знаков: начинающий, популярный и верифицированный профили. Потом администрация убрала 2 типа галочек, оставив только «Подтвержденный аккаунт».
Начинающему блогеру
Синяя кепка присваивалась при наборе 50 тыс. фолловеров, редко – 20 тыс. При оценке популярности учитывались скорость увеличения количества подписчиков.
Популярному автору
Такой статус могли получить пользователи, имеющие более 200 тыс. подписчиков. Этот и предыдущий вид отметок были непостоянными. Система ежемесячно проверяла, соблюдает ли блогер требования и условия.
Верифицированный пользователь
На этот статус могут рассчитывать знаменитости и популярные бренды. Заявки пользователей рассматриваются не программой, а живыми людьми. Для прохождения верификации ранее нужно было иметь не менее 1 млн фанатов. В 2020 г. этот показатель снизили до 200 тыс.
На получение статуса “верифицированный пользователь” могут рассчитывать знаменитости.
В браузере
Так как абсолютно все браузеры распознают 16-тиричную кодировку Юникод, вы можете добавлять галочки к тексту следующим образом:
- Нажмите U и +.
- После этого бес пробелов наберите код нужного вам знака – браузер тут же распознает его как галочку.
Метод работает на абсолютно любой стадии интернет-активности – размещении поста, ответа на сообщение и прочее.
Цифровые обозначения символов таковы:
- U+2713 – обычная галочка.
- U+2714 – полужирный шрифт.
- U+2705 – выделенная, в квадрате.
- U+2611 – в квадрате, не выделенная.
При хорошем знании символов и высокой скорости печати использовать такой метод ввода оказывается даже быстрее, чем искать символ в смайликах.

Подобные png изображения
-
красная х иллюстрация, значки компьютеров X знак галочка, красная х, Разное, текст, товарный знак png
-
Флажок Проверить, проверить, разное, угол, текст png
-
зеленая галочка иллюстрации, галочка Компьютерные иконки, неправильно, разное, угол, текст png
-
Флажок Компьютерные иконки, зеленая галочка, зеленый значок галочки, разное, угол, прямоугольник png
-
проверьте иллюстрацию, отметьте галочкой значки компьютера на рабочем столе, зеленую галочку, разное, угол, текст png
-
Логотип запрещен, знак запрещен, запрещен, разное, текст, товарный знак png
-
Значок WhatsApp, логотип WhatsApp Иконки компьютеров Zubees Halal Foods, WhatsApp, текст, инкапсулированный PostScript, круг png
-
черный логотип WhatsApp, WhatsApp значки компьютеров, WhatsApp, логотип, монохромный, черный png
-
Значок сообщения WhatsApp, логотип WhatsApp, логотип WhatsApp, текст, логотип, трава png
-
зеленая галочка, галочка, зеленая галочка, угол, лист, текст png
-
Компьютерные иконки логотип, логотип INSTAGRAM, логотип Instagram, Разное, текст, другие png
-
зеленый значок вызова, логотип WhatsApp, WhatsApp, текст, товарный знак, трава png
-
зеленый флажок значок, флажок компьютер значки, зеленая галочка, разное, угол, лист png
-
красные вывески, без символа, запрещено, прочее, текст, товарный знак png
-
зеленая галочка иллюстрация, галочка, галочка, разное, угол, лист png
-
Электронная почта Иконки компьютера, значок электронной почты, разное, угол, треугольник png
-
Флажок, Зеленый правильный знак, значок флажка и флажка, угол, другие, лист png
-
Логотип WhatsApp, значки компьютеров WhatsApp, WhatsApp, текст, андроид, символ png
-
Email Logo Icon, Email, черный конверт с логотипом, Разное, текст, мобильные телефоны png
-
Галочка Компьютерные иконки, Зеленая галочка 2 Иконка, галочка, Разное, угол, лист png
-
буква х иллюстрация, х знак галочка рабочий стол, х знак, разное, угол, флаг png
-
проверить логотип, галочка Компьютерные иконки, исправить, разное, угол, текст png
-
белый телефон логотип, значки компьютеров телефон мобильные телефоны, номер телефона, Разное, текст, телефонный звонок png
-
галочка, галочка Компьютерные иконки, зеленая галочка, разное, угол, лист png
-
Компьютерные иконки логотип WhatsApp, WhatsApp, текст, логотип, инкапсулированный PostScript png
-
проверить логотип, галочка, зеленая галочка, Разное, угол, лист png
-
Компьютер Иконки Галочка Символ, ок, разное, угол, логотип png
-
Логотип, логотип WhatsApp логотип, текст, товарный знак, другие png
-
Галочка Tick, Green Nrg Co, угол, лист, текст png
-
логотип телефона значок контакта, iPhone значки компьютеров телефонный звонок, значок телефона, электроника, текст, трава png
-
Да!, Галочка Компьютерные иконки Символ, Зеленая галочка, текст, логотип, без лицензионных платежей png
-
зеленая галочка, галочка значки компьютеров на рабочем столе, иконка подтверждения, разное, угол, прямоугольник png
-
Зарегистрированный товарный знак, Разное, текст, товарный знак png
-
Галочка Font Awesome Computer Icons, утвердить символ, разное, угол, текст png
-
буква R логотип, зарегистрированный товарный знак символ авторского права, зарегистрирован, разное, текст, товарный знак png
-
WhatsApp логотип, WhatsApp Logo Компьютерные иконки, мессенджер, текст, трава, инкапсулированный PostScript png
-
Галочка Масштабируемая графика, Check s, угол, текст, товарный знак png
-
черно-белый логотип электронной почты, электронная почта иконки компьютеров дизайн иконок, электронная почта, Разное, угол, треугольник png
-
Иконка электронная почта, электронная почта, разное, угол, текст png
-
Галочка Компьютерные иконки, зеленая галочка, разное, угол, рука png
-
Логотип Instagram, значки компьютеров, логотип insta, текст, другие, инкапсулированный PostScript png
-
Компьютерные иконки Адрес электронной почты, почтовый конверт, разное, синий, угол png
-
Email маркетинг Компьютерные иконки Адрес электронной почты, электронная почта, Разное, текст, прямоугольник png
-
Логотип Google Mail, Gmail Computer Icons Logo Электронная почта, Gmail, угол, текст, прямоугольник png
-
Проверьте иллюстрацию, Галочка Компьютерные иконки, Зеленая галочка, угол, текст, логотип png
-
Логотип бесконечности, бесконечность, Разное, текст, товарный знак png
-
красная распроданная марка, компьютерные иконки, SOLD OUT, Разное, текст, другие png
-
зеленая и белая галочка, кнопка галочки, зеленая галочка, товарный знак, логотип, лицензионный платеж png
-
WhatsApp Computer Icons Логотип, WhatsApp, зеленый и белый, что случилось логотип, трава, инкапсулированный PostScript, обои для рабочего стола png
-
Администрация автомашины Мэриленда Дорожный знак, зеленая галочка, разное, угол, лист png
