Как переустановить windows: инструкция для чайников
Содержание:
- Какие драйвера нужны после установки windows 7 и в каком порядке их лучше ставить
- Как Виндовс 7 переустановить на Виндовс 10
- Edge и Internet Explorer
- Поиск и установка драйверов
- Переустановка Windows 7 без диска и флешки
- Аппаратные проблемы
- Добавляем раздел на диске.
- Другие полезные программы
- Установка драйверов
- Установка программ
- Защита от вирусов
- Поиск Windows в интернете и скачивание
- Как установить драйвер на компьютер и ноутбук с Windows
- Первым делом…
- Установка или обновление драйверов
- Установка драйверов устаревших устройств
- После этого обеспечим безопасность.
- Подготовка к переустановке Windows
- Заключение. Сохранение данных в нестандартных случаях.
Какие драйвера нужны после установки windows 7 и в каком порядке их лучше ставить
Приветствую вас всех, мои уважаемые читатели и пользователи ПК!
Далеко не все знают, какие нужны драйвера после установки windows 7, а это очень важно! Именно поэтому я и решил написать эту статью, в которой я вам расскажу не только о том какое ПО нужно, но и в каком порядке его лучше ставить. Также я поведаю вам, как упростить процесс установки драйверов, чтобы вы не просиживали часами за своими компьютерами!
Что нужно знать в первую очередь
Перед тем как переустановить винду, вы должны заранее позаботиться обо всем нужном программном обеспечении. Мало ли что может быть, интернет отключат, окажется битый носитель с нужным софтом или что-то еще. В этом случае исправить такие проблемы будет очень тяжело. Например, снесете вы ОС на ноутбуке, а драйвера на сетевую карту или wi-fi будут битыми или просто не установятся. И все, вы без интернета. Поэтому о нужном софте лучше позаботиться заранее.
Последовательность установки драйверов
Какого-то особого порядка нет. Будь у вас ноутбук для игр или работы, все необходимое ПО все равно должно быть установлено. Я бы вам посоветовал сначала инсталлировать дрова для сетевой карты и модуля wi-fi. Это даст вам выход в интернет. Если вдруг какие-либо файлы будут сбоить, вы уже сможете скачать их из сети. Они уже встроены в дистрибутив ОС, даже в если она домашняя базовая. Но нужно понимать, что на момент создания операционки в нее вложили дрова первых версий.
Следом можно ставить обеспечение для процессора, видеокарты и прочее. Список всех устройств без нужного софта можно увидеть в диспетчере задач. Все что отмечено желтым знаком вопроса требует установки программ.
После инсталлирования всего необходимого вы должны перезагрузить ноутбук. В противном случае система это потом сделает сама, но не факт, что вы успеете сохранить данные, которые на тот момент будете редактировать.
Полезный совет
Хочу дать вам одну ценную рекомендацию. Если у вас появляются проблемы с установкой драйверов, лучше произвести их инсталляцию с помощью специальных программ. Например, DriverPack Solution, скачать можно отсюда .
Заключение
Вот и все простые прописные истины, которые вам стоит знать, прежде чем вы решите переустановить операционную систему. Работа с драйверами, на самом деле, простая, просто долгая и нудная. Хотите быть уверенным в каждом девайсе своего ноутбука – ставьте все вручную. Решили не тратить время – пользуйтесь специальными программами. По этому вопросу есть неплохое видео.
Подписывайтесь на обновления блога чтобы быть в курсе выхода новых полезных статей! До новых встреч в моих новых материалах!
Как Виндовс 7 переустановить на Виндовс 10
Сделать это проще простого прямо из самой Виндовс, даже не потребуется загружаться через БИОС и создавать загрузочные флешки или диски.
2. Выберите пункт «Обновить этот компьютер сейчас» и нажмите на кнопку «Далее». Начнется процесс подготовки к переустановке системы на более новую. Занимает он определенное время (зависит от ПК и скорости интернета), поэтому придется подождать.
4. Начнется непосредственно сам процесс обновления, во время которого компьютер будет перезагружен несколько раз. Дождитесь его окончания.
5. Далее вас попросят выбрать настройки новой ОС, при желании можете снять вообще все галочки. После этого — компьютер загрузится уже с Виндовс 10, все ваши данные будут на месте.
В заключение
Процесс переустановки обычно не занимает много времени, и все личные файлы сохраняются. Это очень удобно, так как не требует от пользователя дополнительных действий.
Edge и Internet Explorer
Internet Explorer 11 — последняя версия этого «легендарного» браузера. Им уже давно никто не пользуется, тем не менее Microsoft оставляет его в составе Windows 10.
Чтобы отключить Internet Explorer (полностью удалить его не получится), наберите в поиске «Включение и отключение компонентов Windows», откройте найденное и уберите галочку напротив Internet Explorer 11.
Что касается Edge, то он, конечно, выглядит нормальным браузером… но только на фоне Internet Explorer. Microsoft искренне старается сделать Edge популярным, но пока это у неё не очень-то получается. Как и во многих новых приложениях Microsoft, интерфейс Edge больше подходит планшетам, нежели обычным ПК. Так что его тоже можно удалить. Правда, как и в случае с предустановленными Metro-приложениями, это потребует некоторых лишних телодвижений.
Альтернатива: их много. Большинство пользователей используют Edge и Internet Explorer только для того, чтобы зайти на сайты Chrome, Firefox или Opera и установить приличный браузер. Поступите и вы так.
Поиск и установка драйверов
Существует несколько путей для возвращения звука после переустановки Windows, проще всего установить дистрибутивы управляющих программ с носителя, идущего в комплекте с устройством, на нем есть все необходимые драйвера. Но если случилось так, что диска нет, установить драйвера можно используя стандартные средства Виндоус.
Итак, для убеждения ОС в том, чтобы она повторно установила драйвера, проследуйте по пути, указанному в адресной строке проводника: «Панель управления
» → «Система и безопасность
» → «». И выберите пункт «Диспетчер устройств
».

После выполнения этих действий появится следующее окно:

В появившемся окне необходимо выбрать пункт «Звуковые, видео и игровые устройства
» и из открывшегося списка выбираем нужную систему, кликнув по названию два раза. Появится окно свойств, в котором необходимо выбрать вкладку «Драйвер
».

В этом окне нужно выбрать кнопку Обновить…
, а в появившемся окне кликнуть по пункту «Автоматический поиск обновленных драйверов
». После этого Windows начнет искать программу на просторах Интернета и обновит или установит ее, если такая необходимость существует.
Переустановка Windows 7 без диска и флешки
В этой статье мы разберем инструкцию по установке Windows непосредственно из работающей операционной системы. Мы будем использовать программу Daemon Tools Lite, которую предварительно нужно установить на компьютер.
Перед началом установки Windows, сохраните важные данные на флешку, внешний жесткий диск и т. п., потому что при переустановке операционной системы, все файлы будут удалены в папку «Windows.old». Опытные пользователи смогут достать файлы старой системы оттуда, пока эта папка не будет удалена с компьютера.
Для запуска установки Windows 7 выполните щелкните по образу Windows 7 правой кнопкой мыши, выберите сначала «Открыть с помощью», а затем «DAEMON Tools Lite Agent».
Вам также может быть интересно:
- Сравнение версий Windows 7: таблица
- Поддержка Windows 7 окончена: что делать
- Переустановка Windows 10 без диска, флешки и BIOS
На Рабочем столе откроется окно программы установки Windows 7. Нажмите на кнопку «Установить».
В окне «Получение важных обновлений» предлагают выбрать один из вариантов:
- Выполнить подключение к Интернету для получения последних обновлений программы установки (рекомендуется).
- Не загружать последние обновления программы установки.
Нам нужно переустановить операционную систему, а обновления можно установить позже. Поэтому следует выбрать второй вариант, отказавшись от загрузки последних обновлений, чтобы не затягивать процесс установки Windows 7.
В окне «Ознакомьтесь с условиями лицензии» поставьте флажок в пункте «Я принимаю условия лицензии».
В окне «Выберите тип установки» предложены два способа:
- Обновление — обновление системы поверх предыдущей установки с сохранением файлов, параметров и программ.
- Полная установка (дополнительные параметры) — установка новой системы с удалением всех данных от предыдущей копии Windows.
Нам нужно переустановить операционную систему, поэтому мы выбираем полный тип установки.
В окне «Выберите раздел для установки Windows» выбран раздел, в который будет установлена система. Система будет установлена в тот раздел, в котором находилась ранее установленная Windows.
Откроется окно с предупреждением, что выбранный раздел содержит файлы предыдущей установки Windows. Эти данные будут перенесены в папку «Windows.old», пользователь сможет получить доступ к файлам из этой папки, пока она не будет удалена с ПК.
Согласитесь, нажмите на кнопку «ОК».
Начинается процесс установки Windows 7, во время которого компьютер будет перезагружен несколько раз.
На завершающем этапе установки потребуется выбрать страну, время, денежные единицы и раскладку клавиатуры.
Выберите имя пользователя для учетной записи.
Введите пароль для учетной записи. Если не используете пароль, оставьте все поля пустыми.
Ввод ключа продукта Windows можно пропустить, выполнив активацию операционной системы позднее.
Выберите параметры получения обновлений:
- Использовать рекомендуемые параметры — установка важных и рекомендуемых обновлений.
- Устанавливать только наиболее важные обновления — установка только обновлений безопасности и других наиболее важных обновлений.
- Отложить решение — пока не устанавливать обновления.
Нажмите на предпочтительный вариант получения обновлений.
В окне «Проверьте настройку даты и времени» выберите подходящие параметры, соответствующие вашему расположению.
В окне «Выберите текущее место расположения компьютера» необходимо выбрать параметры сетевого размещения:
- Домашняя сеть — компьютер находится дома.
- Рабочая сеть — компьютер находится на работе.
- Общественная сеть — компьютер находится в общественном месте.
В большинстве случаев, для домашнего ПК рекомендуется выбрать домашнюю сеть.
После завершения настройки параметров, на компьютере запустится «чистая» Windows 7, установленная вместо предыдущей системы.
Аппаратные проблемы
Если все предыдущие способы не принесли желаемого результата, то скорее всего, есть нарушения в работе «железа». Аудиокарта может выходить из строя в связи с выходом из строя каких-то отдельных элементов, а не всей платы в целом. Но владельцев интегрированных карт это нисколько не успокоит. Встроенные карточки не ремонтопригодны, поэтому, если произошел её отказ, то придется купить дискретную звуковую карту.
Дискретные карты, как правило, подлежат ремонту, но самостоятельно пытаться починить данное устройство без соответствующих навыков и оборудования не стоит, скорее всего, вы лишь усугубите ситуацию и потратите гораздо больше денег, чем если бы отдали карту профессионалам.
Причины, по которым происходит отказ:
- перегрев;
- выгорание;
- сырые контакты;
- обрыв проводников;
- обломанные штекеры;
- отошедшая пайка;
- ошибка разработчиков или производственный брак.
Для того, чтобы продлить срок службы вашего компьютера, производите несколько раз в год его чистку. Это позволит системе охлаждения наиболее эффективно выполнять свою функцию и такие проблемы, как перегрев и сырые контакты, скорее всего, вас не коснутся.
Однако, не всегда отсутствие звука является следствием того, что из строя вышла аудиокарта. Первым делом следует проверять работоспособность аудиосистемы, для этого просто подключите к компьютеру другие колонки.
Также из строя могут выходить шнуры, замена которых не представляет никакой сложности, особенно это характерно для наушников.
Не всегда в домашних условиях без оборудования можно определить действительно ли аудиокарта вышла из строя или проблемы с другим устройством. Поэтому не стоит сразу же паниковать, лучше всего произвести диагностику в сервисном центре, а также обновить ПО компьютера.
Добавляем раздел на диске.
Для чего нужно разбивать жесткий диск на разделы? Ответ прост. Таким образом вы сохраните ваши данные на одном разделе диска, а система будет стоять на другом, что бы в случае чего, сносить только раздел с системой, а все ваши данные останутся невредимыми.
После установки Windows 7 необходимо досоздать разделы. Такой совет можно услышать практически на каждом углу. Вспомним , где нам уже предлагалось создать или поменять разделы. Теперь у нас имеется возможность заполнить все незанятое пространство после непосредственной установки.
Зайдите в меню «Пуск», далее наведите курсор на «Компьютер», сделайте щелчок правой кнопкой мыши, после чего выберите «Управление». Перед вами выскочит небольшое окошко, где присутствует несколько вкладок, а так же куча вкладок. После того, выберите «Управление дисками». Теперь вы находитесь в нужном разделе. Здесь представлена информация обо всех жестких дисках. Нажмите на тот раздел, память которого не распределена,(обычно он черного цвета) после чего нажмите на «Создать раздел». Выскочит еще парочка окон, где не требуется внимательно вчитываться, жмем «Далее». (обязательно в одном из окошек нужно поставить галочку «быстрое форматирование», иначе просидите за компом весь оставшийся день)
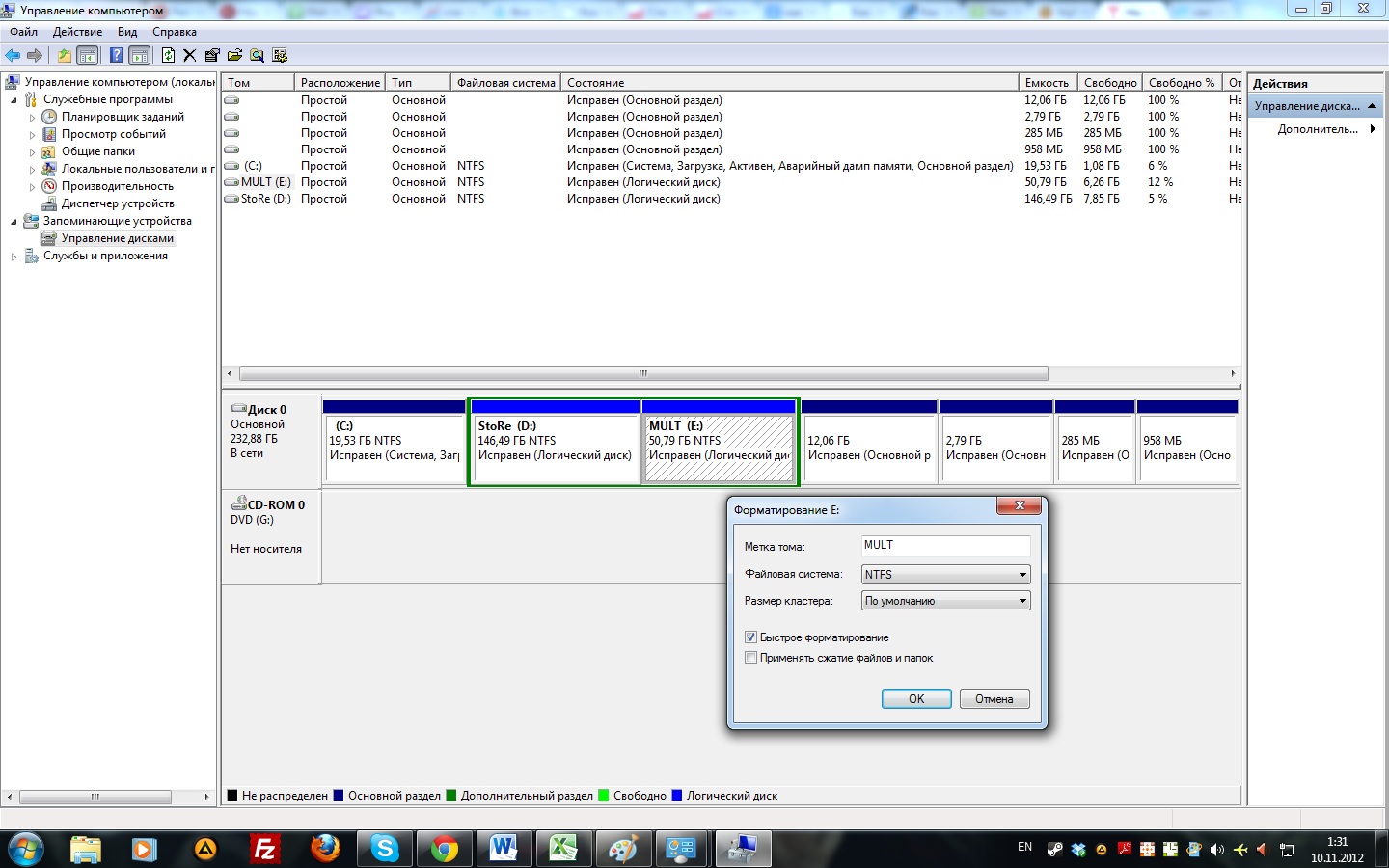
Ждем пока раздел отформатируется, после чего можно приступать к его использованию.
Другие полезные программы
Ранее мы рассмотрели платные и бесплатные программы, необходимые каждому владельцу компьютера. В то же время существуют приложения для ноутбука или стационарного ПК, которые требуются далеко не всем людям, но все равно выглядят полезными для некоторых пользователей:
- Spotify – обширная фонотека и персональные рекомендации;
- Netflix – приложение онлайн-кинотеатра для комфортного просмотра фильмов;
- Seer Pro – персонализация компьютера под MacOS;
- AIDA64 – вся информация о вашем ПК;
- Dropbox – официальное приложение облачного сервиса;
- MyPhoneExplorer – программа для беспроводной синхронизации ПК и смартфона;
- WhatsApp Desktop – официальный клиент популярного мессенджера на Windows 10;
- me VPN – программа, изменяющая IP-адрес для посещения заблокированных ресурсов в интернете.
Разумеется, это далеко не весь список приложений, которые могут пригодиться в процессе взаимодействия с компьютером. Но установить сразу все программы попросту невозможно. Выбор конкретных утилит будет зависеть от предпочтений пользователя, а потому на первых порах достаточно базового набора.
Установка драйверов
Обычно Windows 7 самостоятельно находит и устанавливает драйвера на интернет, звук и т.д. Но не всегда. Поэтому, если у Вас нет доступа к интернету или звука – найдите их на оф. сайте производителя.
Владельцам ПК проще: обычно вместе с компьютером в комплекте имеются диски. И Вам достаточно лишь вставить их в дисковод и установить то, что нужно.
Как узнать, какие драйвера стоят, а какие нет? Для этого переходите: Пуск – Панель управления – Диспетчер устройств.
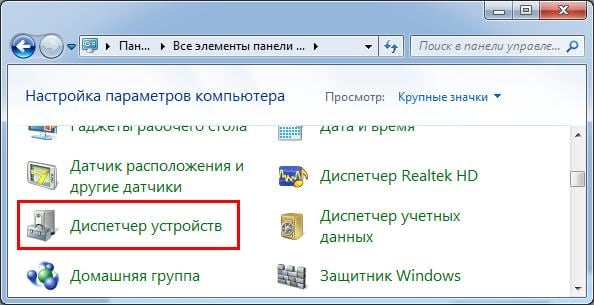
Возле неопознанных устройств, для которых Windows 7 не нашла драйвера, будут стоять желтые восклицательные значки. То есть, в данном случае Вам их нужно найти и поставить самостоятельно.
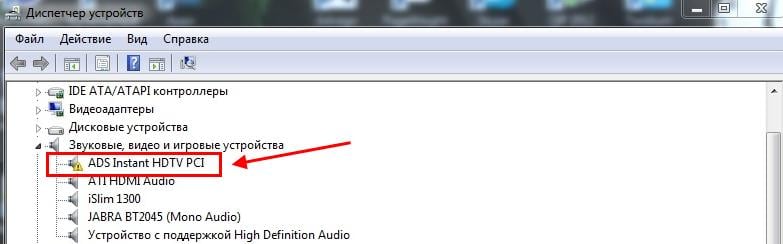
И еще один нюанс, который нужно знать. На видеокарту Windows 7 ставит стандартный VGA-драйвер. Но для нормальной работы он не подходит. Поэтому, Вам нужно найти последнюю версию его на официальном сайте производителя.
Если не знаете, какая у Вас видеокарта, тогда рекомендую ознакомиться – Как определить модель видеокарты?
Как вариант, можно использовать одну из специальных программ. В таком случае она сама все найдет и установит, и Вам не придется ничего делать вручную. Подробнее о них можно посмотреть здесь: Бесплатные программы для поиска и установки драйверов.
Установка программ
После того, как первичная настройка Windows 7 была выполнена, нужно поставить программы. В первую очередь – антивирус. Также Вам может понадобиться:
- новый браузер;
- видео и аудиоплеер;
- пакет Microsoft Office;
- видео и аудиокодеки и пр.
P.S. После настройки Windows и установки всех программ рекомендуется создать образ рабочей версии операционной системы. Чтобы в случае чего Вы смогли быстро ее восстановить. Сделать это можно с помощью специальных программ или создав контрольную точку восстановления в Windows.
Также рекомендуется включить восстановление системы для всех локальных дисков (C, D, E). Зачем? Если Вы вдруг случайно удалите важные файлы, то благодаря этой функции легко сможете восстановить их. Подробнее об этом читайте здесь – Как восстановить удаленные файлы на компьютере?
Защита от вирусов
При скачивании любых файлов из интернета, очень желательно иметь в системе хороший антивирус. Любые exe-файлы могут быть заражены, и могут нанести ущерб вашему компьютеру или вашим конфиденциальным данным. Антивирус должен быть активным и обновленным. Часто антивирусы проверяют новые файлы автоматически, как только они попадают к вам на жесткий диск. Но если у вас есть особенные подозрения относительно зараженности скачанных файлов, вы можете проверить их антивирусом целенаправленно. Безопасными сайтами, с которых можно скачивать программы, считаются «белые» каталоги программ и сайты разработчиков программ.
Сегодня мы затронем тему установки программного обеспечения на компьютер. Сначала поговорим о том, как установить программу, а потом о порядке установки драйверов на компьютер. Конечно, вопросы простые, но судя по Яндекс.Wordstat есть еще люди, которые вводят подобный запрос. Так поможем им.
Рассматривать установку ПО я буду на системе Windows, так как на Linux делается это по-другому, но как-нибудь дойдем и до него.
Сразу хочу предупредить, что скачивать различные компоненты и программы лучше с официальных сайтов, на других ресурсах вы можете хватануть вирусов. Если же вы уверены в надёжности сайта, то можете скачивать.
Поиск Windows в интернете и скачивание
Я сразу должен предупредить, что использование нелицензионной Windows не законно, но, тем не менее, дома мало кто использует лицензионную версию. Посмотрите видео как найти подходящий образ с Windows 7 в интернете бесплатно:
Если у вас оперативной памяти от 4Гб и больше, то скачивайте x64-версию Windows, в противном случае берите x86 версию. Из редакций советую выбирать «Максимальная» (Ultimate) или «Профессиональная» (Professional), но не ниже чем «Домашняя». Также советую скачивать образы с минимумом изменений от оригинального, а не различные сборки, хотя и среди них есть нормальные варианты.
Вот вам парочка сайтов, где можно найти что-то хорошее:
http://torrent-soft.net/oc/ — выбирайте сборки посвежее и с большим количеством лайков
http://nnm-club.me/ — ищите популярные раздачи
http://fost.ws/ — в меню — «Операционные системы», сначала нужно зарегистрироваться
Загружать образ Windows 7-10 мы будем с торрентов, надеюсь вы уже умеете это делать. На некоторых сайтах могут предлагать скачать Windows с файлообменников, например с letitbit, depositfiles, vipfiles и других. Это не имеет смысла, т.к. без Gold-доступа с файлообменников будет очень долго скачиваться. Также не ведитесь на платное скачивание «на высокой скорости».
Настоятельно рекомендую использовать лицензионный Windows, чтобы быть более защищённым.
Как установить драйвер на компьютер и ноутбук с Windows
Как вы уже знаете, чтобы новое устройство/железо, подключенное к вашему компьютеру/ноутбуку начало исправно работать на нем, необходимо установить для них специальные программы-драйверы. Сделать это можно несколькими способами — вручную или с помощью специальных программ.
Устанавливать драйверы вручную удобно тем, что вы сами можете выбрать нужную версию ПО для установки. Например, если новая версия ПО для видеокарты работает с проблемами, вы можете вручную установить ту версию, которая будет работать стабильно. Софт для таких целей, за некоторыми исключениями, редко предоставляет такие возможности.
Плюс, даже если новая версия Windows не поддерживает ваше устройство, у вас будет возможность поставить для него ту версию программного обеспечения, которое работало с ним на предыдущей версии данной ОС, и все будет прекрасно работать.
Поиск драйверов
В первую очередь необходимо узнать для какого аппаратного обеспечения необходимо установить/обновить драйвер, конечно, если вы этого не знаете. Для этого нам нужна техническая информация.
1. Зайдите в диспетчер устройств, для этого разом нажмите клавиши «WIN + R», вбейте команду devmgmt.msc и нажмите «ОК».
2. Разверните раздел, в котором находится устройство и откройте его. В появившемся окне перейдите по вкладке «Сведения» и в списке «Свойства» выберите «ИД оборудования». Скопируйте первое значение, кликнув по нему правой кнопкой мыши и указав соответствующий пункт.
3. Далее необходимо узнать версию используемой Windows и ее разрядность, для этого — одновременно нажмите клавиши «Win + Pause/Break» после чего откроется окно с нужной информацией (смотрите картинку).
4. С полученной информацией уже можно начинать поиск нужного ПО в Google или Yandex. Достаточно вбить версию вашей ОС с ее разрядностью и скопированный ИД из диспетчера устройств. Как только вы найдете необходимое ПО — скачайте его.
Также, если вы уже знаете для какого оборудования необходим драйвер, то его можно поискать на официальном сайте производителя. Так, например, для видеокарт Nvidia нужное ПО можно загрузить с их официального сайта — nvidia.com.
Установить драйвер на Windows 10, 8 и 7 вручную
Процесс инсталляции может быть разниться, все зависит от того, как разработчик распространяет свое ПО. Это может быть устанавливаемое программное обеспечение в виде файла «.EXE» или архив с набором необходимых библиотек внутри.
В первом случае достаточно запустить исполняемый файл и следовать инструкциям установщика — все довольно просто. А вот в случае с архивом процесс уже будет другой.
В первую очередь разархивируйте файл, например, в папку на рабочем столе. Далее, также, как описано в предыдущей главе, откройте необходимое устройство в диспетчере устройств, перейдите на вкладку «Драйвер» и кликните по кнопке «Обновить драйвер». Или, можно просто кликнуть по нему правой кнопкой мыши и выбрать соответствующим пункт.
В открывшемся окошке кликните по нижнему пункту «Выполнить поиск драйверов на этом компьютере», выберите директорию, в которую был распакован архив, после чего щелкните по кнопке «Далее».
Начнется процесс установки по завершению которого сделайте перезагрузку системы.
Также, можно выполнить и автоматический поиск, но он редко что-то находит, а если и находит, то чаще устанавливает драйверы, которые не всегда корректно работают. Например, если вы установите на видеокарту программу-драйвер, который предлагает сама система — то вряд ли он обеспечит нужную производительность в играх.
Установить драйвера с помощью DriverHub
Скачать DriverHub с — сайта разработчиков.
1. В главном окне программы кликните по кнопке «Найти сейчас». Запустится процесс сканирования системы, по окончании которого будет выведен список устройств вашего компьютера/ноутбука для которых можно установить или обновить ПО.
2. Переключитесь на «Режим эксперта», выберите необходимые устройства, для которых нужно установить/обновить ПО и кликните по кнопке «Установить». Можно и сразу обновить все драйверы для устройств, но я бы не рекомендовал делать это, бывает, что новые версии могут функционировать хуже — если все работает стабильно, лучше не трогайте и не обновляйте ничего.
3. Программа сама скачает и установит необходимое программное обеспечение, после чего нужно будет лишь перезагрузить компьютер.
С помощью DriverHub поиск и установка программ-драйверов занимает куда меньше времени и намного упрощает процесс их поиска.
В заключение
Как видите, произвести установку такого ПО можно самому, как вручную, так и с помощью программ, не прибегая к помощи дорогостоящих специалистов. В следующем материале мы рассмотрим и другие вопросы по данной теме, так что заходите еще.
Первым делом…
Для начала, необходимо провести кое-какие настройки в новой операционке. Очень часто я сталкивался с тем, что система становилась неадекватной, причем, пользователь никоем образом на это не мог повлиять. Причина кроется в стандартных обновлениях операционной системы. После установки Windows 7, в настройках безопасности автоматически включается режим автоматического обновления. Иногда из-за этого может потеряться лицензионный ключ, который вы уже успели активировать. Это нехорошо. В целом, от этих обновлений нет никакой пользы, поэтому их следует отключить. Часто, из-за корявого обновления, страдает целостность системы, а так же нервы пользователя.
Итак, вам необходимо открыть панель управления, затем перейти по вкладке «Система и безопасность». В следующем меню выбрать раздел «обновления системы». Новое окошко имеет специальный раздел, где имеется несколько вариантов выбора, нам нужно включить режим «Не проверять наличие обновлений».

Просто, быстро, понятно. Одной проблемой стало меньше, идем дальше…
Установка или обновление драйверов
Чтобы приступить к полноценной работе на компьютере , надо проверить наличие и работоспособность драйверов . Драйвер — это программа , отвечающая за исправность и подключение определённого устройства на компьютере .
Чтобы получить полную информацию об установленных и отсутствующих драйверах на компьютере , нужно в том же системном окне , где производилась активация Windows , разыскать надпись « Диспетчер устройств », и перейти по ней .

Откроется перечень устройств , установленных на компьютере , где всё проблемное оборудование , не читаемое системой из- за отсутствия либо несоответствия драйверов , будет обозначено изображением знака восклицания на жёлтом фоне . Но если всё хорошо и система распознала все устройства , то таких « указующих знаков » вы просто не увидите .
Для проблемных устройств также следует установить либо обновить драйвер . Это можно проделать при помощи :
- DVD ( CD ) диска , входящего в комплектацию компьютера ;
- Специализированной программой для обновления драйверов ( например , Driver Pack Solution );
- Поиска нужного драйвера в интернете .
В идеале на компьютере должны стоять только свежие версии драйверов .
Установка драйверов устаревших устройств
Штатный установщик — дело удобное и хорошее, но некоторые драйверы поставляются без него, или вы владелец какого-нибудь устаревшего принтера, драйвера для которого есть только по Windows XP. В таком случае придется прибегать к хитрости, которая позволяет установить практически любой драйвер для любого устройства.
-
Нажмите «Win+R» и в открывшемся окне введите «devmgmt.msc». Нажмите Enter.
-
Найдите ваше устройство и откройте его свойства двойным щелчком.
Открываем «Свойства» устройства
-
Перейдите на вкладку «Драйвер» и щёлкаете кнопку «Обновить».
-
Выберите второй пункт.
-
В следующем окне нажмите «Обзор» и найдите папку с тем самым.inf файлом драйвера на диске. Нажмите Далее.
- Система найдет в папке драйвер и произведет его установку. Если обновление устройства прошло успешно, вы получите соответствующее сообщение.
После этого обеспечим безопасность.
И последнее, нужен антивирус. В сети есть миллионы программ для борьбы с червями и прочими паразитами. Вы можете использовать абсолютно бесплатный софт или же покупать дорогие ключи на антивирусы, вроде Касперского. Кстати, один годовой ключ на этот антивирус может обойтись вам в несколько тысяч рублей. После установки Windows 7 я сразу же ставлю AVAST! Он бесплатный, простой, а главное, проверенный временем. Рекомендую использовать именно его. Подойдет и Dr.Web– отечественный и бесплатный антивирус с неплохими качествами.
Кстати, вы можете скачать любой из антивирусов и установить пиратский ключ. В сети полно инструкций по данной теме, только заходи и бери. Неплохой популярностью пользуется ESET NOD 32, но он платный, а цена на него немаленькая. В любом случае, все, что вам нужно даст тот же Аваст. Выбор за вами!
Удачи!=)
(Visited 380 times, 1 visits today)
Подготовка к переустановке Windows
Перед тем как приступить непосредственно к переустановке Windows, вы наверняка захотите пересмотреть все имеющиеся документы и создадите резервные копии наиболее важных, которые необходимо сохранить.
Вот что мы рекомендуем:
Шаг №1. Экспортируйте список установленных программ
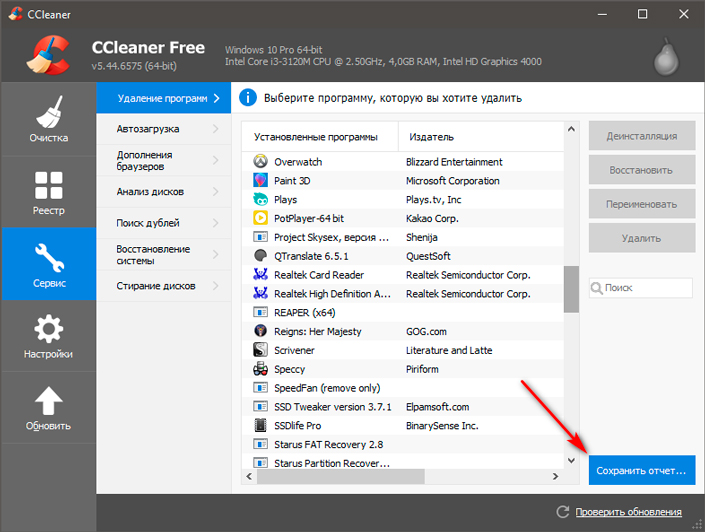
Согласитесь, нет ничего важнее, чем задача сгруппировать наименования всего имеющегося на компьютере софта в одном текстовом документе. Такое действие открывает для вас возможность не потерять ни одну программу, ведь мы часто можем что-то забыть по завершению переустановки. Оно гарантированно избавляет нас от дальнейших, основанных на воспоминаниях, многочасовых поисков приложений в интернете.
Чтобы выполнить эту задачу воспользуйтесь всем известным приложением CCleaner.
1. Откройте CCleaner.
Если вы случайно удалили ярлык с рабочего стола — не беда! Вы можете запустить программу, щелкнув правой кнопкой мыши по иконке Корзины и кликнув по Запустить CCleaner.
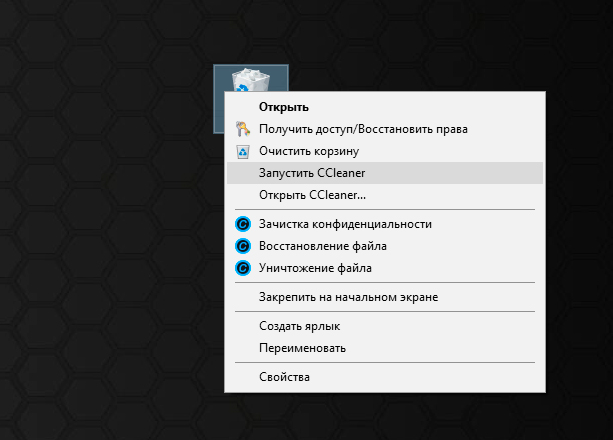
2. Перейдите в раздел Сервис, расположенный в левом меню.
3. Теперь, как указано в первом изображении, выберите пункт Сохранить отчет и выберите путь для экспорта.
Рекомендуем сохранить данные на внешний накопитель (это может быть USB-девайс или же SD-карта), ведь в процессе установки Windows все данные будут стерты.
Шаг №2. Сделайте резервную копию настроек Windows
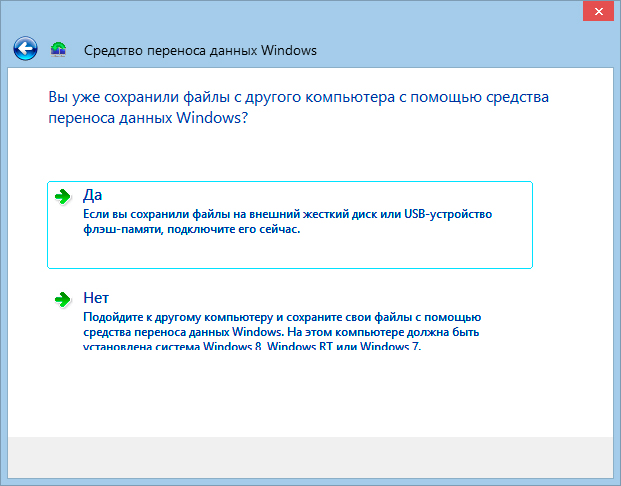
Казалось бы, зачем это нужно? Вы ставите новую систему, следовательно хотите избавиться от негативных причин ее медленной работы и не желаете иметь со старой версией ничего общего. Тем не менее резервная копия настроек позволяет вам отказаться от необходимости заново настраивать систему.
Вполне вероятно что ошибка старой версии крылась в большом количестве мусорных файлов, вирусов и просто неполадок в реестре, в то время как настройки в порядке. Именно по этой причине с целью экономии времени рекомендуем воспользоваться удобной утилитой Windows Easy Transfer (Средство переноса данных Windows), которая позволит перенести параметры старой операционной системы на новую.
Шаг №3. Сделайте резервную копию важных файлов
Возможно на вашем компьютере есть любимая песни или вы сам музыкант и хотите сохранить рабочие проекты. Вне зависимости от типа ценных для вас файлов, рекомендуем сохранить их на внешний накопитель во избежание вероятных сожалений в будущем. Копию можно сделать как посредством Windows Easy Transfer, так и вручную.
Шаг №4. Сделайте резервное копирование программных настроек
Этот шаг тесно перекликается с первым, в котором мы рассматривали сохранение списка установленных программ. Наряду с ним вы наверняка захотите сделать копию настроек приложений, что избавит вас от лишней траты времени на приведение их в нормальное состояние после переустановки системы.
Программные настройки располагаются по следующему пути:
C:UsersnikitAppDataRoaming
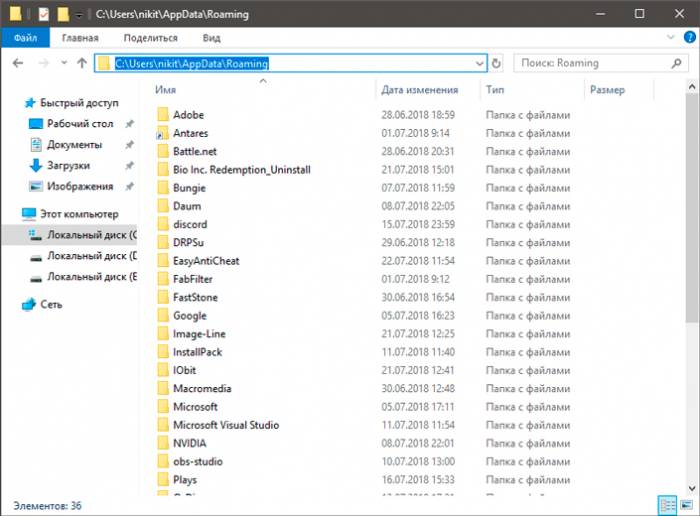
Не стоит забывать и о Program Files. Вы не найдете в той папке особых программных конфигураций, тем не менее ряд приложений сохраняют там важные плагины, без которых то или иное дополнение может оказаться в нерабочем состоянии.
Найти такие файлы можно по следующему пути:
C:Program Files (x86)
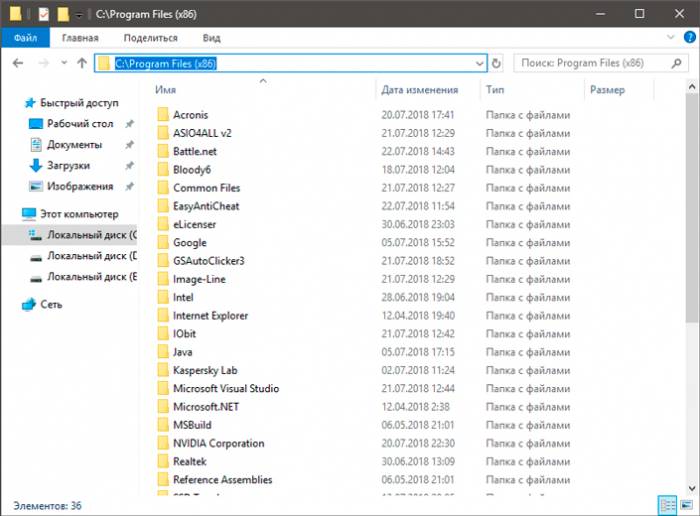
Некоторые приложения оставляют важные настройки в реестре системы. Не беспокойтесь, их тоже можно сохранить. Для этого воспользуйтесь приведенной ниже несложной инструкцией:
1. Откройте утилиту Выполнить при помощи комбинации клавиш Win + R и введите команду regedit. Нажмите Enter.
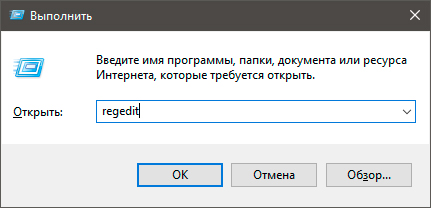
2. Перейдите по пути HKEY_CURRENT_USERSoftware. Это действие откроет перед вами список реестровых настроек программ. Найдите нужную, щелкните по папке правой кнопкой мыши и нажмите Экспортировать.
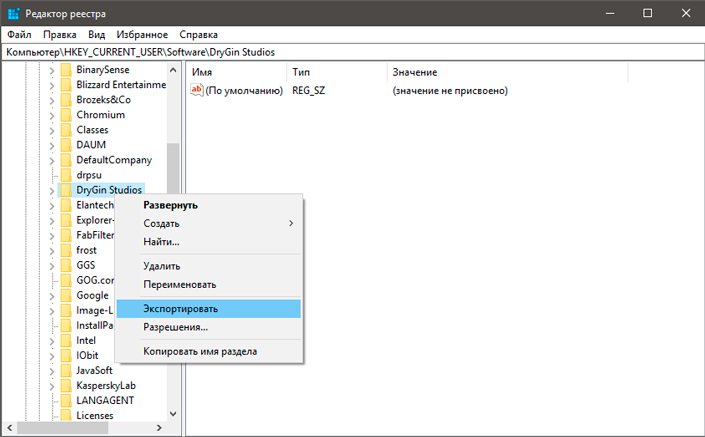
Для любителей компьютерных игр прекрасно подойдут все описанные выше способы, тем не менее, для большего удобства, рекомендуем воспользоваться программой GameSave Manager. Она произведет автоматический поиск установленных игр, найдет файлы сохранения и конфигурации, и создаст для вас их резервную копию.
По завершению резервного копирования всех важных данных, скопируйте их на любой удобный вам накопитель: DVD-диск, Flash-накопитель, SD-карту или внешний жесткий диск.
Заключение. Сохранение данных в нестандартных случаях.
Внимательные поиски и исследование каждой из вышеперечисленных директорий – залог успеха в сохранении всех важных фалов. Систему можно переустановить, если у вас больше не возникло вопросов. В следующей главе будут даны рекомендации и решения для некоторых специфических случаев. Смотрите содержание. 5.1.
На моем компьютере два (или более) отдельных пользователей. Что делать с этим?
Чтобы избежать утери важной информации, необходимо проверить и сохранить важные файлы из следующих директорий:
- «Рабочий стол»;
- «Документы», «Загрузки» и другие элементы папки пользователя;
- ДиректориюApplication Data.
Проверять не нужно:
- Папки: Program Files и Program Files (x86);
- Иные места, за исключением файлов по пути «С:Users…»
Я хочу сохранить пароли к сайтам и закладки браузера.
Надо сразу отметить, что работу с программами для сохранения секретной информации из браузеров и других приложений практиковать не рекомендуется. Если вы не помните пароль от определенного сайта – воспользуйтесь формой восстановления. Это не отнимет у вас и пяти минут. Закладки, при необходимости, можно перенести (на примере Chrome). Выполните следующие действия:
- Откройте браузер Google Chrome;
- Вызовите меню настроек нажатием кнопки «с тремя точками»;
- Подведите мышью к пункту «Закладки»;
- Кликните на «Диспетчер закладок» (CTRL+Shift+O – «горячее сочетание»);
- Найдите «Управление» → в выпадающем меню выберите «Экспортировать закладки в файл HTML…» → укажите резервное место для хранения закладок.
Я подключен к интернету по модему и/или использую определенные опции сети.
В таком случае у вас могут быть установлены некоторые настройки, которые лучше сохранить, чтобы лишний раз не звонить провайдеру. Найти их можно в «Центре управления сетями и общим доступом» → «Изменение параметров адаптера».
- Кликните правой кнопкой по Ethernet подключению → выберите «Свойства»
- В окне «Отмеченные компоненты используются этим подключением:…» нажмите на строку «Протокол интернета версии 4 (TCPIPv4)» → теперь кликните на «Свойства» (показано ниже на рисунке слева);
- В появившемся окне могут быть указаны определенные настройки. Необходимо их сфотографировать или записать, чтобы использовать на новой версии системы.
Мне необходимо сохранить раздачи с торрент-клиента μTorrent.
- https://www.starusrecovery.ru/articles/how-to-install-windows-without-losing-files-settings.html
- https://datbaze.ru/windows/kak-pereustanovit-windows-7-sohraniv-nastro.html
- http://esate.ru/article/windows-7/ustanovka_windows_7/kak_podgotovitsya_k_ustanovke_windows_7/
