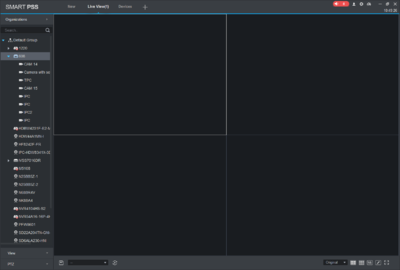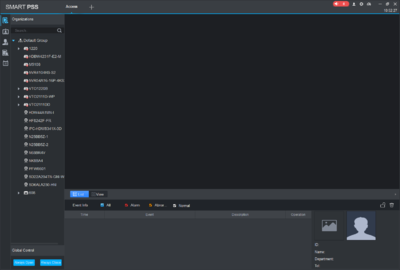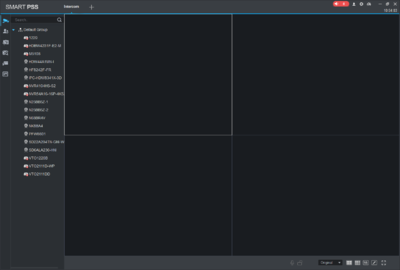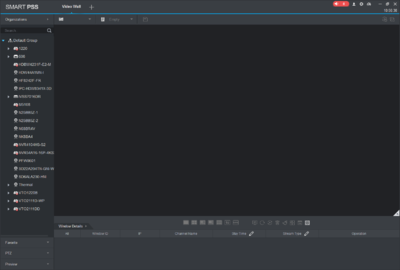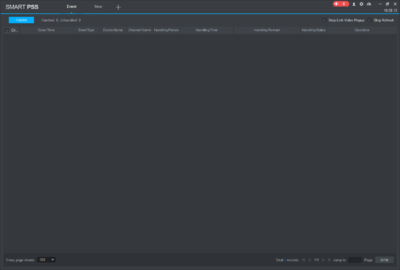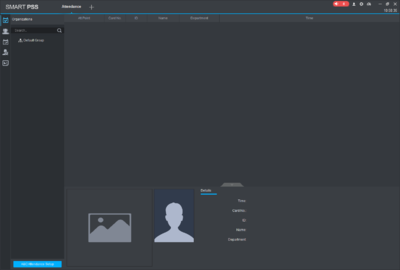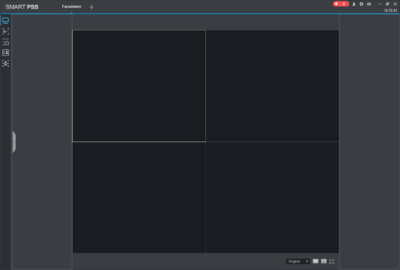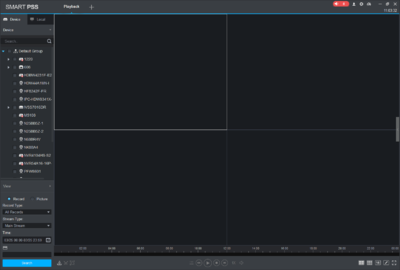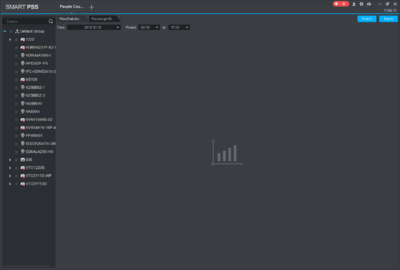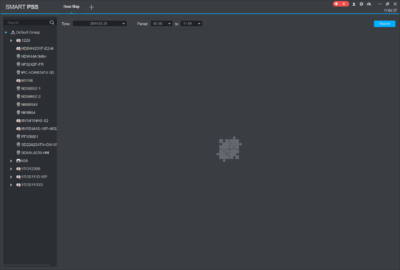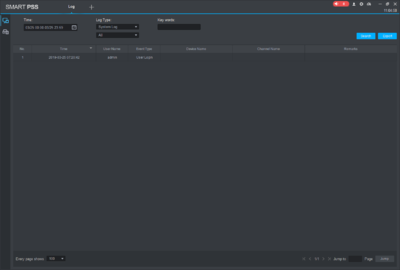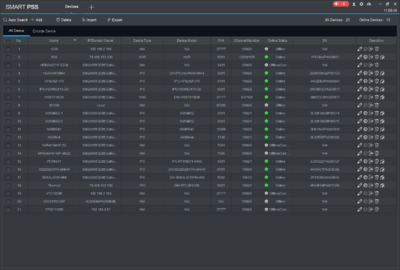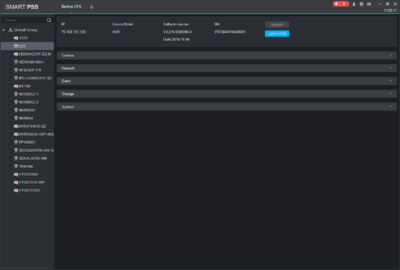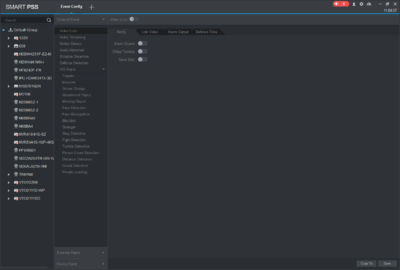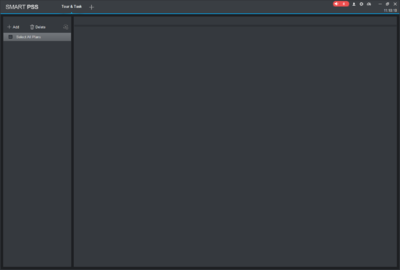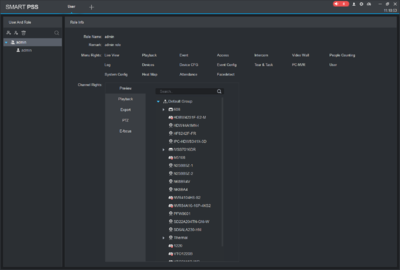Настройка ip камеры dahua
Содержание:
- Dahua North America Software
- How To Modify Address of Devices on this Tool for PC
- Как настроить IP-камеру Dahua для наблюдения через смартфон
- Как найти IP-адрес майнера
- Видео: Как подключить и настроить асик antminer s9 в 2021 году!
- Решение проблем
- Software
- Features
- Установка программы
- Password Info
- Как создать сетевой профиль с помощью Simple IP Config 2.9.3
- Настройка для удаленного просмотра с мобильного устройства на Android
- Как Пользоваться IP Reporter?
- Шаг 2 — Запустите программу и нажмите Start
- Шаг 3 — Подтвердите настройки
- Dahua North America Software
- But what is so handy about the new features of the Config Tool .NET?
- Что мы можем делать с Simple IP Config
- Подключение
- New and different
- Как подключить ip-камеру dahua?
Dahua North America Software
| Dahua Software | |||||
|---|---|---|---|---|---|
| Software | Platform | Version | Function | Instructions | Link |
| Windows Software | |||||
| Dahua Toolbox | Windows | 1.08 | Toolkit | ||
| SmartPSS 2.02.9 | Windows | 2.02.9 | VMS Software | ||
| ConfigTool | Windows | 4.09 | Locate Dahua Devices on Network | ||
| ConfigTool | Windows | 3.20 | Locate Dahua Devices on Network | ||
| SmartPlayer | Windows | 3.41 | Playback and Conversion | ||
| ConvertTool | Windows | 1.00 | Conversion | ||
| Disk Calculator | Windows | 3.01 | Calculate Disk Space | ||
| OSX Software | |||||
| SmartPSS 2.03 | OSX | 2.03 | VMS Software | ||
| SmartPSS 1.11.1 | OSX | 1.11.1 | VMS Software | ||
| ConfigTool | OSX | 4.01 | Locate Dahua Devices on Network | ||
| SmartPlayer | OSX | 3.42 | Playback and Conversion | ||
| Android Software | |||||
| gDMSS Lite | Android Phone | 3.47 | View Live Feed and Playback via Mobile Device | ||
| gDMSS Plus | Android Phone | 3.47 | View Live Feed and Playback via Mobile Device | ||
| gDMSS HD Lite | Android Tablet | 3.32 | View Live Feed and Playback via Tablet | ||
| gDMSS HD Plus | Android Tablet | 3.32 | View Live Feed and Playback via Tablet | ||
| iOS Software | |||||
| iDMSS Lite | iOS Phone | 3.47 | View Live Feed and Playback via iPhone | ||
| iDMSS Plus | iOS Phone | 3.47 | View Live Feed and Playback via iPhone | ||
| iDMSS HD Lite | iOS Tablet | 3.32 | View Live Feed and Playback via iPad | ||
| iDMSS HD Plus | iOS Tablet | 3.32 | View Live Feed and Playback via iPad | ||
| 3rd Party Software | |||||
| ONVIF Device Manager | Windows | 2.2.250 | Locate ONVIF Devices on LAN |
How To Modify Address of Devices on this Tool for PC
Here we are going to discuss the process of finding and modify the address of devices on this software for Mac and Windows OS clients. Open the software on Windows.
1. Step # Open the program for Mac and Windows OS
Open the Dahua Config Tool download file and the list of the device will be shown.

List of devices on the Dahua Config Tool for PC
2. Step # Search devices by IP on this Tool
Search the device by IP by clicking on the “Search setting” option. Then select the all the check box and now enter the address from starting range to ending range then enter username and password and click “OK” button.

Search devices by IP on Dahua Config Tool for Windows
3. Step # Modify the IP address of devices
Now select the device which you want to modify then either click on the “Icon” or “Modify IP” as shown in the image below.

Modify IP of devices on Dahua Config Tool for Windows
A panel will appear, enter the address, gateway and subnet mask then click “OK” button.

Enter the new address for cameras on Dahua Config Tool for Mac
The IP is modified now and you can see a green mark on the address then click on the refresh button.

IP modified on Dahua Config Tool for Mac
Conclusion
Dahua Config Tool Download is provided by Dahua Company to help the user of Dahua IP camera to find, modify and set the IP address of the devices. Dahua Config Tool Download is available for Windows as well as Mac OS user clients. The Company has taken good care of their clients by providing such an important IP tool for free. For any related query contact us by commenting in the section provided below.
Как настроить IP-камеру Dahua для наблюдения через смартфон
Прогрессивный и деловой человек не всегда привязан к своему рабочему месту. При этом он хочет оставаться в курсе происходящего, если речь идет об управлении системой видеоконтроля. И такая возможность есть!
Чтобы воплотить эту идею в жизнь, необходимо установить на смартфон специальное мобильное приложение. На рынке приложение существует немало альтернатив, поэтому выбор осуществляется в индивидуальном порядке. Как вариант, можно скачать на телефон программу gDMSS Lite (либо другой аналогичный софт).
Пошаговые действия:
- Установите приложение на смартфоне, откройте эту программу.
- Добавьте новое устройство. Путь: Устройства => P2P => ввод наименования нового гаджета.
- Затем найдите строку «SN». Впишите здесь серийный номер оборудования.
- Введите слово «admin» в строках, где запрашивается логин и пароль.
- После ввода необходимых данных нажмите на кнопку «Отображение». Готово!
Как настроить IP-камеру Dahua для удаленного просмотра через Internet
В целом, настройка видеонаблюдения через Интернет мало чем отличается от настройки для локальных сетей. И все же, здесь встречаются некоторые сложности, о которых стоит знать новичку.
Чтобы иметь доступ к наблюдению из любого удобного места, IP-камера подключается к Интернету. Это возможно при наличии внешнего статичного IP-адреса. Если статичный адрес отсутствует, его нужно получить у провайдера, соблюдая при этом определенные условия.
Гораздо сложнее, если адреса не совпадают. Такое случается при динамическом IP. В этой ситуации нужно прибегнуть к «Плану Б». Запасной вариант предполагает использование сторонних сервисов (например, DynDNS).
Особенности цифровых камер Dahua
Примечательно, что некоторые модели оборудования поддерживают функцию под названием «Тревожная сигнализация». Пользователь может настроить аварийный сигнал по своему усмотрению.
На что может реагировать система:
- Обнаружение движения;
- Ошибка диска;
- Не осталось свободного места на диске;
- Несогласованное вмешательство в видео;
- Незаконное получение доступа к системе;
- Обнаружение аудио;
- И другое.
Произведите настройку аварийного сигнала, если есть такая необходимость. Еще раз хотим напомнить о том, что подобная функция встречается далеко не в каждом устройстве Dahua.
Заключение
Как видите, самостоятельное подключение IP-камеры Dahua – весьма реальная задача при внимательном ознакомлении с материалом. После выполнения этих действий вы поймете, что не так страшен чёрт, как о нем говорят. Немного стараний – и дело в шляпе. С этого момента прибор вступает в фазу своей полной готовности к работе.
Как найти IP-адрес майнера
Ниже рассмотрим способы настройки IP для Antminer, Innosilicon, Whatsminer и т.д. Так же рассмотрим пакетную настройку IP-адресов.
Обычно пользователи могут использовать следующие методы для определения IP-адреса майнера:
Войдите в роутер, к которому подключаются ваши майнеры (подходит для нескольких майнеров)
- Введите IP-адрес маршрутизатора в адресную строку браузера, после чего вы увидите страницу входа в систему. Убедитесь, что ваш компьютер также подключен к этому маршрутизатору.
- Щелкните подключенные терминалы (“connected terminals”), после чего вы увидите все оборудование, которое подключается к этому маршрутизатору. Как правило, асики с Antminer будут отображать имя с «Antminer». В списке указан IP-адрес каждого терминала. Скопируйте URL-адрес в адресную строку.
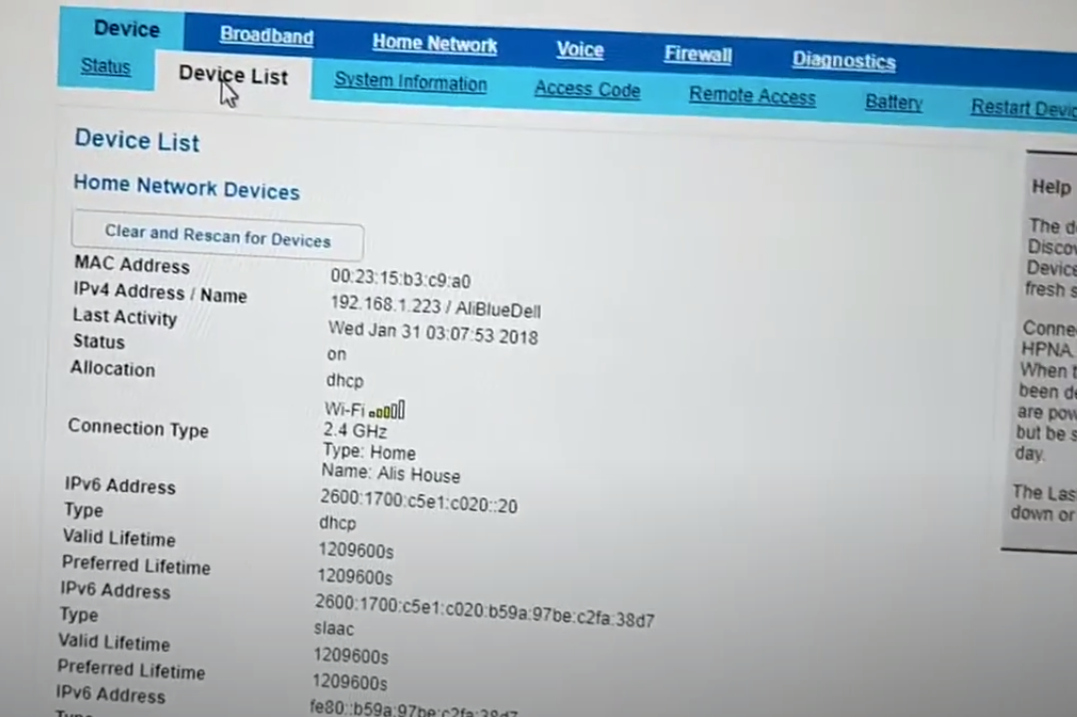
Примечание! В некоторых роутерах эта настройка называется не “Device list”, а “DHCP”.
Используйте IP Scanner для сканирования IP (подходит для нескольких майнеров)
Если пользователи не знают IP-адрес маршрутизатора, вы можете загрузить IP-сканер, чтобы выяснить IP-адрес майнера.
- Подключите компьютер и майнеры к одному роутеру.
- Нажмите вместе и введите , затем введите и нажмите .
- IPv4-адрес — это IP-адрес вашего компьютера. Например, IP-адрес вашего компьютера .
- Загрузите сканер IP, введите и нажмите «поиск», чтобы начать сканирование. Когда сканирование будет завершено, появится страница, как показано ниже. Обычно есть такие столбцы, как , , , , и вы можете определить, какое устройство является майнером, по имени. Но есть также некоторые майнеры, которые не представляют имя, а только IP, например .
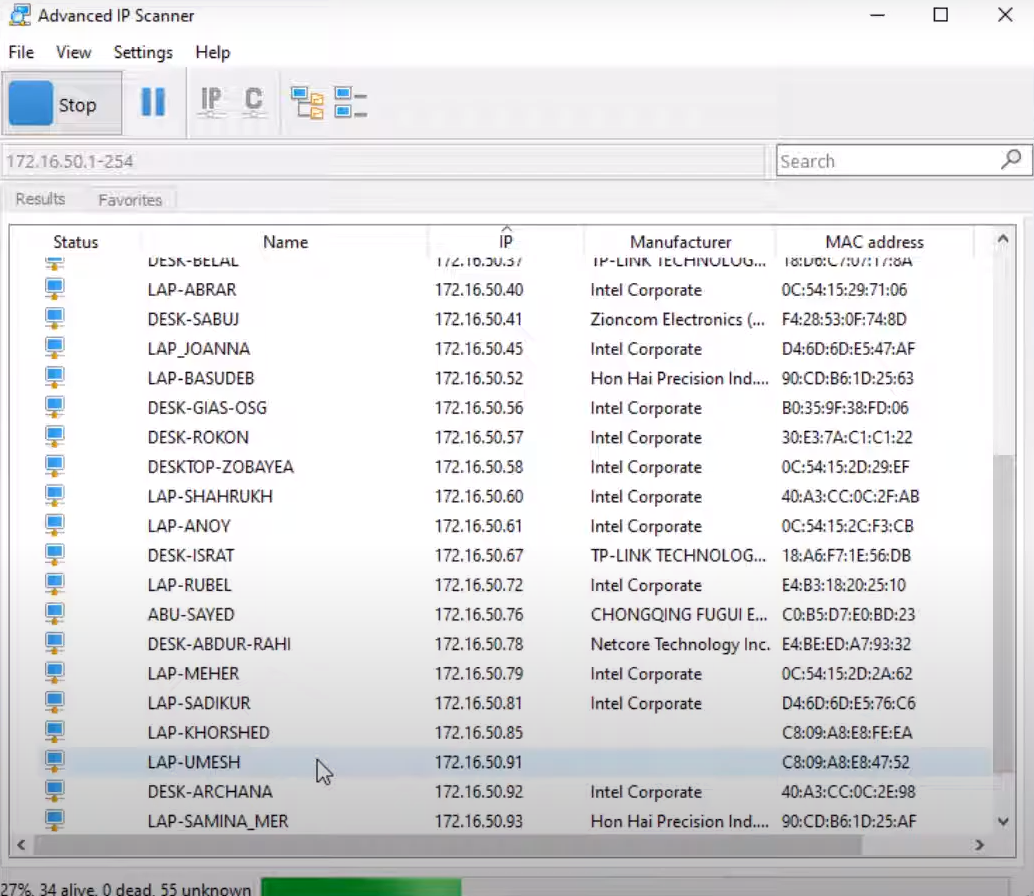

- Загрузите программное обеспечение IP reporter;
- Запустите программу на вашем компьютере и нажмите «start»;
- Удерживайте кнопку нажатой в течение одной секунды;
- Ваш компьютер получит IP-адрес майнера, как показано ниже.
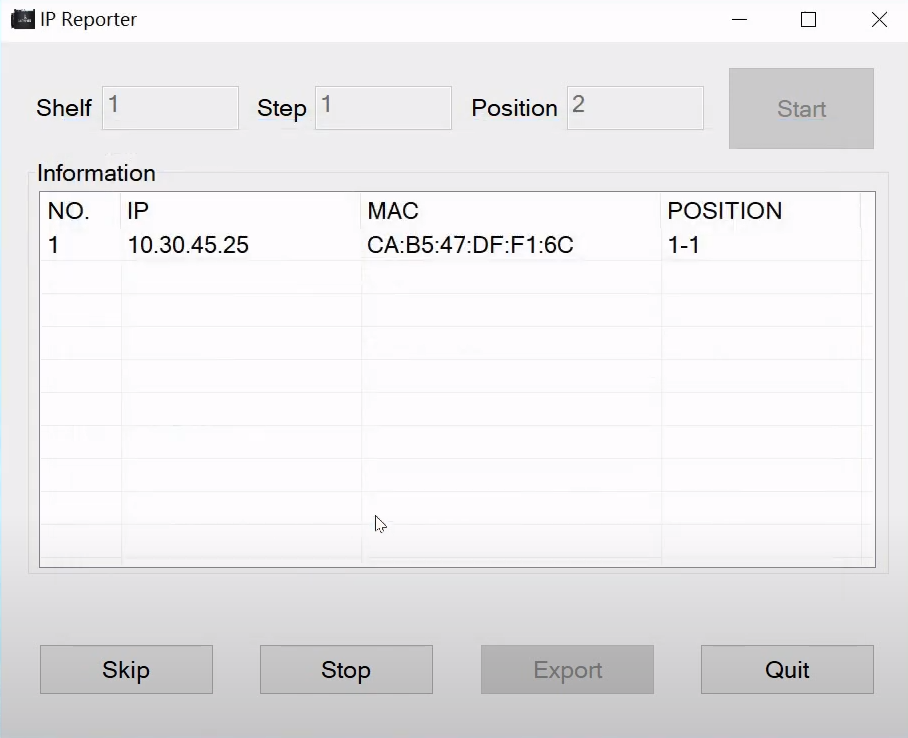
Видео: IP Report или зачем нужны кнопки на майнерах?
подписывайтесь
Используйте кнопку Set IP (майнеры Innosilicon имеют кнопку Set IP)
Нажмите и удерживайте кнопку примерно на 5 секунд, после чего IP-адрес майнера будет сброшен на .
Вы можете посетить этот IP-адрес, чтобы начать настройку майнера.
Используйте bulk miner manager для установки IP
Программное обеспечение Bulk Miner Manager можно легко использовать для управления майнерами, включая установку им IP-адреса. Вы можете проверить подробности в официальных инструкциях программного обеспечения.
Видео: Как подключить и настроить асик antminer s9 в 2021 году!
подписывайтесь
Для пакетной настройки нескольких устройств выполните следующие шаги:
- Запустите APMinerTool, нажмите” Конфигурация IP”.
- На асике нажмите и удерживайте кнопку “IP report” в течение 1 секунды, пока не загорится сигнальная лампочка.
- Дождитесь обратной связи с информацией об IP-адресе.
- Подтвердите IP — адрес, который вам необходимо настроить.
- Выполните ту же процедуру, чтобы найти IP-адрес для большего количества устройств.
- Выберите нужные ip и нажмите “Применить изменения” (“Apply Changes”).
подписывайтесь
Существуют ли альтернативы? Да, например:
- BTC Tools
- APMinerTool
Решение проблем
Не видит asic?
Используйте инструкцию из пяти шагов по устранению проблем:
- Проверьте подключение к сети или Интернету.
- Проверьте или сбросьте настройки роутера или переключателя.
- Проверьте конфигурацию сети майнера и конфликты IP-адресов.
- Перезагрузите майнер.
- Восстановите плату управления или сбросьте к заводским настройкам.
Не работает?
Если программа не работает, то попробуйте использовать альтернативные решения, которые описаны выше в статье.
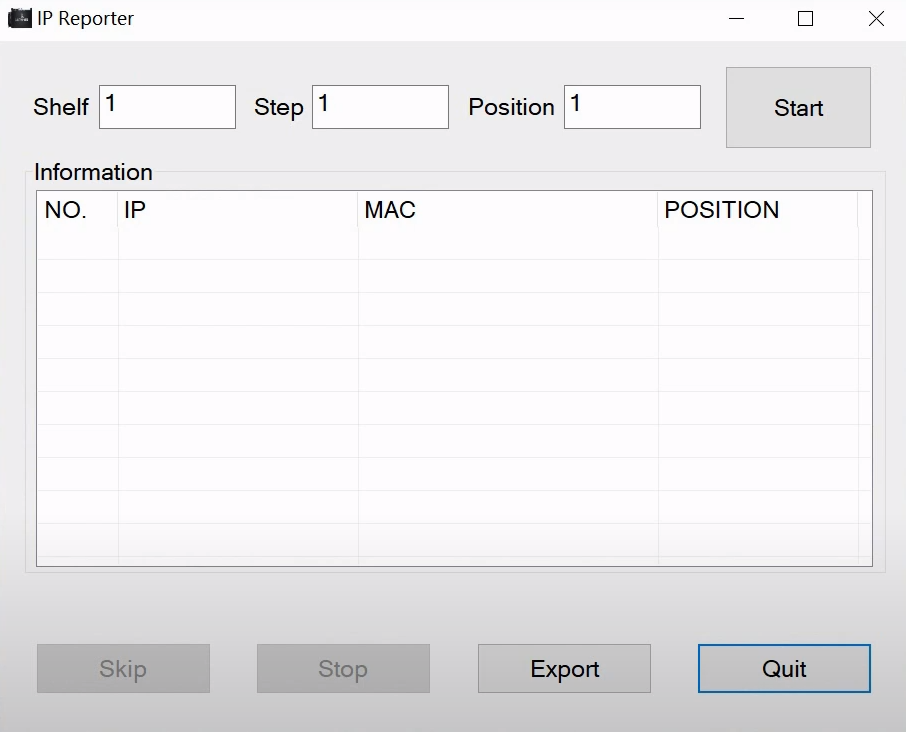
Если вы хотите проверить несколько майнеров и проверить IP-адрес своего асика, используйте IP Reporter от Bitmain.
Software
| Software | Image | OS | Manual | Download Link | Description |
|---|---|---|---|---|---|
| Smart PSS (FLIR) | Windows | This SmartPSS FLIR Version will support new firmware on FLIR Visible device. | |||
| SmartPSS (FLIR) | Mac | This SmartPSS FLIR Version will support new firmware on FLIR Visible device. | |||
| FLIR Config Tool | Windows | ConfigTool is free client software for PC that lets you easily search for recorders and IP cameras on your network, as well as perform batch firmware upgrades, configure systems settings, and more. | |||
| Software for Legacy Product | |||||
| Windows | The Digimerge CMS-DH software is common to the entire line-up of DH Touch DVRs including the DH200+ as well as the 100, 230 and 250 series. The powerful CMS software enables remote viewing of up to 300 DVRs on up to 8 screens, each displaying up to 64 cameras of live or recorded video. E-Map, central systems control, health report of connected devices, scheduled NAS/SAN backup is also managed through the included application. | ||||
| CMS D3 | Windows | CMS-D3 central management software allows you to view and manage multiple FLIR D3000 Series DVRs with ease. View live or recorded video from several cameras or DVRs instantly. This intuitive management platform allows users to easily add and configure several DVRs on a single computer. | |||
| CMS D3 | Mac | CMS-D3 central management software allows you to view and manage multiple FLIR D3000 Series DVRs with ease. View live or recorded video from several cameras or DVRs instantly. This intuitive management platform allows users to easily add and configure several DVRs on a single computer. |
Features
- Efficient Device Management
- Manage up to 64 Devices over a Maximum of 256 Channels
- Manage Access, Video Intercom, and Time and Attendance Devices
- Supports H.265 and H.264 Dual Video Compression Codecs
- Live Video Monitoring and Playback
- Configure Video Wall Layout and Scheme
- Configure NVR Recording
- PTZ Camera Control
- Intelligent Video System (IVS) with People Counting and Heat Map
Menu Interface
Please Note: The below menu items are subject to change.
|
||||||||
|---|---|---|---|---|---|---|---|---|
|
||||||||
|
System Requirements
| Item | Requirements |
|---|---|
| OS | Windows 7, Windows 8, Windows 10 |
| CPU | 2.4GHz or higher. |
| Display Card | Independent card that supports directX 8.0c or higher. |
| Memory | 1GB or higher |
| Resolution | 1024×768 or higher. |
| SmartPSS | |
|---|---|
| Version | Download Links |
| SmartPSS Latest |
Instructions
| Instructions | |
|---|---|
| Initial Setup | |
| Features | SmartPSS Features |
| Install | Install SmartPSS |
| Install | Install SmartPSS in OSX 10.7 or higher |
| Add Device | Add DVR/NVR to SmartPSS(IP) |
| Add Device | Add DVR/NVR via Serial Number to SmartPSS(P2P) |
| View Device | View Device in SmartPSS |
| Basics | |
| Playback | SmartPSS Playback |
| Backup | SmartPSS Backup |
| Dewarp Fisheye | How to Dewarp a Fisheye Camera’s Live Feed via SmartPSS |
| Dewarp Fisheye | How to Dewarp a Fisheye Camera’s Recorded Video via SmartPSS |
| Advanced | |
| SD-Card | Download Video from SD-Card |
| Config | How to Backup SmartPSS Configuration |
| Import/Export | Import and Export a device list |
| E-Map | How to use E-Map |
| IVS | How to Access IVS Features in SmartPSS |
| Smart Track | How to Setup Smart Track in SmartPSS |
| PC-NVR | How to Setup PC-NVR |
| PC-NVR | How to Setup PC-NVR On SmartPSS 2.0 |
- How to Use SmartPSS with Two Monitors
- How to Use Task Plan in SmartPSS
- How to Enable Task in SmartPSS
- How to Export Device Record in SmartPSS
- How to Export Device Picture in SmartPSS
- How to Playback Local Record in SmartPSS
- How to Search Client Log
- How to Search Device Log in SmartPSS
- How to Create a User in SmartPSS
- How to Setup Event Alarm Link
- How to Setup Video Wall
- How to Setup PC NVR
- How to Setup Video Talk
- How to Setup Video Wall
- How to Setup Attendance
- How to Setup Access
- How to Import & Export Access User List
- How to Use Different Multisensor Camera Modes
- How to Playback Events
- How to Setup Customer Screen View
- EMap Setup
- SmartPSS 2.09 — Event Config Setup For MD Window Pop-up
PTZ
- How to Use PTZ Preset in SmartPSS
- How to Use PTZ Tour in SmartPSS
- How to Use PTZ Scan in SmartPSS
- How to Use PTZ Pattern in SmartPSS
- How to Use PTZ Windshield Wiper in SmartPSS
Установка программы
Пришло время установить этот бесплатный инструмент для Windows. Simple IP Config можно скачать с github из ссылке ниже. В данном случае мы будем использовать версию программы 2.9.3. Как мы обсуждали ранее, у нас есть две версии:
- Simple.IP.Config.2.9.3.exe : относится к версии без установки, которую можно запустить напрямую.
- Simple.Ip.Config.Setup.2.9.3.exe : здесь программа идет с установщиком, так что программу можно установить в нужную нам папку.
В нашем случае мы выбрали версию с установкой. Как только мы запустим программу, появится этот экран для установки программы.
Здесь нам нужно выбрать папку, в которую мы хотим его установить, а затем щелкнуть Next . Установка не требует каких-либо сложностей, вам просто нужно следовать инструкциям, которые появляются на экране. Когда установщик завершит установку Simple IP Config, мы получим такой экран:
Здесь это означает, что процесс установки завершился успешно, и мы нажмем на Завершить заканчивать.
Password Info
New Generation of video intercom does not have default password. User must create a password during the device initialization.
The first and second generation video intercom has these below default password:
- 002236
- 888888
- 123456
- User password initially is 123456.
- Unlock password initially is null.
- Arm password initially is 123456.
- Disarm password initially is 123456.
- Anti-hijack password initially is 654321.
Product Overview
| Icon | Name | Generation | Technology | SIP 2.0 | Example Device 1 | Example Device 2 | Identifying Characteristic | PC Software | Mobile App |
|---|---|---|---|---|---|---|---|---|---|
| Gen1-IP | Gen 1 | IP | Non-SIP | VTH1550CH | VTO2111D-WP | No «-2» or «-S» | SmartPSS | gDMSS or iDMSS | |
| Gen1-2Wire | Gen 1 | 2-Wire | Non-SIP | VTO2000A-2 | VTH1550CHW-2 | «-2» at end of model name | SmartPSS | gDMSS or iDMSS | |
| Gen2-SIP2.0-IP | Gen 2 | IP | SIP 2.0 | VTH1550CH-S | DHI-VTO2000A-S | «-S» at end of model name | DSS or DSS Express | DSS Mobile for VDP | |
| Gen2-SIP2.0-2Wire | Gen 2 | 2-Wire | SIP 2.0 | DHI-VTH1550CHW-2-S | DHI-VTO2000A-2-S | «-2-S» at end of model name | DSS or DSS Express | DSS Mobile for VDP |
NOTE: You cannot mix and match Video Intercom devices from different Generations, or Technology.
NOTE2: Generation 1 devices cannot be upgraded to Generation 2 firmware. Generation 2 devices cannot be downgraded to support Generation 1 devices.
Как создать сетевой профиль с помощью Simple IP Config 2.9.3
При первом запуске программы появится такой экран:
Вверху у нас есть типовые разделы почти всех программ, Файл , Перейти к недвижимости , Инструменты и Справка (помощь). Я не собираюсь углубляться в них, потому что мы можем выполнять большинство основных функций с помощью кнопок, которые находятся чуть ниже, а именно:
- Применить : применить изменения к профилю, который мы создали.
- обновление : обновить данные конфигурации сети.
- + Новый : используется для создания нового сетевого профиля.
- скидка : сохранить изменения.
- Удалить : мы можем использовать его для удаления созданного нами профиля.
- Очистить : очистить конфигурацию, на случай, если мы хотим создать новую или допустили ошибку.
Затем, чуть ниже, слева:
- Выбрать адаптер : здесь мы должны выбрать нашу сетевую карту Ethernet или адаптер Wi-Fi.
- Профили : в этом месте будут профили, которые мы создали.
С другой стороны, в правой части:
- Свойства IP профиля : где мы добавим локальный IP-адрес, маску подсети и шлюз.
- DNS-сервер : здесь мы будем ставить DNS сервера гугла или нашего провайдера.
- Текущие свойства адаптера : здесь отображаются наши текущие параметры сети.
Теперь пришло время создать новый профиль, поэтому мы собираемся нажать на + Новый кнопка. Затем мы назовем его офисом, потому что именно там мы собираемся его использовать.
Далее нам нужно удобно заполнить Свойства IP профиля и DNS-сервер разделов.
Следующим шагом, который мы собираемся сделать, будет щелкнуть Применить кнопку и убедитесь, что у нас есть подключение к Интернету. Наконец, после проверки того, что все работает хорошо, настала очередь сохранить наш профиль Simple IP Config. Для этого щелкните правой кнопкой мыши на Office и щелкните значок скидка кнопку.
Настройка для удаленного просмотра с мобильного устройства на Android
Чтобы следить за видео-потоками с помощью своего смартфона, нужно установить программное обеспечение на свое устройство. Существует много программ предназначенных для этих целей, например, gDMSS Lite.
Запускаем приложение на смартфоне и добавляем новое устройство. Для этого входим в «Устройства» и, после этого нажимаем P2P и вводим любое имя для устройства. После этого в строку «SN» нужно вписать серийный номер устройства, а в строках «Пользователь» и «Пароль» вводим стандартные пароль и логин «admin». Когда закончили заполнять нужно, нажать на кнопку «Отображение», которая находится внизу. После этого камера должна появиться на смартфоне.
Настройка IP-камеры Dahua для удаленного просмотра через интернет
IP-камеры, подключенные к интернету, позволяют получать доступ к изображению и проводить наблюдения где бы вы не находились. Для этого нужно иметь внешний статичный IP. Чтобы узнать сетевой IP-адрес можно воспользоваться услугами других сервисов. Провайдер предоставит пользователю статический адрес при условии, что IP-адрес, указанный в свойствах локального подключения и адрес, который можно увидеть на сайте одинаковые. Если все совпадает, что проблем с доступом к видеопотокам через интернет быть недолжно.
Если вдруг IP-адреса различаются при подключении к интернету, то адрес является динамическим. Тогда, если невозможно подключить услугу статического IP адреса, придется прибегнуть к помощи сторонних сервисов, таким как DynDNS.
В принципе настройка ip-камер для удаленного просмотра с помощью интернета ничем принципиально не отличается от настройки для локальных сетей. Если приходится пользоваться специальными сервисами для работы с устройством, то нужно на них зарегистрироваться и, возможно внести какую-то плату, также может потребоваться дополнительная настройка. Например, на DynDNS нужно поменять IP на тот, который вам присвоил сервис. Также для решения проблем с динамическими IP-адресами можно воспользоваться облачными сервисами.
Смотрим видео настройка ip-камеры dahua.
Другие статьи:
-
- Покрытие приусадебных территорий из бетона
- IP-видеонаблюдение
- https://www.ip-nablyudenie.ru/preimushhestva-setejj-trbonet-mobile-ot-trbonet-shop
- Применение тефлона для сферы пищевого производства
Как Пользоваться IP Reporter?
Шаг 2 — Запустите программу и нажмите Start
Запустите программу и нажмите кнопку `Start`
Далее выполните следующие шаги:
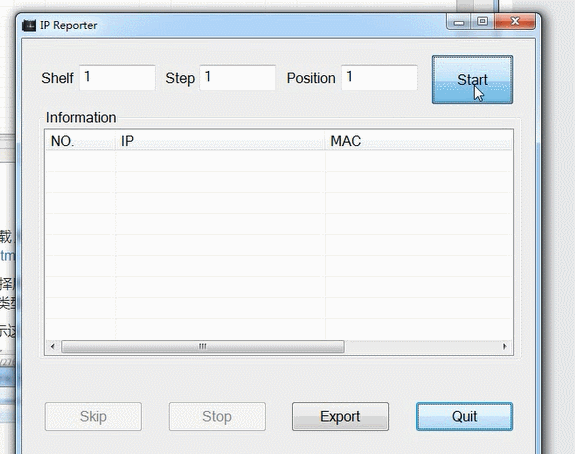
- На асике нажмите и удерживайте кнопку «IP report» в течение 1 секунды, пока не загорится сигнальная лампочка.
- Ваш компьютер получит IP и MAC адреса асик майнера, как показано ниже.
- Нажмите «OK».
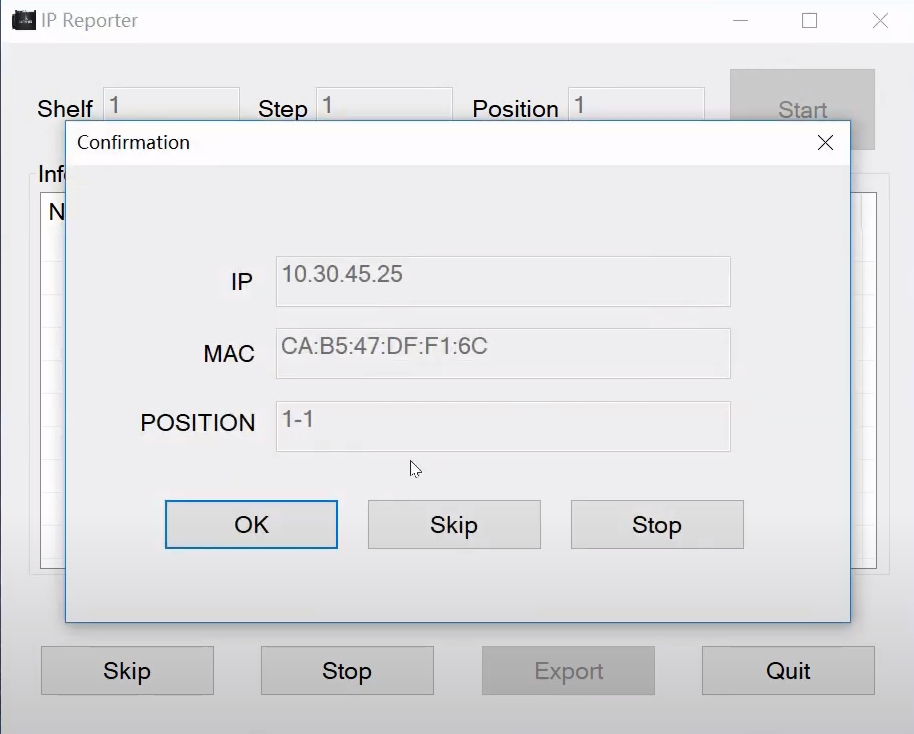
Шаг 3 — Подтвердите настройки
После того, как вы нашли IP и MAC адреса вашего майнера, вы можете войти с любого устройства в сети (Windows, MAC Os, Android, IOs) в панель управления Antminer, как показано на изображении ниже: 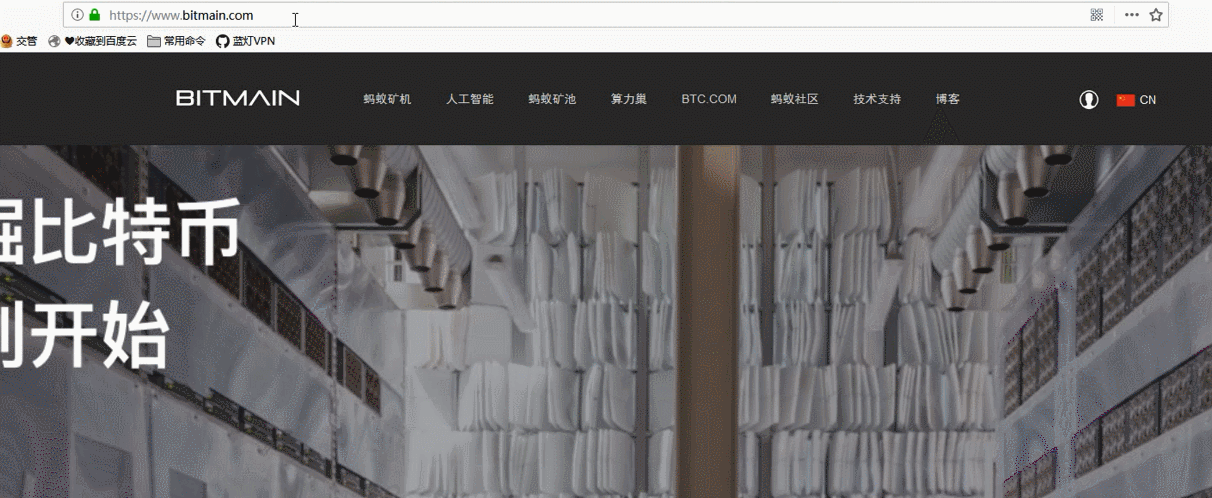
Вам нужно ввести в адресную строку браузера IP устройства.
По умолчанию логин и пароль для входа —
Dahua North America Software
| Dahua Software | |||||
|---|---|---|---|---|---|
| Software | Platform | Version | Function | Instructions | Link |
| Windows Software | |||||
| Dahua Toolbox | Windows | 1.08 | Toolkit | ||
| SmartPSS 2.02.9 | Windows | 2.02.9 | VMS Software | ||
| ConfigTool | Windows | 4.09 | Locate Dahua Devices on Network | ||
| ConfigTool | Windows | 3.20 | Locate Dahua Devices on Network | ||
| SmartPlayer | Windows | 3.41 | Playback and Conversion | ||
| ConvertTool | Windows | 1.00 | Conversion | ||
| Disk Calculator | Windows | 3.01 | Calculate Disk Space | ||
| OSX Software | |||||
| SmartPSS 2.03 | OSX | 2.03 | VMS Software | ||
| SmartPSS 1.11.1 | OSX | 1.11.1 | VMS Software | ||
| ConfigTool | OSX | 4.01 | Locate Dahua Devices on Network | ||
| SmartPlayer | OSX | 3.42 | Playback and Conversion | ||
| Android Software | |||||
| gDMSS Lite | Android Phone | 3.47 | View Live Feed and Playback via Mobile Device | ||
| gDMSS Plus | Android Phone | 3.47 | View Live Feed and Playback via Mobile Device | ||
| gDMSS HD Lite | Android Tablet | 3.32 | View Live Feed and Playback via Tablet | ||
| gDMSS HD Plus | Android Tablet | 3.32 | View Live Feed and Playback via Tablet | ||
| iOS Software | |||||
| iDMSS Lite | iOS Phone | 3.47 | View Live Feed and Playback via iPhone | ||
| iDMSS Plus | iOS Phone | 3.47 | View Live Feed and Playback via iPhone | ||
| iDMSS HD Lite | iOS Tablet | 3.32 | View Live Feed and Playback via iPad | ||
| iDMSS HD Plus | iOS Tablet | 3.32 | View Live Feed and Playback via iPad | ||
| 3rd Party Software | |||||
| ONVIF Device Manager | Windows | 2.2.250 | Locate ONVIF Devices on LAN |
But what is so handy about the new features of the Config Tool .NET?
The new design is consistent and equal on both platforms. If you know the Windows version, then you also know the Android version and vice versa. Therefore, you do not need to “learn” to deal with the new program.
Imagine, you are a service technician and you are in the field, directly in front of the assembled weather station. Instead of analyzing the device with the laptop as before, and – if necessary – get advice from the Lufft support team by phone, you can now connect to any Android smartphone and get the settings directly from the Lufft suport team to your smartphone. A button press is sufficient to play the settings on the sensor. Or you can send sensor settings as a file to Lufft, which they evaluate and then send back to your smartphone in a corrected form. This also works wirelessly.
As you can see, the UMB world becomes even easier with the new ConfigTool .NET.
Что мы можем делать с Simple IP Config
Простая конфигурация IP можно определить как небольшую программу, которая позволяет нам создавать различные сетевые профили в Windows, быстро и легко изменять общую конфигурацию сети Windows без необходимости делать это «вручную» в Панели управления или в «Cеть»В Windows 10. Преимущество этой программы в том, что вы избавляетесь от необходимости нажимать на несколько окон в системе. Таким образом, нам не нужно заходить в настройки сети Windows и Интернета. Непосредственно мы сможем настроить параметры нашей сетевой конфигурации, относящиеся к TCP / IP v4.
С помощью этой программы пользователь может настраивать профили с конкретной сетевой информацией с IP-адресами, маской подсети, шлюзами и DNS серверы. Что касается наиболее важных функций, Simple IP Config позволяет:
- Измените наши сетевые настройки.
- Показать текущие настройки сети.
- Его можно запускать с установкой или переносить, например с USB-накопителя.
- Занимает мало места, на самом деле загрузка не превышает 1 Мб.
- Это позволяет легко сохранять и переключаться между неограниченными профилями.
- Содержит сочетания клавиш практически для любой задачи.
Подключение
Подключить dahua можно такими же методами, что и обычную IP-камеру.
Пошаговая инструкция:
Подключите устройство к роутеру и источнику питания. Для этих целей используйте специальный LAN-кабель (в народе витая пара).
Теперь займитесь установкой программного обеспечения. В большинстве своем к новому оборудованию прилагается установочный диск. Если он не содержится в комплекте, скачайте программу под названием «Config Tool». С её помощью вы сможете узнать IP-адрес цифровой камеры.
Определите устройства, подключенные к сети. Если есть необходимость изменить IP-адрес устройства, нужно проделать эти манипуляции именно сейчас, ведь более подходящего момента и придумать трудно.
Двигаемся дальше! Откройте веб-обозреватель на своем компьютере, введите IP-адрес камеры в поисковой строке, после чего нажмите кнопку «Enter». На экране появится окошко для ввода стандартных личных данных (логин и пароль). Укажите слово «admin» в каждой из этих строк. Программа запросит установку плагина для беспроблемной передачи видеосигнала.
Затем действуйте по схеме: Настройки => IP-камера. Через эту утилиту будут осуществляться все дальнейшие настройки оборудования.
Кликните мышкой по строке «Сеть», если хотите изменить сетевой адрес устройства. Эту строку можно обнаружить в левой части экрана. Далее перейдите во вкладку TCP/IP и укажите новый уникальный адрес цифровой камеры. Сохраните изменения. Если вы планируете вести видеоконтроль с мобильного телефона, в этом же окошке перейдите во вкладку Easy4ip. Чтобы активировать эту функцию, достаточно указать команду «Вкл.». Готово! Теперь вы сможете получать изображение с камеры на смартфон (через специальное приложение). Основные настройки произведены. Сохраните изменения.
Проверьте новое оборудование на предмет наличия в нем Wi-Fi модуля. Если таковой имеется, укажите «Wi-Fi» во вкладке «Сеть». Таким образом, устройство сможет функционировать благодаря беспроводному соединению. Выберите этот режим при активации устройства. Чтобы осуществить задуманное, пользователю достаточно выбрать домашнюю сеть. Устройство подключиться после того, как вы введете пароль от WI-FI.
Убедитесь в том, что цифровая камера подключена. Обычно это указано в её статусе. Затем отсоедините кабель – он вам больше не пригодится.
Перезапустите программу Config Tool
Важное примечание: для нормальной работы оборудования это действие нужно выполнить в обязательном порядке. Еще раз откройте веб-обозреватель на своем компьютере
Введите все необходимые данные для входа, как это описывалось ранее.
Смотрим видео как настроить IP-камеру dahua
Дополнительные настройки оборудования
Пошаговые действия:
- Изучите все доступные режимы во вкладке «Запись и хранение». Выберите наиболее подходящий вариант (на свое усмотрение). В зависимости от вашего выбора, оборудование активирует запись на постоянной или выборочной основе. С первым вариантом все понятно и без объяснений. Во втором случае вы получите видеоконтент, отснятый в те промежутки времени, когда срабатывали датчики движения и тревоги.
- Далее нажмите на «Хранение архива» и выберите точное место в «Хранении». Где можно хранить информацию? Доступные варианты: SD-карта, FTP или NAS.
- Укажите актуальную дату и точное время в настройках цифровой камеры.
После выполнения упомянутых рекомендаций вы можете приступить к использованию оборудования по его прямому назначению. Камера полностью готова к работе.
Что предпринять пользователю в крайнем случае? Рекомендация: если вы боитесь прикасаться к новому устройству, и совершенно не разбираетесь в тонкостях подключения современных видеокамер, обратитесь за помощью к опытному профессионалу. Такой сценарий нельзя списывать со счетов, однако, мы еще раз настаиваем на том, что полное соблюдение рекомендаций, предоставленных читателю в этой статье, приведет к грамотной настройке оборудования и его нормальному функционированию в дальнейшем. Выбор остается только за вами!
New and different
The modern user interface of the new solution is based on the design of Google and Microsoft. It is compatible with almost all UMB sensors. In addition to the desktop application, our users can now also enjoy a handy Android app, with which you can set and query your sensor easily via smartphone or tablet. The app runs on Android 4.1 + and is available on the Google Play Store. Both the desktop and mobile applications are currently available in German and English. Other languages are added quickly.
It is also easy to import devices and device settings into the new ConfigTool .NET. The connection to UMB measuring devices, e.g. an air humidity sensor, can be set up via various options:
- Though a serial port by using ISOCON
- By using a serial-to-Ethernet converter
- Or NEW: Via a WiFi or Bluetooth module directly to the Android device. For this purpose, there is a retrofit, serial Bluetooth converter for sensors that don’t have an integrated Bluetooth module.
- Or – soon available – by using a USB-to-serial converter from the smartphone.
After successfully connecting a sensor, you can see the values in table and graphic form as soon as you activate the measurement. This can also happen in the background. An icon in the status bar indicates the current measurement, even if you are not in the app.
In addition, the sensor settings can be managed as before and can also be adjusted for the sensors of the latest generation for up to 10 measuring points. In the old Config Tool version, only individual offsets were possible. The device settings are now uniform for all sensors and has recognizable icons. Settings and/ or sensor options are opened in a new tab instead of window, thus providing a manageable size. Also many small things are now easier to handle, e.g. the scroll function during the data evaluation.
All data can be simply exported and imported – either as classic text file or as finished Excel spreadsheet.
Как подключить ip-камеру dahua?
- Перед тем как начать установку программного обеспечения необходимо подключить камеру к роутеру и источнику тока. Это выполняется с помощью LAN-кабеля. Он поможет все правильно настроить.
- Дальше можно приступать к установке ПО. Обычно к оборудованию прилагается диск со всем необходимом, но если его нет, то нужно скачать Config Tool. Эта программа необходима, чтобы узнать IP-адрес прибора.
- Определяем устройства, подключённые к сети. На этой стадии можно изменить IP-адреса камер.
- Теперь необходимо открыть браузер и адресную строку вписать IP адрес камеры и нажать кнопку ввода. Перед вами появятся поля для ввода логина и пароля. В обе строки вписываем admin. Если камера устанавливается впервые, то программа будет запрашивать установку плагина для того, чтобы просмотр видео-потоков стал возможным.
- Далее в появившемся поле открываем «Настройки» – IP-камера. Все дальнейшие настройки режимов, установка необходимых параметров, подключение IPС будут происходить через эту утилиту. Например, для того чтобы установить основной или дополнительный режим потоков, нужно зайти во вкладку видео, а с помощью вкладки путь можно указать место хранения информации.
- Если нужно сменить IP адрес, то нажимаем на строку «Сеть», она находится в левой части экрана. Открываем вкладку TCP/IP и вписываем новый адрес устройства. После этого нужно сохранить новые данные. Если вам нужно получать изображение с камеры на смартфон, то там же нужно открыть вкладку «Easy4ip» и отметить «Вкл.», тогда видео можно будет просматривать через приложение. В конце настройки нужно сохранить все изменения.
- Если у камеры есть встроенный WiFi модуль, то во вкладке «Сеть» нужно выбрать «WiFi». В этом случае при активации камеры нужно будет выбрать беспроводное соединение. Для этого выберете домашнюю сеть. После вводите пароль от роутера и подключаете устройство. После того как камера соединится, в ее статусе будет написано «Подключено». После этого кабель уже не нужен, его можно отсоединить.
- Запомните! После выполнения вышеперечисленных пунктов необходимо перезапустить Config Tool, заново вписать IP адрес камеры в адресной строке браузера и войти. После этого можно продолжить настройку оборудования.
После того как беспроводное соединение настроено, нужно правильно выставить настройки места хранения и качества видео. Для этого нужно сделать следующее:
- Во вкладке «Запись и хранение» нужно выставить удобный вам режим. Он может быть основным, когда наблюдение с камер происходит постоянно или запись поданным датчика движения и тревоги.
- Чтобы выбрать точное место хранения файлов нажимаем «Хранение архива», а затем «Хранение». Данные могут находиться на SD-карте, FTP, NAS.
- Также при подключении IP-камеры нужно не забыть выставить правильную дату и время. Чтобы это сделать открываем вкладку «Система» в ней нажимаем на «Базовые настройки» там выбираем «Дата/время» и устанавливаем. Тут же можно добавить других пользователей, установить для них права на просмотр изображений с камеры и на доступ к видеозаписям в архиве.
После того как вы выполнили все приведенные выше несложные инструкции IP-камеру можно использовать. Она абсолютно готова к работе. Не смотря на кажущуюся простоту в настройке, многие специалисты советуют доверить это дело профессионалам, если вы не уверены в своей компетенции. Он сможет грамотно настроить оборудование и задействует все возможности камеры, чтобы работа устройства была максимально полезна и эффективна.