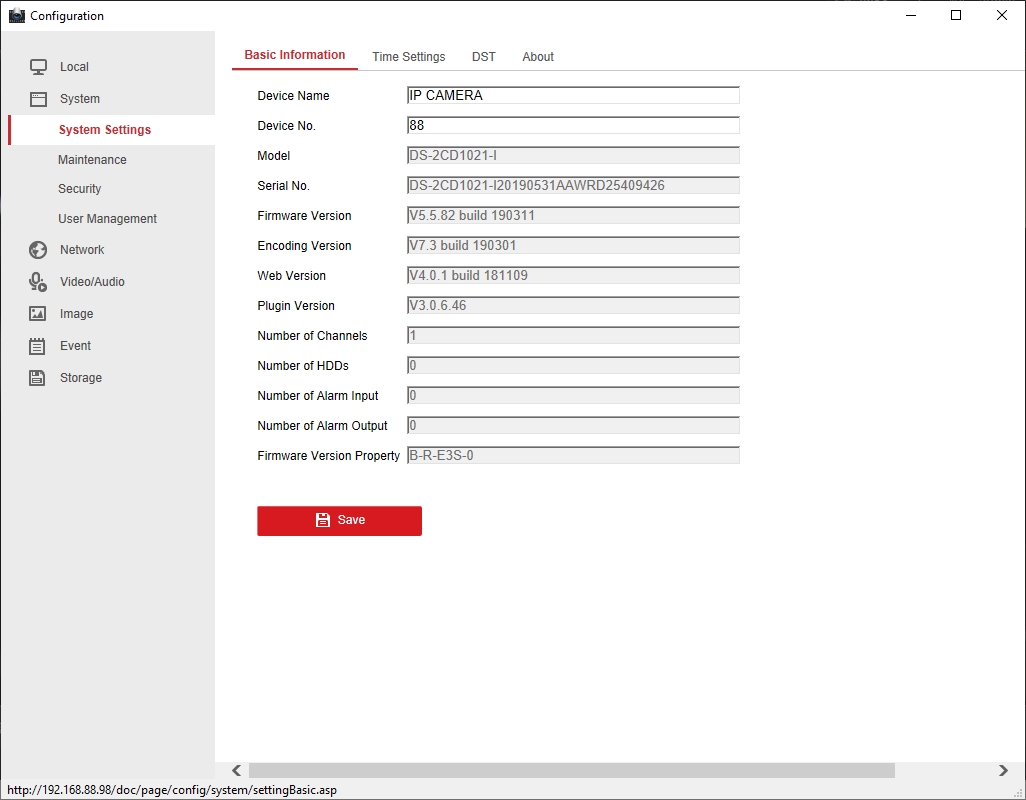Настройка камеры hikvision
Содержание:
- Часть 4 — Добавление и настройка камеры Hikvision для промотора в режиме реального времени через интернет, непосредственно в приложение IVMS4200.
- Часть 3 — Активация и настройка сетевых параметров (IP адреса) камеры Hikvision.
- Настройка и установка
- Настройка камеры Hikvision
- Часть 2 — Установка приложения IVMS4200 и регистрация в Hikvision Cloud.
- Часть 6 — Подключение камеры на мобильный телефон и настройка PUSH уведомлений.
- Облачная служба
- Видеокамера Ezviz Minio c2c
- Введение.
- Характеристики.
- Упаковка
- Недостатки
- Экспорт архива через личный кабинет
- Доступ к видеонаблюдению, имея внешний динамический реальный IP-адрес на объекте контроля
- Инструкция по подключению к облаку ezviz
- 4.Как узнать EZVIZ verification code
- Подключение и настройка ip камер Hikvision к облачному сервису Hik-connect
- Видеокамера Ezviz Minio c2c
- Похожие приложения
- Упаковка
- Часть 5 — Обзор основных возможностей по управлению камерой.
Часть 4 — Добавление и настройка камеры Hikvision для промотора в режиме реального времени через интернет, непосредственно в приложение IVMS4200.
Теперь нам нужно добавить нашу камеру в приложение для просмотра в реальном времени.
Есть два способа добавления камеры:
1. Cloud P2P — добавление камеры по её серийному номеру. В таком случае доступ к камере будет доступен не только в локальное сети, но с любого мест, где есть интернет. Так как связь с камерой осуществляться через облако Hikvision Cloud.
2. По IP адресу камеры — мы получаем доступ к камере напрямую, но только в локальной сети.
Для начала добавим камеру по Cloud P2P
Нажимаем — + Добавить
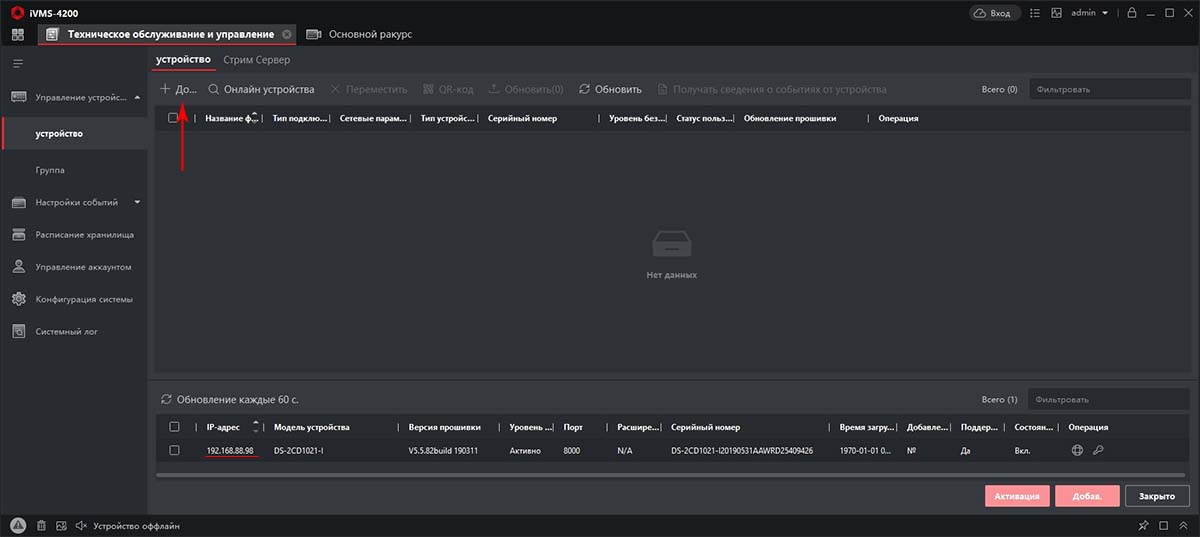
Выбираем — Cloud P2P
Нажимаем — Онлайн устройства
Выбираем нашу камеру.
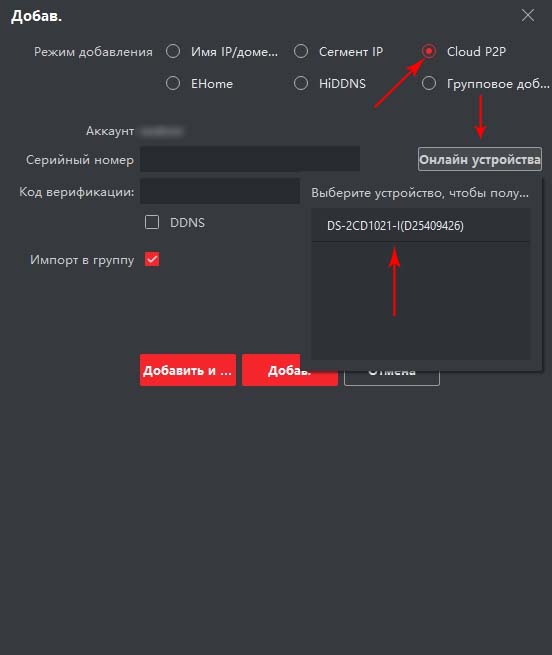
Вводим код верификации который задавали при активации камеры.
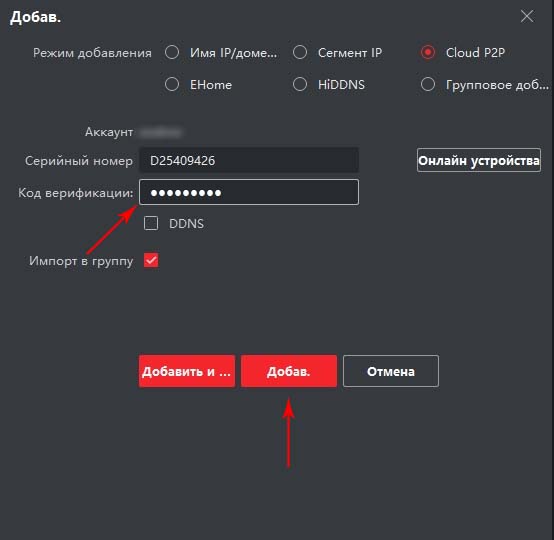
Как видим наша камера появилась в списке добавленных устройств со статусом — В Сети.
Теперь можно перейти к просмотру видео в режиме реального времени.
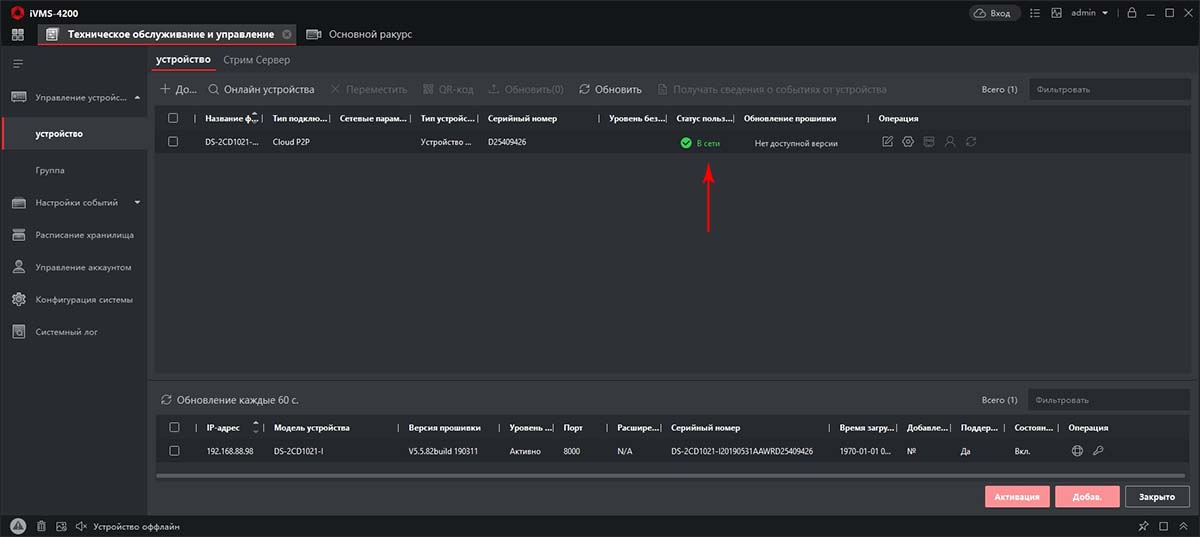
Переходим в главное меню программы — нажимаем на иконку в верхнем левом углу экрана —
Выбираем — Основной ракурс
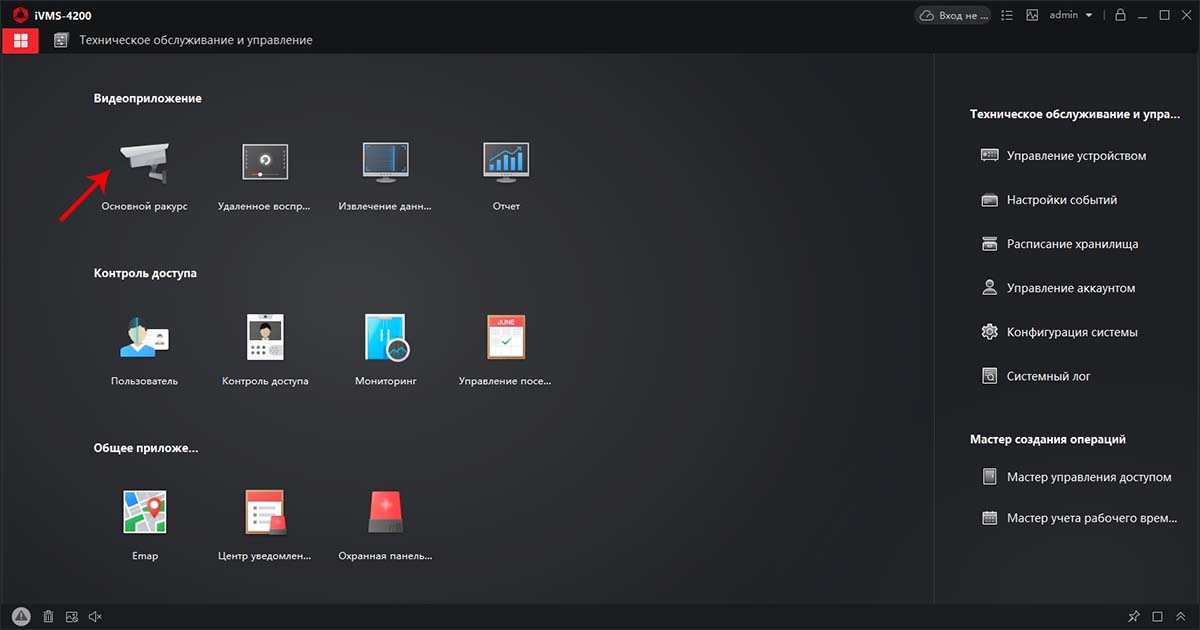
Попадаем в режим просмотра камер.
Выбираем нашу камеру, кликаем на неё дважды (или нажимаем на — Отображение) вводим Ключ потока — пароль который мы вводили при активации камеры и нажимаем — Да
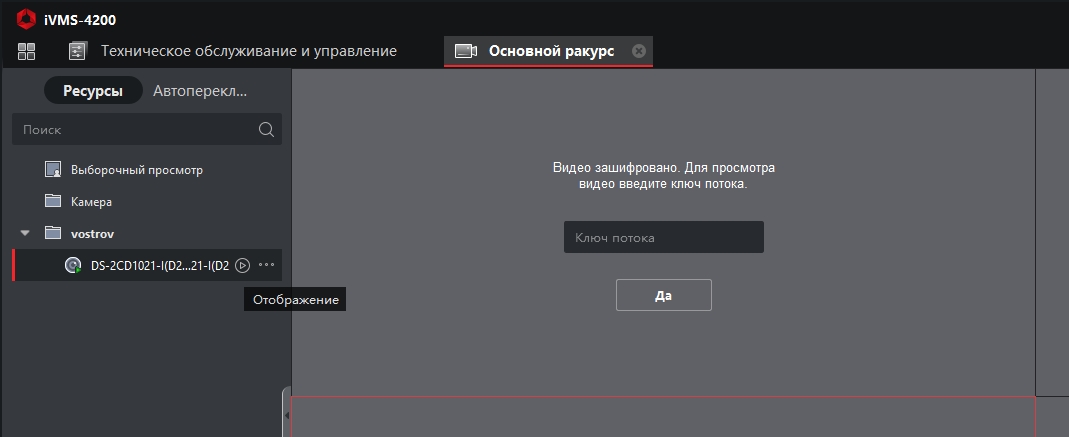
Видим картинку с камеры в режиме реального времени.
Программа имеет интуитивно понятный интерфейс с подсказками и разобраться с основными возможностями не составить особого труда.
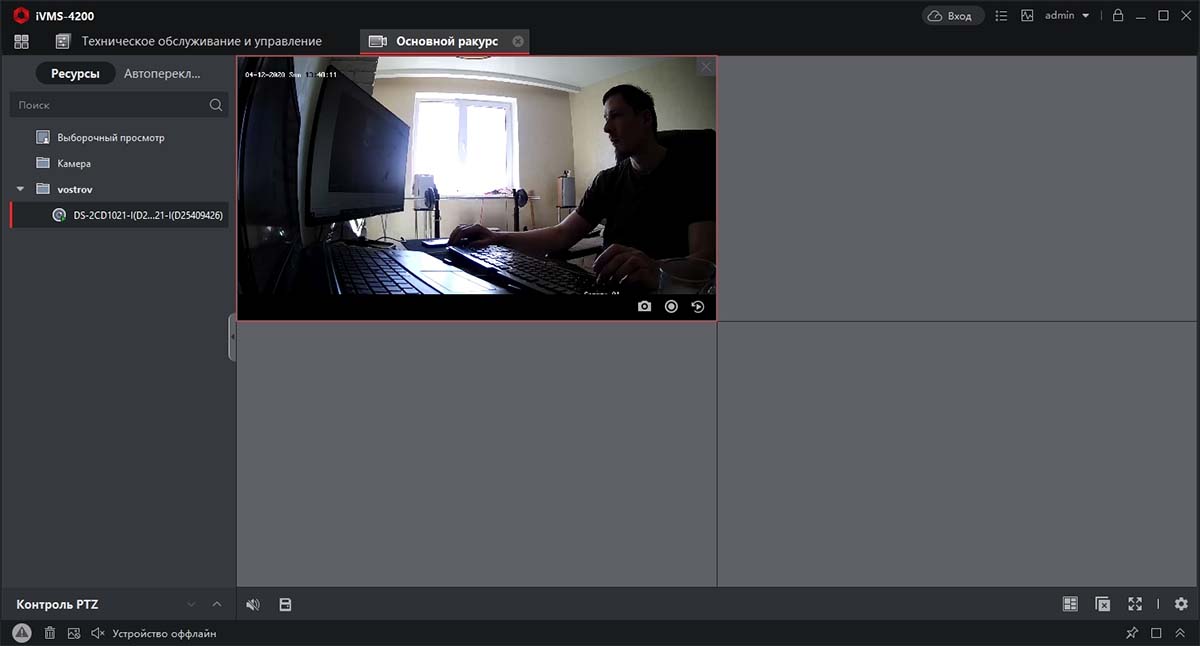
Часть 3 — Активация и настройка сетевых параметров (IP адреса) камеры Hikvision.
Отмечаем нашу камеру и нажимаем — Активация.
Придумываем пароль на нашу камеру и вводим его дважды.
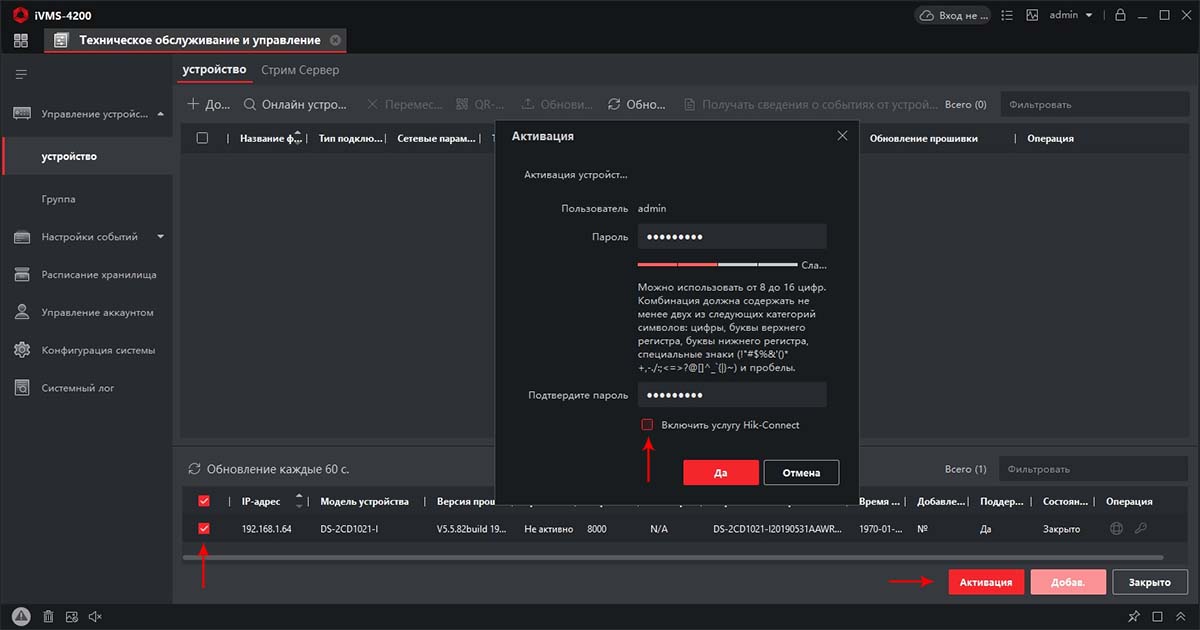
Так же отмечаем — Включить услугу Hik-Connect и вводим дважды тот самый пароль.
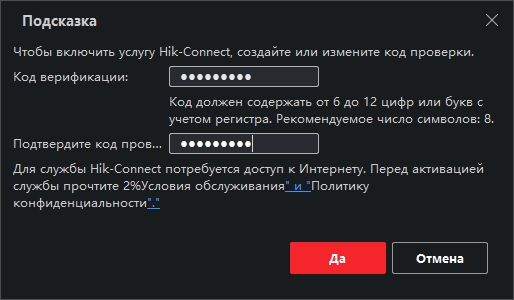
Нажимаем Да и ещё раз Да.
Как видим камера поменяла статус на — Активно
Далее нам нужно настроить сетевые настройки камеры, для этого в столбце Операция нажимаем на иконку планетки
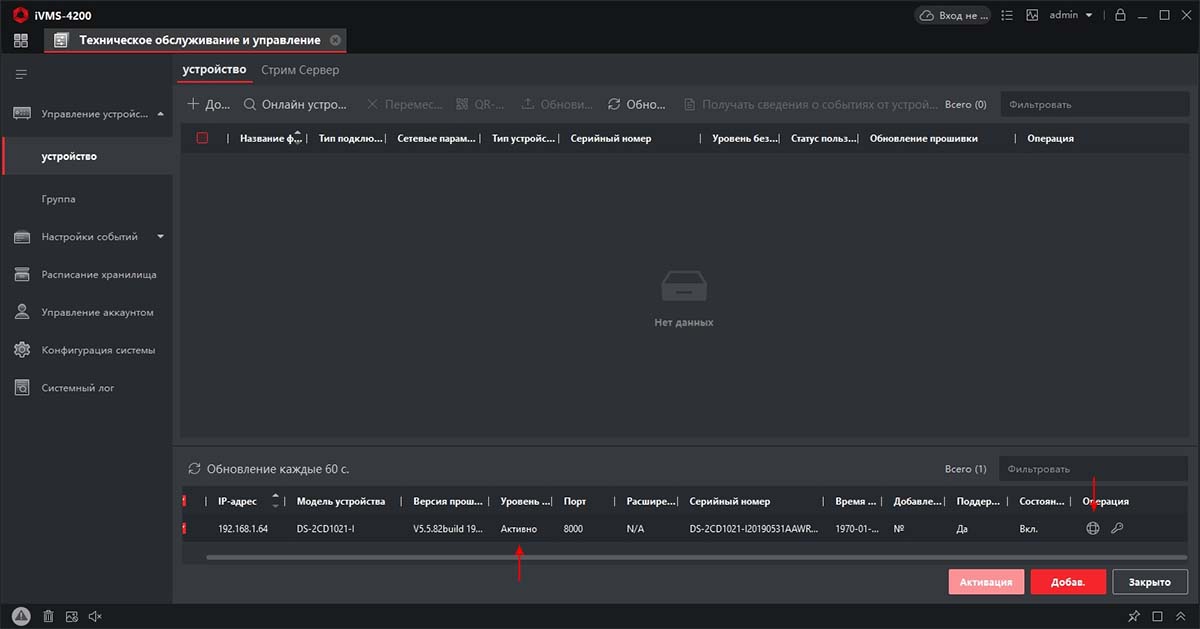
Тут у нас два варианта:
- ввести данные самостоятельно, если Вы их знаете
- установить автоматические настройки — DHCP
Для быстрой настройки можно выбрать — DHCP,
В поле Пароль — вводим наш, недавно созданный пароль на камеру и нажимаем — Да
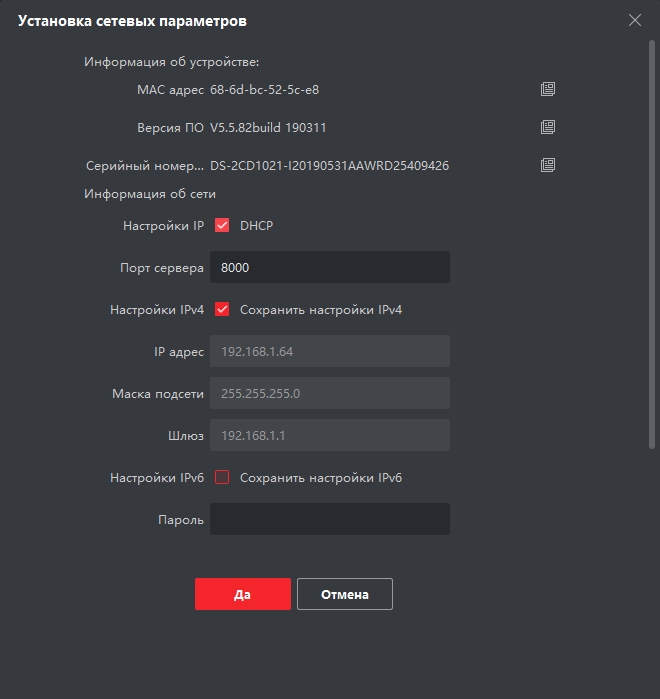
Затем нажимаем — Обновить и видим что наш IP адрес поменялся.
(Теперь можно снова зайти в сетевые настройки и снять галочку DHCP. Тем самым мы зафиксируем IP адрес и он не будет меняться после перезагрузки камеры)
Настройка и установка
Основные этапы настройки установки с помощью указанного ПО описаны в статье IVMS-4000
Настроить камеру можно также с помощью web-интерфейса.
- Запустите приложение.
- Найдите необходимые камеры, смените им адреса назначенные по умолчанию на те, которые подходят вам.
- Веб-интерфейс камер можно запустить только из браузера Internet Explorer.
- Для настройки камеры введите в адресной строке браузера её ip-адрес и нажмите кнопку «перейти».
- На экране аутентификации укажите имя пользователя admin и пароль 12345.
- Установите все надстройки для браузера, которые вам предлагаются.
- Для настройки камеры перейдите на вкладку «Config».
- В пункте «Basic information» укажите необходимое имя устройства.
- В пункте «Network parameters» укажите ip-адрес, маску подсети, dns, gateway.
- В пункте «NTP settings» укажите адрес NTP-сервера.
- В пункте «Channel parameters» выберите подпункт «Video settings» и установите необходимые параметры видео(рекомендация: канал Только видео, качество Low).
- В подпункте «Schedule record» установите «Enable record», выберите флажок «All Day recording», установите необходимый тип записи(рекомендация: motion detection), выберите галочку «select all», нажмите кнопку «copy» и кнопку «Save»
- В подпункте «motion detection» установите галочку «Enable motion detection», задайте параметр sensitivity равный 6, нажмите кнопку Draw и выделите на экране ту зону, на которой необходимо детектировать движение. Задайте временны’е параметры записи подобно тому, как это делалось в предыдущем пункте.
- Для того, чтобы камера начала запись, необходимо отформатировать флэш-карту. Выберите подпункт «HDD management» выберите галочку select all и нажмите кнопку Format.
- После того, как произойдет форматирование необходимо будет перезагрузить камеру в пункте «Reboot device» с помощью кнопки ОК
Настройка камеры Hikvision
Всего будет четыре шага:
- Подключение IP камеры к роутеру
- Активация IP камеры
- Настройка сетевых параметров
- Добавление камеры в облако
Для этого нужно подключить камеру к роутеру и подать на нее питание.

2. Активация IP камеры
Активировать камеру можно несколькими способами. Проще всего это сделать с помощью специальной программы SADP Tool.
Удобство в том, что вам не нужно знать IP адрес камеры и не придется менять IP адрес сетевой карты вашего ПК. Программа обнаружит и активирует камеру по специальному протоколу.
Скачиваем SADP Tool, устанавливаем и запускаем. Появится список оборудования, найденного в сети. В моем случае это одна камера DS-2CD2420F-I и один видеорегистратор DS-N104. Отмечаем камеру и придумываем пароль.
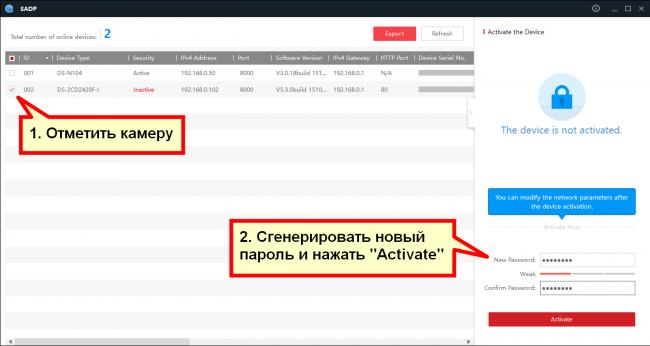
Если в программе не отображается ваша камера, попробуйте нажать «Refresh». Если камера по прежнему не появится в списке, вероятно программу блокирует фаерволл (брандмауэр), либо проблема с физическим соединением вашей камеры.
- Проверьте подключение камеры: горят ли индикаторы на камере и горит ли индикатор на порте роутера к которому вы подключили камеру. Убедитесь так же, что ваш компьютер подключен к роутеру.
- Временно отключите фаерволл (брандмауэр) или создайте соответствующее правило.
3. Настройка сетевых параметров
В этой же программе SADP Tool нужно присвоить IP адрес. Адрес должен соответствовать диапазону адресов роутера. Например, если IP роутера 192.168.1.1, то выбранный вами адрес должен принадлежать этой же подсети, быть в диапазоне с 192.168.1.2 по 192.168.1.254, но отличаться от тех IP, которые уже заняты другими устройствами в сети.
В моем случае адрес роутера 192.168.0.1. Я выбрал 192.168.0.51 для камеры и 192.168.0.50 для видеорегистратора. Прежде чем задать IP адрес, сперва снимите птичку напротив «Enable DHCP».
При выборе IP адреса убедитесь, что адрес не занят другим устройством в сети.
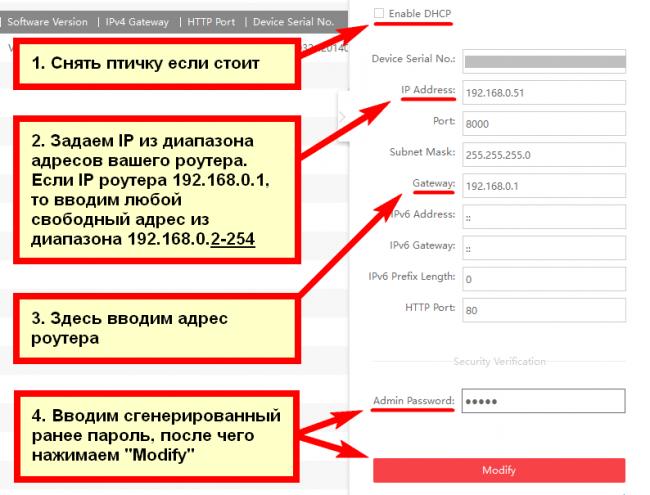
4. Добавление IP камеры в облако EZVIZ
EZVIZ — это облачный сервис, который обеспечивает удаленный онлайн просмотр, двухстороннюю аудио связь, тревожные уведомления, а так же запись прямо на телефон или ноутбук по требованию. Еще возможен просмотр архива с видеорегистратора, при условии, что видеорегистратор также добавлен в облако EZVIZ.
Добавить камеру можно двумя способами: первый — со смартфона или планшета, второй — с компьютера или ноутбука. Рассмотрим оба способа.
Ezviz на смартфоне или планшете
Скачиваем приложение EZVIZ c Play Market, если ваше устройство работает на Android, или с App Store, если вы пользуйтесь продукцией Apple.
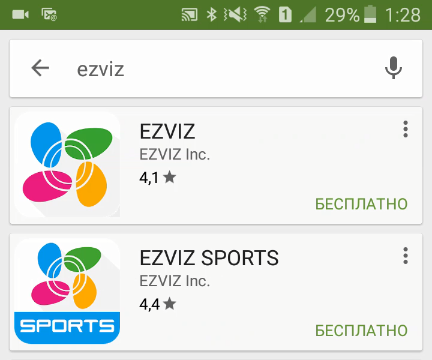
После того как вы установите и запустите приложение, вам нужно зарегистрироваться, если у вас еще нет учетной записи EZVIZ. Вам будет предложено два способа: с помощью электронной почты или с помощью мобильного телефона.
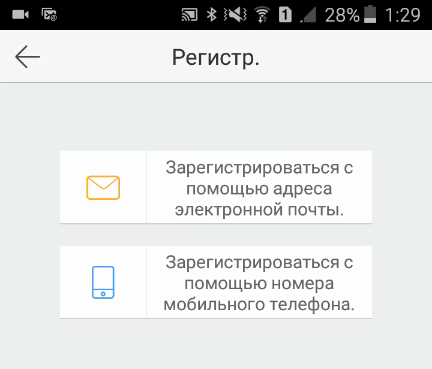
Выберите удобный для вас способ и переходите к регистрации. После того как вы зарегистрируете учетную запись EZVIZ, можно будет добавить любую IP камеру Hikvision или видеорегистратор. Сервис EZVIZ поддерживает так же продукцию HiWatch — бюджетный бренд, разработанный компанией Hikvision.
Добавляем камеру путем сканирования QR-кода, либо через серийный номер, которые можно найти на самом устройстве.
После того как вы добавите камеру, потребуется еще ввести проверочный код (Verification code), который тоже можно найти на устройстве.
После того как вам удалось добавить устройство, нажмите на него и если все сделано правильно, то появиться картинка.
Ezviz на компьютере или ноутбуке
Данный способ менее удобный, чем регистрация с помощью мобильного телефона. Подойдет тем, у кого нет другого способа пройти процедуру геристрации.
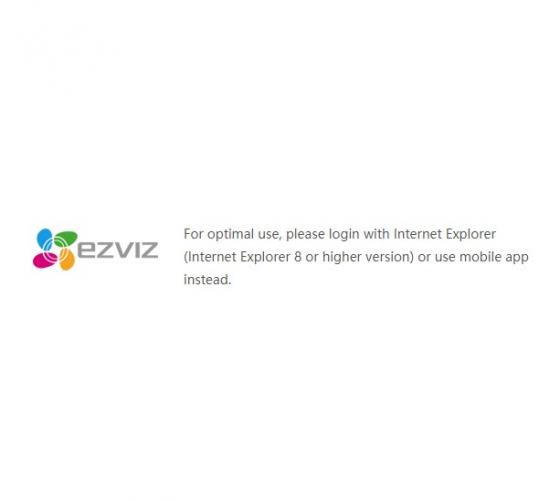
Как зарегистрироваться в EZVIZ с ноутбука и добавить камеру Hikvision подробно показано в видео:

Часть 2 — Установка приложения IVMS4200 и регистрация в Hikvision Cloud.
Hikvision IVMS 4200 — это очень практичное и удобное программное обеспечение для просмотра и управления камерами, видеорегистратора и другими устройствами от Hikvision.
Скачиваем само приложение, устанавливаем его, и сразу же устанавливаем руссификатор.
(На момент написания статьи последняя версия — V3.2.0.10)
После запуска приложения выбираем Язык — Русский, создаём супер пользователя и придумываем надёжный пароль, который вводим дважды.
Так же можно отметить — Автоматическая авторизация
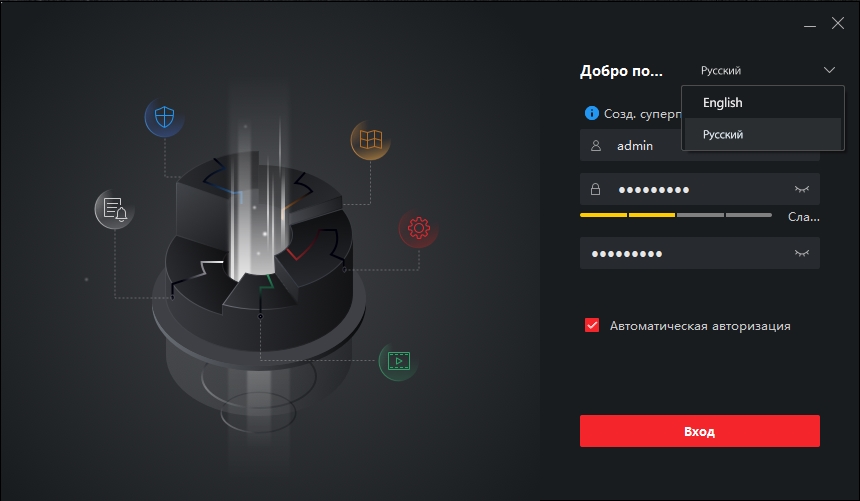
После входа попадаем на форму Установки секретных вопросов — ответов, для быстрого восстановления пароля в случае его утери.
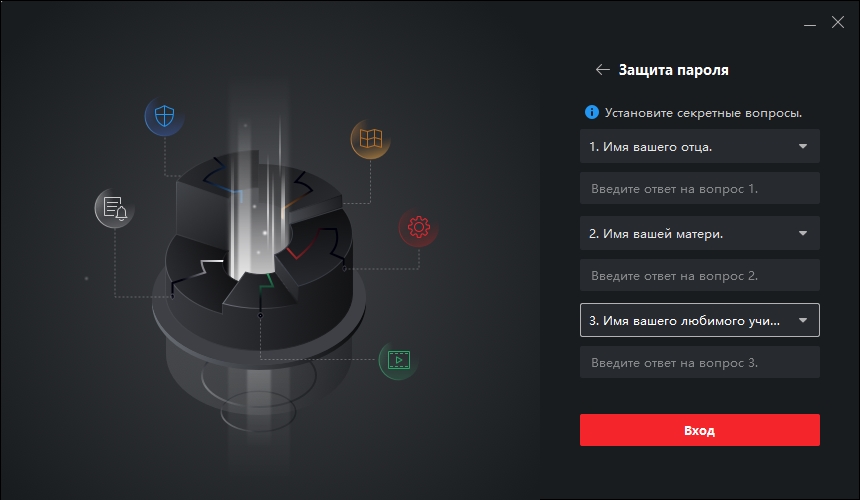
Заполняем, нажимаем — Вход и попадаем в основное меню программы.
Первым делом нам нужно зарегистрировать аккаунт в Hikvision Cloud для возможности удалённого доступа к камерам.
Для этого нажимаем на иконку облака в верхней части экрана.
Затем — Register.
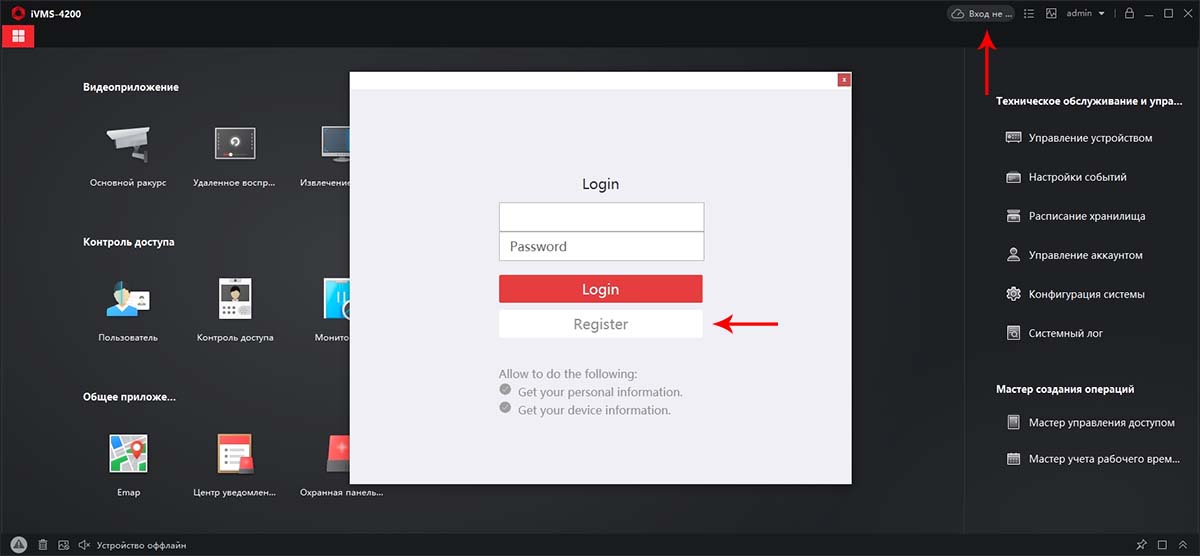
Проходим простую регистрацию:
User Name — придумываем имя пользователя
Password — придумываем пароль (не менее 8 символом, цифры, буквы и одна заглавная буква)
Confirm Password — подтверждаем пароль
Нажимаем — Send Message.
В ответ на почту прейдёт код подтверждения который вводим в поле Verification Code.
Отмечаем — I have read and agree и нажимаем — Register.
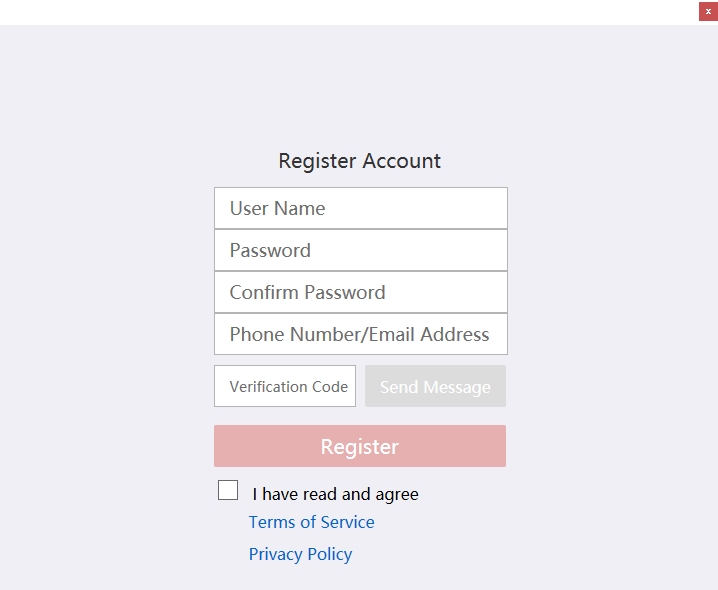
После успешной регистрации вводим адрес электронной почты, пароль и нажимаем — Login.
Теперь все наши добавленные устройства будут сохраняться в облаке Hikvision Cloud.
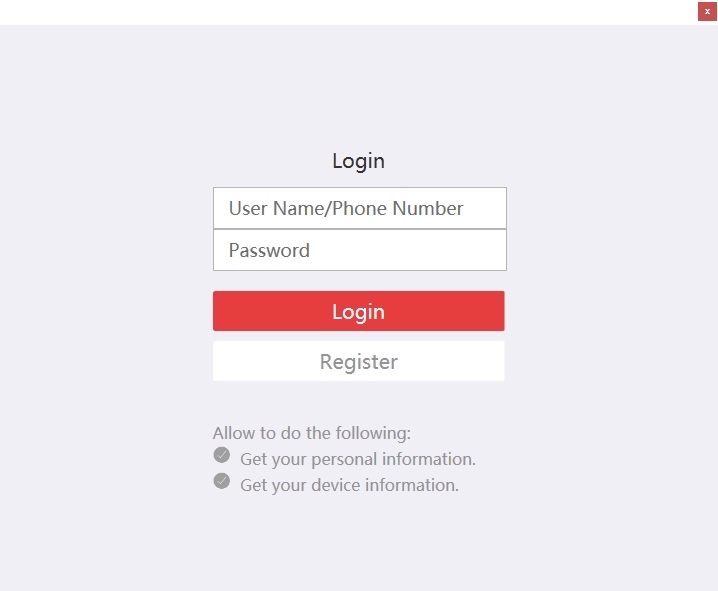
Далее в основном окне программы переходим в — Управление устройством.
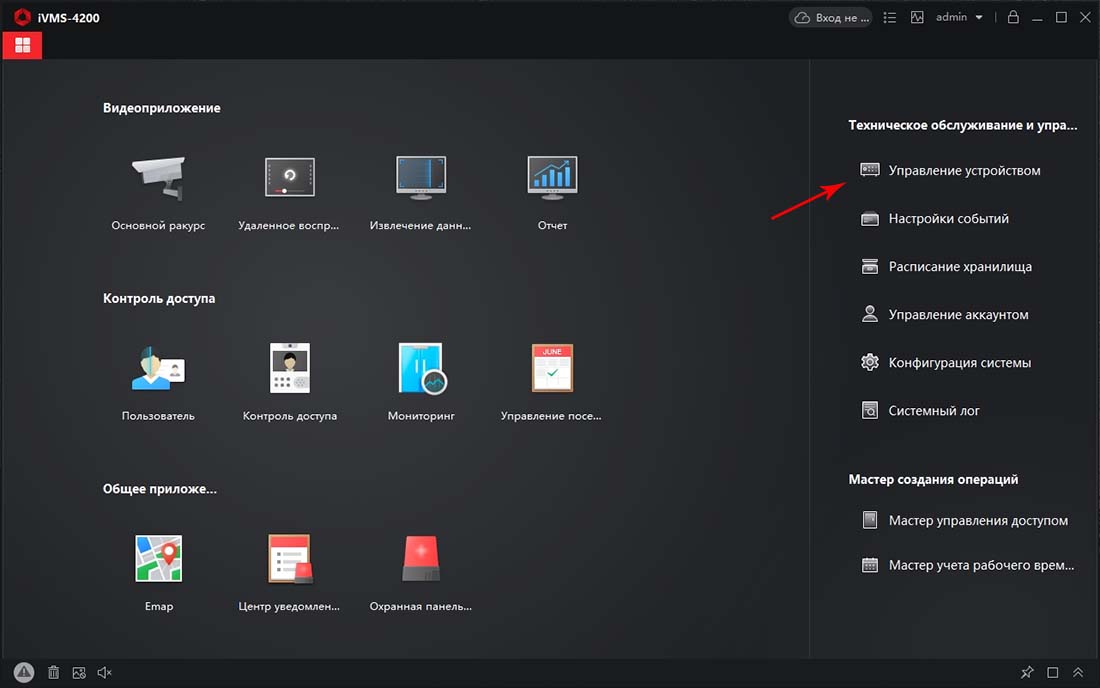
Нажимаем — Онлайн устройства.
Как видим внизу отображается список устройств Hikvision которые есть в нашей локальной сети.
В нашем случае это лишь одна камера DS-2CD1021-I со статусом Не активно.
Статус Не Активно говорит нам о том что камера сброшена на заводские настройки и требует Активации и настройки сетевых параметров.
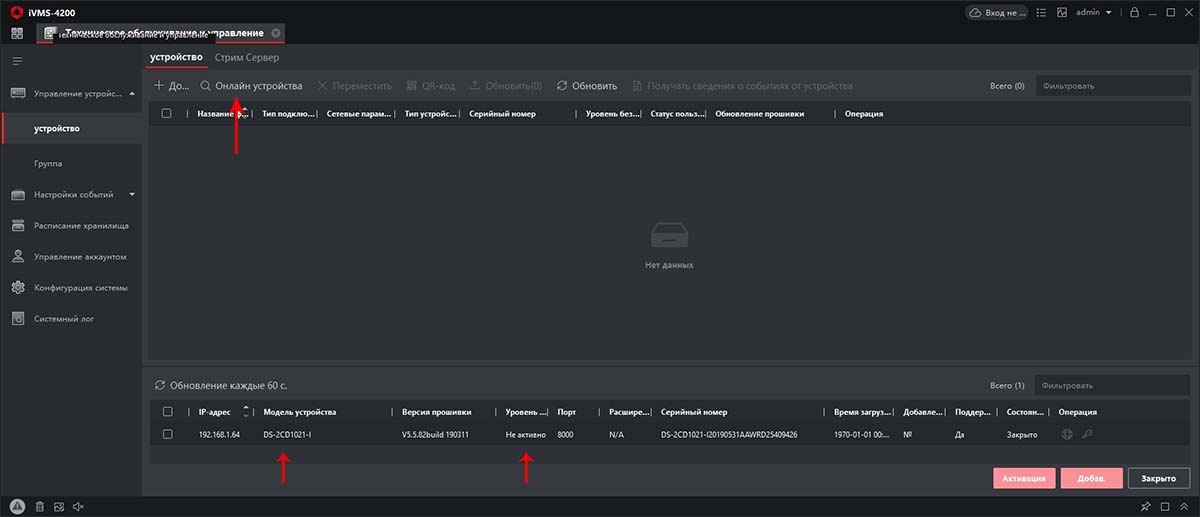
Часть 6 — Подключение камеры на мобильный телефон и настройка PUSH уведомлений.
После того как мы активировали камеру, задали сетевые настройки и связали камеру с облаком Hikvision Cloud, можно без труда настроить просмотр с мобильного телефона.
Для этого нужно скачать и установить на телефон программу Hik-Connect
После запуска программы нажимаем — Вход.
Вводим — Имя пользователя и Пароль который мы указывали при регистрации аккаунт в Hikvision Cloud и нажимаем — Вход.
Как видим наша камера уже есть в списке добавленных устройств. Нажимаем на неё для просмотра.
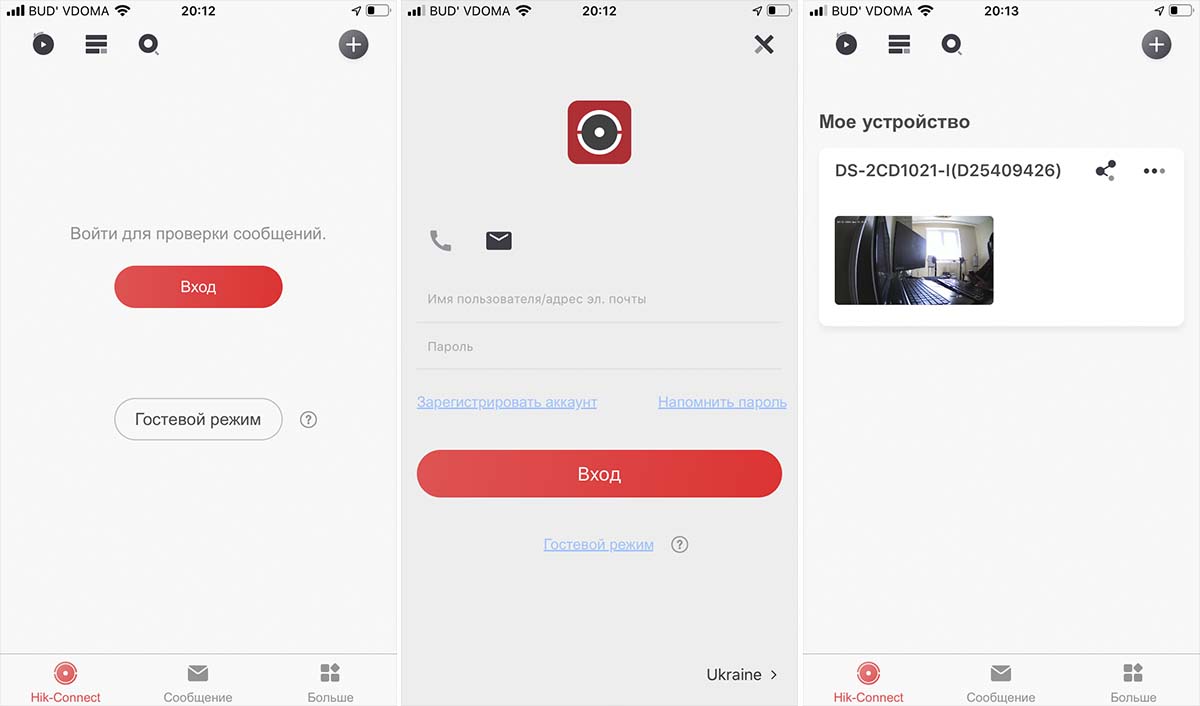
Теперь мы можем включить PUSH уведомления при сработке датчика движения.
Для этого нажимаем на три точки в верхнем правом углу и в меню выбираем — Настройки.
В настройках выбираем — Уведомления.
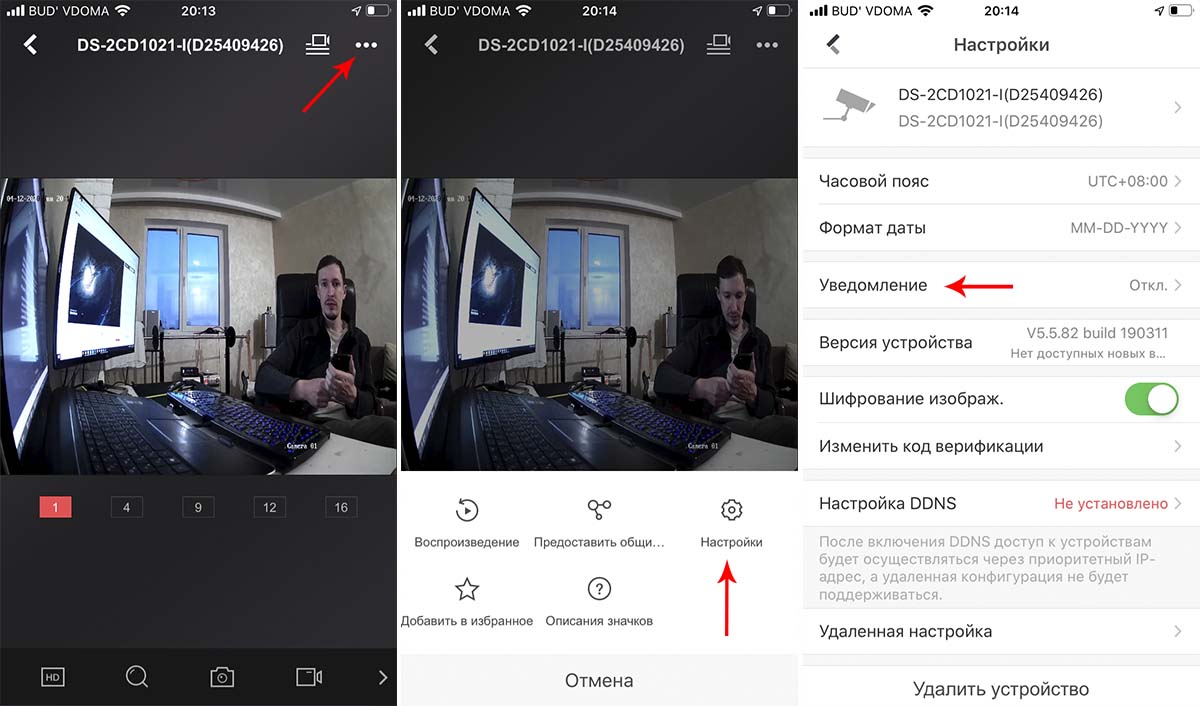
Включаем уведомления. Теперь мы будем получать Пуш уведомления о движении на мобильный телефон в фоновом режиме.
Так же все сработки датчика движения со снимками, хранятся во вкладке — Сообщение.
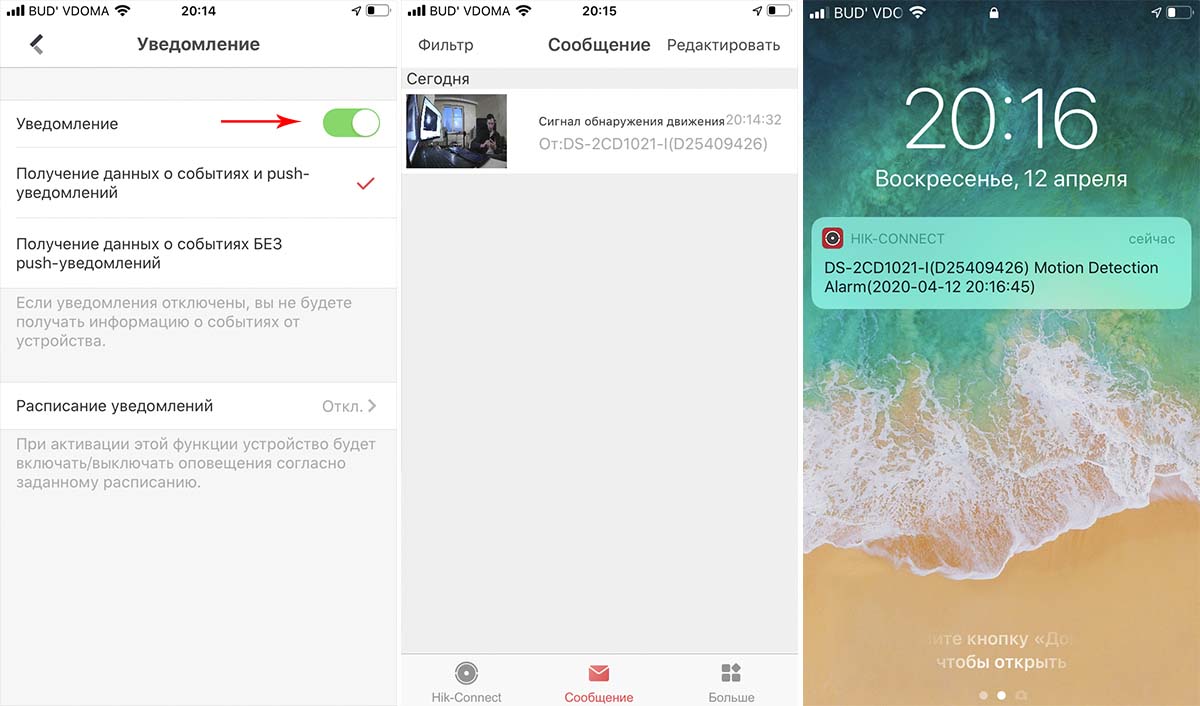
Надеемся данная статья была полезной. Если у Вас возникнут вопросы, пишите в чат или звоните в нашу техническую поддержку.
Облачная служба
EZVIZ Cloud — это глобальная платформа для хранения видеозаписей, которая связывается с вашими смарт-устройствами и обеспечивает шифрование банковского уровня для пользователей. Мы используем самые передовые технологии и все доступные ресурсы, чтобы создать для вас безопасные и удобные условия использования наших продуктов и услуг.
Видеокамера Ezviz Minio c2c


Ezviz C2C — Мультимедийная HD(1280 х 720) видеокамера с возможностью записи видео потока и звука на флэш-карту. С2с — отличное решение для дома и офисного помещения, подставка видеокамеры имеет магнит благодаря чему камеру можно установить на любую металлическую поверхность. Камера оснащена микрофоном и динамиком, что позволяет осуществлять двустороннюю аудио связь, через мобильное приложение Ezviz.
13 инфракрасных диодов, дают Ezviz c2c хорошую видимость на расстоянии до 10 метров в обсалютной темноте. Функция детекции движения позволяет видеокамере писать по тревоге для экономии места на флэш-карте. Максимальный поддерживаем объем флэш-накопителя 128 Gb.
Важно знать!
При выборе флэш-карты стоит обратить внимание на ее класс. Запись ip видеокамер Ezviz гарантируется только на флэшки 10 класса
Класс накопителя обычно указан, как число в кружке.
Введение.

Долгое время наружное видеонаблюдение оставалось атрибутом секретных объектов и крупных предприятий. Но рост производительности процессоров, развитие технологий видеообработки и появление IP-камер сделали камеры уличного наблюдения доступными каждому. В этом обзоре речь пойдет как раз о такой камере – IP-камера EZVIZ C4S призвана увеличить безопасность частной жизни, и предназначена самому широкому кругу потребителей. Как и насколько она увеличивает эту самую безопасность – пойдет речь в этом обзоре.
Характеристики.
Разрешение: 1920х1080
Фокусное расстояние: 4 мм
Чувствительность: 0.02лк, 0 лк с ИК-подсветкой
Угол обзора: 90° (горизонтально), 107.5° (диагонально)
Разрешение и частота записи: 1920 × 1080, 30 к/с (фактически 1280 x 720, 25 к/с)
Формат записи видео: H.264
Подключение к сети: Wi-Fi или Ethernet
Рабочая температура: От -30°C до +60°C Влажность до 95%
Размеры: 116,2 мм × 82 мм
Вес:500 г
Функции и возможности
Поддержка карт памяти MicroSD до 128ГБ
Питание через PoE
Простая настройка через облако EZVIZ
Двойное шифрование записи
Оповещение на мобильное устройство через приложение
Просмотр видеоархивов и живого видео через облако EZVIZ
Упаковка

Дизайн упаковки простой, без лишних изысков. На лицевой стороне изображение самой камеры, на боковых – описание возможностей и основные технические характеристики. На дне упаковки есть наклейка с серийным номером. Он может позже пригодиться (впрочем, этот серийный номер есть еще в двух местах, так что не страшно, если наклейка отсутствует или не читается).

Сама камера в коробке плотно зафиксирована картонным фиксатором и уложена в противоударный полиэтиленовый пакет. Кроме того, на корпус камеры налеплен полиэтиленовый кружок. Руководство рекомендует не снимать этот кружок до окончания монтажных работ и к этой рекомендации стоит прислушаться (если на стекле останутся отпечатки пальцев, стекло потом придется тщательно обезжиривать или в ночное время на «картинке» будут сплошные засветки от ИК -светодиодов).

В коробке, кроме самой камеры, находятся блок питания 12В, ключ для снятия крышки, инструкция, шаблон крепления камеры на самоклеющейся бумаге, крепежный комплект (3 дюбеля) и комплект для герметизации RJ-45 соединения.

Последний пункт порадовал, а вот отсутствие аналогичного комплекта для блока питания немножко удивило – если роутер не поддерживает PoE, то от блока питания отказаться не удастся и придется герметизировать разъем самостоятельно – полагаю, капли герметика будет достаточно. Но было бы намного лучше, если производитель бы комплектовал камеру и блок питания герметичными разъемами. Еще не помешала бы заглушка на RJ-45 на случай, если пользователь будет подключать камеру по WiFi.
Недостатки
Есть у Ezviz и недостатки. Самый главный заключается в отсутствии возможности хранения записей в облачном сервисе, как предлагают конкуренты – IVideon, и другие. Хоть этот недостаток и покрывается ведением локального архива на съемных носителях, однако с точки зрения безопасности это уязвимость, так как если камеру украдут, то с ней пропадут и все записи, которые позволили бы найти злоумышленников.
Экспорт архива через личный кабинет
Экспорт записей через личный кабинет доступен только при активации подписки на тарифный план для бизнеса или для дома.
Мы всегда рады сотрудничеству
Доступ к видеонаблюдению, имея внешний динамический реальный IP-адрес на объекте контроля
При данном типе подключения, все действия аналогичны с подключением по статическому IP и сводятся к «пробросу портов» на роутере, с той лишь разницей, что ваш IP-адрес будет меняться при каждом новом подключении к сети.
Для того, чтобы Вы могли удобно подключаться к вашему устройству по одному статическому имени — необходимо воспользоваться сервисами DDNS (Dynamic Domain Name Server), которые автоматически будут сопоставлять ваш текущий
IP-адрес с вашим доменным именем. В устройствах Hikvison есть поддержка нескольких сервисов DDNS, это: DynDNS, NO-IP и PeanutHull. HiDDNS c 2017 года не поддерживается для новой регистрации, но будет работать для уже зарегистрированных пользователей и оборудования.
Стоит отметить что сервис может применяться только если провайдер не блокирует порты т.е. Вы не находитесь за NAT провайдера.
1. Для начала необходимо произвести настройку устройства (DVR, NVR или IP камеры) как описано для предылущего случая статического IP-адреса.
2. Затем зарегистрироваться на сервисе динамического DNS.
*. И далее настраиваем свои камеры и регистраторы.
Настройка видеонаблюдения через NO-IP
Теперь нам необходимо присвоить нашему динамическому внешнему IP определенный домен в интернете. Мы зарегистрируемся в бесплатном сервисе, предоставляющем данную услугу. Получится, что роутер, подключившись к интернету и получив внешний IP, запоминается этим сервисом и назначает ему зарегистрированный нами интернет-адрес, по которому мы будем заходить, чтобы посмотреть видеотрансляцию с камер. Для бесплатного аккаунта доступно создание 3х адресов.
2. Переходим по адресу no-ip.com, заводим учетную запись



Заходим в браузере по адресу http://myvideoreg.servegame.com и видим Веб-интерфейс регистратора.
1). Для тех, у кого интернет подключен через 3G или 4G модем (любого оператора, включая мобильной связи), то DDNS переадресация у вас работать НЕ БУДЕТ! В этом случае обязательно у провайдера нужно заказывать услугу статического внешнего IP либо пользоваться описанным ниже способом подключения P2P!
2). При подключении камер через роутер для доступа к ним из интернета необходимо в маршрутизаторе отключить брандмауэр! Иначе страница с админкой камер будет недоступна.
Настройка видеонаблюдения через DynDNS
Рассмотрим пример настройки просмотра видеонаблюдения через интернет при отсутствии внешнего статического IP адреса с использованием сервиса DynDNS http://dyn.com — Remote Access (DynDNS).

2. Регистрируемся на сервисе dyn.com (https://account.dyn.com/entrance/) в строке Username указываем вымышленное имя которое в последствии будет использоваться только для доступа на сервис. Вносим остальные данные и нажимаем Create Account.




6. Теперь можем подключить камеру к ПО IVMS. Для этого в режиме добавления необходимо выбрать DynDNS, ввести произвольное имя с которым эта камера будет отображаться в ПО, в поле домен устройства ввести имя которое мы вводили на шаге 4.

7. Результат увидим на вкладке Основной ракурс.

8. Аналогично поступаем на мобильном клиенте iVMS для Android и iOS


Возможные трудности
Если не получается настроить доступ из сети при внешнем IP адресе:
• убедитесь что внешний IP адрес вашего роутера реальный («белый»);
• убедитесь что из Интернет ваш адрес и порт доступны (проверить открытые порты можно с помощью telnet на нужный порт или на сервисах http://zyxel.ru/openport, http://portscan.ru/ и http://2ip.ru/check-port/);
• убедитесь что в настройках сети устройства указаны шлюз и DNS сервера;
• убедитесь что никакие другие UPnP устройства не занимают нужный порт.
Инструкция по подключению к облаку ezviz
1 Перед тем как приступать к настройке, подключите устройство к Вашей сети настройте сетевые параметры и проверьте поддерживает оно облачный сервис и активируйте его. Для настройки рекомендуем воспользоваться утилитой SADP.
Пример облачного сервиса в web интерфейсе камеры DS-2CD2012-I
В некоторых устройствах DVR и NVR в web интерфейсе не видно наличия облака ezviz, его можно увидеть на мониторе зайдя в пункт Главное меню -> Конфигурация системы -> Сеть -> Доступ во внешнюю сеть. Возможны и другие варианты в зависимости от типа и прошивки устройства.
Если в Вашем устройстве нет облачного сервиса, то необходимо обновить прошивку. Так к примеру для камер на платформе Raptor требуется прошивка 5.2.0, для камер HiWatch версия прошивки 5.3.0 для NVR серии DS-7604/7608/7616NI-E1(-E2) и DS-7604/7608/7616NI-E1/4P(-E2/8P) облачный сервис P2P появился в версиях прошивок 3.0.8 NVR HiWatch DS-N104P, DS-N108P версия прошивки 3.0.16 и выше.
Для аналоговых видеорегистроаторов DVR серии DS-7204/7208/7216/7224HWI-SH версия прошивки не ниже 3.0.1 Turbo HD Series DVR Model: DS-7204HGHI-SH, DS-7208HGHI-SH, DS-7208HQHI-SH, DS-7216HGHI-SH, DS-7316HQHI-SH версии прошивок v3.0. 1 Build140924 и выше.
Так-же облачный сервис p2p есть во всех видеокамерах EZVIZ
2 В браузере Chrome заходим на сайт http://www.ezvizlife.com/нажимаем на кнопку register.
3 Придумываем имя пользователя и пароль для Вашего аккаунта. Заполняем соответствующие поля. Вводим действительный адрес электронной почты.
5 Скачиваем и устанавливаем плагин PCPlayer для гугл хром.
6 При установке плагина браузер закроется автоматически, если этого не произошло, закройте его самостоятельно.
7 По окончании установки, откроется домашняя страница сервиса. Если у Вас браузер по умолчанию не Chrome запустите Chrome вручную и зайдите на домашнюю страницу http://www.ezvizlife.com/ Входим в свой аккаунт.
UPD С момента написания этой статьи появилась возможность просматривать камеры через другие браузеры, например internet explorer и mozila firefox . Для этого необходимо скачать и установить плагин video plagin for windows
Появится сообщение о блокировке плагина
Кликаем на сообщение в всплывающем окне устанавливаем чек бокс Разрешить плагины на сайте i.ezviz7.com и нажимаем кнопку Готово.
8 Подключаем камеры к сети, нажимаем кнопку «Add device»
9 Добавляем найденные устройства, нажимаем Ok.
Если добавление осуществляется не в одной локальной сети с устройствами, через интернет, то переходим на вкладку Add by Serial No «Добавление по серийному номеру» нажимаем кнопку Search
11 Вводим Device Verification Code «Проверочный код устройства». Проверочный код находится на наклейке с наименованием устройства расположенной на самом устройстве и упаковке. Для устройств в которых изначально не было поддержки облачного сервиса ezviz вводим код ABCDEF. Повторяем для каждой видеокамеры, сверяя код с серийным номером устройства. Если по какой либо причине Вы не можете узнать код, то при наличии знаний linux и навыков работы с telnet можете воспользоваться этой инструкцией.
12 Устройства добавлены.
13 Теперь можно переходить к on line просмотру.
14 Теперь можно переходить к настройке мобильных клиентов. У меня не получилось установить на планшет андроид приложение ezviz с google play, выскочило сообщение что мое устройство не поддерживается. Не беда! Скачиваем приложение с сайта http://ezviz7.com/download.html закидываем его на планшет и устанавливаем вручную.
15 Тоже самое можно сделать в приложении IVMS 4500 для android и ios на вкладке EZVIZ Cloud P2P
4.Как узнать EZVIZ verification code
На камерах
1. На наклейке на самой камере.
2. С помощью SSH (может не работать на прошивках новее 5.3.0)
В настройках безопасности камеры включаем SSH (по умолчанию выключен) и с помощью SSH клиента(к примеру putty ) подключаемся к камере. Для авторизации используйте логин и пароль от учетной записи admin. После авторизации вводим команду showKey (регистр важен).

На регистраторах
При прямом подключении к регистратору (мышка+монитор)
На регистраторах HiWatch n104 n108 n116 код подтверждения не указан! Если поле пустое — придумайте код, 6 латинских букв. Пока не задан код подтверждения — сервис будет оффлайн!
Источник
Подключение и настройка ip камер Hikvision к облачному сервису Hik-connect
Hik-Connect — бесплатный облачный Р2Р сервис для просмотра видеонаблюдения через интернет.Приложение даёт возможность удаленно подключаться к вашим ip-камерам ip- домофонам и видеорегистраторам Hikvision.
В отличии от сервиса ezviz, где можно только подключаться к устройствам по средствам технологии Р2Р (когда облачный сервис связывает камеру и ваш телефон по интернету), в приложении Hik-Connect так же можно подключаться к устройству Hikvision через интернет напрямую, с помощью статического адреса, а так же есть функционал подключения к устройствам Hikvision локально (т.е. будучи в одной локальной сети с вашим роутером, например дома, где и камеры и ваш телефон подключен к одному роутеру, можно мгновенно напрямую просматривать видео с камер обращаясь к устройству по его ip адресу, при этом как во вторичном, так и в основном потоке! )
Таким образом, приложение Hik-connect, объединяет в себе функционал двух сервисов от Hikvision, а именно ezviz и ivms-4500
Видеокамера Ezviz Minio c2c


Ezviz C2C — Мультимедийная HD(1280 х 720) видеокамера с возможностью записи видео потока и звука на флэш-карту. С2с — отличное решение для дома и офисного помещения, подставка видеокамеры имеет магнит благодаря чему камеру можно установить на любую металлическую поверхность. Камера оснащена микрофоном и динамиком, что позволяет осуществлять двустороннюю аудио связь, через мобильное приложение Ezviz.
13 инфракрасных диодов, дают Ezviz c2c хорошую видимость на расстоянии до 10 метров в обсалютной темноте. Функция детекции движения позволяет видеокамере писать по тревоге для экономии места на флэш-карте. Максимальный поддерживаем объем флэш-накопителя 128 Gb.
Важно знать!
При выборе флэш-карты стоит обратить внимание на ее класс. Запись ip видеокамер Ezviz гарантируется только на флэшки 10 класса
Класс накопителя обычно указан, как число в кружке.
Похожие приложения
К утилитам с похожим функционалом можно отнести такие приложения:
- iVMS-4500 – используется для удаленного просмотра видео с IP-камер и видеорегистраторов.
- EZVIZ – позволяет осуществить удаленный доступ к видеокамере.
- gDMSS plus – еще одна похожая утилита, с помощью которой можно управлять видеороликами, снятыми видеорегистраторами или другими устройствами.
В зависимости от своих предпочтений, вы можете выбрать то или иное программное обеспечение. Наша задача не убедить вас в том, что какое-то из них лучше или хуже. Мы лишь предоставляем информацию о программах.

Скачать нужный контент для своего компьютера вы сможете через эмулятор для Android BlueStacks. Как его использовать мы рассказали выше в статье.
Упаковка

Дизайн упаковки простой, без лишних изысков. На лицевой стороне изображение самой камеры, на боковых – описание возможностей и основные технические характеристики. На дне упаковки есть наклейка с серийным номером. Он может позже пригодиться (впрочем, этот серийный номер есть еще в двух местах, так что не страшно, если наклейка отсутствует или не читается).

Сама камера в коробке плотно зафиксирована картонным фиксатором и уложена в противоударный полиэтиленовый пакет. Кроме того, на корпус камеры налеплен полиэтиленовый кружок. Руководство рекомендует не снимать этот кружок до окончания монтажных работ и к этой рекомендации стоит прислушаться (если на стекле останутся отпечатки пальцев, стекло потом придется тщательно обезжиривать или в ночное время на «картинке» будут сплошные засветки от ИК -светодиодов).

В коробке, кроме самой камеры, находятся блок питания 12В, ключ для снятия крышки, инструкция, шаблон крепления камеры на самоклеющейся бумаге, крепежный комплект (3 дюбеля) и комплект для герметизации RJ-45 соединения.

Последний пункт порадовал, а вот отсутствие аналогичного комплекта для блока питания немножко удивило – если роутер не поддерживает PoE, то от блока питания отказаться не удастся и придется герметизировать разъем самостоятельно – полагаю, капли герметика будет достаточно. Но было бы намного лучше, если производитель бы комплектовал камеру и блок питания герметичными разъемами. Еще не помешала бы заглушка на RJ-45 на случай, если пользователь будет подключать камеру по WiFi.
Часть 5 — Обзор основных возможностей по управлению камерой.
Теперь давайте добавим нашу камеру по IP адресу. Это открыть нам возможность в большим возможностям по настройке.
Снова переходим на Управление устройствами, нажимаем сверху — Обновить.
Внизу в списке отмечаем нашу камеру и нажимаем — Добавить.
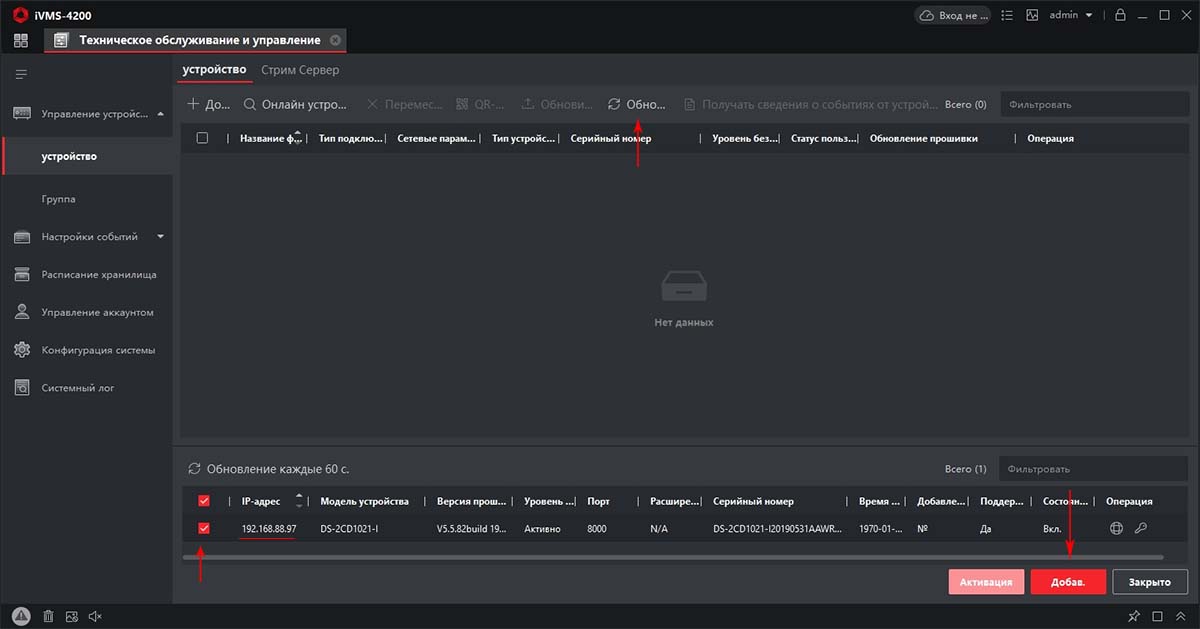
Вводим название камеры — например Камера
Пользователь — admin
Пароль на камеру — который задавали при активации
Нажимаем — Добавить
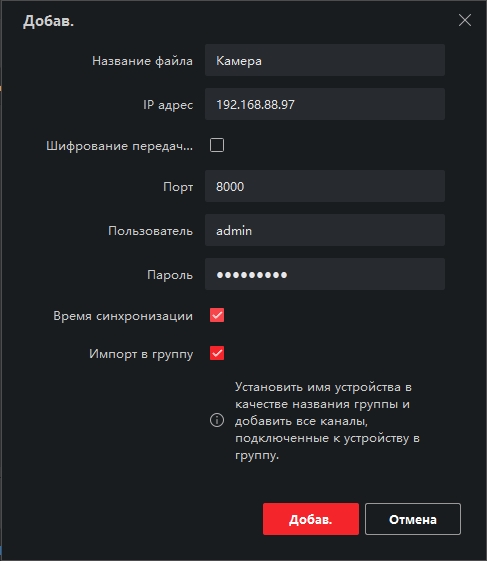
Теперь у нас в списке добавленных устройств появилась наша камера добавленная по IP адресу.
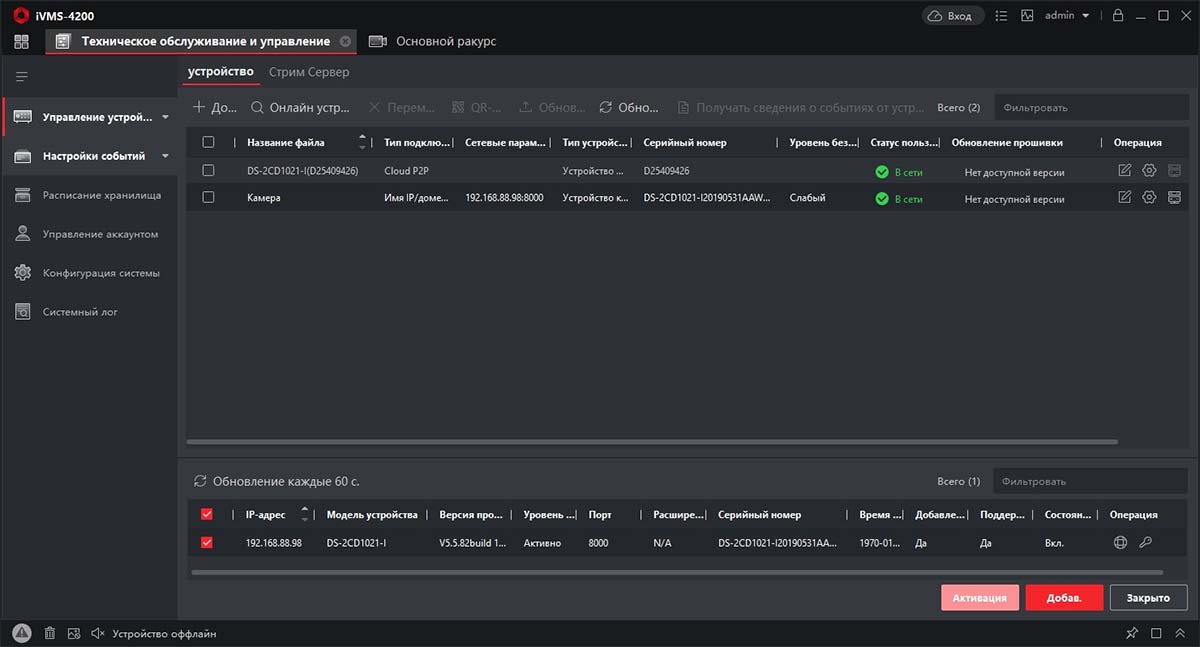
Просматривать её можно так же как и камеру добавленную по методу Cloud P2P в режиме Основного ракурса.
Помимо просмотра мы можем менять некоторые настройки камеры, которые стали доступны по IP адресу камеры.
Нажав на значок больше напротив камеры, откроется список основных возможностей.
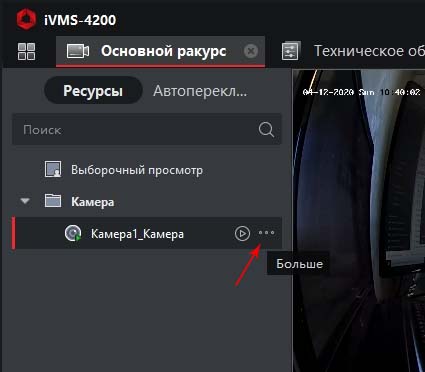
Можно поменять Имя камеры, синхронизировать время, поменять поток, но нам больше всего интересна — Удалённая настройка — Основные настройки.
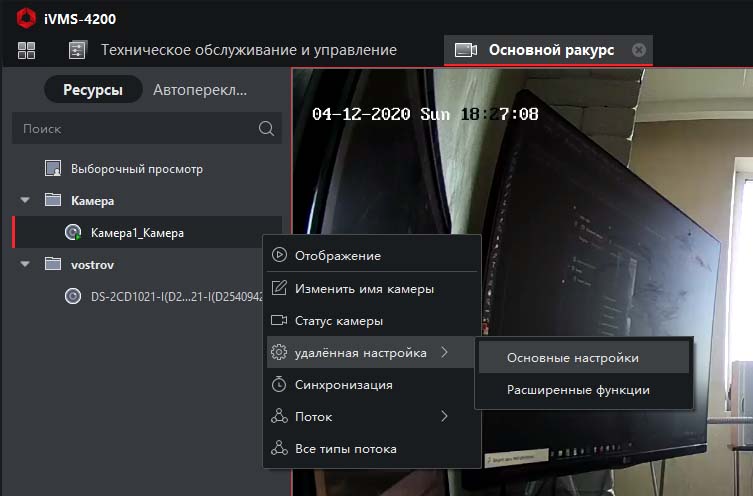
Тут нам открываются полностью все настройки камеры, которые так же доступны через веб интерфейс.
Настроек огромное количество, изменения качества видео, управление пользователями, настройка зон детектора движения и много другое.