Как использовать телефон как веб-камеру
Содержание:
- Если у вас «Андроид»
- Как использовать смартфон вместо веб-камеры
- Установка
- Наблюдение через смартфон
- Камера AtHome: Безопасность дома
- Подключение Веб-камеры по usb
- Подключение проводной видеокамеры
- Использование приложения DroidCam
- Подключение проводной видеокамеры
- Как подключить к Android:
- Какими бывают?
- nanoStream Live Video Encoder
- Как использовать телефон как веб-камеру через usb? Инструкция для телефонов на андроид и iphone
Если у вас «Андроид»
Что нужно для организации связи между телефоном и ПК: одно и то же приложение, установленное на «Виндовс» и «Андроид», и USB-кабель/точка доступа «Вай-Фай» (беспроводное соединение устройств — ПК и телефон подключены к одному роутеру).
В качестве примера программы возьмём DroidCam Wireless Webcam. Его бесплатный вариант будет показывать рекламу. В платной версии баннеров нет и также можно настроить видео: яркость, контрастность, разрешение и прочее.
Конечно же, есть и другие приложения. Допустим, IP Webcam. Программа устанавливается на телефон. На компьютере можно использовать браузер для приёма изображения. Здесь доступна запись видео в форматах MPEG4, WEBM, MOV. Не обошлось также без видеочатов и сохранения стримов в облаке.
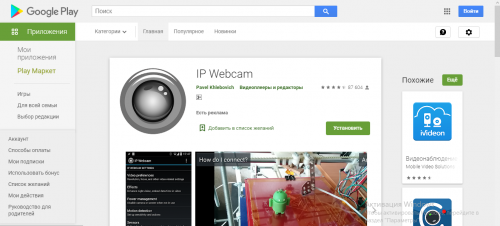
IP Webcam можно установить только на телефон — на компьютере функцию программы будет выполнять страница в браузере
Подключение через USB-кабель
Что нужно сделать:
- Поставьте приложение на смартфон с «Андроид» через «Плей Маркет».
-
Установите программу на ПК с официального сайта разработчика. Загрузите дистрибутив для инсталляции, откройте файл, выберите папку для установки и запустите процесс.
- На телефоне откройте в настройках раздел «Для разработчиков». Если его нет, откройте блок «О телефоне». Зайдите в информацию об устройстве. Несколько раз подряд тапните по номеру сборки.
-
В блоке для разработчиков активируйте пункт «Отладка по USB».
- Откройте установленное приложение на телефоне.
- Соедините смартфон и ПК через USB.
-
Запустите программу на компьютере. Кликните вверху слева по кнопке со значком USB.
- Отметьте птичками пункт Audio и Video. Щёлкните по Start.
- В программе на ПК должно появиться через некоторое время изображение с камеры смартфона.
- В настройках программы при необходимости выберите фронтальную или заднюю камеру в качестве основной для подключения, а также назначьте микрофон телефона для записи звука.
-
Теперь зайдите в «Скайп» или другую программу, для которой вам нужно была «вебка». В настройках укажите ваш телефон в качестве камеры.
Подключение через «Вай-Фай»
Как настроить беспроводную связь между ПК и телефоном:
- Установите ту же программу на ПК и смартфон, выполнив первые два шага из предыдущей инструкции. Запустите каждую из них.
- Подключите телефон и компьютер к одной сети «Вай-Фай».
- На компьютере в программе кликните по значку беспроводной связи сверху слева. Введите в поле Device IP адрес, который высветился в приложении на телефоне в пункте WiFi IP.
- Выделите Audio и Video. Щёлкните по Start.
Как использовать смартфон вместо веб-камеры
Смартфон – это многофункциональное устройство, с помощью которого решаются различные задачи.
Однако о возможности использования мобильного гаджета как веб-камеры известно не многим, как и то, насколько полезна эта функция.
На самом деле, в жизни бывают такие ситуации: требуется в срочном порядке ответить на видеозвонок, а веб-камера, как назло, неисправна.
В таком случае на помощь придет камера вашего гаджета. Следуя пошаговой инструкции, вы сможете использовать свой гаджет для передачи видео в Skype и других видеочатах.
Если вам требуется:
- Произвести видеозвонок по скайпу, а стандартная камера отсутствует или неисправна;
- Для трансляции в интернете использовать несколько камер;
- Создать удаленное видеонаблюдение.

Даже если на вашем гаджете разбит экран, но он все еще исправен, вы запросто сможете заменить веб-камеру, главное, чтоб рабочим оставался модуль фронтальной или основной камеры.
Для подключения нужны:
- USB-кабель;
- Специальные утилиты для сопряжения гаджета с ПК или ноутбуком;
- Точка доступа wi-fi.
Установка
Семидюймовый планшет, работающий с задней камерой, можно установить в один из солнцезащитных козырьков в салоне авто. Компьютер большего размера можно поместить на специальную подставку, которая крепится к приборной панели. Если гаджет предполагает беспроводную зарядку, то следует выбрать держатель с соответствующим зарядным устройством.
Монтаж камеры
Проще всего устанавливается камера, вмонтированная в рамку для номерного знака. После его демонтажа следует обработать крепеж и посадочные места проникающей смазкой для защиты от коррозии. Затем ставится аксессуар, а поверх него — номерной знак автомобиля. Если применяется оборудование с беспроводным соединением, то передатчик надо закрепить подальше от динамиков задней акустики и проводки, чтобы повысить надежность передачи сигнала на компьютер. Питание к аксессуару подводится от фонарей заднего хода.
Как установить планшет в салоне
Для установки семидюймового планшета на солнцезащитном козырьке следует оборудовать там специальный держатель, который может прикручиваться шурупами. Кабель зарядного устройства можно проложить под накладкой дверной стойки и приборной панелью автомобиля.
Если видеокамера подключается проводом, то необходимо применять удлинитель USB длиной не более 3 м. Это обстоятельство стоит учитывать при установке устройств. Специальный держатель следует как можно надежнее закрепить на лобовом стекле или передней панели, чтобы устройство не упало и не повредилось во время вождения.
Наблюдение через смартфон
Закономерно многих интересует, как можно подключить камеру видеонаблюдения к своему телефону, получая при этом доступ к происходящему в режиме онлайн.
Для этого требуется несколько составляющих:
- видеокамера;
- смартфон;
- доступ к сети интернет;
- специальное приложение.
Именно при сочетании этих 4 компонентов удаётся организовать полноценную систему слежения.
Да, от проникновения камера не защищает. Но некоторые злоумышленники, увидев камеру, могут не решиться влезать в дом или в офис. Наличие скрытых камер также помогает идентифицировать преступников, чтобы в дальнейшем у правоохранителей были весомые основания для их задержания. Всё же видео доказательство считается одним из самых неопровержимых.
У системы видеонаблюдения, в основе которой лежат телефон и камера, есть несколько важных особенностей
Именно на них следует акцентировать внимание:
- Качество изображения. Когда данные с камер выводятся на экран компьютера или ноутбука, у них имеется большое разрешение, что обусловлено высокой скоростью передачи данных. То же самое сказать про смартфоны нельзя. Чем хуже связь, тем менее качественными будут изображение и запись. Не стоит рассчитывать на возможность рассмотреть какие-то мелкие детали. Но при условии грамотной организации системы зафиксировать лицо или факт совершения противоправных действий точно получится.
- Стабильность в работе приложения. Выбирать нужно только ту программу, которая минимизирует затраты батареи, а также позволит длительное время наблюдать за происходящим.
- Характеристики смартфона. Они играют не последнюю роль. Лучше использовать более современные модели с хорошим разрешением, способные качественно и быстро работать с мобильной сети интернет, а также через Wi-Fi.
- Возможность просмотра отснятого. Наблюдать в режиме реального времени можно через многие программы. Но далеко не все из них сохраняют записи, которые затем можно просмотреть.
Учитывая нынешний технический прогресс, сравнивать возможности видеонаблюдения на основе с ПК и со смартфоном нельзя. Первый вариант заметно превосходит в плане качества изображения, скорости передачи информации, а также объёмов сохраняемых данных.
Но если речь идёт буквально об 1 камере, тогда даже смартфон даст возможность постоянно следить за ней, записывать видео, делать скриншоты и пр. У такой системы видеонаблюдения есть огромные перспективы.
Камера AtHome: Безопасность дома
 Дома Камера – это хорошее приложение для веб-камеры, которое позволяет вам удаленно просматривать канал камеры вашего смартфона на вашем ПК, и оно также работает с обеих сторон.
Дома Камера – это хорошее приложение для веб-камеры, которое позволяет вам удаленно просматривать канал камеры вашего смартфона на вашем ПК, и оно также работает с обеих сторон.
Чтобы начать использовать это приложение, вам необходимо установить программное обеспечение на ПК, чтобы координировать все ваши устройства в одном месте. Когда вы установите приложение, вы увидите, что оно может работать с двух разных точек зрения. –Стример и зритель. Вы можете легко получить доступ к своей учетной записи с компьютера, смартфона, планшета или Smart TV.
Дома Камера – это хороший способ использовать ваш смартфон в качестве веб-камеры. Это приложение дает вам возможность следить за своим домом, когда вы находитесь вне. Таким образом, в любое время, когда произойдет какой-либо инцидент, приложение быстро отправит вам уведомление.
Наряду с этим, можно использовать это приложение для множества разных целей. Его можно использовать в качестве радионяни, няни, камеры для домашних животных и многого другого. Буквально все и каждый, кому может понадобиться управление вне сайта, за которым вы можете следить с помощью этого приложения.
Более того, Дома Камера имеет отличный режим обнаружения движения, так что вы можете получить мгновенное уведомление, если на вашей камере есть движение. Он также имеет отличную политику безопасности, так что ни один незнакомец не сможет получить доступ на вашу камеру.
Еще одна замечательная особенность этого приложения заключается в том, что вы можете настроить это приложение для записи в любое время дня и ночи, например, когда вы на работе. Таким образом, вы можете контролировать свои камеры только тогда, когда вам это нужно больше всего.
Подвести итог, Дома Камера – это достойное приложение для веб-камеры, которое позволяет вам отслеживать все, что происходит в вашем доме, чтобы вы могли быть уверены, что это безопасно. Так что, если вы хотите иметь полный контроль над своим домом, попробуйте это приложение.
Цена: бесплатно

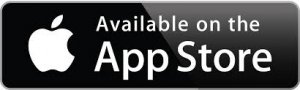
Вы также можете проверить: 13 лучших приложений для видеочата, как Facetime
Подключение Веб-камеры по usb
Для подключения такой камеры необходимо наличие на планшете USB-входа. Так как подключить вебку к планшету через USB проще простого, отдельно нужно сказать о необходимых драйверах для внешних устройств. Если таковых нет, их можно скачать с официального сайта поставщика ПО вашего планшета. Хотя есть вероятность, что все заработает и без драйверов, только с помощью встроенных средств Android.
Подключайте внешнюю веб-камеру через USB, как флешку. На вашем планшете должно отобразиться подключение нового устройства. Планшет может увидеть новое устройство и распознать его как внешний накопитель, флеш-карту или как видеокамеру. Камера обязательно должна быть включена. Когда вебка опознана, перезагрузите планшет.
Если все-таки, ваш планшет отказывается распознавать веб-камеру, воспользуйтесь программой монтирования StickMount для Андроид. Она автоматически распознает внешнюю видеокамеру, через USB соединение и выдаст список доступных подключений. Таким образом возможно синхронизировать с планшетом не одно видеоустройство. Скачать программу можно с Google Play как в платной, так и в бесплатной версии. Бесплатной вполне достаточно.
Теперь, с помощью веб-камеры можно делать снимки
Если планшет не воспроизводит снятые камерой файлы, то стоит обратить внимание на формат съемки, он должен быть ААC или MPEG4
Подключение проводной видеокамеры
- Подключите питание и сетевой кабель.
- Подключите кабель к роутеру.
- Скачайте и откройте приложение Ivideon на ваш девайс с операционной системой Android или iOS. Нажмите «Добавить камеру», выберите производителя, модель устройства. Эту информацию можно найти на коробке или в товарной накладной.
- Для одиночного соединения выбираем верхний пункт «Подключить камеру к Ivideon».
- В целях безопасности нужно ввести серийный номер. Он указан на камере на наклейке со штрихкодом и обозначается как S/N, то есть «serial number». Также его можно найти на коробке.
- Чтобы не переписывать длинную череду цифр и букв, его можно просто сканировать. Для этого выберите соответствующий пункт в меню, наведите объектив на этикетку с номером.
- Далее задайте имя новому устройству.
Готово, видео появится на экране. Можно настроить запись в облако.
Использование приложения DroidCam
Приложение DroidCam – одна из самых скачиваемых и эффективных утилит, которая позволяет использовать Android-устройство в качестве полноценной веб-камеры. Для соединения по беспроводной связи необходимо, чтобы оба устройства были подключены к одной точке доступа Wi-Fi. Если это реализовать нет возможности, то через эту программу можно сделать смартфон веб-камерой с помощью кабеля USB.
Способ 1: по Wi-Fi
Чтобы сделать веб-камеру из телефона Андроид по Вай-Фай, действуйте следующим образом:
1. Установите приложение из официального магазина Play Market на смартфон.
2. Запустите установленный софт.
3. Затем потребуется установка специального софта на ноутбук или компьютер – DroidCam Client.
4. После инсталляции потребуется перезагрузить ПК. Затем откройте утилиту и введите адрес IP и порт, которые отображаются на экране смартфона в DroidCam.
5. Если нужно передавать через мобильное устройство не только изображение, но и звук, то поставьте галочку напротив пункта Audio.
6. Кликните по кнопке Start.
7. Если на телефоне две камеры, то переключаться между ними можно с помощью иконки в виде камеры со стрелкой, которая находится в верхней панели приложения справа.
В интерфейсе программы на ноутбуке или ПК откроется окно, в котором можно увидеть изображение с камеры смартфона. Оно сворачивается в системный трей, если использовать комбинацию клавиш Ctrl + H.
Следует отметить, что при использовании программ, где требуется веб-камера, нужно в ее параметрах выбрать устройство DroidCam. То же самое касается звука.
Способ 2: по USB
Приложение DroidCam позволяет использовать Android в качестве вебки и с помощью синхронизации устройств по проводному подключению. Для начала необходимо активировать отладку по USB в параметрах мобильного девайса:
1. Активируйте режим разработчика. Для этого перейдите в системные настройки. Затем выберите «Сведения о телефоне».
2. В появившемся окне выберите пункт «Сведения о ПО».
3. Тапните семь раз по информации о номере сборки. В это время отобразится предупреждение, что осталось несколько шагов до появления скрытой опции.
4. Вернитесь в раздел с настройками и пролистайте меню до конца. Внизу появится новый пункт – «Параметры разработчика». Выберите его.
5. Найдите блок «Отладка» и активируйте функцию «Отладка по USB».
После активации отладки по USB подключите смартфон к компьютеру или ноутбуку с помощью кабеля и действуйте так:
1. Появится окно, где необходимо разрешить отладку по USB.
2. Запустите на мобильном устройстве и на ПК приложение DroidCam.
3. В программе на компьютер выберите иконку в виде USB-подключения.
4. В выпадающем списке выберите мобильное устройство.
5. Кликните по кнопке Start.
После проделанной процедуры смартфон станет функционировать, как веб-камера на компьютере или ноуте. Все настройки аналогичны предыдущему способу.
Подключение проводной видеокамеры
- Подключите питание и сетевой кабель.
- Подключите кабель к роутеру.
- Скачайте и откройте приложение Ivideon на ваш девайс с операционной системой Android или iOS. Нажмите «Добавить камеру», выберите производителя, модель устройства. Эту информацию можно найти на коробке или в товарной накладной.
- Для одиночного соединения выбираем верхний пункт «Подключить камеру к Ivideon».
- В целях безопасности нужно ввести серийный номер. Он указан на камере на наклейке со штрихкодом и обозначается как S/N, то есть «serial number». Также его можно найти на коробке.
- Чтобы не переписывать длинную череду цифр и букв, его можно просто сканировать. Для этого выберите соответствующий пункт в меню, наведите объектив на этикетку с номером.
- Далее задайте имя новому устройству.
Готово, видео появится на экране. Можно настроить запись в облако.
Как подключить к Android:
Существует не так много разновидностей эндоскопов в плане способа подключения. Сегодня распространены только модели с USB-коннекторами и Wi-Fi-подключением.
USB-эндоскоп
Самое распространенное и доступное устройство – USB-эндоскоп. В его комплекте всегда есть кабель для подключения эндоскопа к смартфону на Android. Порой поставляется еще и переходники с USB на microUSB, но чаще на шнуре уже предустановлен microUSB-штекер для быстрого подключения.

Важно! Не все эндоскопы могут использоваться в сочетании со смартфонами. Порой их энергопотребление настолько высоко, что телефон не может снабдить устройство достаточным объемом энергии
Важно заранее подбирать правильные устройства.
Wi-Fi эндоскоп
Устройства более высокой ценовой категории часто оснащаются беспроводным подключением. Wi-Fi-эндоскоп представляет собой все тот же кабель с камерой, но в его комплекте еще идет беспроводной модуль, к которому аппарат и подключается вместо смартфона.

Как установить эндоскоп на Android
- Нажимаем кнопку на Wi-Fi-модуле и удерживаем ее до появления соответствующего светового уведомления.
- Подключаем эндоскоп к блоку с помощью microUSB-шнура.
- На смартфоне включаем Wi-Fi и запускаем поиск устройств.
- Выбираем точку доступа от эндоскопа, обычно она называется так же, как и сам девайс, и жмем на кнопку «Подключиться».
- Вводим пароль для подключения (значение по умолчанию можно найти на наклейке девайса или в сопутствующей документации).
Результатом правильного завершения процедуры станет запуск приложения «Камера» или специализированного программного обеспечения с изображением с эндоскопа.
Какими бывают?
В продаже встречаются разные виды качественных выносных камер. Они подразделяются по нескольким признакам. Рассмотрим подробнее, какие бывают мини-камеры и какими характеристиками отличаются.
В первую очередь все устройства рассматриваемого типа можно поделить на нижеперечисленные подвиды.
Камера-объектив, которая синхронизируется со смартфоном за счет стандартного проводного соединения. Чаще всего для этого задействуется порт USB либо разъем 3,5 мм, который предназначен для установки наушников.





Отличные эксплуатационные характеристики показали современные внешние камеры, рассчитанные на макросъемку, или с популярным эффектом под названием «рыбий глаз». Благодаря таким девайсам пользователи могут делать удивительные кадры, выглядящие оригинально и необычно. К примеру, современная макрокамера позволяет легко запечатлеть очень маленькие объекты за счет отличной возможности приближения. В итоге пользователи имеют возможность делать фото маленьких чудес природы (капелек росы, насекомых) и многих других интересных объектов.


Высокое качество снимков может продемонстрировать телескопическая внешняя камера для смартфонов. Такой дополнительный аксессуар трудно не заметить, поскольку именно «телескопы» всегда отличались внушительными размерами и большой длиной. Нередко для фиксаций таких объективов используются дополнительные мини-штативы, изготовленные из прочных и надежных материалов. Внешне девайс кажется очень необычным – словно уменьшенная профессиональная фотокамера со встроенным телескопическим объективом.


В магазинах с техникой можно повстречать оригинальные разновидности внешних камер для телефонов с углом обзора 360 градусов. К примеру, такие девайсы выпускает известный тайваньский бренд Asus. С этими устройствами возможно снимать захватывающие фото- и видеоматериалы. Пользуясь подобным объективом, многие люди применяют его в качестве видеокамеры и получают прекрасные записи, выглядящие живо и красочно.
Как правило, камеры с углом обзора в 360 градусов имеют маленькие размеры и являются очень удобными. Большинство из них – идеально круглой формы, выглядят они стильно и современно.

nanoStream Live Video Encoder

nanoStream Жить видео кодировщик является отлично вебкамера приложение тот позволяет вы в запись видео а также аудио за жить потоковый с помощью ваш смартфон,
это приложение работает с много из потоковый Сервисы такие как Wowza Средства массовой информации сервер а также саман Средства массовой информации сервер, Это также дает вы возможность в поток Другой мобильный приборы,
С помощью этот приложение вы будут иметь способность в захватить а также широковещательный ваш видео в любой дистанционный пульт сервер а также любой браузер вы мог просить за, Вместе с тот, nanoStream Жить видео кодировщик приложение позволяет вы в часы разные События от спортивный игры в Музыка концерты, Все из тот вы Можно находить в мало щелчки а также часы в высоко–качественный с нет проблемы,
более того, этот приложение является в принципе один из простой а также быстрый пути в запись жить видео, это приложение является также очень полезным если вы являются профессиональный видео производитель кто работает с жизнь События, Тот путь вы Можно в прямом смысле делать ваш Работа на идти с помощью ничего такого но ваш смартфон,
Все в все, nanoStream Жить видео кодировщик приложение является очень гибкий а также легко в использование, Так Если вы являются Ищу за отличный высоко–качественный вебкамера приложение, этот один является за вы,
Цена: бесплатно

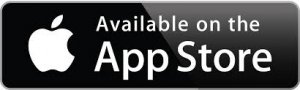
Как использовать телефон как веб-камеру через usb? Инструкция для телефонов на андроид и iphone
В данной статье мы рассмотрим достаточно необычный способ применения мобильного телефона. Если у вас бывают ситуации, когда вам нужно организовать видео-связь, а веб-камеры под рукой нет или вы просто хотите найти применение вашему сломанному смартфону (например, с разбитым экраном), то мы расскажем вам как это сделать.
Практически любой современный телефон можно превратить в веб-камеру (при условии ее наличия), главное — правильно установить на него необходимый софт. В результате получится отличный девайс, с помощью которого вы сможете общаться с близкими вам людьми посредством видеосвязи. Таким же способом вы сможете транслировать видео изображение в сеть.
Работа всех программных приложений, используемых для осуществления данной цели, сводится к синхронизации вашего телефона с компьютером посредством USB кабеля или Bluetooth соединения. Благодаря этому ваш ПК будет использовать камеру, встроенную в мобильник, как обычную веб камеру.
При использовании данных программ изображение с камеры смартфона передается на компьютер через Bluetooth или кабель и в дальнейшем может использоваться программными мессенджерами. Также вы можете использовать микрофон вашего мобильника для общения, например, в Skype.
Последовательность действий:
- устанавливаем и запускаем одну из указанных выше программ на ПК;
- проводим активацию на смартфоне;
- соединяем компьютер с телефоном с помощью Bluetooth, Wi-Fi или кабеля;
- запускаем Skype и в настройках выбираем веб камеру.
Телефон как веб камера через usb
Одним из способов подключения телефона к компьютеру является подключение через usb-кабель. Однако не все программы, обеспечивающие синхронизацию ПК с телефоном, поддерживают данный тип соединения.
Это связано с существованием более современных беспроводных способов подключения. Среди программ, поддерживающих usb-соединение, стоит назвать следующие: USB Webcam for Android, Mobiola Web Camera и Webcamera Plus.
Найти и скачать данные программы можно в плэймаркете.
Андроид телефон как веб-камера
Мобильный телефон на операционной системе Android может также стать отличной альтернативой веб-камеры.
Ведь данная операционная система отлично синхронизируется с ПК, а камеры многих современных телефонов ничуть не уступают веб-камерам по основным характеристикам воспроизведения видео.
Для реализации данной задачи существует доступное и простое программное обеспечение. Для начала вам нужно установить ПО на компьютер и на телефон.
Для этого выполните следующие операции:
скачайте и установите с Play Market специальную программу IP webcam на ваш мобильник;
откройте данную программу на телефоне и задайте настройки качества и разрешения, укажите логин и пароль;
затем нажмите кнопку «Начать трансляцию», ваш смартфон готов к использованию в качестве веб камеры;
обратите внимание на IP адрес, указанный внизу экрана телефона, он вам пригодится в дальнейшем;
программу IPCamAdapter скачайте и установите на компьютер;
откройте настройки программы IPCamAdapter и введите в соответствующие поля IP адрес (о котором было сказано ранее), логин и пароль, идентичные тем, что вы указывали на телефоне;
нажмите кнопку «autodetect», затем «применить»;
теперь вы можете общаться в видео-чатах, используя вашу веб-камеру.
Iphone как веб-камера
Программы для превращения iPhone и iPad в видео устройства предоставляют широкий выбор настроек в сравнении со стандартными веб-камерами. Кроме того, вы сможете добиться достаточно высокого качества изображения.
В вашем распоряжении может быть как фронтальная, так и задняя камера. Вы можете использовать для синхронизации одну из следующих программ: PocketCam, WiFiCam, EpocCam 1.9.1, Broadcaster, Mobiola Webcamera или Mini WebCam 1.0.
2.
Принцип работы большинства вышеуказанных программ очень похож и для начала работы, как правило, нужно выполнить следующие действия:
- установить компьютерную часть ПО на ПК;
- установить программу на Iphone;
- соединить оба устройства через Wi-Fi (или другим способом);
- ввести все необходимые настройки;
- подключиться к одному из мессенджеров, и использовать Iphone в качестве веб камеры.
Для фиксации вашего мобильного устройства придется проявить фантазию. Использование стандартных настольных подставок не совсем удобно, так как они не позволяют изменять угол наклона телефона. Для таких случаев, отлично подойдут автомобильные держатели. С их помощью вы сможете прикрепить мобильник к стенке монитора и легко изменять его наклон.
