Облачное видеонаблюдение: что должен знать каждый?
Содержание:
- Анализ поисковых запросов сайта
- Новинка easyE4
- Ядро linux и rootfs
- Преимущества облачного видеонаблюдения
- Установка приложения и основные настройки
- Настройка
- Как подключить ip-камеру dahua?
- «Железо»
- Тариф «Коннект 999»
- Просмотр архива записи с регистратора
- Пример применения
- Video application
- Настройка для удаленного просмотра с мобильного устройства на Android
- Подключение камеры сразу по WI-Fi
- Преимущества оператора Easy4
- Предисловие
- Подсистема обновления
Анализ поисковых запросов сайта
Приведённый выше отчёт по частотности использования поисковых запросов, может быть использован оптимизаторами сайта при составлении его семантического ядра и подготовке контента т.н. «посадочных страниц». Статистика поисковых запросов — обобщённая сгруппированная информация по «обращениям» пользователей к поисковой системе по ключевым запросам (фразам).
В большинстве случаев, наш сервис показывает уже сгруппированную информацию, содержащую не только подборку самых популярных слов (фраз), но и словосочетания + синонимы. Собранная в данном разделе статистика показывает по каким «ключевым словам» (поисковым запросам) пользователи переходят на сайт easy4ip.com.
Поисковый запрос – это слово или словосочетание, которое пользователь вводит в форму поиска на сайте поисковой системы, с учётом автоподбора и автоматического исправления в поиске ошибочного набора.
Новинка easyE4
В 2019 году у Eaton вышла обновленная линейка программируемых реле — easyE4. Компания в новой линейке изменила философию продукта. Теперь есть базовый модуль, по размерам как реле серии easy500, имеющий 8 входов и 4 выхода, к которому можно подключить до 11 модулей расширения. При этом функционал базового модуля сопоставим как минимум со «старой» серией easy800.
 Новая серия easyE4 и EASY512, подключенные к питающему напряжению
Новая серия easyE4 и EASY512, подключенные к питающему напряжению
По питающему напряжению можно выделить 3 вида:
-
DC — 24VDC
-
UC — 12VDC, 24VDC, 24VAC
-
AC — 100_240VAC, 100_240VDC
Есть еще версии без экрана, итого максимальное количество различных базовых модулей всего 6. В каталогах встречаются модели с push-in клеммами, но они еще только планируются к производству. С данными моделями количество базовых модулей вырастет до 12.
Разберем структуру наименования базовых модулей. Маска наименования следующая: EASY-E4—12C(X)1(P), где:
-
— тип питающего напряжения — DC, UC, AC;
-
— тип выходов — релейные (R) или транзисторные (T);
-
(Х) — отсутствие дисплея (если дисплей есть, символ не ставится);
-
(P) — push-in клеммы (модель еще не выпущена); если символа нет — клеммы винтовые.
Примеры: EASY-E4-DC-12TC1 — напряжение питания 24 Вольт постоянного тока, транзисторные выходы, с дисплеем (артикул производителя ). EASY-E4-UC-12RCX1P — напряжение питания 12/24 Вольта, релейные выходы, без дисплея, push-in клеммы (артикул производителя ).
Структура наименования моделей расширения. Маска наименования: EASY-E4—E1(P), где:
-
— напряжение питания модуля;
-
— общее количество точек (входов-выходов);
-
— тип точек (R — релейные, T — транзисторные, A — аналоговые, P- температурные);
-
(P) — push-in клеммы.
Примеры: EASY-E4-AC-16RE1 — напряжение питания 100-240 Вольт, общее количество входов и выходов 16, тип выходов — релейные (артикул производителя ).EASY-E4-DC-4PE1 — напряжение питания 24 Вольт постоянного тока, 4 температурных входа (артикул производителя ).
Ядро linux и rootfs
На камерах используется ядро Linux, входящее в состав SDK чипа, обычно это не самые свежие ядра из ветки 3.x, поэтому часто приходится сталкиваться с тем, что драйвера дополнительного оборудования не совместимы с используемым ядром, и нам приходится их бэк-портировать под ядро камеры.
Другая проблема — это размер ядра. Когда размер FLASH всего 8MB, то каждый байт на счет и наша задача — аккуратно отключить все не используемые функции ядра, что бы сократить размер до минимума.
Rootfs — это базовая файловая система. В нее включены , драйвера wifi модуля, набор стандартных системных библиотек, типа и , а так же ПО нашей разработки, отвечающее за логику управления светодиодами, управление сетевыми подключениями и за обновление прошивки.
Корневая файловая система подключена к ядру как initramfs и в результате сборки мы получаем один файл , в котором есть и ядро и rootfs.
Преимущества облачного видеонаблюдения
Основные преимущества облачных камер видеонаблюдения лежат на поверхности, и о них не трудно догадаться. Как правило, все плюсы использования облачной технологии сводятся к следующим возможностям:
- Видеонаблюдение в реальном режиме времени без привязки к определенному месту – можно просматривать изображение прямо с экрана мобильного телефона;
- Ведение архива на удаленном сервере, благодаря чему отпадает необходимость в покупке жестких дисков, видеорегистраторов, и другого оборудования;
- Легкость подключения – как правило, все облачные IP камеры подключаются за считанные минуты через специальные мобильные предложения, так что это становится под силу даже простой домохозяйке;
- Оповещение о возникновении события сразу после того, как оно произошло на мобильный телефон хозяина – при возникновении движения или шума камера автоматически отправляет вам уведомление;
- Ведение двусторонней связи – благодаря поддержке технологии «push to talk» вы можете не только слышать то, что происходит перед камерой, но и отправить короткое голосовое сообщение, а тот кто будет находиться в этот момент рядом с камерой сразу его услышит.
Сферы применения облачных камер
Благодаря облачной технологии открываются большие возможности видеонаблюдения для дома, дачи, стройки, бизнеса. Например, вы не давно наняли няню для ребенка или домохозяйку – почему бы не убедиться в адекватности их поведения в ваше отсутствие? Ведь в последнее время аморальные действия со стороны сиделок в отношении ребенка далеко не редкость.
Облачные камеры довольно быстро нашли широкое применение в следующих ситуациях:
- Для присмотра за детьми или домашними животными здесь также открываются широкие возможности – вы можете даже поговорить с ребенком в случае необходимости, не выходя из мобильного приложения, как по Skype;
- Установив облачную камеру на даче, вы сможете удаленно следить за происходящим на вашем участке и в дачном домике;
- Вы можете присматривать за рабочим персоналом собственного офиса, магазина или склада, находясь при этом в любом месте и занимаясь любимым делом – согласитесь, это очень удобно, и вам больше не придется беспокоиться о том, что может что-то случиться в ваше отсутствие;
- Для бизнеса возможности также не ограничены – вы можете создать большую систему видеонаблюдения из неограниченного количества камер, и вести удаленный контроль бизнеса любого масштаба. При необходимости система легко сворачивается и разворачивается, благодаря сохранению всех настроек в облаке, а благодаря возможности записи только по событию (движению или звуку) можно исключить постоянную запись для экономии трафика.
Итак, разобрав основные преимущества облачного видеонаблюдения, поговорим об актуальных и качественных интернет IP камерах с облачным сервисом.
Установка приложения и основные настройки
Для установки программы, в строке поиска Play Market вводим «dmss», выбираем приложение «DMSS» или «DMSS HD» (для слабых устройств или устройств со слабым Интернет-подключением приоритетен первый вариант) и нажимаем кнопку «Установить» (1).
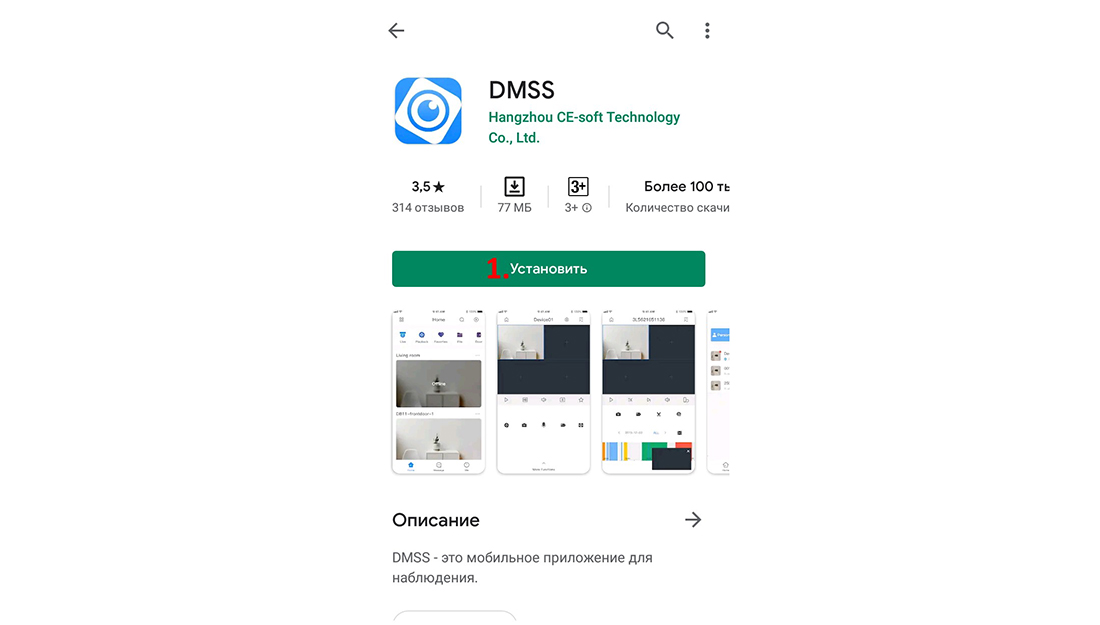
После того как приложение загрузится, Вам необходимо будет открыть его. В сплывающем окне нужно нажать «Далее» (2).
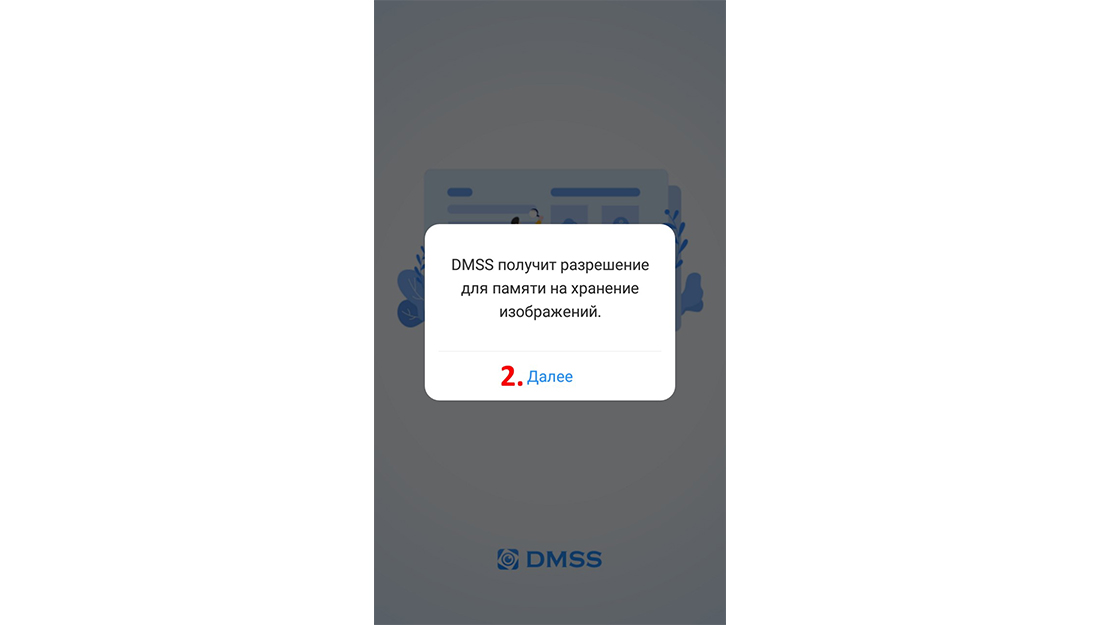
В следующем окне «Разрешить» (3).

После этого нужно нажать кнопку «Вход» (4).
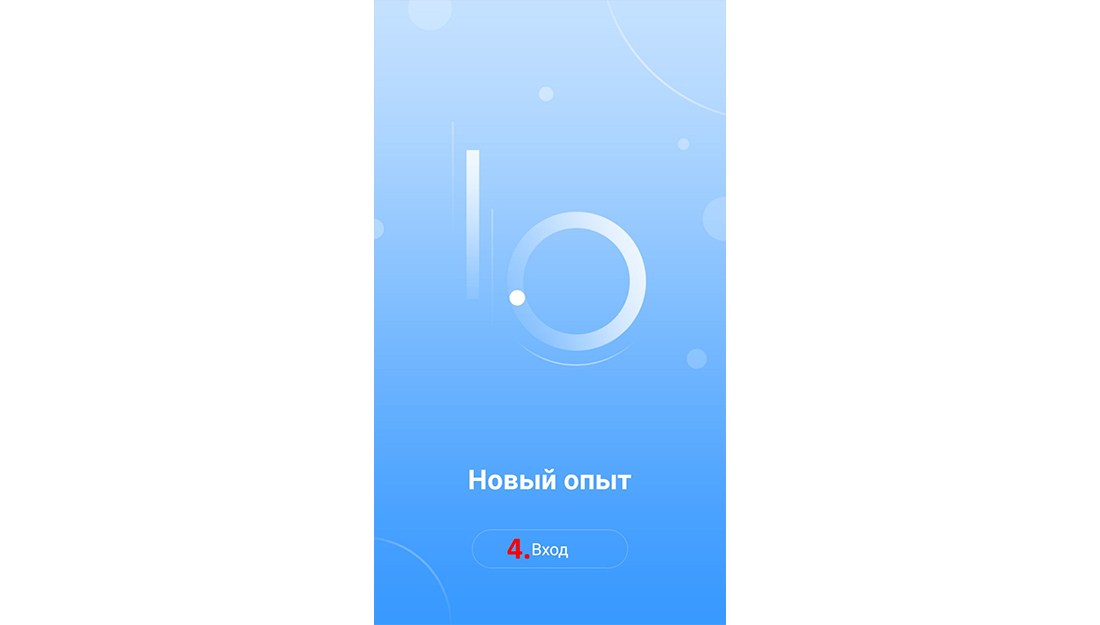
Далее нужно выбрать страну. В нашем случае это Украина (5). И нажать кнопку «Выполнить» (6).
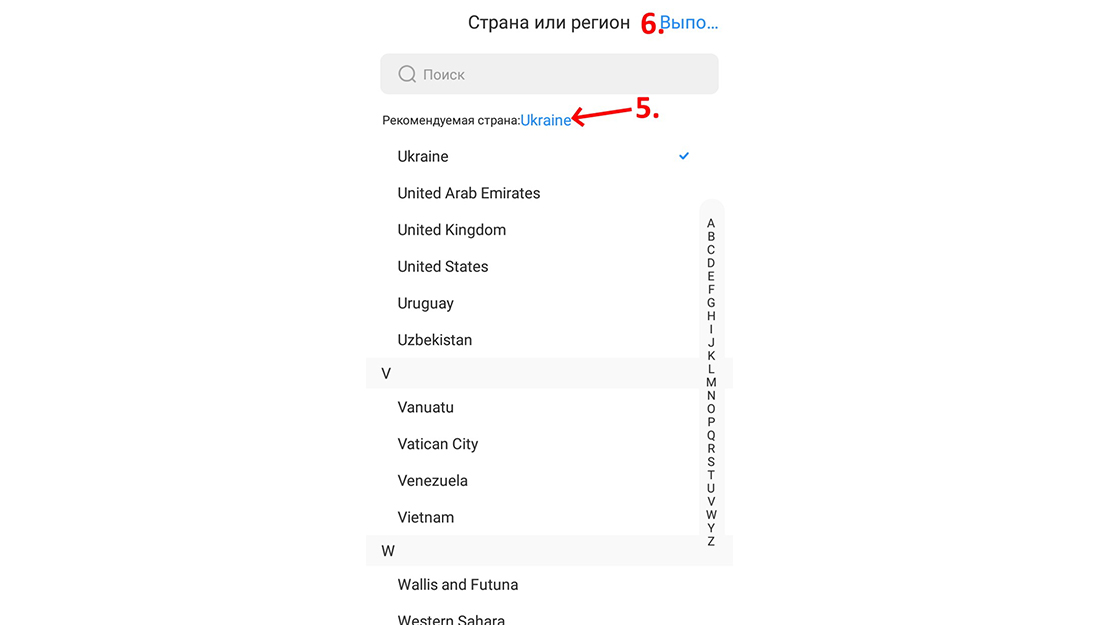
После появится всплывающее окно, в котором будет предложено посмотреть обучающее видео, в котором описывается как перенести настройки из приложения «gDMSS» в приложение «DMSS». Если Вам это не нужно нажимаете кнопку «Пропустить» (7).
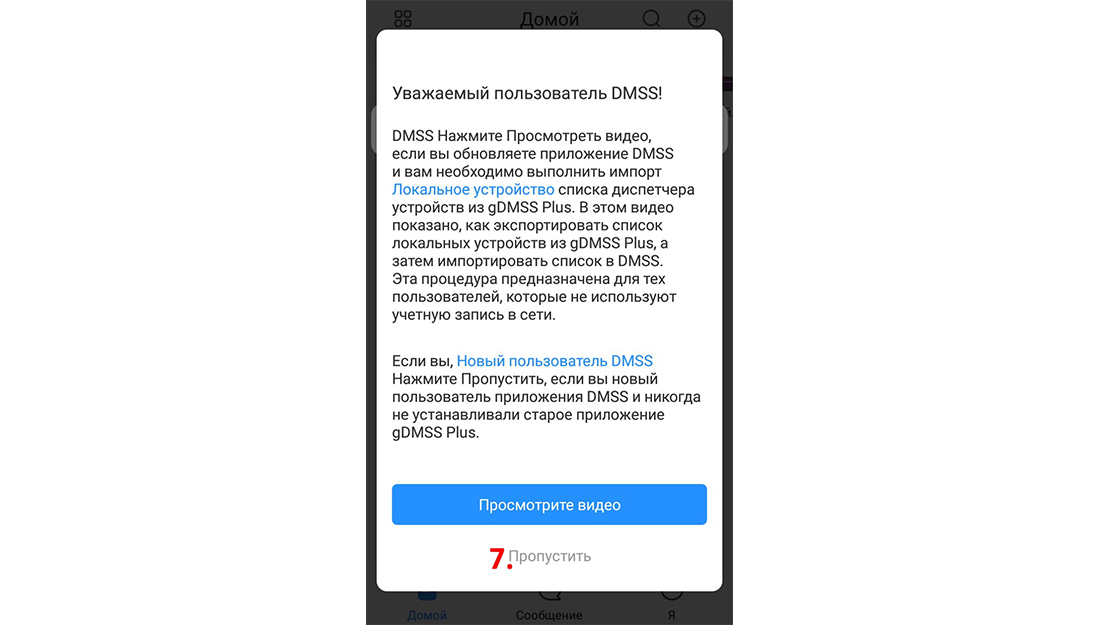
После этого приложение покажет Вам, что Вы можете изменять положение элементов управления в соответствии с тем как Вам удобно. Для того, чтобы спрятать эту подсказку, нужно нажать в произвольном месте экрана.
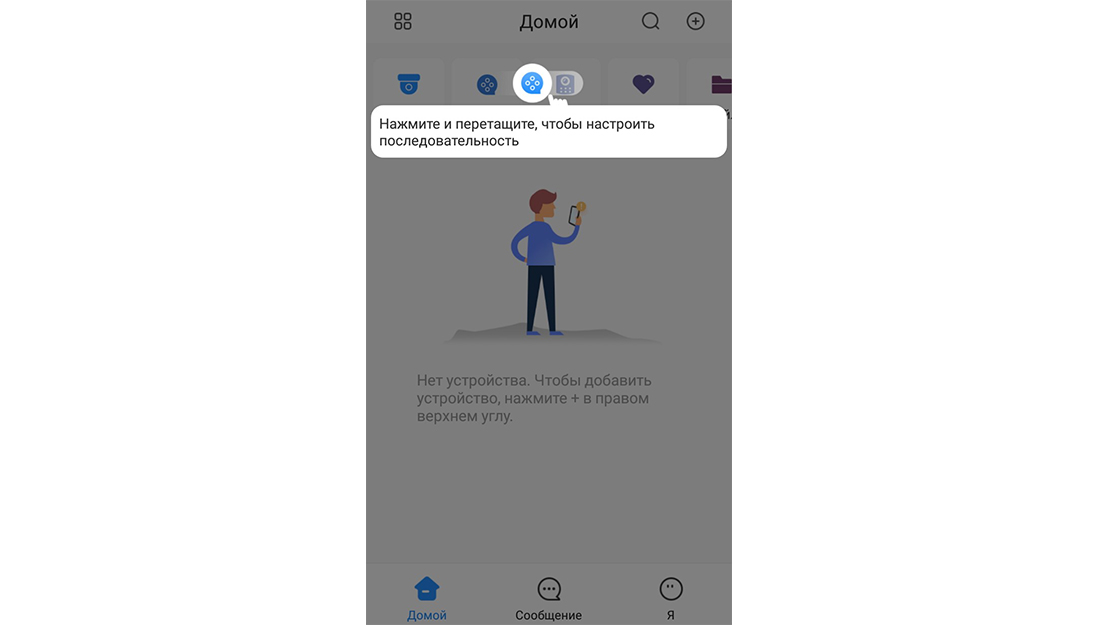
Окно приложения состоит из следующих элементов:
- «Панель инструментов» – инструменты для работы с видео.
- «Список устройств» – список устройств, которые были добавлены в программу.
- «Панель навигации» – навигационная панель выбора окна: «Домашняя страница», «Сообщения» и «Конфигурация аккаунта».

Основные пункты панели инструментов:
- «Просмотр» – просмотр наших устройств в реальном времени
- «Видео» – просмотр архивных записей производимых нашим оборудованием на sd карты в камерах и жесткие диски в регистраторах.
- «Дверь» – доступ к цифровым вызывным панелям компании Dahua.
- «Избранное» – Просмотр избранных устройств, тут можно камерам присваивать дополнительное название.
Настройка
Запускаем приложение, создаем новый аккаунт. В дальнейшем учетная запись может быть использована для подключения к камерам через браузер на выше упомянутом сайте.
Для добавления устройства в правом вернем углу кликаем значок +. Сканируем наклейку на основании камеры для считывания серийного номера или вводим его в ручную в «Manualy enter SN». Камера при этом должна быть подключена к адаптеру питания. Как только приложение определит устройство жмем «Next».
В следующем окне вводим произвольное имя устройства и пароль (по умолчанию admin).
Откроется окно управления устройством в котором можно раскрыть камеру на весь экран или произвести дополнительные настройки, например подключить облако для хранения записи или выставить запись по движению с дальнейшим оповещением на телефон.
Переходим в пунку «Мне» в нижнем правом углу.
- Заказы — здесь можно узнать все оплаченные или неоплаченные счета по облаку, узнать сколько дней осталось до отключения.
- Мое устройство — список всех устройств(камер) привязанных к Вашему аккаунту.
- Список загрузок — тут хранятся все видеофайлы, которые когда то были скачаны из облака.
- Локальный файл — видеофайлы или фотографии с карты памяти камеры.
- IFTT — здесь можно настроить дополнительное оповещение при срабатывании детектора движения в различные сервисы, например на почту gmail.com.
- Настройки — в данном пункте можно задать новый пароль камере, установить запрос отпечатка пальца при запуске приложения или получить помощь по частым вопросам, если возникнут трудности.
Управление камеры при просмотре интуитивно понятное не будем на этом останавливаться. Дополнительные настройки камеры производятся в правом верхнем углу «Шестеренка».
- Зона активности — можно задать определенную зону при вхождении в которую камера не будет писать.
- Тревожный сигнал — установить область детектора движения.
- Статус хранилища — информация по свободному месту на облаке или карте памяти( здесь ее можно отформатировать).
- Безопасность облачного хранилища — можно задать пароль облаку, что бы в случае пропажи телефона никто не смог его просмотреть.
- Часовой пояс — настройка часового пояса для корректного отображения времени.
- Поворот изображения — позволяет повернуть изображение в зависимости от места установки.
- Предоставление доступа, совместное использование — тут можно дать права на использование камеры другому человеку, имеющий аккаунт в Lechange.
- Обновление облака — новые версии обновления.
Как подключить ip-камеру dahua?
- Перед тем как начать установку программного обеспечения необходимо подключить камеру к роутеру и источнику тока. Это выполняется с помощью LAN-кабеля. Он поможет все правильно настроить.
- Дальше можно приступать к установке ПО. Обычно к оборудованию прилагается диск со всем необходимом, но если его нет, то нужно скачать Config Tool. Эта программа необходима, чтобы узнать IP-адрес прибора.
- Определяем устройства, подключённые к сети. На этой стадии можно изменить IP-адреса камер.
- Теперь необходимо открыть браузер и адресную строку вписать IP адрес камеры и нажать кнопку ввода. Перед вами появятся поля для ввода логина и пароля. В обе строки вписываем admin. Если камера устанавливается впервые, то программа будет запрашивать установку плагина для того, чтобы просмотр видео-потоков стал возможным.
- Далее в появившемся поле открываем «Настройки» – IP-камера. Все дальнейшие настройки режимов, установка необходимых параметров, подключение IPС будут происходить через эту утилиту. Например, для того чтобы установить основной или дополнительный режим потоков, нужно зайти во вкладку видео, а с помощью вкладки путь можно указать место хранения информации.
- Если нужно сменить IP адрес, то нажимаем на строку «Сеть», она находится в левой части экрана. Открываем вкладку TCP/IP и вписываем новый адрес устройства. После этого нужно сохранить новые данные. Если вам нужно получать изображение с камеры на смартфон, то там же нужно открыть вкладку «Easy4ip» и отметить «Вкл.», тогда видео можно будет просматривать через приложение. В конце настройки нужно сохранить все изменения.
- Если у камеры есть встроенный WiFi модуль, то во вкладке «Сеть» нужно выбрать «WiFi». В этом случае при активации камеры нужно будет выбрать беспроводное соединение. Для этого выберете домашнюю сеть. После вводите пароль от роутера и подключаете устройство. После того как камера соединится, в ее статусе будет написано «Подключено». После этого кабель уже не нужен, его можно отсоединить.
- Запомните! После выполнения вышеперечисленных пунктов необходимо перезапустить Config Tool, заново вписать IP адрес камеры в адресной строке браузера и войти. После этого можно продолжить настройку оборудования.
После того как беспроводное соединение настроено, нужно правильно выставить настройки места хранения и качества видео. Для этого нужно сделать следующее:
- Во вкладке «Запись и хранение» нужно выставить удобный вам режим. Он может быть основным, когда наблюдение с камер происходит постоянно или запись поданным датчика движения и тревоги.
- Чтобы выбрать точное место хранения файлов нажимаем «Хранение архива», а затем «Хранение». Данные могут находиться на SD-карте, FTP, NAS.
- Также при подключении IP-камеры нужно не забыть выставить правильную дату и время. Чтобы это сделать открываем вкладку «Система» в ней нажимаем на «Базовые настройки» там выбираем «Дата/время» и устанавливаем. Тут же можно добавить других пользователей, установить для них права на просмотр изображений с камеры и на доступ к видеозаписям в архиве.
После того как вы выполнили все приведенные выше несложные инструкции IP-камеру можно использовать. Она абсолютно готова к работе. Не смотря на кажущуюся простоту в настройке, многие специалисты советуют доверить это дело профессионалам, если вы не уверены в своей компетенции. Он сможет грамотно настроить оборудование и задействует все возможности камеры, чтобы работа устройства была максимально полезна и эффективна.
«Железо»
Рассмотрим базовый модуль на примере EASY-E4-UC-12RC1 (артикул 197211). Он содержит 8 цифровых (дискретных) входов, (в версиях DC и UC входы I5-I8 могут быть аналоговыми по напряжению — функционал выбирается в ПО для программирования). Есть 4 выхода — релейные (релейные для версий AC, UC, транзисторные для DC). Шестистрочный экран с подсветкой, которая может быть белой, красной, зеленой. Слева от дисплея находится слот под карту microSD, с помощью которой можно обновить прошивку устройства, организовать логирование, или же сохранить свой загрузочный логотип.
 easyE4
easyE4 Web-сервер easyE4 с отображением текущего состояния входов
Web-сервер easyE4 с отображением текущего состояния входов
Модули расширения подключаются при помощи комплектного соединителя, который идет с каждым модулем.
Модули расширения с комплектными соединителями
Всего к одному базовому устройству можно подключить до 11 модулей расширения. Т.к. каждый модуль имеет свои клеммы питания, в одной системе можно использовать различные типы модулей расширения — например, базовое устройство EASY-E4-UC-12RC1, модуль расширения аналоговых входов EASY-E4-DC-6AE1 и модуль 4DI+4RO EASY-E4-AC-8RE1 прекрасно будут работать в одной сборке, позволяя подключить разнообразные устройства ко входам и выходам.
 Артикулы 197211+197222+197223
Артикулы 197211+197222+197223
Тариф «Коннект 999»
Этот тариф оператора Изи подходит для различных мобильных устройств, включая смартфоны и планшеты. Можно его использовать и для интернета вещей, так как в рамках пакета предоставляются исключительно услуги мобильного интернета.
Условия тарифа
Условия идеально подойдут тем абонентам, которые активно пользуются интернетом. После активации пакета абоненту предоставляется 3 ГБ международного интернета всего лишь за 999 рублей, но без учёта НДС. Если на балансе достаточно денег, то следующий пакет в 3 ГБ будет подключён автоматически.
Если же средств на счету будет мало, то услуга будет оплачиваться из расчёта 1 рубль (без НДС) за один Мб трафика. Тариф «Коннект 999» действует в 60 странах. Посмотреть их полный список можно на сайте оператора.
Как подключиться
Подключиться к тарифу возможно на сайте оператора или через соответствующее мобильное приложение. Заказать карту можно на сайте или по телефону горячей линии. Она будет доставлена курьером бесплатно домой или на работу.
Просмотр архива записи с регистратора
Для того, чтобы просматривать записи с накопителя регистратора, необходимо иметь подключение к регистратору в программе, инструкция по подключению написана в 3-м пункте данной статьи.
Когда в программе в списке Ваших устройств уже присутствует нужный видеорегистратор (регистратор подключён к программе), Вам нужно зайти в главное меню программы (оно отображается при старте программы) и нажать на кнопку «Видео» (1) на панели инструментов.
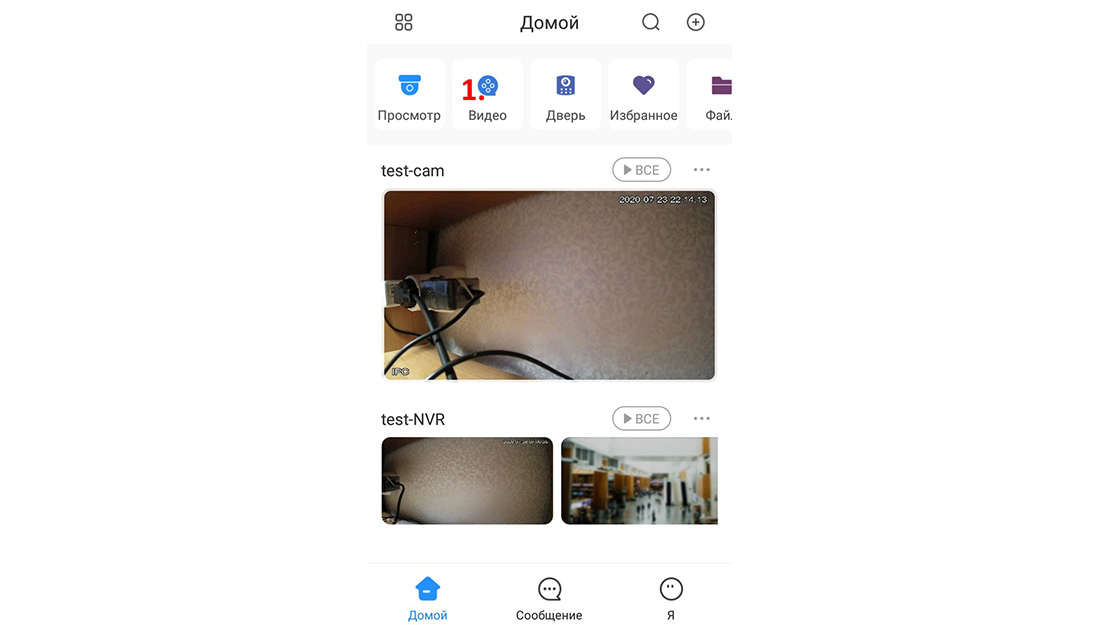
После этого нажать на кнопку «Параметры» (2).
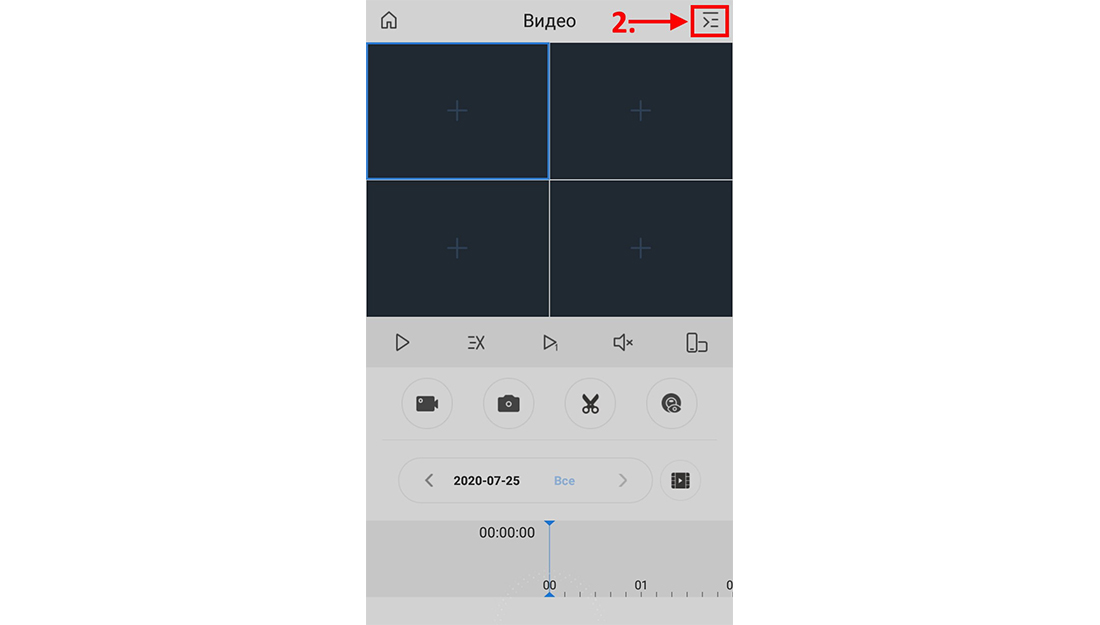
После этого откроется список подключённых устройств, в нём нужно выбрать необходимое (3) и нажать на кнопку «Начало воспроизведения» (4). Число в скобках – это количество выбранных каналов, т.е. можно выбирать каналы с разных устройств, но не более 4-х за раз.
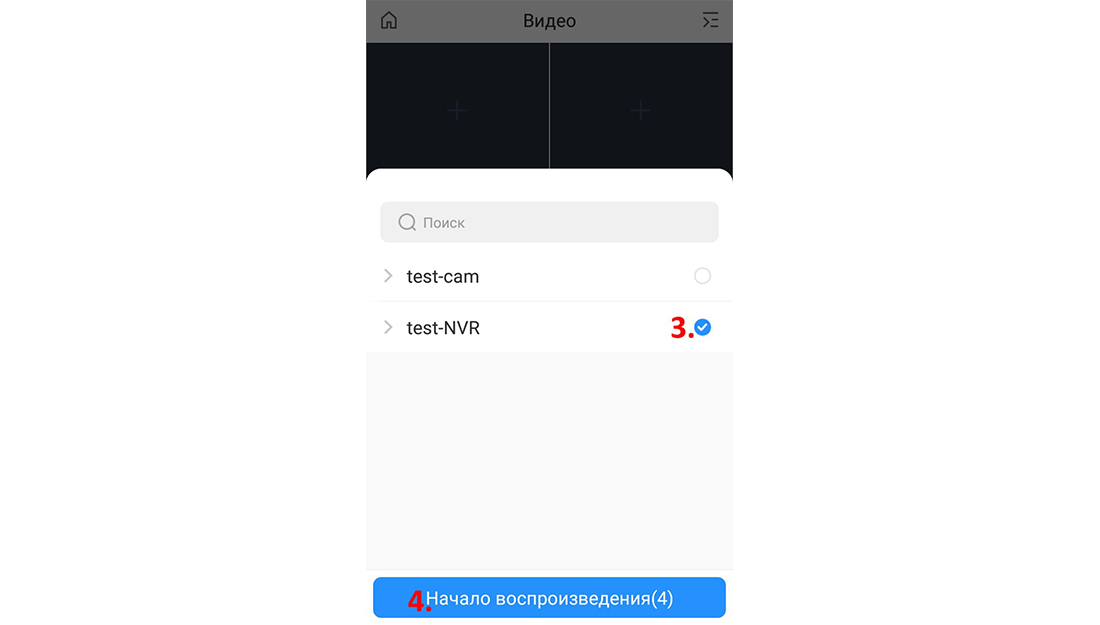
После этого отобразится окно просмотра видео, в котором нужно нажать на «Дату» (5).
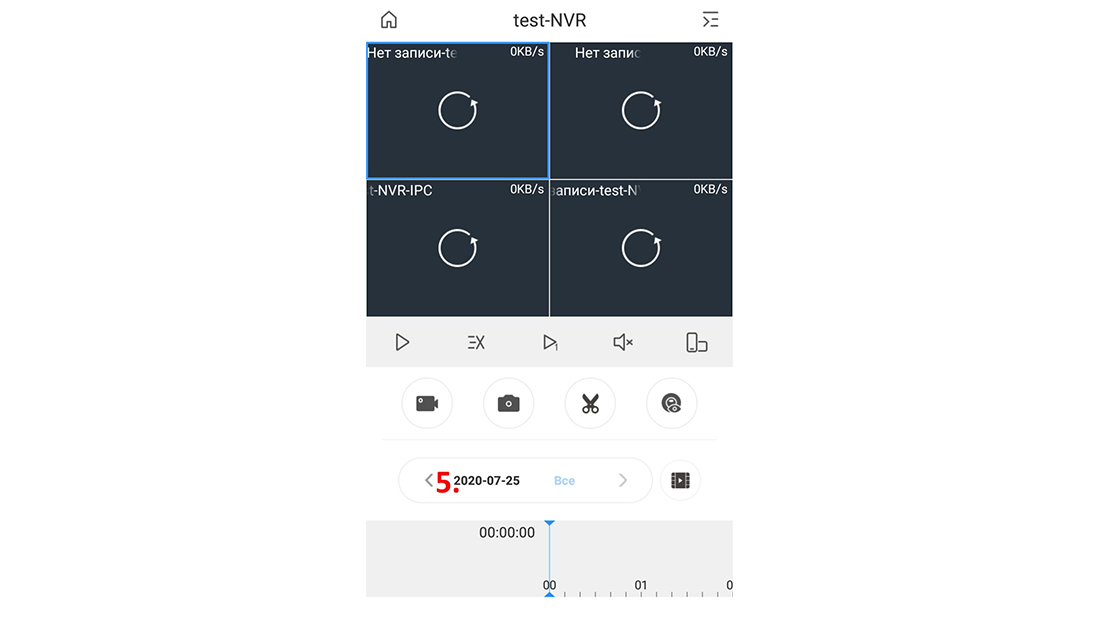
После этого перед Вами откроется диалоговое окно календаря, состоящее из самого календаря, а также фильтров и кнопок. Фильтры позволяют находить записи по их типу. В календаре над датами, когда происходила запись, нарисован синий значок киноплёнки.
Выберите нужную дату (6) и нажмите «ОК» (7).
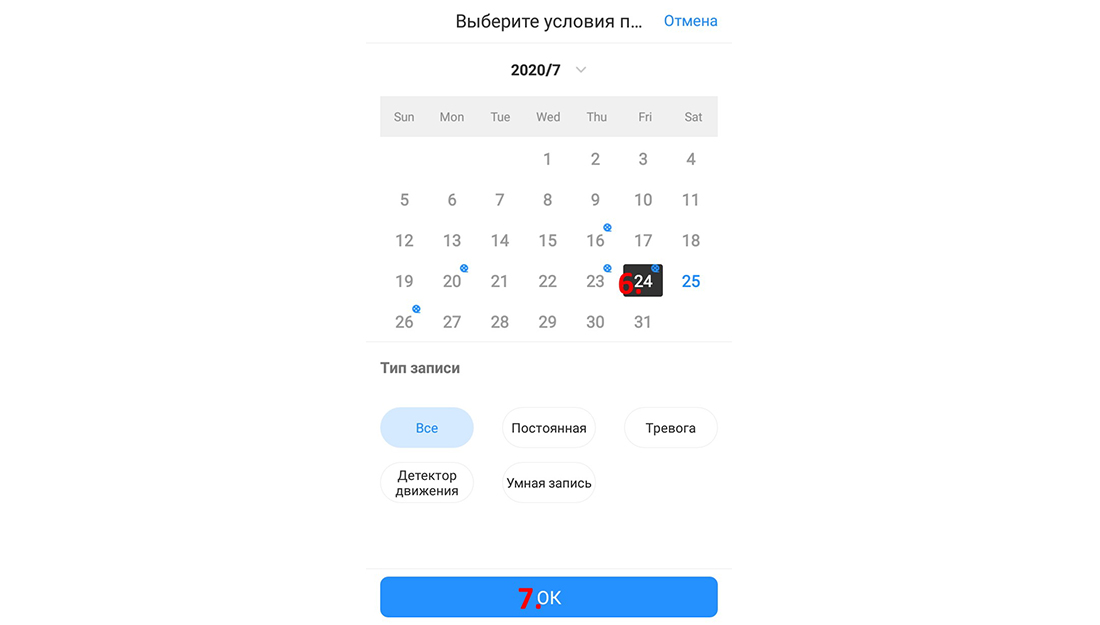
После этого у Вас откроется окно просмотра видео, с видеофрагментом нужной даты. Данное окно состоит из следующих элементов:
- Экран потоков – маленькие проекции видео.
- Панель инструментов – набор кнопок, позволяющий воспроизводить и загружать видео.
- Календарь – при нажатии на который можно сменить текущий день на другой.
- Таймлайн – временная полоса, где синим отмечено время, когда велась запись.
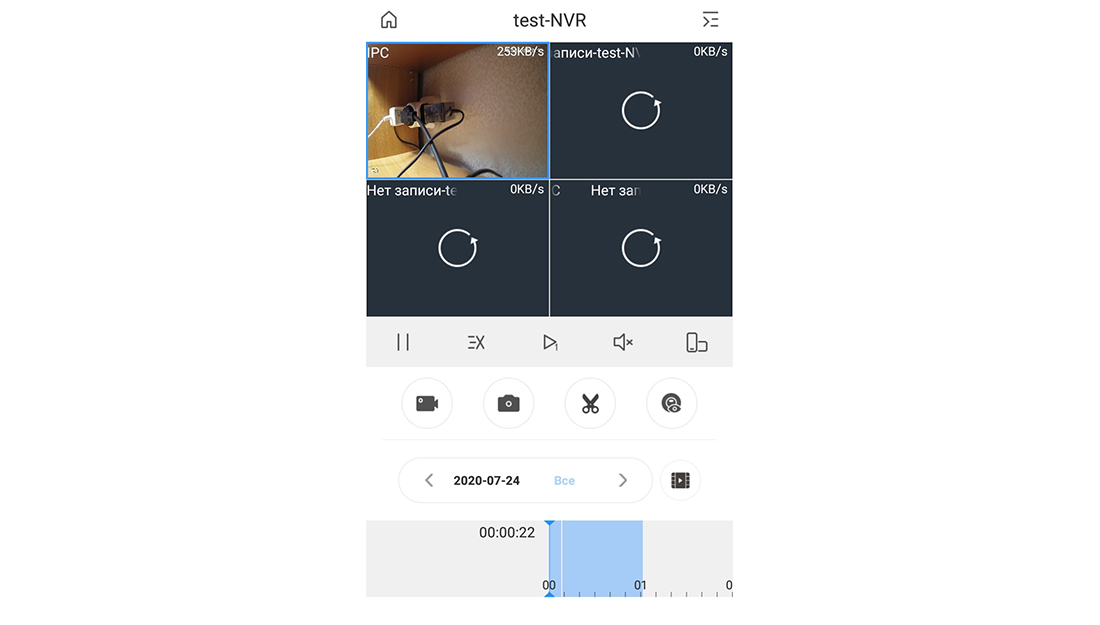
Для того, чтобы сделать скриншот видео, необходимо нажать кнопку фотокамеры. Для того, чтобы сохранить нужный фрагмент видео, нужно переместится на начало данного фрагмента, нажать кнопку видеокамеры, дождаться завершения нужных событий и нажать ту же кнопку, после чего видеофрагмент сохранится на Вашем устройстве. Также есть второй способ записи видео – нажать кнопку «Ножницы», «Старт», пролистать на таймлайне до места окончания фрагмента и нажать кнопку «Стоп». После этого начнётся загрузка видеофрагмента на Ваше мобильное устройство.
Пример применения
Один из практически реализованных мной простых проектов — управление освещением во дворе. Есть 2 группы опор освещения — основное (КМ2) и дежурное (КМ1). В автоматическом режиме после заката (по астрономическому таймеру) включается всё освещение, после 22.00 остаётся только дежурное, которое работает до полуночи в будние дни и чуть позже в выходные. Данные временнные отрезки установлены в недельных таймерах.
Есть ручной режим для ремонтных работ, либо включения света не по графику. Каждая группа включается кнопками SB1 и SB2 без фиксации.
Электрическая схема подключения
В настройках функционального блока «Астрономический таймер» необходимо указать координаты местности для правильного расчета времени захода и восхода солнца в конкретный день.
Video application
Наиболее сложная и ресурсоемкая часть прошивки — приложение, которое обеспечивает видео-аудио захват, кодирование видео, настраивает параметры картинки, реализует видео-аналитики, например, детекторы движения или звука, управляет PTZ и отвечает за переключения дневного и ночного режимов.
Важная, я бы даже сказал ключевая особенность — каким образом видео приложение взаимодействует с облачным плагином.
В традиционных решениях ‘прошивка вендора + облачный плагин’, которые не могут работать на дешевом железе, видео внутри камеры передается по протоколу RTSP — а это огромный оверхед: копирование и передача данных через socket, лишние syscall-ы.
Мы в этом месте используем механизм shared memory — видео не копируется и не пересылается через socket между компонентами ПО камеры, тем самым оптимально и бережно используя скромные аппаратные возможности камеры.

Настройка для удаленного просмотра с мобильного устройства на Android
Чтобы следить за видео-потоками с помощью своего смартфона, нужно установить программное обеспечение на свое устройство. Существует много программ предназначенных для этих целей, например, gDMSS Lite.
Запускаем приложение на смартфоне и добавляем новое устройство. Для этого входим в «Устройства» и, после этого нажимаем P2P и вводим любое имя для устройства. После этого в строку «SN» нужно вписать серийный номер устройства, а в строках «Пользователь» и «Пароль» вводим стандартные пароль и логин «admin». Когда закончили заполнять нужно, нажать на кнопку «Отображение», которая находится внизу. После этого камера должна появиться на смартфоне.
Настройка IP-камеры Dahua для удаленного просмотра через интернет
IP-камеры, подключенные к интернету, позволяют получать доступ к изображению и проводить наблюдения где бы вы не находились. Для этого нужно иметь внешний статичный IP. Чтобы узнать сетевой IP-адрес можно воспользоваться услугами других сервисов. Провайдер предоставит пользователю статический адрес при условии, что IP-адрес, указанный в свойствах локального подключения и адрес, который можно увидеть на сайте одинаковые. Если все совпадает, что проблем с доступом к видеопотокам через интернет быть недолжно.
Если вдруг IP-адреса различаются при подключении к интернету, то адрес является динамическим. Тогда, если невозможно подключить услугу статического IP адреса, придется прибегнуть к помощи сторонних сервисов, таким как DynDNS.
В принципе настройка ip-камер для удаленного просмотра с помощью интернета ничем принципиально не отличается от настройки для локальных сетей. Если приходится пользоваться специальными сервисами для работы с устройством, то нужно на них зарегистрироваться и, возможно внести какую-то плату, также может потребоваться дополнительная настройка. Например, на DynDNS нужно поменять IP на тот, который вам присвоил сервис. Также для решения проблем с динамическими IP-адресами можно воспользоваться облачными сервисами.
Смотрим видео настройка ip-камеры dahua.
Другие статьи:
-
- Покрытие приусадебных территорий из бетона
- IP-видеонаблюдение
- https://www.ip-nablyudenie.ru/preimushhestva-setejj-trbonet-mobile-ot-trbonet-shop
- Применение тефлона для сферы пищевого производства
Подключение камеры сразу по WI-Fi
Некоторые камеры имеют возможность подключения сразу по Wi-Fi через приложение DMSS. К примеру, камера Dahua K35P. Что это значит? Это значит, что для подключения и настройки камеры достаточно подключить к ней блок питания и взять в руки смартфон с приложением DMSS.
Для начала Вам нужно запустить приложение DMSS и нажать на кнопку «Добавить устройство» (1), далее кнопку «Скан.SN» (2).
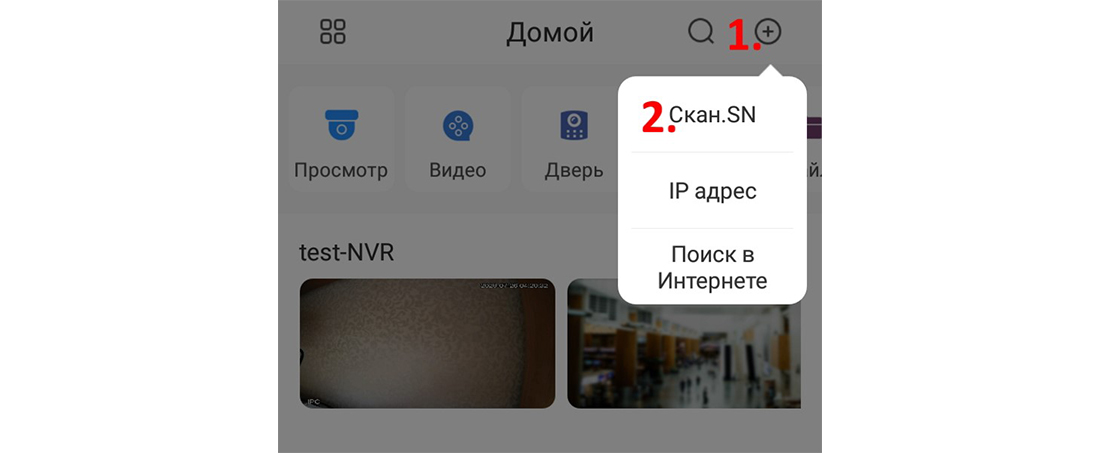
После этого просканировать или вставить серийный номер и нажать кнопку «Далее» (3).
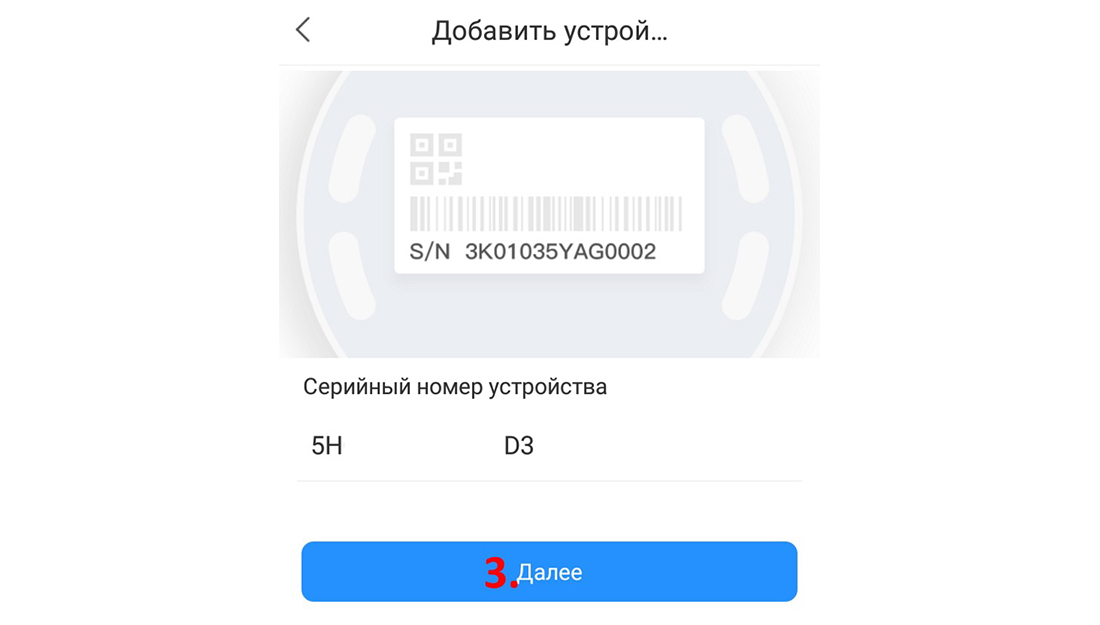
Далее выбрать тип камеры «Беспроводная камера» (4).
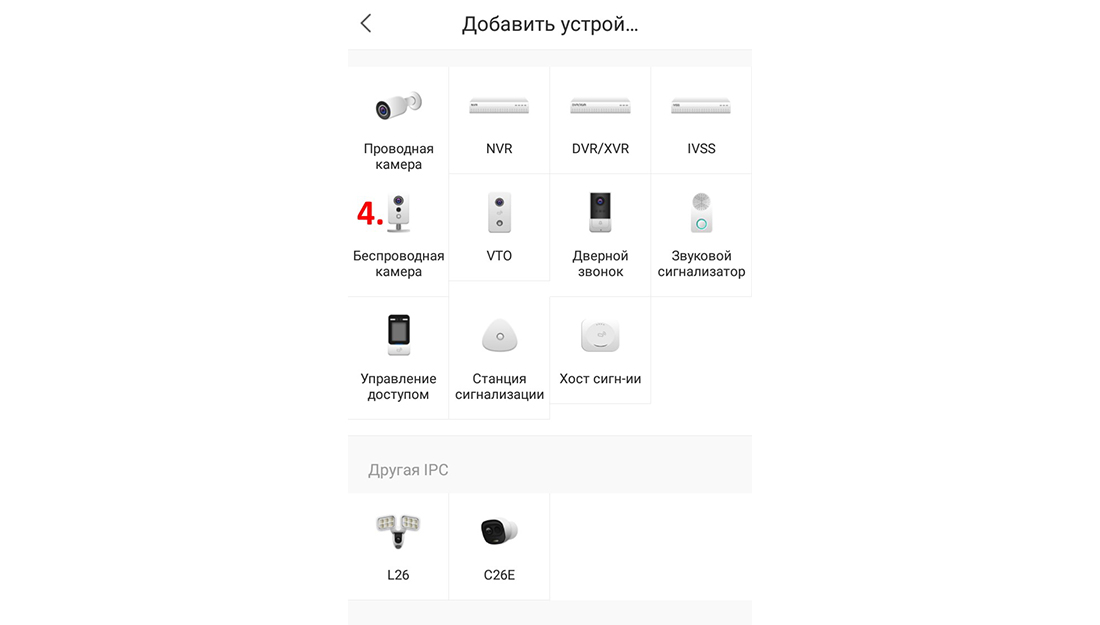
После этого появится окно напоминание, в котором нужно нажать «Далее» (5).
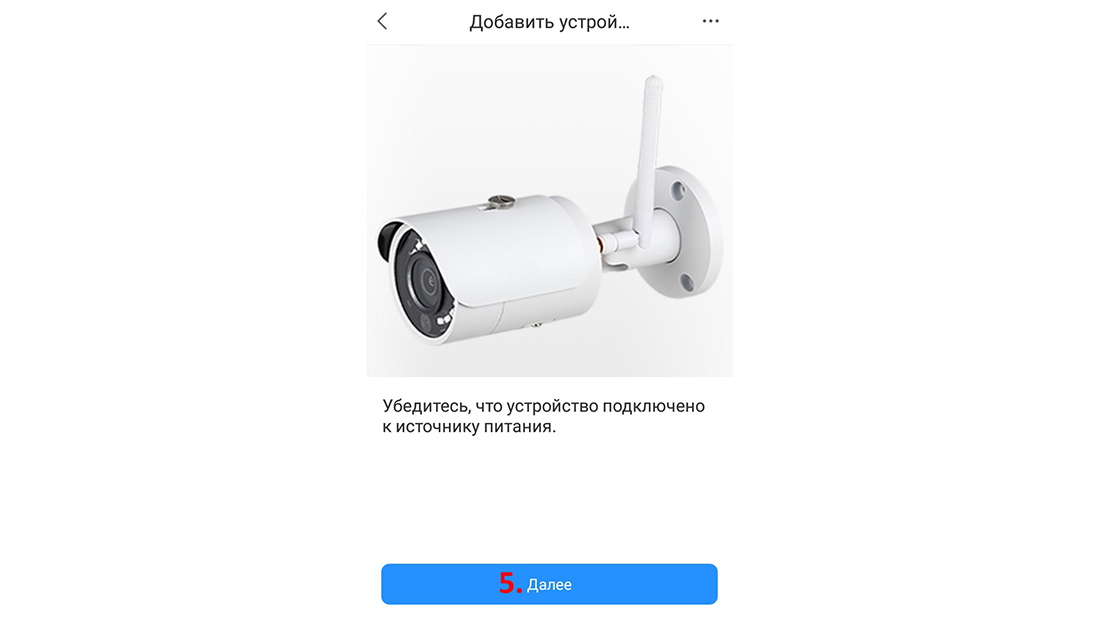
В случае, если Ваш телефон не подключен к Wi-Fi сети, приложение про это скажет и попросит включить сеть. В противном случае или после подключения высветится окно, в котором нужно ввести пароль (6) от текущей Wi-Fi сети и нажать «Далее» (7). Перед тем как нажимать «Далее» убедитесь, что на телефоне включена максимальная громкость звука.
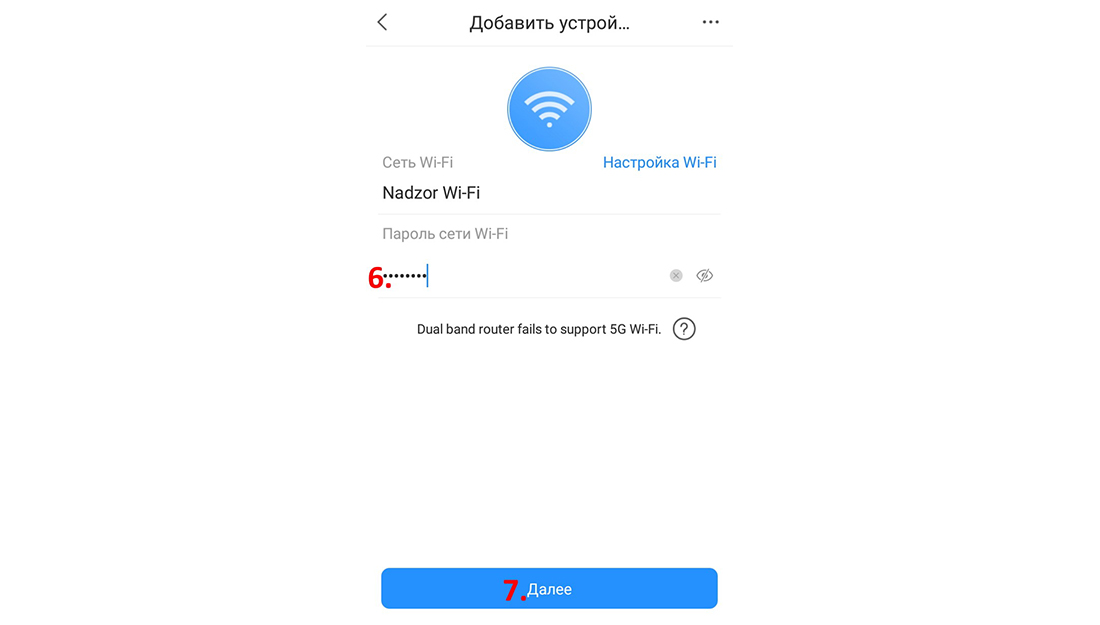
После нажатия кнопки «Далее» поднесите телефон к камере, на экране появится таймер, а в телефоне «Проснётся кукушка».
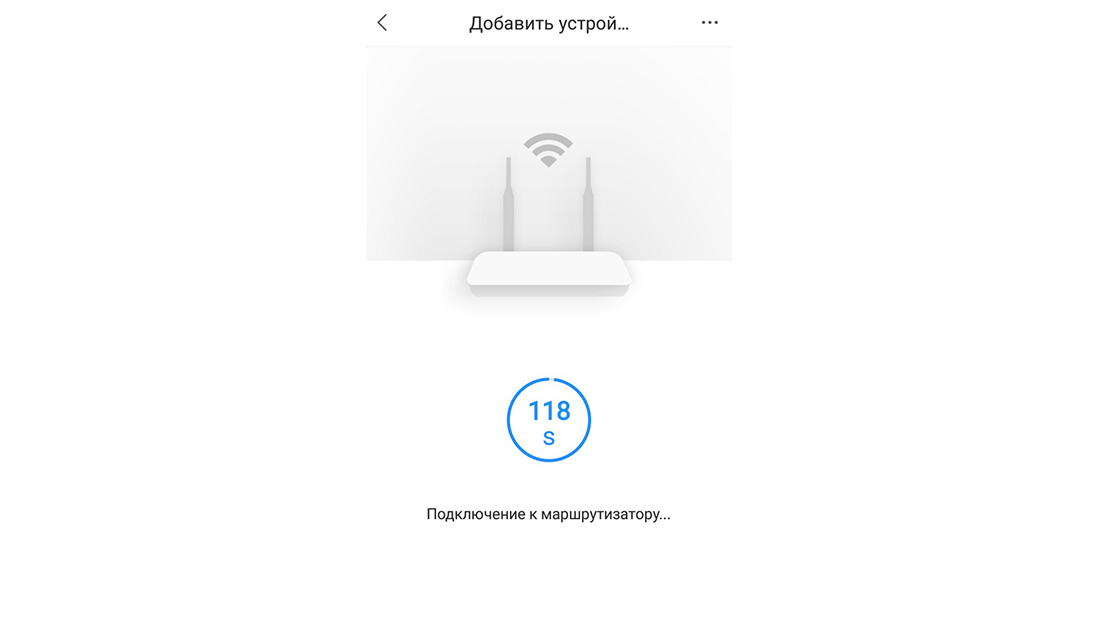
У кукушки установлен таймер с параметром в 2 минуты. За это время телефон и камера начнут обмен данными, а именно передачу пароля от Wi-Fi сети с телефона на камеру.
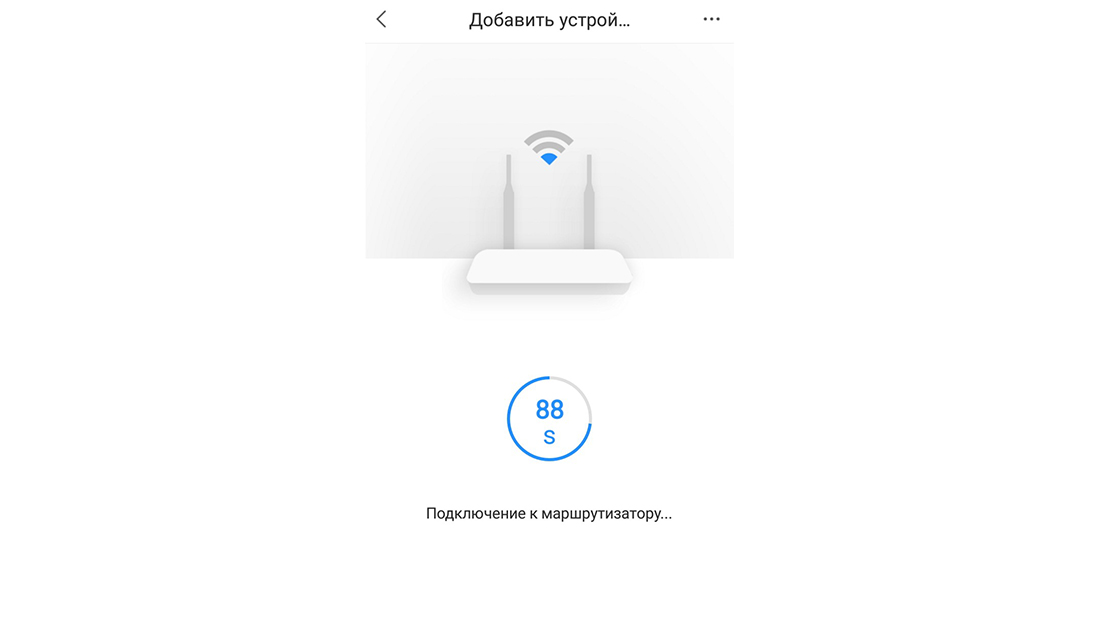
После того как камера подключится к Wi-Fi сети отобразится следующее окно:
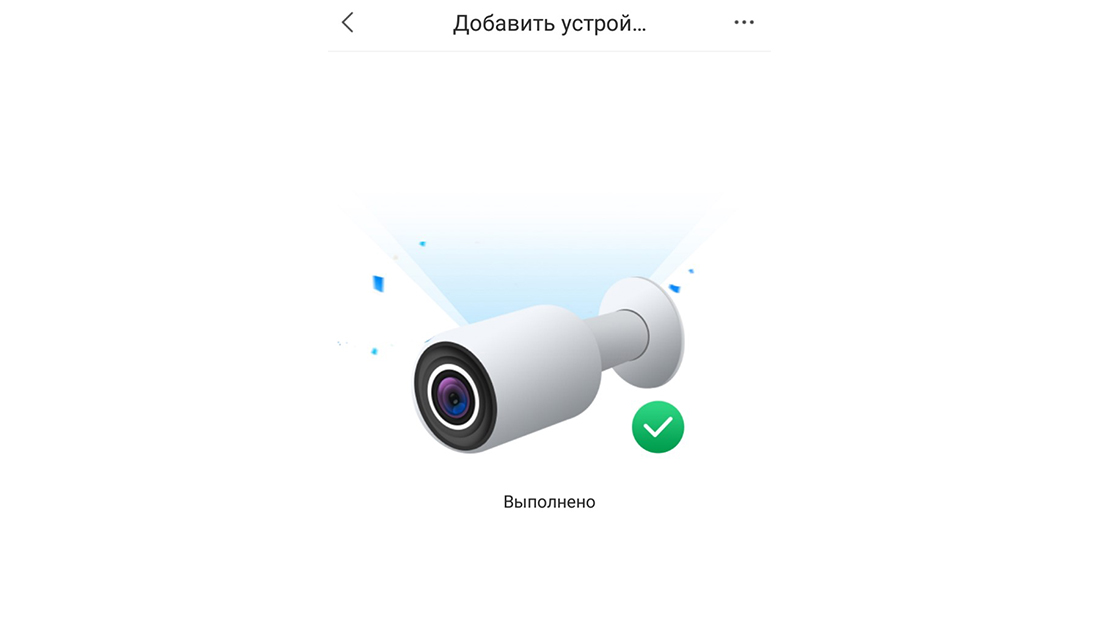
А через небольшой промежуток времени окно конфигурации камеры. На этом этапе нужно уточнить, что камера уже подключена к вашей Wi-Fi сети. Но если эта сеть не подключена к сети Интернет, дальше подключение данным способом будет невозможно. Вам нужно или сменить способ подключения («IP адрес» или «Поиск в Интернете»), или подключиться к сети Интернет. Если же у Вас присутствует подключение к Интернету, Вам остаётся ввести «Имя устройства» (8), «Пароль устройства» (9) и нажать «Save» (10).
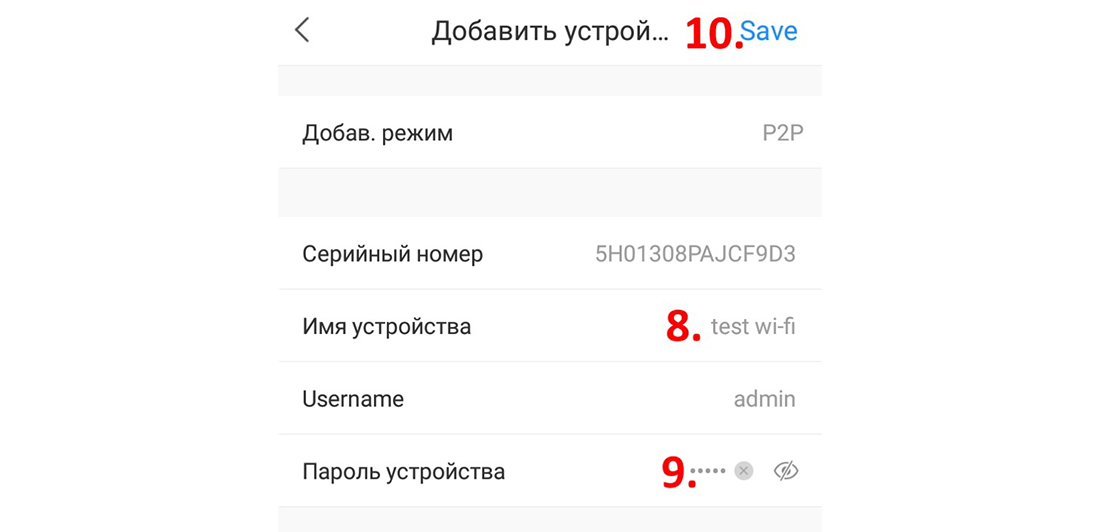
После всех проделанных манипуляций, если всё было сделано правильно, появится окно с камерой.
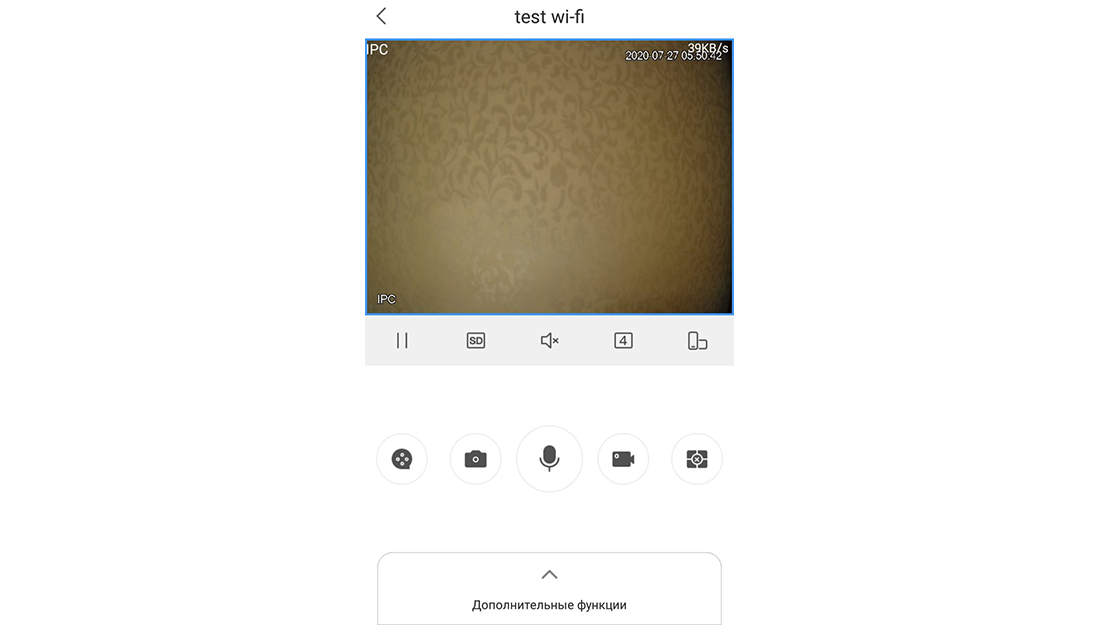
На этом всё. Надеемся, данная статья была полезной. Если у Вас возникнут вопросы, пишите в чат или звоните в нашу техническую поддержку.
Преимущества оператора Easy4
Несмотря на то, что оператор начал полноценно работать относительно недавно, в сети интернет есть уже много отзывов от пользователей. Многие отмечают удобство тарифов, но замечают, что они действительно удобны только для путешественников. Абоненты выделили несколько преимуществ оператора Изи.
- Можно пользоваться услугами связи по выгодным тарифам, которые одинаковы как в России, так и за рубежом.
- Оплата производится только за фактически потреблённые услуги. Нет скрытых подписок.
- Тарифы распространяются на многие страны Евросоюза, Ближнего Востока, Северной Америки и Азии. В списке есть все самые популярные курорты.
- Стартовый пакет можно будет купить на портале «Госуслуги.ру», при наличии учётной записи.
Руководитель группы компаний Easy4 С. Малышкин заявил, что зона присутствия оператора постепенно расширяется. Цель компании – это создание обширного безроумингового пространства.
Предисловие
В свое время наткнулся на очень хорошую статью о програмируемых реле EASY компании Eaton (Moeller). Если кратко, то можно выделить 3 больших серии реле:
-
easy500 — реле 8 входов, 4 выхода, без возможности расширения;
-
easy700 — реле 12 входов, 6/8 выходов, с возможностью подключения одного модуля расширения или коммуникации. Максимальное число точек — 40 (базовый модуль 12+8, модуль расширения 12+8).
-
easy800 — более продвинутая версия 700-й серии, с увеличенным размером памяти, со встроенным протоколом коммуникации easyNet, позволяющим подключить до 8 устройств в одну сеть.
 Программируемые реле серий EASY800, EASY500 и EASY700
Программируемые реле серий EASY800, EASY500 и EASY700
При этом, каждая из серий состоит из устройств с различным питающим напряжением, с экраном/без, с поддержкой/без часов реального времени (RTC), со счетчиками… в итоге была огромная номенклатура только базовых устройств, в которой я сам периодически путался, активно с ними работая.
Подсистема обновления
Предмет отдельной гордости — подсистема fault-tolerant онлайн обновления прошивки.
Поясню проблематику. Обновление прошивки — это технически не атомарная операция и в случае если посередине обновления произойдет сбой питания, то на флеш памяти будет часть «недозаписанной» новой прошивки. Если не предпринять специальных мер, то камера после этого станет «кирпичом», который нужно нести в сервисный центр.
Мы справились и с этой проблемой. Даже если камеру выключить в момент обновления, она автоматически и без участия пользователя скачает прошивку из облака и восстановит работу.
Разберем технику подробнее:
Наиболее уязвимый момент — перезапись раздела с ядром Linux и корневой файловой системой. В случае, если один из этих компонентов окажется поврежденным, то камера вообще не загрузиться дальше начального загрузчика uboot, который не умеет скачивать прошивку из облака.
Значит, нам нужно обеспечить гарантию наличия на камере работоспособного ядра и rootfs в любой момент процесса обновления. Казалось бы самым простым решением было бы постоянно хранить на флеш памяти две копии ядра с rootfs и в случае повреждения основного ядра загружать его из резервной копии.
Годное решение — однако, ядро с rootfs занимает около 3.5MB и для постоянной резервной копии нужно выделить 3.5MB. На самых дешевых камерах просто нет столько свободного места под backup ядра.
Поэтому для backup ядра во время обновления прошивки используем application партицию.
А для выбора нужной партиции с ядром как раз и используется две команды в uboot — в начале пытаемся загрузить основное ядро и если оно повреждено, то резервное.

Это гарантирует, что в любой момент времени на камере будет корректное ядро с rootfs, и она сможет загрузиться и восстановить прошивку.
