Подключаем ip камеры по протоколам onvif или rtsp
Содержание:
- Сравнение с другими технологиями воспроизведения
- Подключение через меню регистратора(с подключенным монитором) по протоколу ONVIF/RTSP:
- Как получить RTSP-ссылку на видеопоток
- Для чего нужен протокол RTSP?
- Способ 1 — RTMP
- WebRTC to MSE
- Тестирование задержек RTMP vs WebRTC
- Результаты
- Возможности приложения Ajax при просмотре видеопотоков
- Как узнать RTSP адрес
- Узнаем RTSP
- Просмотр архива записи с регистратора
- Подключение через веб-интерфейс по протоколу ONVIF:
- Тестирование задержек VLC vs WebRTC
- Подключаем IP камеру к роутеру и к облаку по RTSP для записи видео
- Вывод файла в формате «.mov», «.mp4» или «.avi»
Сравнение с другими технологиями воспроизведения
Теперь посмотрим на MSE в сравнении с другими технологиями воспроизведения видео в браузере.
Для сравнения возьмем 4 технологии:
- WebRTC
- Flash
- HLS
- Canvas + Web Audio
|
MSE |
WebRTC |
Flash |
HLS |
Canvas |
|
| Поддержка Chrome, Firefox |
Да |
Да |
Да |
Да |
Да |
| Поддержка iOS Safari |
Нет |
Нет |
Нет |
Да |
Да |
| Поддержка Mac Safari |
Да |
Нет |
Да |
Да |
Да |
| Задержка |
3 |
0.5 |
3 |
20 |
3 |
| Разрешение full HD |
Да |
Да |
Да |
Да |
Нет |
Таким образом, если вам нужно играть живой поток в браузере с небольшой задержкой, MSE — неплохое решение, замещающее Flash в последних браузерах.
Если задержка абсолютно не важна, стоит использовать HLS, как наиболее универсальный вариант. Если же низкая задержка критична, нужно использовать комбинацию из WebRTC, Flash, Canvas, MSE чтобы покрыть большинство браузеров. При строгих требованиях к задержке
Подключение через меню регистратора(с подключенным монитором) по протоколу ONVIF/RTSP:
Подключение напрямую через регистратор происходит по тому же принципу, как и через веб-интерфейс.
Заходим в главное меню и переходим в раздел Видеокамера.
Далее выбираем IP-камера нужная нам камера сразу отобразилась в окне поиска. Ставим галочку напротив камеры и нажимаем Добавить.
Если у Вас статус горит красным нажимаем на карандаш и вводим правильный пароль от камеры.
Для добавления по RTSP потоку выбираем пункт Доб.вручную.
В пункте SDK выбираем RTSP.
Ссылку RTSP придется вводить вручную. Заполняем поле Осн.поток нашей RTSP ссылкой, вводим пароль на камеру и нажимаем Сохранить.
Если всё введено верно статус камеры будет гореть зеленым и её можно будет просматривать.
Дальше больше, поэтому подписывайтесь на наш YouTube канал и следите за новинками! Надеемся, данная статья была полезной. Если у Вас возникнут вопросы, пишите в чат или звоните в нашу техническую поддержку.
Как получить RTSP-ссылку на видеопоток
Есть два способа получить RTSP-ссылку на видеопоток:
1 способ: При помощи документации производителя
Как правило, формат RTSP-ссылки указан в документации производителя или веб-интерфейсе камеры. Если такая информация отсутствует или вы её не смогли найти — воспользуйтесь вторым способом.
2 способ: При помощи онлайн-сервисов
Например, http://www.ispyconnect.com/:
1. Выберите нужную камеру из списка на сайте.
2. Заполните форму, указав внешний IP-адрес, сетевой порт, логин и пароль камеры.
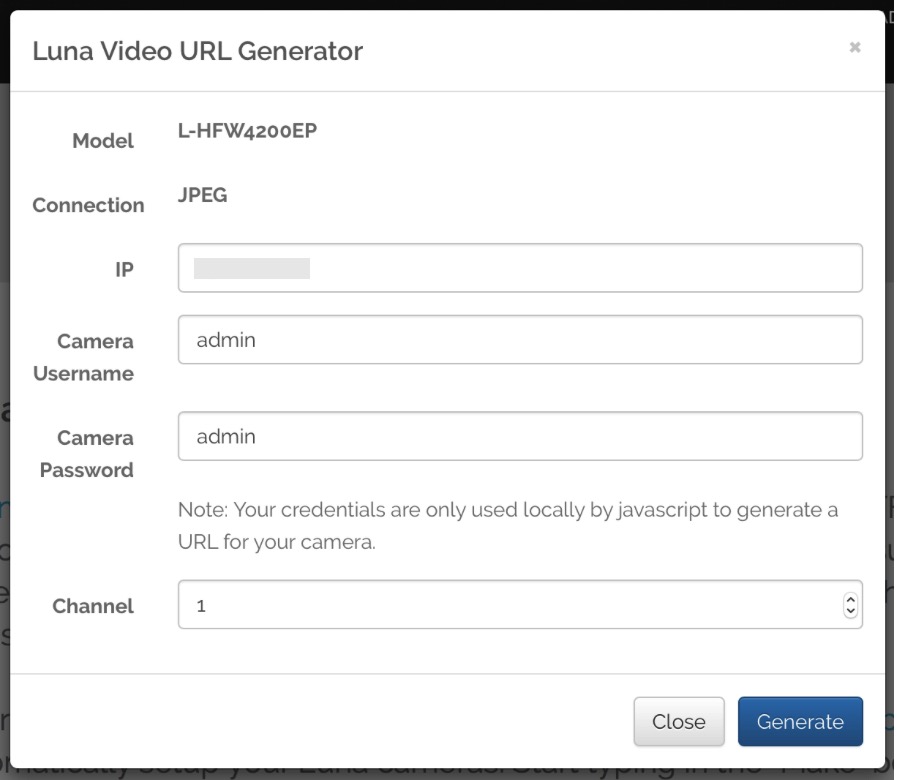
Не передавайте третьим лицам данные для получения RTSP-ссылки или саму ссылку на видеопоток.
При генерации RTSP-ссылки рекомендуем указывать неверные данные и менять их на корректные после генерации. Таким образом вы себя обезопасите от перехвата ссылки на поток сторонними сервисами или кейлоггерами.
3. Нажмите Generate. Вы получите ссылку на ваш видеопоток. При необходимости подмените в ссылке неверные данные корректными.

Проверить работу RTSP-ссылки можно через VLC media player или любой плеер с возможностью просмотра потокового видео.
Для чего нужен протокол RTSP?
Название протокола RTSP переводится управление в онлайн-режиме. Таким образом, Real Time Streaming Protocol помогает наладить управление потоковым видео онлайн. Данный протокол очень часто используется в IP-видеонаблюдении, поскольку там есть описание необходимых команд.
RTSP-протокол позволяет собственнику камеры слежения решать несколько важных функций:
- транслировать данные при помощи VLC;
- транслировать видео на свои ресурсы и площадки;
- настраивать NVR-видеорегистраторы;
- соединять камеру видеонаблюдения с виртуальным хранилищем;
- добавлять видеокамеру в мобильные приложения на базе Android или iOS.
При этом открыть RTSP-поток многим пользователям систем видеонаблюдения не очень просто и достаточно затруднительно.
Узнаем адрес RTSP камеры видеонаблюдения
Есть несколько вариантов, которые позволяют узнать RTSP поток видеокамеры, когда он не указан в соответствующей инструкции.
Большое количество IP-видеокамер, которые продаются в России, в своём составе имеют китайские элементы XMEye. Данные комплектующие можно заметить даже у отечественных производителей таких камер, как Vesta, HiQ, SVplus и подобных. Камера подобных моделей будет иметь следующий формат RTSP-потока:
rtsp://192.168.132.32:554/user=admin&password=12345&channel=1&stream=0.cgi
В данном адресе присутствуют такие составляющие, как:
- 192.168.132.32 – непосредственно IP-адрес устройства;
- 554 – порт протокола (по умолчанию он имеет номер 554, но этот параметр можно поменять в настройках устройства);
- admin – логин камеры видеонаблюдения;
- 12355 – пароль от логина пользователя.
В том случае, когда в IP-видеокамере присутствуют другие комплектующие, необходимо будет воспользоваться одним из двух перечисленных ниже вариантов.
Для начала нужно будет скачать программу под названием One Device Manager. После установки данный софт поможет узнать RTSP-адрес.
Как правило, большинство видеокамер обладает поддержкой onvif-протокола, поэтому при эксплуатации программного обеспечения затруднений возникнуть не должно. Важный нюанс – для правильно работы необходимо подсоединить ноутбук или компьютер, куда будет установлена программа, а также само IP-устройство к одной и той же локальной сети.
В сети можно найти целые списки, где содержатся адреса RTSP-потоков, поскольку эти данные зависят от того, какой именно бренд выпускает камеру видеонаблюдения.
Как открыть RTSP-поток в видеокамере?
Когда адрес RTSP-потока становится известен владельцу системы слежения, он может получать видеоинформацию с IP-камеры. Для того, чтобы открыть трансляцию потокового видео, необходимо будет выполнить следующий перечень шагов:
- установить для видеокамеры постоянный IP-адрес и заказать его у поставщика интернета;
- перебросить на RTSP-порт локальные запросы, поступающие с видеокамеры;
- пройти проверку работоспособности.
Статический адрес можно настроить можно при помощи программы IP Hunter или же связаться с провайдером и попросить его обеспечить в качестве дополнительной опции постоянный адрес IP. После этого нужно настроить переадресацию и пробросить порты на RTSP-порт с локальных портов видеокамеры. Затем можно переходить к проверке потока.
Чтобы понять, обладает ли RTSP-ссылка работоспособностью, можно открыть VLC-плеер и сделать там проверку. Для этого в главном меню плеера нужно нажать на категорию «Медиа» и выбрать пункт «Открыть URL». Далее потребуется перейти на вкладку «Сеть» окошка «Источник» и указать свою ссылку.
Другие статьи:
-
- Асфальтобетон — технологии приготовления и преимущества применения
- Какие бывают пылесосы и как их выбирать
- Покрытие приусадебных территорий из бетона
- Производство профессиональных воздушных компрессоров
Способ 1 — RTMP
RTMP протокол браузеры не поддерживают, но его поддерживает старый добрый Flash Player, который работает неплохо, хоть и не во всех браузерах, и может отобразить видеопоток.

Код плеера в этом случае будет построен на Action Script 3 и выглядеть примерно так:
var nc:NetConnection = nc.connect("rtmp://192.168.88.59/live",obj);
var subscribeStream:NetStream = new NetStream(nc);
subscribeStream.play("rtsp://192.168.88.5/live.sdp");
В этом примере:
rtmp://192.168.88.59/live — это адрес промежуточного сервера, который заберет RTSP видеопоток с камеры и конвертирует его в RTMP
rtsp://192.168.88.5/live.sdp — это RTSP адрес самой камеры.
Немного избыточный вариант кода плеера на Flex и AS3 доступен здесь.
Выглядит это так:

WebRTC to MSE
Предположим WebRTC выступает в качестве стримера. Это значит, что браузер или мобильное приложение отправляет видеопоток на сервер.
Самый быстрый способ забрать видеопоток в MSE — это подключиться к серверу по протоколу Websocket и доставить до браузера. В плеере разобрать полученный поток и передать в MSE для воспроизведения.
Схема трансляции:
- Браузер транслирующего отправляет на сервер WebRTC поток H.264+Opus
- WebRTC сервер раздает поток по протоколу Websocket H.264+AAC
- Браузер зрителя раскрывает поток и отдает H.264 и AAC фреймы на воспроизведение в MSE.
- Плеер играет аудио и видео.
Таким образом, при использовании Media Source Extensions в качестве плеера, видео часть WebRTC потока с кодеком H.264 проходит на плеер без транскодинга (проксируется), что помогает сохранить низким использование CPU на сервере.
Аудиокодек Opus транскодируется в AAC для успешного чтения в MSE, но аудио транскодинг намного менее ресурсозатратен чем видео.

Тестирование задержек RTMP vs WebRTC
Проведем похожие тесты с RTMP- плеером через Wowza сервер и одновременный тест с WebRTC-плеером через Web Call Server. Слева забираем видеопоток с Wowza в RTMP-подключении. Справа забираем поток по WebRTC. Сверху абсолютное время (нулевая задержка).
Тест — 1

Тест — 2

Тест — 3

Тест — 4

Результаты тестирования можно вывести в уже знакомую таблицу:
| Metric | Zero | RTMP | WebRTC | |
| Test1 | Time | 37.277 | 35.288 | 36.836 |
| Latency | 1989 | 441 | ||
| Test2 | Time | 02.623 | 00.382 | 02.238 |
| Latency | 2241 | 385 | ||
| Test3 | Time | 29.119 | 27.966 | 28.796 |
| Latency | 1153 | 323 | ||
| Test4 | Time | 50.051 | 48.702 | 49.664 |
| Latency | 1349 | 387 | ||
| Average | 1683 | 384 |
Таким образом, средняя задержка при воспроизведении RTSP потока в Flash Player по RTMP составила 1683 миллисекунд. Средняя задержка по WebRTC 384 миллисекунды. Т.е. WebRTC оказалась в среднем в 4 раза лучше по задержке.
Результаты
Подведем итоги и объединим полученные результаты в табличку:
Способ отображения
Применение
Задержка
1
RTMP
Там, где важно использование legacy — флэш клиента, Flex или Adobe Air
medium
2
RTMP + HTML5
В браузерах IE, Edge, Mac Safari, если там установлен Flash Player
medium
3
RTMFP
Там, где важно использование legacy — флэш клиента, Flex или Adobe Air и важна низкая задержка
low
4
RTMFP + HTML5
В браузерах IE, Edge, Mac Safari, если там установлен Flash Player и важна низкая задержка.
low
5
WebRTC
В браузерах Chrome, Firefox, Opera на десктопах и мобильных браузерах под Android, где важна real-time задержка.
real-time
6
Websocket
В браузерах, где нет Flash и WebRTC, но нужна средняя или низкая задержка.
medium
7
HLS
Во всех браузерах. Где не важна задержка.
high
8
Android app, WebRTC
В нативных мобильных приложениях под Android, где требуется real-time задержка.
real-time
9
iOS app, WebRTC
В нативных мобильных приложениях под iOS, где требуется real-time задержка.
real-time. Для тестирования мы использовали сервер Web Call Server 5, который конвертирует RTSP поток для раздачи в 9 перечисленных направлениях
Для тестирования мы использовали сервер Web Call Server 5, который конвертирует RTSP поток для раздачи в 9 перечисленных направлениях.
Возможности приложения Ajax при просмотре видеопотоков
При просмотре видеопотоков в приложении Ajax видео не ухудшается в качестве. Качество видео зависит от камеры и её настроек.
В некоторых камерах в RTSP-ссылке можно указать качество видео.
Для просмотра видео нажмите на иконку потока в приложении Ajax.
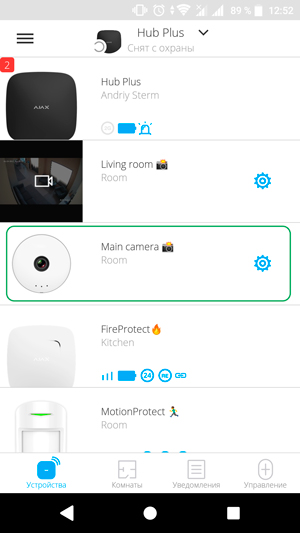
Чтобы развернуть поток на весь экран, смените ориентацию смартфона на горизонтальную. При этом функция автоповорота должна быть включена в настройках смартфона.
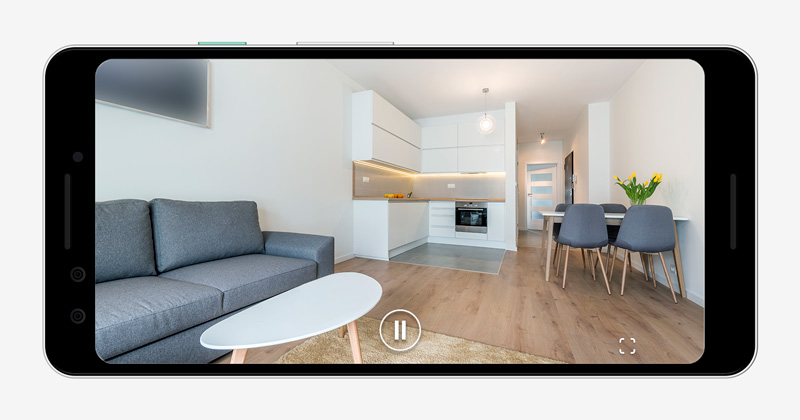
Чтобы поставить видео на паузу, нажмите кнопку паузы.
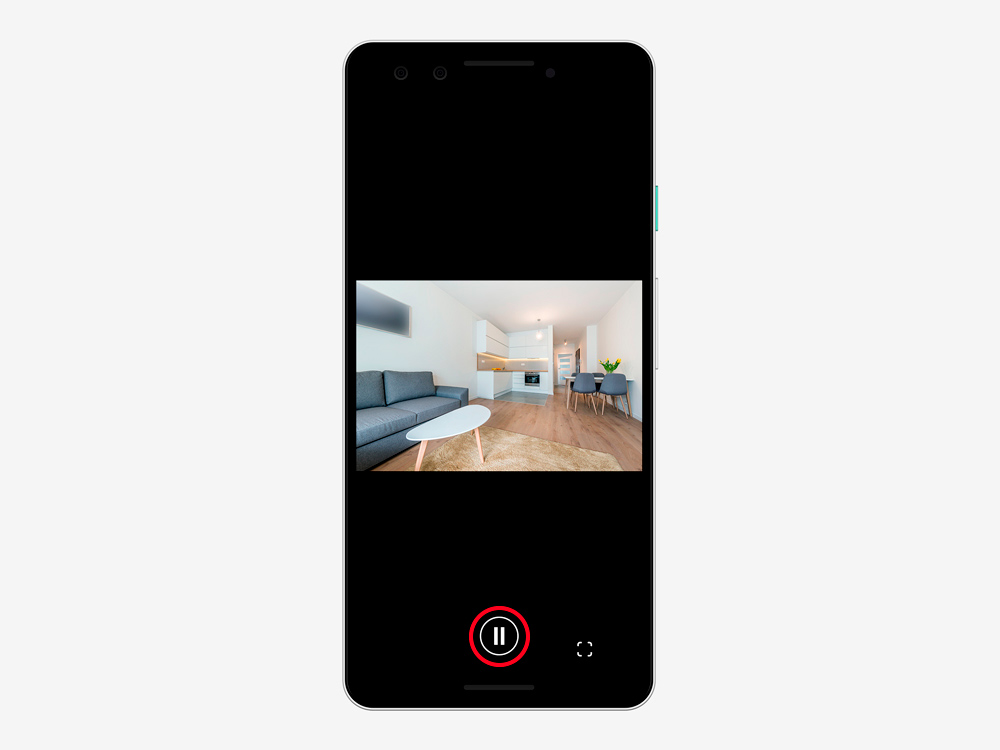
Чтобы сделать фото, нажмите на кнопку, отмеченную на скриншоте. Скриншот сохраняется в память смартфона.
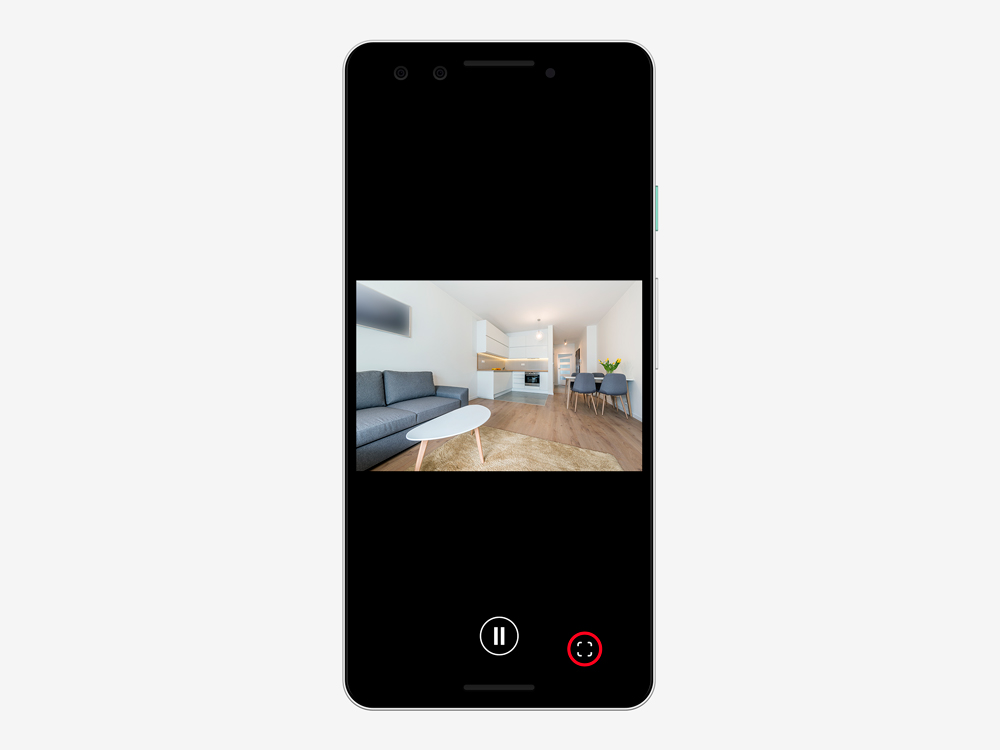
Изображение с камеры также можно масштабировать жестом «щипок».
Подключённые IP-камеры работают независимо от хаба. Если хаб потеряет связь с сервисом Ajax Cloud, а камеры или регистратор продолжат работать — видеопотоки будут доступны для просмотра в приложении Ajax.
В настройках камеры
Как узнать RTSP адрес
Ссылка может находиться в документации или явно указываться в веб-интерфейсе устройства. Если известно, что камера точно поддерживает RTSP, но параметры нигде явно не указаны, их придется выяснять:
- На сайте разработчика.
- Запросить напрямую у производителя или поставщика. Как правило, по запросу они такую информацию предоставляют, с этим нет проблем даже у китайских вендоров с AliExpress.
- Распознать камеру с помощью протокола ONVIF, который поддерживается практически всеми моделями.
Для последнего потребуется ПО Onvif Device Manager, компьютер под управлением Windows и сама камера.
Device Manager умеет конфигурировать видеосервер, захватывать видео и так далее, но самая важная функция этой программы в данном случае — WS-Discovery, обнаружение устройств в сети.

Когда вы скачали и поставили программу, нужно сделать следующее:
- запустить ее и нажать внизу кнопку Refresh. Начнется процесс поиска;
- когда камера обнаружится, выбрать в меню пункт Live Video;
- под картинкой будет адрес rtsp-ссылки, который можно скопировать для дальнейшего использования.

Узнаем RTSP
Если адрес не указан в руководстве, прилагающемся к комплекту, нужно искать эти данных другим способом. Многие видеокамеры состоят из китайских элементов. Они встречаются в различных устройствах, например y SV plus
Если вы – владелец именно такой IP-камеры, обратите внимание на формат потока ниже
Здесь:
- 192.168.200.1 — представляет собой IP-адрес камеры.
- 554 – стандартный порт протокола. Он может быть изменен пользователем. Для этого необходимо внести соответствующие правки в настройках гаджета.
- admin — логин.
- 12345- пароль.
Если вы являетесь владельцем другой камеры, вам потребуется выбрать другой вариант поиска информации.
Первый способ: (самый элементарный): Необходимо зайти в веб-интeрфейс IP-камеры и посмотреть rtsp поток там.
Второй способ: свяжитесь напрямую с производителем цифровой камеры видеонаблюдения. Вас обеспечат форматом нужного потока. Не спешитесь расстраиваться, если она была доставлена с китайской фабрики или популярной площадки AliExpress. Обратитесь к продавцу, он не откажет клиенту в помощи.
Третий способ: воспользоваться специальным ПО для определения данных о RTSP-потоке гаджета. Какой софт нужно установить?
Инструкция:
Скачайте и установите программу One Device Manager на ноутбук или ПК. Подключите устройство, на котором установлена программа, к локальной сети. К этой же сети подключите IP-устройство. При соблюдении этих правил не должно возникнуть проблем с поиском нужной информации.
В Интернете содержатся перечни с различными адресами потоков, под разные модели устройств.
https://youtube.com/watch?v=YHOao16IdRE
Как проиграть RTSP-поток с камеры видеонаблюдения?
 Вы успешно разыскали адрес нужного потока, и теперь имеете возможность получать видеоконтент с устройства. Далее разберемся, как посмотреть трансляцию видеоданных. Для этого необходимо выполнить несколько несложных действий:
Вы успешно разыскали адрес нужного потока, и теперь имеете возможность получать видеоконтент с устройства. Далее разберемся, как посмотреть трансляцию видеоданных. Для этого необходимо выполнить несколько несложных действий:
- Установите постоянный IP-адрес для устройства;
- Закажите этот адрес у поставщика в сети Internet;
- Перебросьте на RTSP-порт локальные запросы, поступающие с IP-камеры;
- Пройдите проверку работоспособности потока.
Чтобы произвести настройки статического адреса, советуем воспользоваться программным обеспечением под названием IP Hunter. Аналогичную услугу можно получить непосредственно от провайдера. В этом случае адрес IP послужит дополнительной опцией. Далее необходимо произвести настройки переадресации, чтобы пробросить порты на RTSP-порт с локальных портов устройства. Теперь самое время начать проверку потока.
Откройте VLC-плеер и проверьте RTSP-ссылку. Пошаговая инструкция:
- Найдите главное меню медиаплеера;
- Вам потребуется категория «Media»;
- Выберите графу «Открыть URL».
Перед вами появится новое окно «Источник». Перейдите в нем в раздел под названием «Сеть». Укажите в нем нужную RTSP-ссылку вашего устройства. Вы ввели нужную команду, и теперь она будет отправлена на IP-камеру. Если все сделано правильно, изображение системы видеонаблюдения появится на мониторе вашего ноутбука или ПК. При возникновении неполадок еще раз проверьте правильность IP-адресов, ввода команды и сетевых подключений.
Заключение
Из данной статьи вы узнали, что представляет собой протокол RTSP, и в чем заключается его практическое применение. При отсутствии нужной информации в инструкции к камере выберите оптимальный вариант поиска данных. Начните с самого простого способа, либо следуйте рекомендациям для тех пользователей, у которых нет возможности связаться с производителем напрямую.
Просмотр архива записи с регистратора
Для того, чтобы просматривать записи с накопителя регистратора, необходимо иметь подключение к регистратору в программе, инструкция по подключению написана в 3-м пункте данной статьи.
Когда в программе в списке Ваших устройств уже присутствует нужный видеорегистратор (регистратор подключён к программе), Вам нужно зайти в главное меню программы (оно отображается при старте программы) и нажать на кнопку «Видео» (1) на панели инструментов.
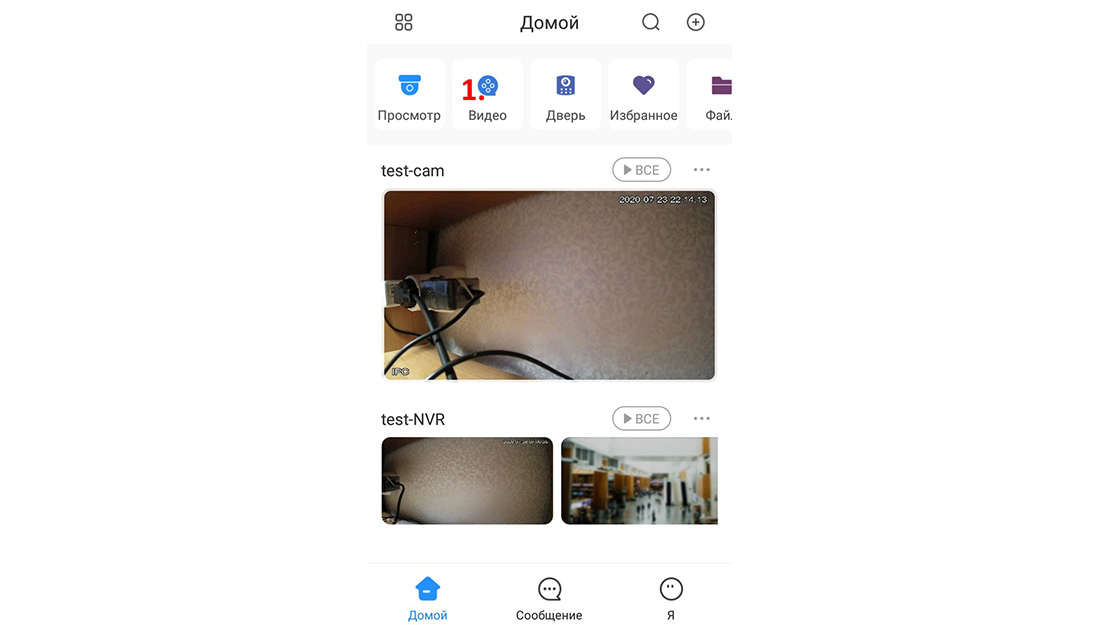
После этого нажать на кнопку «Параметры» (2).
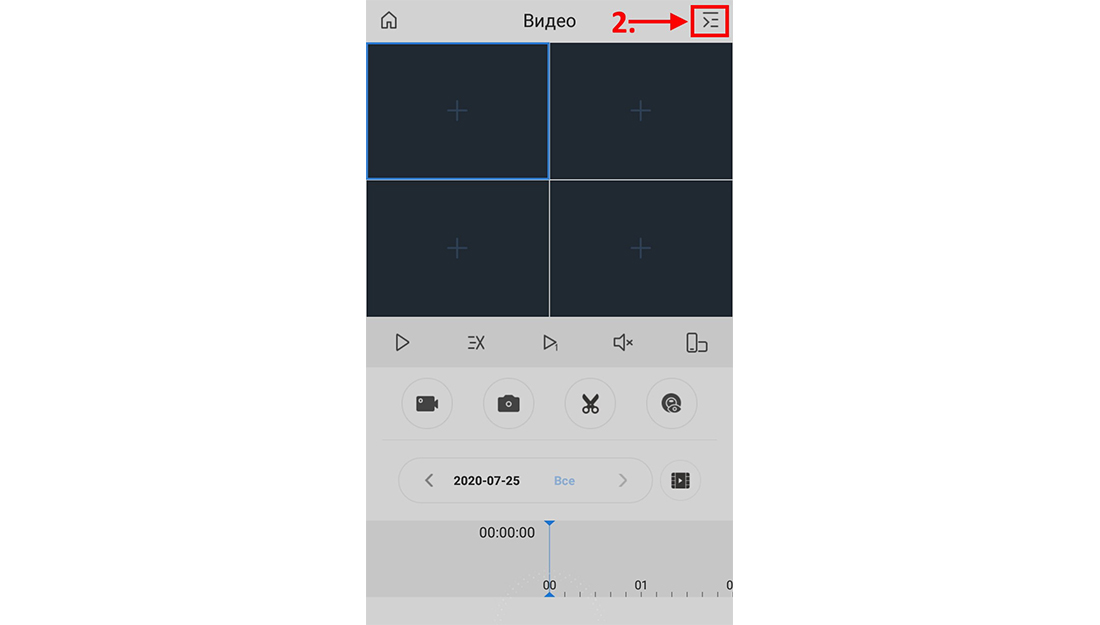
После этого откроется список подключённых устройств, в нём нужно выбрать необходимое (3) и нажать на кнопку «Начало воспроизведения» (4). Число в скобках – это количество выбранных каналов, т.е. можно выбирать каналы с разных устройств, но не более 4-х за раз.
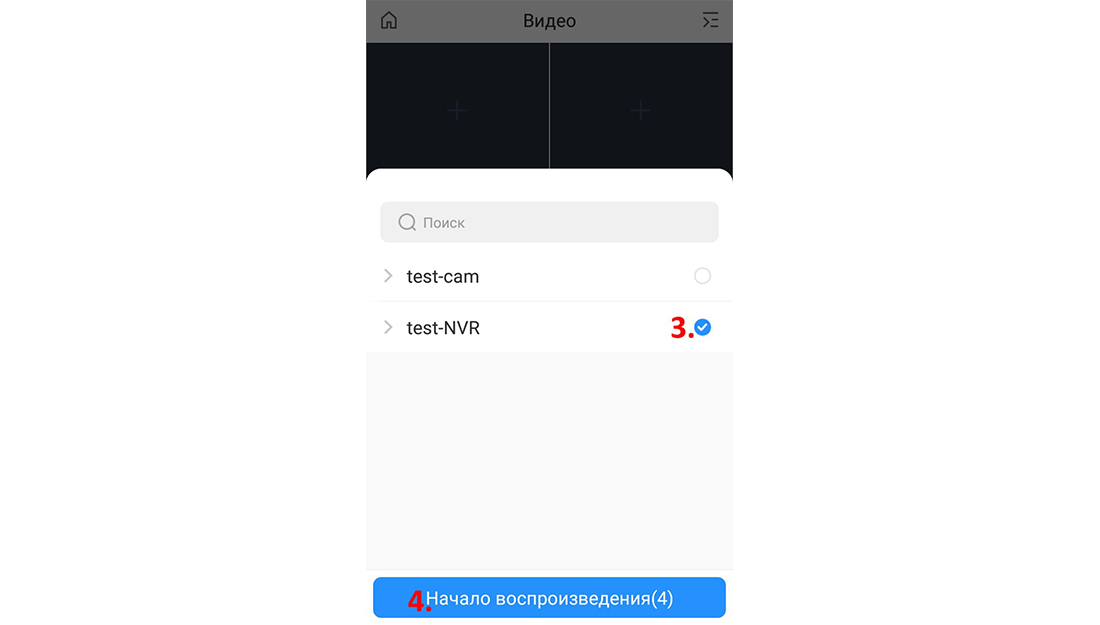
После этого отобразится окно просмотра видео, в котором нужно нажать на «Дату» (5).
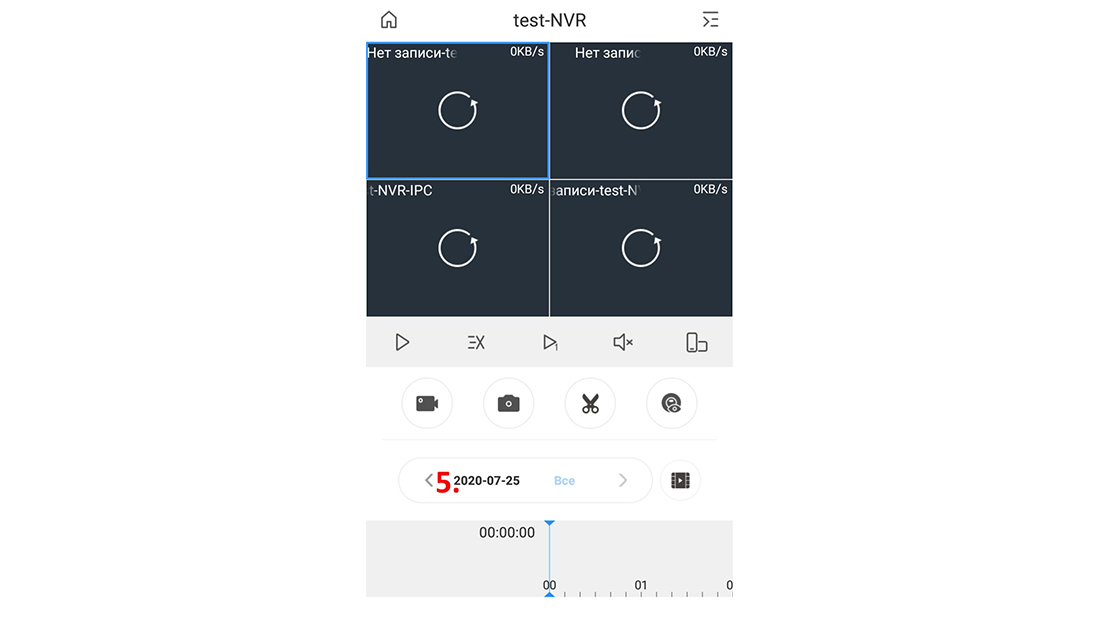
После этого перед Вами откроется диалоговое окно календаря, состоящее из самого календаря, а также фильтров и кнопок. Фильтры позволяют находить записи по их типу. В календаре над датами, когда происходила запись, нарисован синий значок киноплёнки.
Выберите нужную дату (6) и нажмите «ОК» (7).
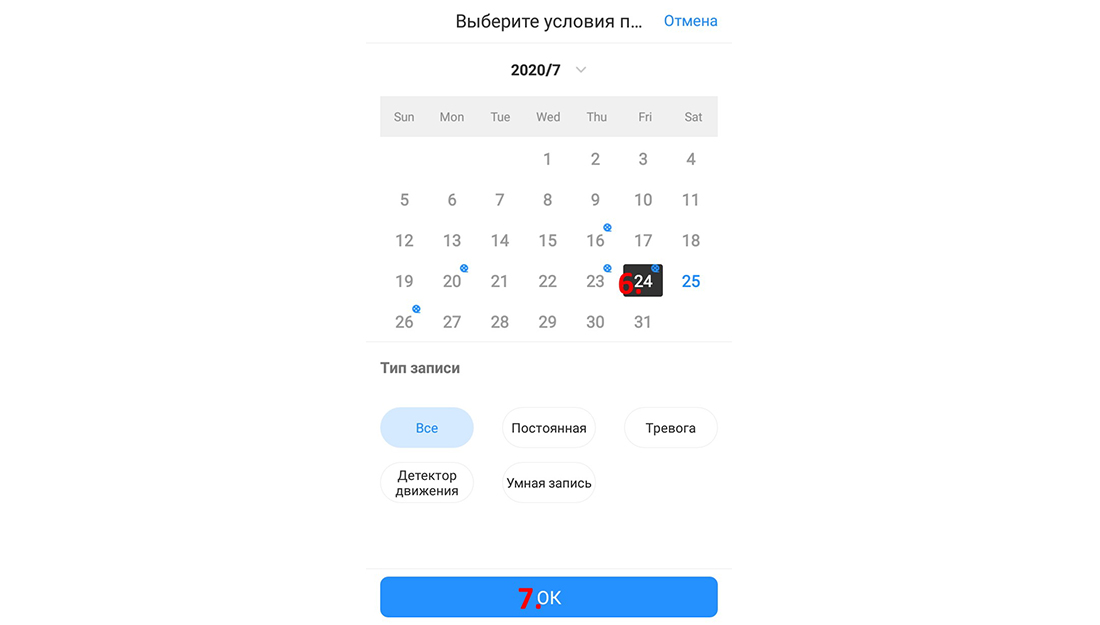
После этого у Вас откроется окно просмотра видео, с видеофрагментом нужной даты. Данное окно состоит из следующих элементов:
- Экран потоков – маленькие проекции видео.
- Панель инструментов – набор кнопок, позволяющий воспроизводить и загружать видео.
- Календарь – при нажатии на который можно сменить текущий день на другой.
- Таймлайн – временная полоса, где синим отмечено время, когда велась запись.
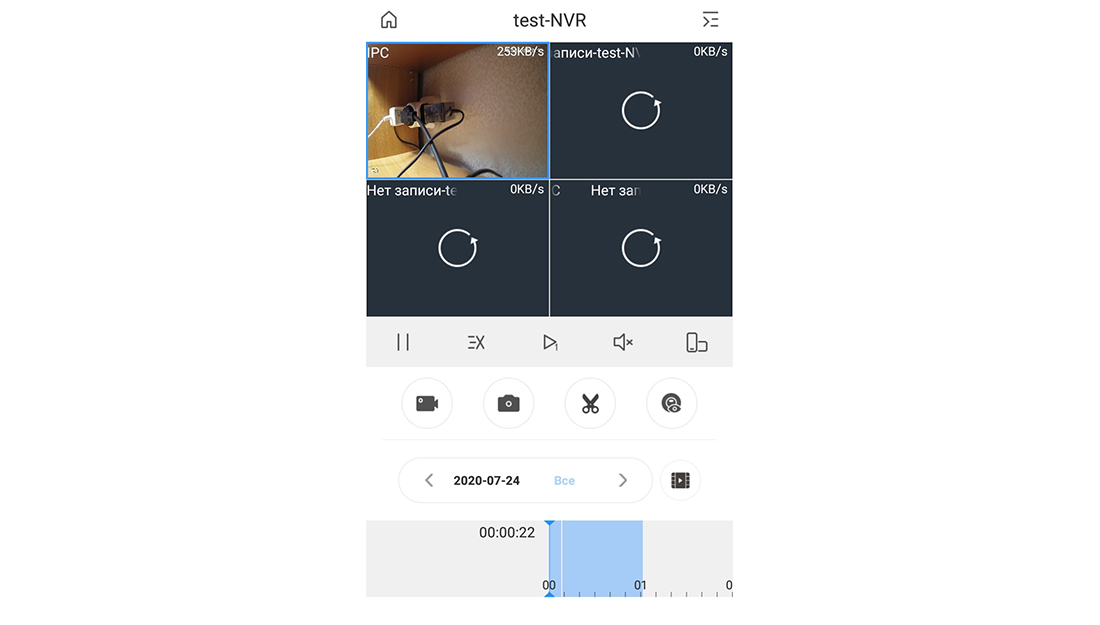
Для того, чтобы сделать скриншот видео, необходимо нажать кнопку фотокамеры. Для того, чтобы сохранить нужный фрагмент видео, нужно переместится на начало данного фрагмента, нажать кнопку видеокамеры, дождаться завершения нужных событий и нажать ту же кнопку, после чего видеофрагмент сохранится на Вашем устройстве. Также есть второй способ записи видео – нажать кнопку «Ножницы», «Старт», пролистать на таймлайне до места окончания фрагмента и нажать кнопку «Стоп». После этого начнётся загрузка видеофрагмента на Ваше мобильное устройство.
Подключение через веб-интерфейс по протоколу ONVIF:
Заходим по адресу регистратора и вводим логин и пароль.
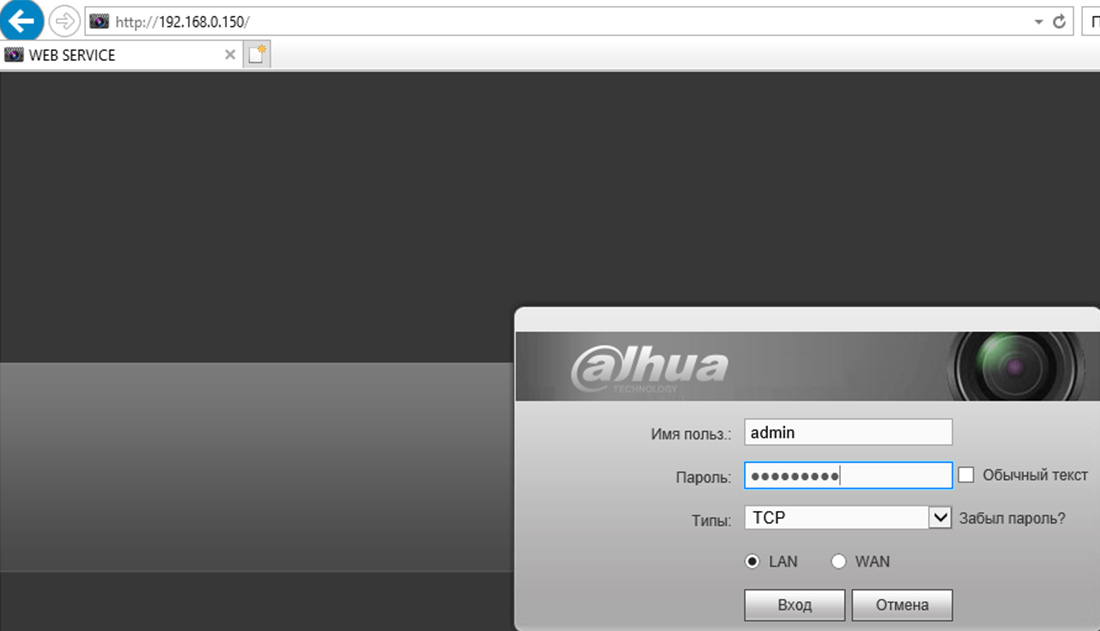
Далее заходим в Настройки > Регистрация и нажимаем Поиск по IP.
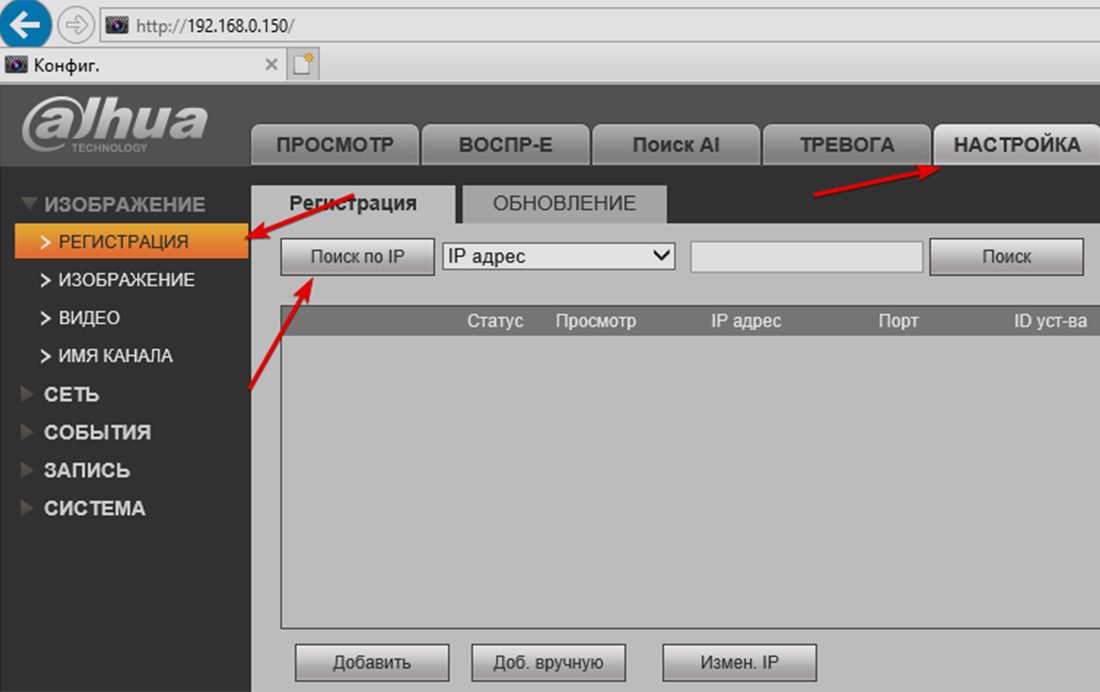
Выбираем нашу камеру поставив галочку, видим что она добавляется по протоколу ONVIF и нажимаем Добавить.
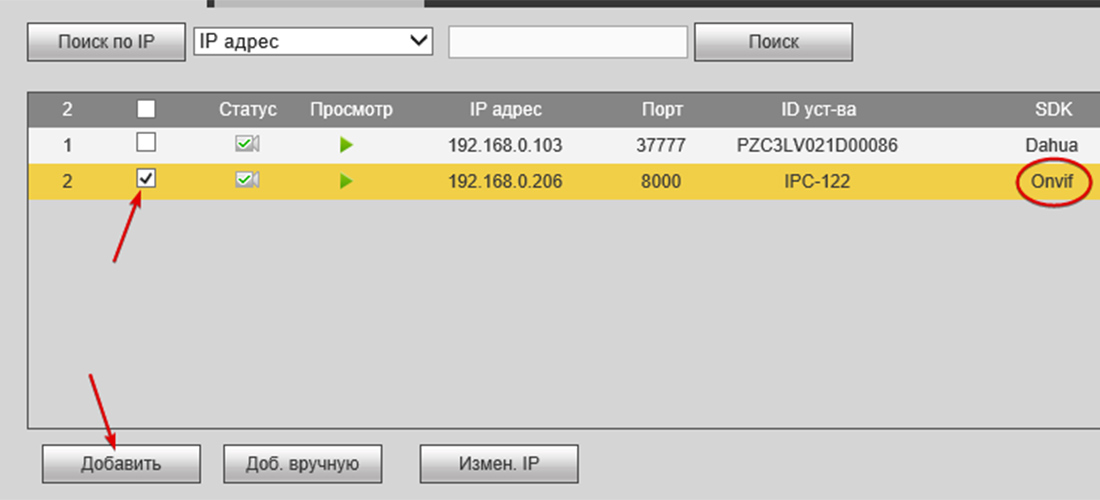
Стандартно камера добавляется с паролем “Admin”. Если у Вас стоит другой пароль на камере после добавления ищем её внизу в добавленных устройствах и нажимаем знак карандаша для изменения параметров.
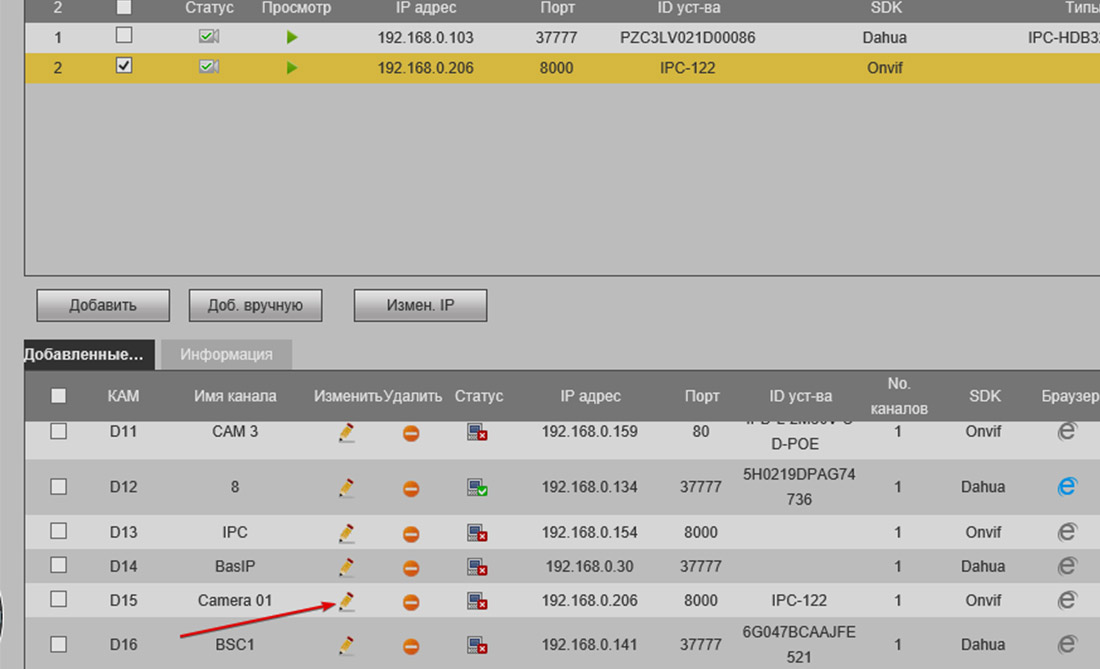
Изменяем пароль камеры на установленный при инициализации камеры и нажимаем Сохранить.
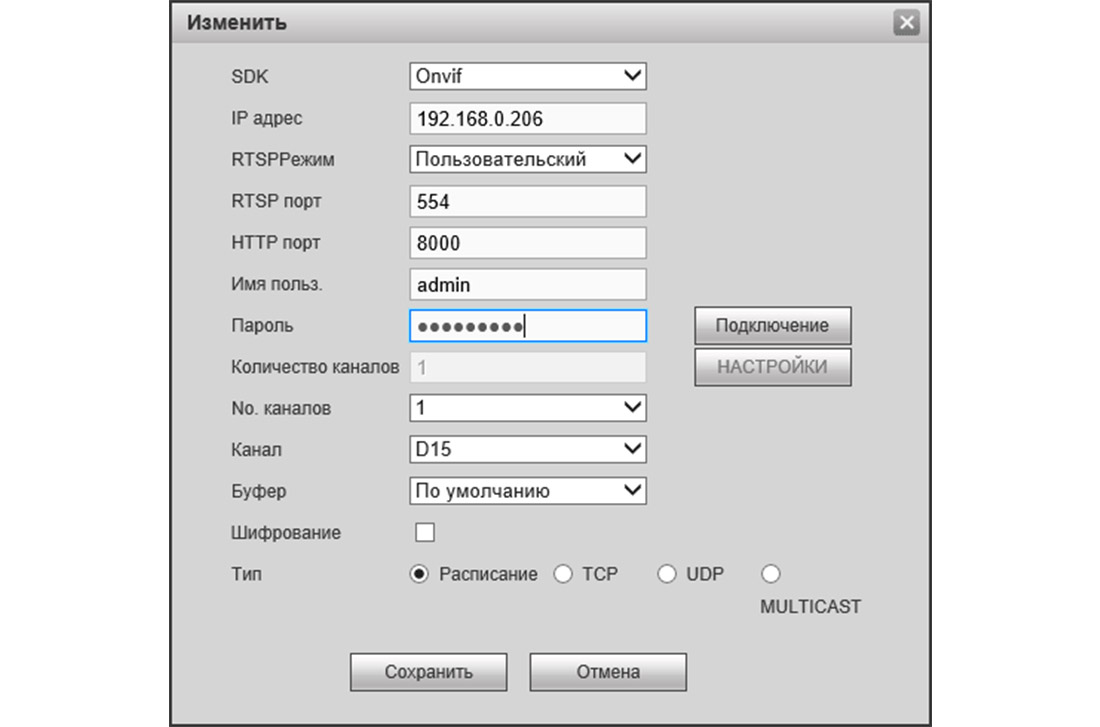
Если всё введено верно камера поменяет статус на онлайн и теперь её можно просматривать с регистратора.
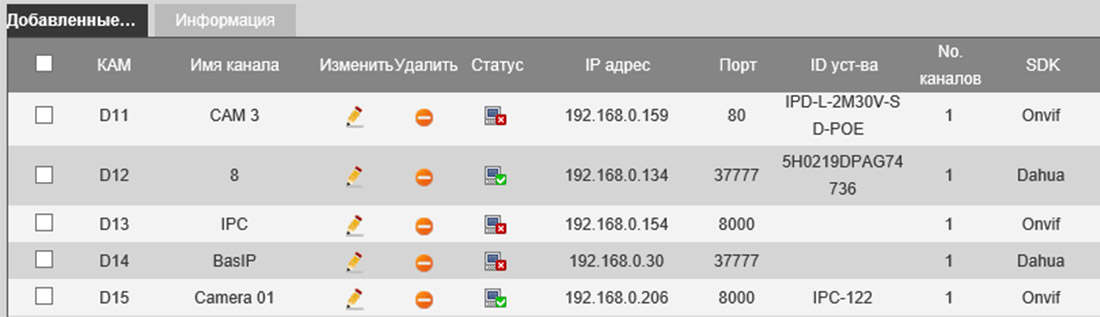
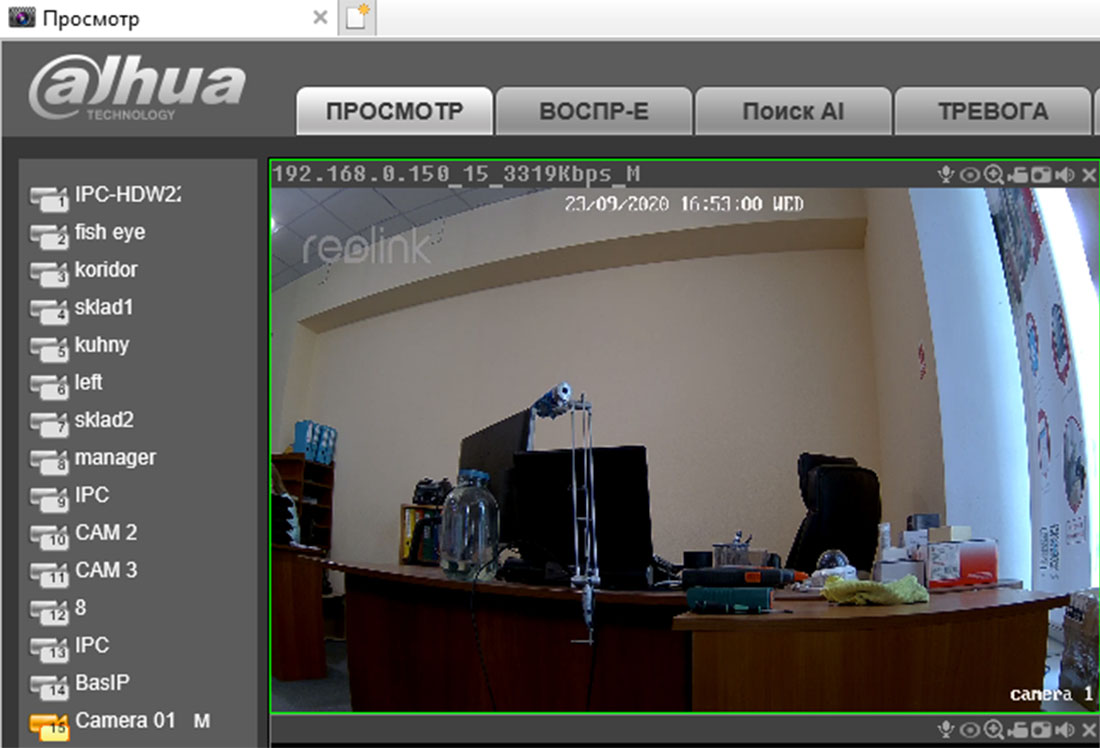
Тестирование задержек VLC vs WebRTC
После того, как мы настроили IP камеру и протестировали в VLC, настроили сервер и протестировали RTSP поток через сервер с раздачей по WebRTC, мы наконец-то можем сравнить задержки. Для этого будем использовать таймер, который будет показывать на экране монитора доли секунды. Включаем таймер и воспроизводим видеопоток одновременно на VLC локально и на браузере Firefox через удалённый сервер. Пинг до сервера 100 ms. Пинг локально 1 ms.

Первый тест с использованием таймера выглядит так:

На черном фоне расположен исходный таймер, который показывает нулевую задержку. Слева VLC, справа Firefox, получающий WebRTC поток с удаленного сервера.
| Zero | VLC | Firefox, WCS | |
| Time | 50.559 | 49.791 | 50.238 |
| Latency ms | 768 | 321 |
На этом тесте видим задержку на VLC в два раза больше чем задержку на Firefox + Web Call Server, не смотря на то, что видео в VLC воспроизводится в локальной сети, а видео, которое отображается в Firefox проходит через сервер в датацентре в Германии и возвращается обратно. Такое расхождение может быть вызвано тем, что VLC работает по TCP (interleaved mode) и включает какие-то дополнительные буферы для плавного воспроизведения видео. Мы сделали несколько снимков чтобы зафиксировать значения задержки:


Результаты измерений выглядят так:
| Metric | Zero | VLC | Firefox, WCS | |
| Test1 | Time | 50.559 | 49.791 | 50.238 |
| Latency | 768 | 321 | ||
| Test2 | Time | 50.331 | 49.565 | 49.951 |
| Latency | 766 | 380 | ||
| Test3 | Time | 23.870 | 23.101 | 23.548 |
| Latency | 769 | 322 | ||
| Average | 768 | 341 |
Таким образом, средняя задержка при тестировании с VLC в локальной сети составила 768 миллисекунд. В то время, как средняя задержка при проходе видео через удаленный сервер составила 341 миллисекунду, т.е. была в 2 раза ниже при использовании UDP и WebRTC.
Подключаем IP камеру к роутеру и к облаку по RTSP для записи видео

1451 просмотровИнтернет 24 Фев 2019
В статье опишу самый простой способ организации IP видеонаблюдения через интернет, и с помощью приложения, которое будет слать уведомления о движении.
Что нужно для этого?
- IP камера с поддержкой RTSP протокола;
- Роутер Mikrotik (можно любой роутер, в моем случае именно такой);
- Патчкорд нужной длинны;
- Пара POE инжекторов (для того, что бы пустить питание по патчкорду без лишних проводов);
- Блок питания на 12 Вольт и не меньше 1 Ампера для одной камеры;
- Перфоратор или дрель, в зависимости от того, куда будете крепить камеру;
- Белый IP адрес выданный провайдером;
- Облачный сервис для IP видеонаблюдения, который поддерживает RTSP проктокол;
- Сразу продумайте как прокладывать кабель, будете ли прятать соединения возле камеры в специальную коробочку, нужен ли кабель канал.
Подключили? Теперь нужно правильно настроить подключение камеры в роутере:
Присваиваем камере постоянный локальный IP адрес. В Mikrotik для этого нужно зайти в IP -> ARP. В открывшемся окошке нажимаем правой кнопкой на IP с MAC-адресом камеры и выбираем «Make Static».Так не будет меняться IP у камеры внутри нашей сети, если камеру отключить и снова подключить. Плюс по этому IP всегда будет доступ к настройкам камеры в веб-интерфейсе (т.е. просто внутри локальной сети, открываете браузер, вводите локальный IP камеры и попадаете в её настройки).
Следующий шаг, это сетевые настройки в самой камере
По назначенному локальному IP адресу камеры заходим в браузере в настройки камеры. Настройки многих камер открываются только в Internet Explorer, учтите это (кстати вот статья о том, как открыть Internet Explorer в Windows 10). У разных камер, разный интерфейс настроек. Просто покажу пример сетевых настроек своей камеры с кратким разъяснением.
Проверяем работу RTSP внутри локальной сети
После назначения постоянного IP вашей камере, можно проверить работу видеопотока через RTSP протокол внутри локальной сети. Для этого нужно знать какая правильная ссылка rtsp:// для камеры, так как у разных производителей камер по разному. Эту информацию можно найти в инструкции к камере, на сайте производителя камеры или погуглить.У моей камеры она выглядит так rtsp://admin:123456@192.168.88.
12:554/mpeg4 (admin — логин камеры, 123456 — пароль камеры, 192.168.88.12 — локальный IP камеры, 554 — порт RTSP в камере, почти во всех камерах именно такой, mpeg4 — видеокодирование, в моей камере оно указывается обязательно, в других камерах может указываться по другому).
Устанавливаем VLC плеер -> Запускаем и нажимаем вверху «Медиа» -> выбираем «Открыть URL…» -> в поле «Введите сетевой адрес» введите rtsp ссылку -> нажмите «Воспроизвести». Должна открыться трансляция с камеры.
Открываем видеопоток по RTSP из внешнего интернета
К камере должен быть доступ извне по RTSP протоколу. Для этого нужно сделать проброс портов на 554 порт камеры. Гуглите, что бы узнать как сделать проброс портов в конкретном роутере (обычно это не сложно). В Mikrotik это немного сложнее:
- Заходим в IP -> Firewall.
- Во вкладке Filter Rules нужно хотя бы временно отключить запрещающие фильтры. (это отдельная обширная тема в Микротиках, просто отключите всё, кроме верхнего правила, или погуглите о Filter Rules в Микротиках)
- Во вкладке NAT обязательно должно быть сначала правило маскарадинга, а после него правило переброса. Создадим их.
- Сначала маскарадинг: нажимаем Add -> во вкладке General в пункте Chain выбираем srcnat -> во вкладке Action выбираем masquerade -> нажимаем Apply и OK.
- Переброс на 554й порт камеры: нажимаем Add -> во вкладке General выбираем dstnat -> в пункте Protocol выбираем tcp -> в пункте Dst. Port пропишите 554 -> в пункте In. Interface выберите в какой порт подключен кабель интернета, зачастую это ether1 -> во вкладке Action в пункте Action выберите dst-nat -> в пункте To Addresses пропишите локальный IP камеры -> в пункте To Ports пропишите 554.
В итоге должно получится как на скриншоте:
Подключаем IP камеру к облачному сервису по RTSP протоколу
Сделав проброс 554 порта для видимости RTSP видеопотока во внешний интернет, можно подключить камеру к облачному сервису видеонаблюдения. Заодно проверим всё ли работает.Я выбрал сервис ipeye.ru, там простой интерфейс, бесплатная трансляция и недорогая видеозапись, плюс есть приложение оповещающее о движении и запись так же по движению. Главное, что поддерживает RTSP
Вывод файла в формате «.mov», «.mp4» или «.avi»
Используйте параметр «-q» для вывода полученных данных на стандартный вывод в виде файла Apple QuickTime в формате «.mov». Каждая полученная часть будет иметь свой собственный трек в выходном файле.
Аналогично, опция «-4» создаёт файл в формате .mp4 (то есть MPEG-4).
В настоящее время эти параметры полностью поддерживаются только для ограниченного числа кодеков. Для тех кодеков, которые не полностью поддерживаются, программа по-прежнему сохранит все полученные данные в дорожке фильма, но будет использовать фиктивный атом мультимедийных данных (названный «????») в описании образца. (Эта дорожка также будет отключена.) Прежде чем вы сможете воспроизвести такую дорожку, вам необходимо отредактировать файл.
Если сеанс содержит часть видео, вы также должны использовать параметры «-w ШИРИНА», «-h ВЫСОТА» и «-f ЧАСТОТА», чтобы указать ширину и высоту (в пикселях), и частоту кадров (в секунду) соответствующей видеодорожки. (Если эти параметры опущены, используются значения ширина = 240 пикселей; высота = 180 пикселей; частота кадров = 15). Эти значения важны; если они неверны, ваш файл может вообще не воспроизводиться!
В качестве альтернативы, если описание SDP сеанса содержит атрибут уровня мультимедиа «a=x-dimensions: ШИРИНА,ВЫСОТА», то вместо этого будут использоваться эти значения (в этом случае вам не нужно использовать «-w» и «-h»). Точно так же, если описание SDP сеанса содержит атрибут уровня мультимедиа «a=x-framerate: ЧАСТОТА», то вместо этого будет использоваться это значение (в этом случае вам не нужно использовать опцию «-f»).
Если полученный файл фильма QuickTime содержит несинхронизированные аудио- и видеодорожки, то вы можете использовать параметр «-y», чтобы попытаться создать синхронизированные аудио/видеодорожки. (Этот параметр работает путём прослушивания пакетов RTCP «Sender Report», содержащих информацию о синхронизации времени — для каждого потока. Некоторые исходные несинхронизированные данные могут быть отброшены.)
Параметр «-H» также создаёт QuickTime ‘hint track’ для каждой аудио- или видеодорожки. Это полезно, если вы позже захотите стримить получившийся файл «.mov» или «.mp4».
Примечание: поддержка openRTSP для создания файлов формата QuickTime весьма ограничена. В настоящее время поддерживается только звук PCM (u-law и a-law), MPEG-4, GSM и QCELP (также известный как PureVoice), и только MPEG-4, H.263/H.263+ и H.264 видео поддерживается. (Кроме того, для создания файлов формата QuickTime с подсказками звук QCELP в настоящее время не поддерживается.)
Параметр «-i» создаёт файл в формате .avi. (Эта функция поддерживается не полностью. Поддерживается видео MPEG-1, 2 или 4, JPEG и H.263, а также необработанный звук PCM или u-law. Однако MPEG и другие аудиокодеки ещё не поддерживаются.)
Важное примечание: если вы выводите файл формата «.mov», «.mp4» или «.avi», вы должны позволить «openRTSP» работать до конца, или же завершить его чисто, сигнализировав SIGHUP или SIGUSR1. Вы не должны завершать его, используя Ctrl+c, иначе выходной файл не будет записан должным образом.

Связанная статья: Как записать видео с IP камеры (RTSP поток)
