Мощность передатчика wifi роутера: безопасная мощность, установка мощности в роутере
Содержание:
- Как улучшить связь
- Linux
- Проверка скорости Wi-Fi через Windows
- На какой частоте работает вай-фай
- Зачем измерять силу сигнала Wi-Fi
- Расположить антенну вверх или вбок?
- Обновление ПО на телефоне
- Сделать направленную волну вай фай
- Переключить канал на свободный
- Минимизировать использование роутера на частоте 2,4 ГГц
- Специальные утилиты для анализа на компьютерах с «Виндовс»
- Использование внешней антенны
- Проблемы с ноутбуком
- Более точный способ проверить уровень сигнала WiFi
- Программное усиление
- Усилить мощность роутера
- Что такое канал Wi-Fi сети и зачем его менять
- Как проверить уровень сигнала Wi-Fi с помощью настроек
Как улучшить связь
Вот вы провели тест, посмотрели силу и мощность вай-фай сигнала. Теперь встаёт вопрос об улучшении связи. Вот несколько советов:
- Поставьте роутер на уровне 1-1.5 метров;
- Расположите антенны под углом 90 градусов;
Зачастую, жители многоэтажных домов, да и не только, сталкиваются с проблемой плохой качества и низкой скорости интернет-соединения при подключении к беспроводной сети. Причин подобного явления может быть несколько. К наиболее вероятным можно отнести следующие:
- Неисправность сетевого оборудования.
- Технически устаревшее сетевое оборудование.
- Неправильная организация беспроводной сети (роутер расположен на слишком большом расстоянии от подключенных устройств).
- Различные бытовые приборы, создающие помехи на частотах 2,4 или 5 ГГц, и находящиеся в непосредственной близости от маршрутизатора или приемника.
- Материалы, из которых изготовлены различные конструкции, присутствующие в помещении (стены, мебель) блокируют сигнал.
Linux
Linux продолжает пользоваться популярностью у сетевых администраторов, крупных компаний. Поэтому есть широкий комплекс приложений, которые позволяют посмотреть онлайн и проверить нагрузку беспроводных интернет-соединений, вносить в них коррективы.
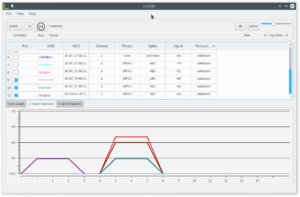
LinSSID
LinSSID — удобная программа, нацеленная на мониторинг занятости и анализ состояния загрузки беспроводных сетей. Обладает минимальным количеством настроек для запуска анализирования беспроводных сетевых ресурсов, сканирования и отображения информации. Она показывает множество информации в виде наглядных графиков, в частности, мощность сигнала с адресом, типом безопасности данных. Основана на утилите с беспроводным соединением, где требуется помощь администраторов. По своим функциональным характеристикам и внешнему виду напоминает Inssider. Установка сервиса бесплатная, используя исходный код на официальном сайте компании.
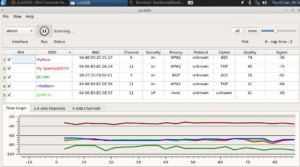
iwScanner
iwScanner — удобный сканер беспроводных интернет-сетей, который позволяет загружать информацию в режиме вайфай об обнаруженном беспроводном соединении, поддержать регулировку скорости сканирования, отобразить гистограмму в каждом соединении, подключиться к точке и совершать работу в обычном режиме.
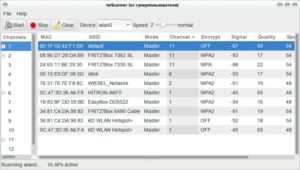
Проверка скорости Wi-Fi через Windows
Проверка через сервис Speedtest выполняется следующим образом:
- Подключиться к сети WiFi, пропускную способность которой и необходимо проверить.
- Открыть браузер (рекомендуется Chrome, Firefox или Opera). В адресную строку ввести адрес speedteste.ru, дождаться окончания загрузки страницы.
- Подождать, пока завершится поиск оптимального сервера (при этом появляется уведомление с запросом доступа на местоположение – рекомендуется дать согласие).
- Нажать на кнопку «Начать тестирование» и дождаться окончания теста.
Тест WiFi занимает 1 – 2 минуты. В результатах будет указано:
- Пинг соединения (в миллисекундах). Чем меньше – тем лучше. Указывает на скорость, с которой сигнал от пользователя поступает на удаленный сервер и возвращается обратно. Иногда называют ещё «задержка отклика».
- Скорость WiFi на входящий трафик (Download).
- Скорость WiFi на отправку трафика (Upload).
Сайт работает и в мобильных браузерах. Для телефонов под управлением Android и iOS есть также возможность проверить скорость. В ней, помимо скорости и Ping, также указывается значение Jitter – это разница значений между несколькими пингами. Чем оно ниже – тем лучше (указывает на стабильность беспроводной сети). Ещё программа показывает процент «поврежденных» пакетов (если значение высокое – рекомендуется изменить канал передачи данных на самый свободный).
Если сервис speedtest.ru не может выбрать оптимальный сервер, то его следует указать вручную. Следует выбирать тот, который расположен ближе всего к местоположению пользователя.
Дополнительные рекомендации перед началом теста:
- Закрыть все сторонние вкладки в браузере.
- Закрыть приложения, потребляющие трафик (мессенджеры, торрент-качалки, Steam).
- Закрыть все активные программы, кроме браузера (в котором и производится тест скорости).
Другие способы
Помимо Speedtest, WiFi скорость проверить можно через следующие сервисы:
- Speakeasy Speed Test;
- 2ip.ua;
- 2ip.ru
- DOMains Whois;
- Яндекс Интернетометр;
- OpenSpeedTest;
- FireProbe;
- wiTest.
Посмотреть пропускную способность WiFi в системе Windows можно через «Центр управления сетями и общим доступом». Выполняется так:
- Из трея открыть «Центр управления сетями» (кликнуть на значок WiFi).
- Кликнуть на строчку «Беспроводное соединение NET» (вместо NET – название вашей беспроводной сети).
- Во вкладке «Общие» будет отображена текущая скорость беспроводного соединения с роутером. Это то значение, с которым роутер может обмениваться с ноутбуком или ПК данными в локальной сети (то есть без ограничений со стороны провайдера).
На какой частоте работает вай-фай
Многие пользователи задаются вопросом, как узнать на какой частоте работает Wi-Fi. На данный момент сетевое оборудование функционирует всего в двух диапазонах — 2,4 и 5.
В подавляющем большинстве случаев используется частота 2,4 GHz, поскольку она появилась первой. Каждая удаленная точка доступа на этой частоте функционирует на каналах от первого до тринадцатого включительно.
Как правило, неполадки с интернет-соединением возникают, если поблизости есть работающий маршрутизатор. Таким образом, на одном канале они попросту делят скорость между собой. По умолчанию сетевое оборудование автоматически подключается к самому свободному каналу, поэтому при проблемах с Интернетом рекомендуется банально перезагрузить роутер.
Обратите внимание! Такая манипуляция не способна хоть немного разгрузить диапазон. Именно поэтому специалисты настоятельно рекомендуют приобретать двухдиапазонные маршрутизаторы, что позволит задействовать вторую волну длиной 5 GHz, которая более свободная, потому что новая
Теперь стоит ознакомиться с принципом установки той или иной частоты при работе сетевого оборудования.
2,4 ГГц
Частота Wi-Fi сигнала настраивается достаточно просто, осуществляется это в web-оболочке маршрутизатора. После авторизации в системе пользователь должен перейти в раздел «Wireless 2,4 GHz». Далее последовательность действий выглядит следующим образом:
Перейти в раздел «Wireless Setting» и указать название беспроводной сети.
Среди доступных параметров нужно обратить внимание на используемый канал, по умолчанию должен быть установлен режим «Авто»/»Auto«.
Установить Mode 11 b/g/n mixed.
Установить ширину канала «Авто».
Чтобы изменения вступили в силу, их обязательно нужно «Сохранить».
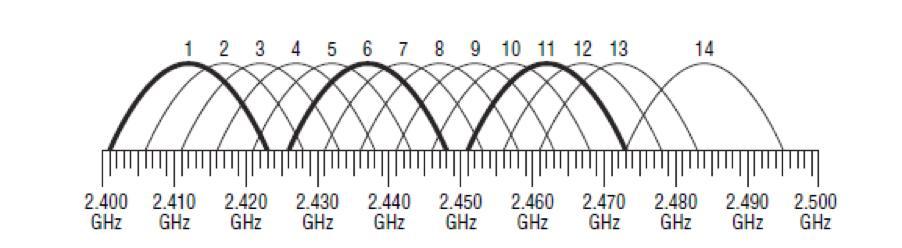
Особенность работы вай-фая на частоте 2,4 ГГц
В этот момент интернет-соединение ненадолго может пропасть. Как правило, продолжительность разрыва не превышает 1 мин. Пользователю остается дождаться восстановления связи, после чего продолжить настройку. Алгоритм выглядит следующим образом:
- Перейти во вкладку «Security» и установить галочку напротив графы «WPA-Personal/WPA2 Personal».
- Параметры Encryption и Version должны продолжать работу в автоматическом режиме.
- Указать пароль от беспроводной сети для авторизации в системе.
В завершении остается сохранить изменения и перезагрузить устройство.
Последнее время из-за повсеместного использования беспроводных сетей диапазон в 2,4 GHz становится перезагруженным. Подавляющее большинство маршрутизаторов, расположенных поблизости, тоже работает на этой частоте, что приводит к образованию помех, которые негативно сказываются на скорости передачи данных и стабильности соединения.
5 ГГц
Частота вай-фай сигнала настраивается так:
- Войти во вкладку «Wireless 5 GHz».
- Затем в разделе Network Name необходимо указать название беспроводной сети.
- Во вкладке «Канал» активировать режим «Авто» (как правило, этот режим установлен по умолчанию).
- Напротив графы «Mode» установить 11 b/g/n mixed.
Важно! Чтобы изменения вступили в силу, их нужно обязательно сохранить, после чего перезагрузить сетевое оборудование
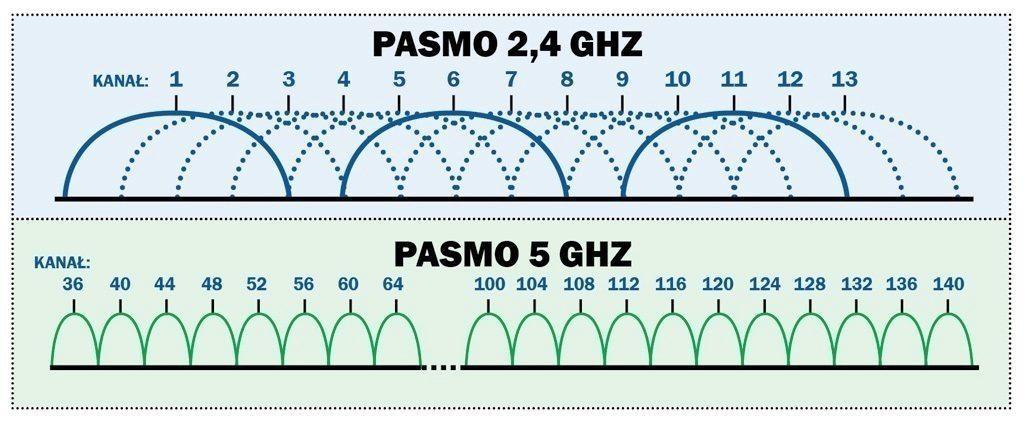
Особенность работы беспроводных сетей на частоте 5 ГГц
Зачем измерять силу сигнала Wi-Fi
Если при работе в сети интернет сайты загружаются слишком медленно или вообще не грузятся, часто пропадает соединение с роутером, то это может свидетельствовать о том, что проблема заключается в мощности Wi-Fi сигнала. Если он сильный — связь должна быть стабильной. Это дает возможность в полной мере использовать доступную вам скорость соединения с интернетом.
Уровень сигнала является важным фактором беспроводного соединения. Именно он определяет, насколько качественно и быстро происходит передача данных между роутером и подключенными к нему устройствами.
В результате измерения можно узнать количество децибел, доходящих до принимающего устройства и принять решение о смене расположения роутера, переключения на нем передающего канала, необходимости усиления сигнала, либо же проверки интернет-соединения.
Расположить антенну вверх или вбок?

Каждый, думаю, задавался вопросом: “Что будет, если расположить антенну в разных положениях и какой эффект от этого?” . Ответ на вопрос не заставил себя долго ждать. Если расположить антенны вверх к потолку, то площадь распространения сигнала примет горизонтальный вектор. При расположение антенн вбок, то вектор поменяется на вертикальный. Тут выбор ляжет только на вас и вашу постройку дома. Один вариант подойдет для обычных квартир, а другой для жилых многоэтажных домов, чтобы добиться прохождения сигнала на этаж выше. Можно выбрать и промежуточное положение антенн, которое обеспечит средний сигнал, как в горизонтальной, так и вертикальной плоскости. Существуют также встроенные антенны при которых нам самим придется ворочать роутер в ту или иную сторону.
Обновление ПО на телефоне
Нередко причиной плохого сигнала вай-фая может стать устаревшая версия программного Обеспечения. Поэтому стоит попробовать вручную обновить версию ПО на своем мобильнике.
Доказано, что последние версии Андроид позволяют увеличить общую производительность, а также обновить драйверы, необходимые для использования беспроводных соединений. Впрочем старенький айфон тоже станет лучше ловить сигнал, если обновить его iOS.
Обновить пользовательскую прошивку на телефоне легко. В любом случае, если опыта в этом нет, всегда можно изучить вопрос в интернете. На тематических форумах представлено много полезной информации.
Сделать направленную волну вай фай
Этот способ направлен на сужение вектора направленности сигнала от роутера. То есть, модем должен распространять вайфай не на 360°, а узконаправленно. При реализации этой технологии остальной сигнал будет отражаться и перенаправляться в требуемом направлении, так что вы получите максимальный эффект от работы роутера.
На практике этот метод выглядит несколько примитивно: нужно закрыть тыльную часть антенны металлическим экраном. Самый простой вариант – разрезать алюминиевую банку из-под колы, разогнуть ее полудугой, и установить конструкцию непосредственно за антенной.
Отражатель WIFI сигнала
Для понимания: зона за экраном из алюминия или жести будет нерабочей. Сигнал будет отражаться от фольги и перенаправляться в виде луча от вогнутой направленной параболы к ПК.
Переключить канал на свободный
Все роутеры обрабатывают сигналы на каналах 1-11. Если поменять номер канала, то роутер сможет передавать уверенный сигнал, обходя другие устройства и не воспринимая помехи от них. Узнать, какой канал использует ваш wifi маршрутизатор, установите на компьютер бесплатную программу Acrylic. Это набор программ для анализа WiFi на роутере, изучения уровня покрытия и безопасности вайфая. Кроме того, Acrylic умеет создавать схемы размещения оборудования в зоне покрытия.
 Установите на компьютер бесплатную программу Acrylic.
Установите на компьютер бесплатную программу Acrylic.
После открытия программы вы увидите свою сеть и канал, на котором работает ваш роутер, а также режим вещания 802.11-n. На графике справа розовым цветом будет обозначено ваше покрытие на работающем канале. Если ваш сигнал перекрывается графиком голубого цвета, это значит, что роутеру мешает другое устройство, работающее на этом же канале.
В результате исследования сетей можно выяснить, какой сигнал мешает вашему. Дальше — выбрать для работы своего роутера другой канал, с меньшим количеством подключений или без них.
Минимизировать использование роутера на частоте 2,4 ГГц
Основная причина ослабления сигнала роутера – находящаяся рядом бытовая радиоэлетроника и приборы. Это может быть любое оборудование — сабвуферы, радиотелефоны и домофоны, микроволновки и любая бытовая техника на ПДУ, беспроводные системы охраны, наблюдения и безопасности, и т.д.
Постарайтесь вычислить прямой (кратчайший) маршрут распространения сигнала вай-фая от роутера до ПК или ноутбука, и убрать из этой зоны всю электронику. Или хотя бы заменить ее на технику без радиоизлучения. Проверка излучения помех и подавления сигнала роутера очень простая: достаточно поочередно отключать расположенные рядом приборы и следить за уровнем сигнала вай-фай. Этот метод хоть и приблизительный, но часто срабатывающий.
Проверка излучения помех вайфая
Специальные утилиты для анализа на компьютерах с «Виндовс»
Для упрощения жизни пользователя были разработаны специальные утилиты, способные измерять и проверять качество соединения, наложение волн и узнать наиболее свободные каналы связи. Ими проводится тест, который выявляет все необходимые показатели. Наиболее популярные и распространенные программы являются бесплатными и находятся в общем доступе. Созданы версии на персональные компьютеры и ноутбуки с Windows и другими системами, мобильные устройства и планшеты на «Андроид», iOs и др.
Что касается каналов, то в отечественных условиях можно пользоваться только тринадцатью. Это значит, что поставляемые маршрутизаторы должны иметь соответствующие настройки.
Важно! Из всех тринадцати не пересекаются между собой только номера 1, 6 и 11. Примечательно, что тринадцатый канал также не везде может использоваться
Например, в Соединенных Штатах Америки их всего двенадцать
Примечательно, что тринадцатый канал также не везде может использоваться. Например, в Соединенных Штатах Америки их всего двенадцать.
Также, много зависит от версии установленной операционной системы, для каждой из них существуют определенные тонкости. Таким образом, десятая версия «Виндовс» физически не может определить тринадцатый номер. Это же касается и «семерки», которая не видит дальше двенадцати
Представленные факторы рекомендуется брать во внимание при выборе свободных каналов
Как проверить уровень вай-фай сигнала, так и избавиться от подобных проблем с выбором свободных волн помогут специальные утилиты для анализа. Основная их функция — определить минимально загруженную частоту и выставить ее в параметрах маршрутизатора. Среди рекомендаций опытных пользователей можно выделить два приложения, которые помогут проанализировать свободные волны, а также узнать много дополнительной информации:
- бесплатная программа inSSIDer 4;
- еще одна бесплатная утилита — Free Wi-Fi Scanner.
Кроме основной функции, программы могут определять скорость передачи данных и сигнала от точки доступа, тип защищенности. Результат выдается в графическом виде, что удобно и позволяет быстро выявить искомую информацию.
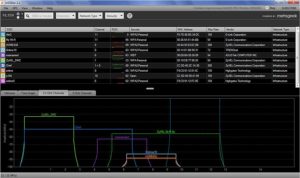
Использование внешней антенны
В некоторых случаях, для улучшения сигнала беспроводного соединения, рабочим способом может быть внешняя антенна. Сделать усилитель Wi-Fi сигнала для телефона можно самостоятельно, особенно если устройство используется в домашних условиях. Для этих целей подойдет фольга, алюминиевая банка или металлическая чаша. Такое нехитрое приспособление будет работать как маленькая радиоантенна. Вариант практичностью не отличается, хоть и может сработать.
Модификация телефона для усиления сигнала также имеет место быть. Впрочем, делать это специалисты не рекомендуют, поскольку придется разбирать устройство. В случае с современными моноблоками эта задача более чем сложная.
 Самостоятельно пытаться модифицировать свой гаджет не стоит. Да и в принципе такой способ нецелесообразен. Лучше использовать для временного усиления подручные предметы
Самостоятельно пытаться модифицировать свой гаджет не стоит. Да и в принципе такой способ нецелесообразен. Лучше использовать для временного усиления подручные предметы
Проблемы с ноутбуком
Часть проблем со скоростью Wi Fi не связана с роутером: их может создавать и принимающее устройство — ваш «ноут». Не спешите нести его сервисный центр, решить вопрос можно дома.
Программы, перегружающие канал
Одной из причин падения скорости на ноутбуке является загрузка канала программами. Речь идёт об обновлении программ и ОС, что требует значительных ресурсов интернета. Представим ситуацию, в которой канал одновременно загружается несколькими устройствами, качающими обновления. Плохая скорость в таком случае вам обеспечена.
Следует настроить ручное обновление или задать устройствами разброс по времени: устройства обновляются по очереди, разгружая канал. Падение скорости приходится на выставленные временные отрезки. Лучше всего для этого подойдет позднее время.
А некоторые программы и вовсе грузят канал без ведома пользователя. Следует найти список программ в диспетчере задач и посмотреть, у кого чрезмерный аппетит. Если скорость вам важнее работы этого приложения, отключите его.
Удаление вирусов и «легальных троянов»
Нередко низкая скорость – это прямое свидетельство активности вредоносных программ. Они что-то делают на компьютере и куда-то отправляют данные. Особенно неприятно грузят канал вирусы-майнеры, которые производят на вашем ноутбуке вычисления для добычи криптовалюты.
Справиться с вирусами поможет DoctorWeb CureIt. Утилита выполняет быстрое сканирование, чтобы обнаружить и удалить вирусы. При наличии вирусов в папке system32 компьютера, работающего под управлением ОС Windows, поможет только переустановка системы.
С вирусами разобрались. Но вредят не только они — маленькая скорость нередко признак наличия «легальных троянов» (так принято называть программы вроде Спутник.Mailru и им подобные). Обнаружить наличие таких программ можно в «Диспетчере устройств». Для этого:
- Нажимаем “ctrl+alt+del” для Windows 7 или кликаем правой кнопкой мыши по панели задач и выбираем «Диспетчер устройств» (для Windows 10).
- Открываем вкладку «Процессы».
- Ищем Mail.ru, Yandex и подобные посторонние процессы.
Ошибки в настройке сети на ноутбуке
Речь идет о свойствах беспроводного адаптера.
Рассмотрим случай низкой скорости из-за сетевых настроек:
Теперь ноутбук будет ловить канал той ширины, который транслирует вай фай. При несогласовании этих настроек возникают различные проблемы:
- домашняя сеть не отображается на ноутбуке;
- медленная скорость;
- постоянные отключения от сети.
Обновления драйверов
Последний причиной низкой скорости интернета на ноутбуке являются устаревшие драйвера. Забавный факт: эту проблему сложно диагностировать, когда речь идёт об интернете. Пользовательское устройство вне компетенции сотрудников провайдера, поэтому плохая скорость по этой причине – проблема самого пользователя. Можно обратиться в сервисный центр. Или обновить драйвера самостоятельно. Сделать это лучше всего с помощью сайта производителя (для примера речь пойдёт о ноутбуке Asus S7F):
- Переходим на сайт производителя.
- Открываем раздел «Сервис» или «Поддержка».
- Ищем раздел «Загрузка драйверов» или любой аналогичный.
- Вводим название продукта или выбираем его.
- Выбираем необходимую ОС.
- Скачиваем драйвера и запускаем их установку.
На сайте производителя всегда представлены несколько версий драйверов для беспроводного адаптера – лучше использовать самую свежую.
Более точный способ проверить уровень сигнала WiFi
Глядя на бары в символе скажу вам только многое. Если вы хотите глубже изучить возможности своего WiFi, вам нужно использовать приложение или программу (например, приложение AirPort-Утилита или анализатор Wi-Fi) для измерения его децибел относительно милливатта (дБм).
Вы можете измерить сигнал WiFi несколькими способами. Наиболее точное измерение — милливатты (мВт), но его также сложнее всего читать из-за количества десятичных разрядов (0,0001 мВт). Индикатор уровня принятого сигнала (RSSI) — это еще один вариант, но производители Wi-Fi работают с ним непоследовательно и в разных масштабах. Децибелы относительно милливатта (дБм) позволяют избежать этих проблем, и многие производители в любом случае конвертируют RSSI в дБм, поэтому мы рассмотрим это измерение.
Первое, что нужно знать, это то, что измерения дБм будут отображаться в отрицательных числах. Шкала от -30 до -90. Если вы видите -30, у вас «идеальное соединение» и, скорее всего, вы стоите рядом с маршрутизатором WiFi. Однако, если вы заметили сигнал Wi-Fi, указанный в -90, услуга настолько слабая, что вы, вероятно, не сможете подключиться к этой сети. Превосходное соединение составляет -50 дБм, в то время как -60 дБм, вероятно, достаточно хороши для потоковой передачи, обработки голосовых вызовов и всего остального.
Чтобы измерить уровень сигнала WiFi на вашем телефоне или планшете, вы можете использовать приложение Airport Utility для iPhone и iPad или Wi-Fi Analyzer для Android. Оба просты в использовании и показывают результаты для любых беспроводных сетей в вашем регионе.
Для пользователей iPhone приложение Airport Utility действительно требует, чтобы вы зашли в настройки устройства и включили сканер Wi-Fi. Просто перейдите к настройкам iPhone или iPad (не к настройкам приложения), нажмите «Утилита аэропорта» в списке настроек, а затем включите WiFi Scanner. Теперь вернитесь в приложение Airport Utility и запустите сканирование. Вы увидите измерения дБм, выраженные как RSSI.
Для пользователей Android, WiFi Analyzer на шаг проще. Откройте приложение и найдите найденные сети. Каждая запись будет перечислять силу в дБм.
Android WiFi анализатор и iOS Airport Utilities, показывающие уровень сигнала WiFi
Windows 10 не имеет встроенного способа просмотра точного уровня сигнала, хотя команда netsh wlan show interface дает вам уровень сигнала в процентах.
В прошлом мы рекомендовали NirSoft WifiInfoView для проверки каналов WiFi, и он также получает кивок для проверки силы WiFi. Программа бесплатна, проста в использовании и не требует установки. Просто разархивируйте и дважды щелкните файл EXE. Как и в Mac и iOS, вы найдете измерения дБм в списке RSSI.
Окно WifiInfoView, показывающее результаты сканирования WiFi.
На Mac вам не нужно загружать какие-либо программы или приложения, если вы хотите измерить подключенную сеть. Удерживая клавишу выбора, нажмите на символ WiFi. Вы увидите измерения дБм в записи RSSI.
Подменю MacOS Wi-Fi, показывающее вход RSSI, измеренный в дБм.
Программное усиление
Существует большое количество способов увеличить силу транслируемого маршрутизатором Wi-Fi. Усилить сигнал роутера Wi-Fi в настройках роутера довольно просто, сделать это возможно буквально за несколько секунд.
Основные способы улучшения качества сигнала:
использование протокола WPA/WPA 2;
необходимо уменьшить количество оборудования, для которых разрешено использовать MAC-адресацию;
следует скрыть имя беспроводной сети.
Применение устаревшего протокола безопасности делает работу сети не только слабо защищенной, но также очень медленной. Следует в разделе настроек маршрутизатора, зайдя в них в качестве администратора, в качестве используемого по умолчанию выбрать WPA2.
Существенно повышает скорость работы беспроводной связи ограничение количества поддерживаемых устройств. Сами MAC-адреса выступают в качестве идентификаторов.
Не следует оставлять название сети в открытом доступе. Зачастую качество, а также скорость передачи данных падают именно из-за различного рода посторонних пользователей, пытающихся осуществить подключение. Для осуществления скрытия достаточно убрать галочку в меню установок напротив пункта «разрешить передачу SSID».
Низкая мощность передатчика
Одна из основных причин низкого качества связи, малой зоны покрытия — небольшая мощность передатчика. Особенно этим часто грешат устройства со встроенной антенной. Исправить этот недостаток без использования различного рода подручных средств довольно сложно. Но, тем не менее, реально.
Например, чтобы сделать это в TP-Link
зайти в раздел настроек под названием «Wireless Advanced»;
изменить параметр «Transmit Power»;
установив значение 100, можно смело перезагружать аппарат.
После применения настроек мощность передатчика должна возрасти. Если, конечно, до начала настроек рассматриваемое значение было ниже.
Стандарт 802.11N
Ещё один способ, позволяющий существенно увеличить скорость доставки обрабатываемой информация, а также качество связи – стандарт 802.11 N. Он был введен в эксплуатацию довольно давно – в 2009 году, 11 сентября.
Скорость передачи данных при использовании данного стандарта составляет целых 300 Мбит/с. Переключиться на него довольно просто, сделать это можно через WEB-интерфейс. Чтобы открыть само окно настроек, необходимо ввести в адресной сроке браузера 192.168.1.1. Это IP-адрес устройства, присваиваемый ему по умолчанию.
Настройка перезагрузки
Также улучшить качество связи через Wi-Fi может перезагрузка. Её выполнение при помощи WEB-интерфейса позволяет очистить память маршрутизатора от программных ошибок. Именно они порой являются основной причиной возникновения неполадок самого разного рода, понижающих скорость передачи данных.
Для осуществления данной операции достаточно зайти в WEB-интерфейс как администратор.
Сделать это можно следующим образом:
ввести в адресной строке 192.168.1.1;
ввести логин и пароль администратора в соответствующих полях;
открываем раздел «Быстрая настройка» и нажимаем кнопку «Перезагрузка».
Совпадение частот
Стандартное значение рабочее частоты обычно составляет 2.4 ГГц. На ней работает большое количество самых разных устройств. Изменить канал можно при помощи специализированных программ. Например, Network Stumbler.
Также можно изменить канал через WEB-интерфейс.
Для этого необходимо:
открыть страницу настроек (вводим 192.168.1.1 в браузере);
открываем вкладку «Wireless Setting»;
в поле «Channel» выбираем нужное значение.
Новая прошивка и драйвера
Ещё один способ, дающий возможность усилить работу – установка новых драйверов на компьютер и последующая его перепрошивка. Особенно часто помогает замена прошивки. Нередко многие модели маршрутизаторов, оснащенные старым программным обеспечением, имеют довольно небольшую пропускную способность. Перепрошивка позволяет исправить положение вещей.
Как с помощью клавиатуры перезагрузить компьютер? Решение есть.
Например, многие маршрутизаторы изначально не поддерживающие стандарт 802.11 N, но после обновления программного обеспечения успешно работают с ним. Так как аппаратная часть изначально проектировалась с перспективой на возможную работу с данным стандартом. И установка обновлений позволила работать на высокой скорости.
Усилить мощность роутера
Здесь все не так сложно, как может показаться. Изучите инструкцию к своему модему на предмет наличия функции xmit, узнайте уровень мощности маршрутизатора. Теоретически можно увеличить цифру в настройках до 45 mW, но это только теоретически. На практике такой уровень (45) может повредить роутер, перегревая его повышенной нагрузкой. Поэтому выбирайте меньшее число, и начните с 20.
Есть самый простой способ узнать уровень вашего вайфай сигнала. Для этого на панели управления роутера (в браузере) выберите меню «Беспроводная сеть» и нажмите «Профессионально». Далее ищите «Управление мощностью», и двигайте ползунок. Новый уровень мощности будет показан рядом в процентах.
Разные модели модемов управляют мощностью по-разному. Чтобы изменить мощность в роутере Tp-Link (самая распространенная модель), войдите в меню «Wireless» и выберите пункт «Wireless Advanced». В нем выбирайте «Transmit Power», и меняйте следующие параметры:
- «High» –максимальная мощность модема;
- «Medium» – средний уровень мощности;
- «Low» — минимальный уровень.
А на роутере D-Link зайдите в меню «Wi-Fi» и далее — «Дополнительно». Пункт «TX-мощность» позволит вам изменять мощность в процентах.
Что такое канал Wi-Fi сети и зачем его менять
Классические роутеры способны поддерживать от 1 до 15 каналов, в зависимости от технических особенностей. Канал Wi-Fi сети — подчастота, на которой работает устройство. Чем больше подключенных роутеров, тем больше будет помех и меньше пропускная способность. Подчастота формируется на вещателе или роутере.
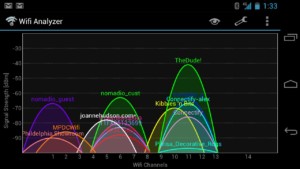
Замена канала, как и проверка wifi, иногда необходима. Например, имеется в наличии несколько роутеров, сигнал которых пересекается и функционирует на одном канале. В работе роутера или беспроводной сети могут появляться ошибки в виде постоянного обрыва соединения маршрутизатора, низкой скорости и т. д.
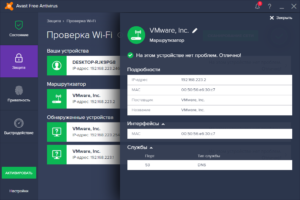
Как проверить уровень сигнала Wi-Fi с помощью настроек
Чтобы определить уровень сигнала беспроводной сети с помощью приложения «Параметры», выполните следующие действия.
- Откройте Параметры → Сеть и Интернет → Состояние.
- В разделе «Состояние сети» значок беспроводной сети будет отображать текущий уровень сигнала. (Чем больше количество сплошных столбцов, тем сильнее сигнал.)
Кроме того, вы также можете проверить уровень сигнала на странице настроек Wi-Fi, выполнив следующие действия:
- Откройте Параметры → Сеть и Интернет → Wi-Fi.
- В разделе Wi-Fi уровень сигнала будет отображаться на значке беспроводной сети. (Чем больше количество сплошных столбцов, тем лучше сигнал.)
Выполнив эти шаги, вы получите лучшее представление о качестве беспроводного соединения с точкой доступа.
