Как усилить сигнал wifi роутера: инструкция для чайников
Содержание:
- Сменить местоположение роутера
- Как в настройках роутера усилить сигнал Wi-Fi?
- Использование второго роутера
- Выбор стандарта вещания
- Использовать повторители сигнала
- Улучшение приема на ноутбуках
- Установка и подключение Wi-Fi-антенны
- Повторители
- Самые недорогие усилители Wi-Fi сигнала с двумя антеннами
- Направленная волна
- Размещение
- Обеспечить прямую видимость между роутером и клиентами
- Установить антенны в вертикальное положение
- Заменить типовую антенну
- Переключить канал на свободный
- С использованием дополнительных устройств
- Самый действенный метод увеличения дальности Wi-Fi роутера
Сменить местоположение роутера
Где правильно поставить роутер? Большинство пользователей интуитивно ставят модем в центр комнаты, что не всегда срабатывает – слишком много внешних факторов накладываются друг на друга. Если в квартире есть несущая стена с металлическим армированием, то маршрутизатор рекомендуется разместить рядом с ней, в большей части комнаты. Если такой стены нет, а перегородки сделаны из дерева или пенобетона, то центр помещения – лучший вариант для размещения роутера.
Кроме перемещения, отключения или удаления вышеперечисленных приборов, можно физически сместить роутер – попробовать переставить его в другое место, в котором сигнал будет лучше:
- Чем выше будет стоять роутер, чем мощнее и свободнее будет распространяться сигнал от него;
- Следующий вариант – установить модем по центру жилплощади, и как можно выше;
- Ноутбук, планшет или ПК должен находиться как можно ближе к роутеру – тогда даже слабый сигнал будет приниматься уверенно. То есть, будут разные варианты – или передвигать роутер, или менять положение приемника (компьютера с адаптером);
- Поставьте роутер в том месте, где сигнал от wifi соседей хуже всего. Для этого вам не придется просить пароли от вайфая у всех соседей – уровень всех сигналов, которые принимает ваш модем, будет виден на вашем компьютере;
- Постарайтесь устанавливать роутер или компьютер вдали от любых металлических конструкций, изделий и предметов. Это же касается всех приборов, излучающих радиоволны – микроволновок, телефонов, и т.д;
- Пробуйте объединить все вышеперечисленные приемы.
Интересно: почти всегда какой-то указанный выше пункт или использование нескольких приемов сразу обязательно помогает.
Чем выше будет стоять роутер, чем мощнее и свободнее будет распространяться сигнал от него.
Как в настройках роутера усилить сигнал Wi-Fi?
Если вы уже купили, и установили у себя дома, или в офисе роутер, и Wi-Fi ловит не везде, где вам нужно, то можно попробовать усилить беспроводную сеть. Как это сделать, мы сейчас рассмотрим. Усилить сигнал можно как с помощью настроек в роутере, так и с помощью отдельных устройств, и приспособлений.
1
Поиск и смена канала на роутере. Если у вас устройства видят много доступных для подключения сетей ваших соседей, то все эти сети, могут загружать канал, на котором работает ваша сеть, и тем самым уменьшит радиус действия сети.
Можно попробовать, в настройках роутера задать какой-то статический канал, или же поставить Auto. Здесь нужно экспериментировать. Если вам не лень, то с помощью программы inSSIDer вы можете найти более свободный канал, и задать его в настройках вашего роутера.
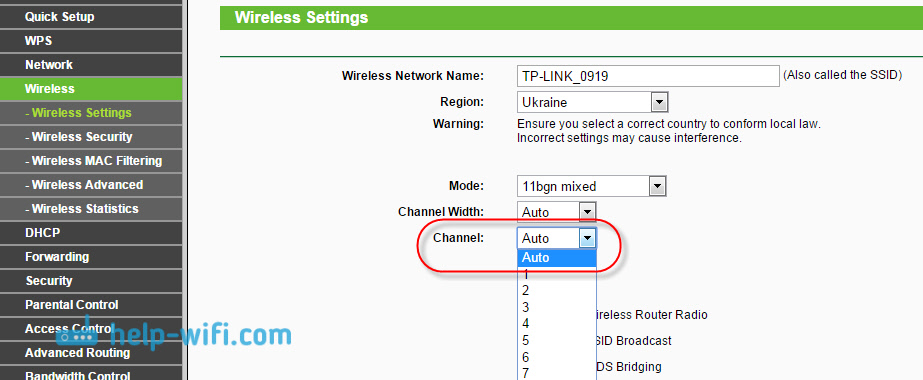
Я не буду подробно расписывать, просто даю вам ссылку на статью Как найти свободный Wi-Fi канал, и сменить канал на роутере? В ней я подробно рассказывал о каналах, и о том как найти не загруженный канал. Так же, там есть инструкция по смене канала на роутерах разных производителей.
2
Переводим свою сеть в режим работы 802.11N. Как правило, по умолчанию на всех роутерах беспроводная сеть работает в смешанном режиме b/g/n (11bgn mixed). Если принудительно заставить роутер транслировать Wi-Fi в режиме работы 802.11N, то это может увеличить не только скорость, но и радиус покрытия Wi-Fi (если на вашем роутере более одной антенны).
Единственная проблема в том, что если у вас есть старые устройства, которые не поддерживают режим 802.11N, то они просто не будут видеть вашу сеть. Если у вас нет старых устройств, то без сомнений переключите свою сеть в режим n. Сделать это очень просто. Заходим в настройки роутера, обычно по адресу 192.168.1.1, или 192.168.0.1 (подробную инструкцию по входу в настройки смотрите здесь).
В настройках откройте вкладку, где настраивается беспроводная сеть. Называются они обычно так: Wi-Fi, Беспроводной режим, Беспроводная сеть, Wireless и т. д. Найдите там пункт Режим беспроводной сети (Mode) и установите в нем N only. То есть, работа сети только в режиме N.
Для примера: смена режима беспроводной сети на роутере Asus
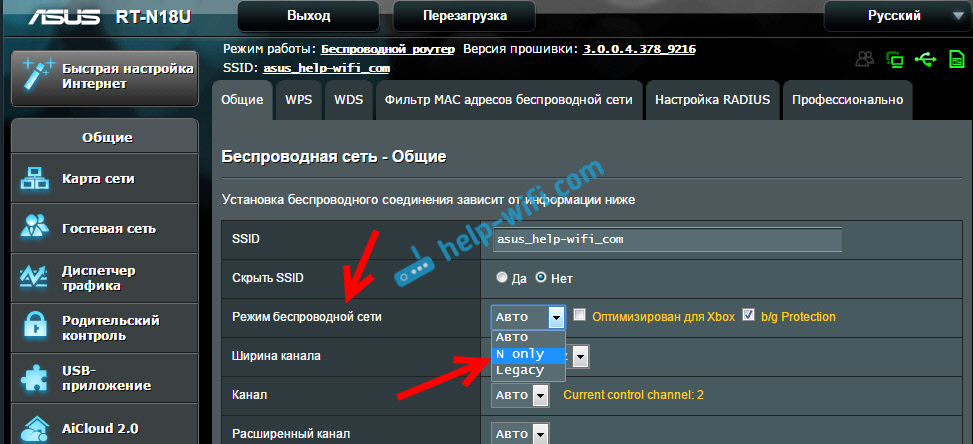
Сохраните настройки и перезагрузите роутер. Если появляться проблемы с подключением устройств, то верните обратно смешанный режим.
3
Проверяем мощность передачи в настройках маршрутизатора. На некоторых роутерах, есть возможность выставить уровень мощности беспроводной Wi-Fi сети. Насколько я знаю, по умолчанию стоит максимальная мощность. Но, можно проверить.
В роутерах Asus, эти настройки меняются на вкладке Беспроводная сеть — Профессионально. В самом низу, есть пункт «Управление мощностью передачи Tx power». Там есть шкала, которую можно регулировать в процентах. Выглядит это вот так:

На роутерах Tp-Link открываем вкладку Wireless — Wireless Advanced. Пункт Transmit Power позволяет настроить силу сигнала. Значение High – означает максимальная мощность.
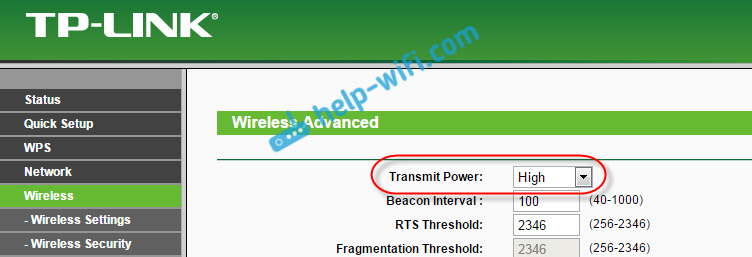
Эти настройки больше пригодятся в том случае, если вы захотите наоборот, уменьшить мощность сигнала вашего Wi-Fi роутера.
Использование второго роутера
Улучшить работу беспроводной сети можно, если просто подключить второй роутер. Последний называется репитером. Он принимает сигнал с первого устройства и передаёт его дальше. Это актуально для очень больших помещений, например, офиса или загородного дома.
При использовании этого метода, вы получите стабильно сильный сигнал с большой зоной покрытия. Но стоит такое устройство почти столько же, сколько стоит сам роутер. Зато он даёт превосходный результат, и вам не придётся ломать голову над тем, как подключить второй роутер для усиления сигнала из-за простоты настроек.
Чтобы настроить репитер, достаточно выбрать место его расположения, исходя из не покрытых сетью зон помещения, и подключить его к электропитанию. После этого репитер сам найдёт нужную сеть или предложит одну из обнаруженных на выбор, работая в автоматическом режиме.
На многих Wi-Fi роутерах есть функция репитера, но не на всех. Её наличие указано в технической документации к устройству. Если у вас дома есть старый роутер, и он обладает такой функцией, то можно не тратиться на репитер, и просто использовать второй роутер в качестве усилителя сигнала.
Выбор стандарта вещания
Большинство моделей маршрутизаторов Tp link, D-link, Asus и др. поддерживают несколько стандартов вещания. Перед тем, как усилить сигнал роутера, нужно разобраться, с какими режимами работает прибор. Сегодня таких стандартов 4 – это b, g, n, ac. Они указаны в порядке увеличения пропускной способности. Самый скоростной – это AC, и он используется только в современных моделях. В более старых образцах доступны только первые три стандарта. Что нужно делать дальше:
- Определить самый быстрый стандарт для своей модели (n или ac) и переключить роутер в соответствующий режим.
- Чтобы попасть в главное меню, необходимо в адресной строке браузера прописать IP-адрес роутер. Чаще всего – это 192.168.1.1, или 192.168.0.1. Затем маршрутизатор спросит логин и пароль. В оба поля нужно вписать admin.
- Чтобы это сделать, нужно зайти в соответствующий раздел настроек «Wireless setting» или «настройки беспроводного подключения».
- Из выпадающего списка выбрать стандарт вещания.
Переключение на диапазон 5 ГГц
Большинство современных смартфонов и другая техника поддерживает прием беспроводного интернета в стандарте 5 ГГц. Но это не относиться к более старым устройствам. Если вы таковые не используете, то можете перейти к следующему пункту статьи.
- Раздел включения режима работы 5ГГЦ находится в разделе Dual Band Selection. Здесь можно выбрать одновременную работу в 2,4 и 5 ГГц, или только один из вариантов.
- Если не все домашние устройства поддерживают новый стандарт, то лучше оставить двухдиапазонный режим.
Использовать повторители сигнала
В помещениях со сложной планировкой и многоэтажных домах эффективно использование репитеров — устройств, повторяющих сигнал основного маршрутизатора.

Репитеры расширяют WiFi-сеть, охватывая прилегающую территорию и верхние этажи загородного дома.

Репитеры помогают развернуть беспроводную сеть в помещениях со сложной планировкой.
Простейшее решение — использовать в качестве повторителя старый роутер. Минус такой схемы — вдвое меньшая пропускная способность дочерней сети, т. к. наряду с клиентскими данными WDS-точка доступа агрегирует восходящий поток от вышестоящего маршрутизатора.
Подробная инструкция по настройке моста WDS представлена здесь.

Роутер в режиме WDS помогает расширить покрытие WiFi-сети.
Специализированные повторители лишены проблемы урезания пропускной способности и оснащены дополнительным функционалом. Например, некоторые модели репитеров Asus поддерживают функцию роуминга.

В режиме роуминга устройства автоматически подключаются к более мощной сети, а во время перехода между точками доступа соединение не разрывается.
На практике: Какой бы сложной ни была планировка — репитеры помогут развернуть WiFi сеть. Но любой повторитель — источник интерференционных помех. При свободном эфире репитеры хорошо справляются со своей задачей, но при высокой плотности соседних сетей использование ретранслирующего оборудования в диапазоне 2,4 ГГц нецелесообразно.
Улучшение приема на ноутбуках
Самый действенный метод – это установить Wi-Fi адаптер, который вставляется в обычное гнездо USB, когда штатная антенна не может обеспечить должное качество приема. При этом нужно предварительно отключить встроенную антенну, чтобы она не создавала помехи. Для этого необходимо:
- Зайти в диспетчер устройств на ноутбуке и найти в списке беспроводной адаптер.
- Кликнуть правой кнопкой на названии устройства и выбрать пункт отключить.
Также можно сменить пароль к беспроводной сети. Если он был слишком прост, то вашей скоростью может пользоваться кто-то еще. Задайте более сложный ключ.
Установка и подключение Wi-Fi-антенны
Перед монтажом Wi-Fi-антенны нужно определиться с местом, где она будет установлена, и проверить наличие крепёжных элементов. При наличии в комплекте необходимой фурнитуры выполняется монтирование антенны с соблюдением следующих основных правил:
- для наилучшего качества сигнала устанавливать комнатный усилитель рекомендуется в пределах прямой видимости роутера;
- учитывать наличие преград (стен, перекрытий, мебели), а ещё лучше — расположить антенну над уровнем мебели. Идеальным вариантом для жилого помещения являются потолочные антенны, внешне напоминающие плоский плафон светильника;
- не устанавливать антенну вблизи окон и зеркал. Они способны отражать сигнал, образуя за собой мёртвые зоны.
-
для наружных антенн проверить наличие встроенной грозозащиты, при отсутствии приобрести отдельное специальное устройство. Самодельные устройства при отсутствии громоотвода следует заземлить.
После установки антенна подключается к роутеру или точке доступа. Тип соединения зависит от модели маршрутизатора. Если роутер имеет съёмные антенны, то открутив их, можно освободить разъёмы для подключения заводского или самодельного усилителя. Также просто можно подключить усилитель к роутеру, имеющему специальное гнездо под внешнюю антенну. Дополнительно при этом (в случае, если разъёмы окажутся несовместимы) может потребоваться переходник или так называемый разъём-коннектор N-типа.
В зависимости от конструкции антенны, её можно подключить к роутеру напрямую через универсальный разъём SMA (MMCX) либо с помощью кабеля, обжатого разъёмом N-Male и подсоединяющегося к антенному разъёму N-Female. При отсутствии такого кабеля в комплекте его можно сделать самостоятельно, используя телевизионный кабель типа RG-6U и переходник N (Male) — F (Female).
Высокочастотный переходник для Wi-Fi-антенны оснащён с одной стороны штекером типа N (male), а с другой — гнездом типа F (female)
Гораздо сложнее подключить антенну к роутеру, не имеющему выхода под внешнюю антенну. В таком случае придётся раскручивать корпус маршрутизатора, удалять припаянную штатную антенну и на её место припаивать новую. Выполнение этих манипуляций требует определённых знаний и сноровки, зато избавит от необходимости подбирать разъёмы и переходники.
Когда процесс подключения антенны завершён, останется настроить роутер на работу с внешней антенной. Для этого нужно проделать следующие действия:
- Скачать и установить на ПК или ноутбук, подключённый к роутеру, специализированную утилиту WinBox.
- Запустив программу, перейти в боковом меню в раздел Wireless → Wireless Tables → Interface, где выбрать подключение wlan 1.
- В появившемся окошке перейти во вкладку HT.
- В выпадающем списке напротив пункта Antenna mode выбрать режим antenna b.
-
Сохранить настройки и перезагрузить роутер.
После этого внешняя антенна станет работать параллельно со штатными антеннами роутера. При желании можно отключить антенны маршрутизатора, оставив функционировать только внешнюю. Для этого во вкладке HT нужно убрать галочки с полей chain0, после чего сохранить изменения.
Завершив настройку роутера можно приступать к тестированию антенны. Данный процесс можно выполнять вручную или с помощью предназначенных для этого программ. При ручном тестировании уровень сигнала и скорость Wi-Fi-соединения проверяются после каждого поворота антенны или изменения угла наклона. При использовании утилит, например, приложения Homedale, сбор информации о показателях Wi-Fi-сети производится автоматически. Среди параметров, отображающихся в окне программы, основное значение для пользователя представляют пункты Signal Strength (уровень сигнала в dBm) и Bitrates (скорость передачи данных в бит/с). Чем ниже значение Signal Strength и выше Bitrates, тем качественнее сигнал.
Программа Homedale обнаруживает все точки доступа, которые находятся в пределах досягаемости Wi-Fi-устройства, и отображает их состояние и уровень сигнала
При использовании дома Wi-Fi-роутера пользователи часто сталкиваются с тем, что сигнал беспроводной сети неустойчивый или не достаёт до некоторых комнат. Исправить ситуацию поможет подключение дополнительного устройства в виде внешней антенны. Выбрав нужный тип антенны (направленную или всенаправленную) можно не только усилить сигнал, но и значительно расширить зону покрытия.
Повторители
Как выбрать репитер, смотрите в следующем ролике:
В больших зданиях, состоящих из пары корпусов, домах целесообразно использовать повторители сигнала. Они повторяют вещание маршрутизатора, если находятся в зоне его действия. С помощью ретранслятора можно добиться увеличения площади покрытия до 2 раз, однако придётся дополнительно потратиться на аппаратуру, от которой при высоком уровне сигнала пользы будет мало.

Установка репитера с поддержкой роуминга обладает и преимуществами:
- клиенты автоматически соединяются с сетью;
- в момент переключения между точками раздачи связь не прерывается.
Самые недорогие усилители Wi-Fi сигнала с двумя антеннами
TP-LINK TL-WA855RE
Качественный ретранслятор с мощностью передатчика 20 dBM. Присутствует режим моста, максимальная скорость портов — 100 Мбит в сек. Две антенны обеспечивают передачу информации на значительном удалении, также поддерживается установка флеш-памяти.
Настройка проводится при помощи Web-интерфейса. Технология WPS поможет подключить оборудование и настроить прибор за одно нажатие. Сигнал стабильный никаких просадок или потерь соединения нет.
Средняя цена – 1 150 рублей.
TP-LINK TL-WA855RE
Достоинства:
- Хорошее покрытие;
- Оптимальная скорость передачи;
- Удобное подключение;
- Никаких сбоев нет;
- Технология WPS;
- Небольшие размеры.
Недостатки:
Существенных нет.
Xiaomi Mi Wi-Fi Amplifier PRO
Недорогое и стильное устройство, которое подойдет для каждого пользователя, кому необходимо увеличить площадь покрытия Wi-Fi. Корпус изготавливается из прочного материала, который не нагревается. Присутствует защита информации стандартами WEP, WPA, WPA2.
Две внешние антенны обеспечивают хорошее соединение на значительном удалении. Поддерживаемый стандарт беспроводной связи — 802.11n, частота 2.4 ГГц. Настройка проводится через приложение MiHome, что является удобным решением.
Средняя цена – 1 000 рублей.
Xiaomi Mi Wi-Fi Amplifier PRO
Достоинства:
- Соотношение цены и качества;
- Хорошие несъемные антенны;
- Широкая площадь покрытия;
- Высокий срок службы;
- Не нагревается от частого применения;
- Удобное подключение;
- Не режет скорость;
- Стильный дизайн.
Недостатки:
Может не работать с некоторыми роутерами.
Mercusys MW300RE V1
Бюджетная модель с двумя антеннами, которая позволит увеличить радиус действия беспроводного интернета. Продается в красивом и стильном корпусе, который не выцветает на солнце. Мощность передатчика – 20 dBM.
Поддерживает такие же стандарты, как у предыдущей модели. Настройка подключения проводится при помощи Web-интерфейса, что очень удобно.
Средняя цена – от 990 рублей.
Mercusys MW300RE V1
Достоинства:
- Простое применение;
- Быстрая настройка;
- Присутствует технология WPS;
- Эффективность;
- Увеличивает радиус действия.
Недостатки:
Режет скорость.
Направленная волна

Чтобы усилить недостаточно мощный сигнал от собственного Wi-Fi роутера в квартире или на даче, можно воспользоваться довольно эффективным методом создания направленной волны.
В обычном состоянии роутер раздаёт сигнал на 360 градусов, то есть вокруг своей оси. Но иногда это не требуется. К примеру, маршрутизатор находится так, что подключаемые к нему устройства располагаются в пределах меньшего радиуса, а сигнал в ту или иную сторону вообще передавать не нужно.
В такой ситуации есть возможность сделать специальную конструкцию, которая будет отражать волны и направлять их в одну сторону. Да, огромного эффекта ждать не стоит. Но при использовании сразу нескольких методов усиления сигнала одновременно, такая мера точно не окажется лишней.
Для ограничения радиуса передачи сигнала можно изготовить полукруглую конструкцию из жестяной банки. Она устанавливается вокруг антенны. В зависимости от угла изгиба конструкции, а также её размещения, радиус передачи волны измениться и уменьшится. Тем самым сигнал будет поступать в направленную точку, отражаясь от стенок металлоконструкции вокруг антенны.
Такой метод наиболее эффективен, когда соединяются 2 роутера, работающих в режиме повторителя (репитера).
Размещение
Из физики известно, что интенсивность радиоизлучения максимальна вблизи источника волн и снижается параболически при удалении от него.
Длина волны частотой 2,4 ГГц составляет чуть более 10 см. Дециметровые волны плохо огибают препятствия и принимаются при прямой видимости приемника передатчиком. Каждое препятствие (стена, мебель) гасят сигнал. Уровень помех зависит от толщины и материала среды, находящейся на пути радиоволны.
Естественно, что добиться прямой видимости маршрутизатора всеми гаджетами невозможно. Увеличить радиус действия Wi-Fi можно, проанализировав все преграды между приемником и передатчиком, и минимизировав их количество.
Ещё одно условие для увеличения зоны покрытия Wi-Fi дома – размещение передатчика вдали от источников помех: Bluetooth, микроволновая печь, иной маршрутизатор (в первую очередь), модем.
Обеспечить прямую видимость между роутером и клиентами
Частота сигнала WiFi — 2,4 ГГц. Это дециметровые радиоволны, которые плохо огибают препятствия и имеют низкую проникающую способность. Поэтому радиус действия и стабильность сигнала напрямую зависят от количества и структуры препятствий между точкой доступа и клиентами.

Проходя через стену или перекрытие, электромагнитная волна теряет часть энергии.
Величина ослабления сигнала зависит от материала, который преодолевают радиоволны.

Пример расчета: Сигнал WiFi 802.11n распространяется в условиях прямой видимости на 400 метров. После преодоления некапитальной стены между комнатами сила сигнала снижается до величины 400 м * 15% = 60 м. Вторая такая же стена сделает сигнал еще слабее: 60 м * 15% = 9 м. Третья стена делает прием сигнала практически невозможным: 9 м * 15% = 1,35 м.
Такие расчеты помогут вычислить мертвые зоны, которые возникают из-за поглощения радиоволн стенами.
Следующая проблема на пути радиоволн: зеркала и металлические конструкции. В отличие от стен они не ослабляют, а отражают сигнал, рассеивая его в произвольных направлениях.
Зеркала и металлические конструкции отражают и рассеивают сигнал, образуя за собой мертвые зоны.
Если переместить элементы интерьера, отражающие сигнал, удастся устранить мертвые зоны.
На практике: Крайне редко удается достичь идеальных условий, когда все гаджеты находятся на прямой видимости с роутером. Поэтому в условиях реального жилища над устранением каждой мертвой зоной придется работать отдельно:
- выяснить что мешает сигналу (поглощение или отражение);
- продумать куда переместить роутер (или предмет интерьера).
Установить антенны в вертикальное положение
Излучение точки доступа в пространстве представляет собой не сферу, а тороидальное поле, напоминающее по форме бублик. Чтобы покрытие WiFi в пределах одного этажа было оптимальным, радиоволны должны распространяться в горизонтальной плоскости — параллельно полу. Для этого предусмотрена возможность наклона антенн.

Антенна — ось «бублика». От ее наклона зависит угол распространения сигнала.

При наклонном положении антенны относительно горизонта, часть излучения направляется вне помещения: под плоскостью «бублика» образуются мертвые зоны.

Вертикально установленная антенна излучает в горизонтальной плоскости: внутри помещения достигается максимальное покрытие.
На практике: Установить антенну вертикально — простейший способ оптимизировать зону покрытия WiFi внутри помещения.
Заменить типовую антенну
Если вы – пользователь интернета со стажем, то у вас наверняка в кладовке валяется несколько старых роутеров. Попробуйте подобрать антенну с другого модема к вашему роутеру. Длина антенны здесь ни при чем – важна ее конструкция, определяющая мощность. Поэтому, если антенна подходит по креплению (стандартно это обычное резьбовое гнездо или гладкий штыревой разъем), пробуйте ее. Если на вашем роутере антенна крепится монолитно с корпусом, этот способ не подойдет, если только вы не мастер на все руки.
Если ваш модем имеет дополнительный разъем под свободную антенну (их может быть два или даже три), дополните свою антенну более мощной или такой же. Рекомендуемая мощность антенны – 5-7 дБ. Кроме того, антенну можно не только закрепить на корпусе роутера, но и установить ее в другом месте, подсоединив к модему шнуром. Такой способ существенно расширит зону свободного доступа и улучшит работу вашего роутера.
Рекомендуемая мощность антенны – 5-7 дБ.
Переключить канал на свободный
Все роутеры обрабатывают сигналы на каналах 1-11. Если поменять номер канала, то роутер сможет передавать уверенный сигнал, обходя другие устройства и не воспринимая помехи от них. Узнать, какой канал использует ваш wifi маршрутизатор, установите на компьютер бесплатную программу Acrylic. Это набор программ для анализа WiFi на роутере, изучения уровня покрытия и безопасности вайфая. Кроме того, Acrylic умеет создавать схемы размещения оборудования в зоне покрытия.

Установите на компьютер бесплатную программу Acrylic.
После открытия программы вы увидите свою сеть и канал, на котором работает ваш роутер, а также режим вещания 802.11-n. На графике справа розовым цветом будет обозначено ваше покрытие на работающем канале. Если ваш сигнал перекрывается графиком голубого цвета, это значит, что роутеру мешает другое устройство, работающее на этом же канале.
В результате исследования сетей можно выяснить, какой сигнал мешает вашему. Дальше — выбрать для работы своего роутера другой канал, с меньшим количеством подключений или без них.
С использованием дополнительных устройств
Между приемником и источником устанавливают репитер. Он устраняет потерю сигнала и налаживает качество связи. Репитер располагают в том месте дома, где сигнал роутера слабоват, но еще есть.

Устройство примет его, усилит и передаст дальше. Подобными свойствами обладают и сами роутеры. Правда, функция репитера есть не на всех моделях. Можно установить бустер – усилитель wifi роутера. Он увеличивает силу диапазона и скорость передачи информации.
Дополнить конструкцию роутера можно с помощью нехитрых приспособлений своими руками. В качестве антенны может выступать пивная банка или обычная фольга. Если установить эти предметы с одной из сторон антенны, сигнал будет отбиваться от них и направляться в нужную сторону. Фольга и банка выступают в роли отражателей и направляют сигнал в нужную сторону. Некоторые пользователи интернета умудряются добиться усиления сигнала с помощью дуршлага и садового шланга.
Самый действенный метод увеличения дальности Wi-Fi роутера
Радиус действия Wi-Fi напрямую зависит от его исходной мощности. В квартирах с большой площадью, в частных домах с приусадебным участком, при покупке слабого роутера не стоит уповать на кустарные способы усиления его мощности, в надежде на положительный результат.
Чем слабее Wi-Fi, тем на меньшее расстояние он сможет доставать. А потому самый лучший и, пожалуй, единственный способ увеличить мощность — приобрести новое устройство, с большим радиусом действия. Предпочтение отдается следующим девайсам:
- Роутеры MicroTik с мощностью модуля до 1 Вт.
- Устройства от ASUS, которые поддерживают AiRadar. Особенность их работы в том, что сигнал настраивается индивидуально под запросы клиента.
- Девайсы, которые поддерживают диапазон 5 ГГц, который является более свободным, нежели диапазон в 2.4 ГГц, благодаря чему сигнал глушится намного меньше.
Прежде чем покупать модем с большим диапазоном, нужно разобраться, чем работа на 2.4 ГГц отличается от диапазона 5 ГГц.
В первом случае волны связи лучше проходят сквозь предметы, а во втором волны лучше отражаются от них. Это означает, что если роутер будет стоять в одном помещении, а покрыть связью нужно несколько комнат, выбор рекомендуется остановить на диапазоне 2.4 ГГц. Если устройство будет использоваться в одном большом помещении или на открытой площади, для этих нужд как нельзя лучше подойдет 5 ГГц.
 Наибольшей мощностью обладают современные роутеры, работающие на технологии 802.11ас
Наибольшей мощностью обладают современные роутеры, работающие на технологии 802.11ас
