Усилить сигнал wifi
Содержание:
- Доступные способы усилить сигнал роутера для улучшения приема wifi в квартире
- Разместить роутер подальше от источников помех
- Разместить роутер ближе к центру помещения
- Установка и подключение
- Зачем снижать мощность?
- Выбрать оптимальный WiFi канал в настройках
- Причины плохого сигнала
- Улучшение качества и дистанции сигнала
- Вай-фай роутеры с большим радиусом действия
- Отрегулировать мощность передатчика роутера
- Использовать повторители сигнала
- Характеристики
- Установка хорошего пароля на wifi от соседей
- Нюансы и советы для подключения второго вай-фай роутера
- Сделать направленную волну вай фай
- Установить антенны в вертикальное положение
- Мощный вай фай роутер
- Обеспечить прямую видимость между роутером и клиентами
- Как увеличить дальность роутера
- Усиление сигнала в настройках роутера
- Netgear JWNR2000-4EMRUS
- Самодельные антенны для усиление WiFi
- WDS и повторители
Доступные способы усилить сигнал роутера для улучшения приема wifi в квартире
На самом деле усилить wifi сигнал от маршрутизатора очень просто и легко
Причем совсем не важно, от какого производителя — TP-Link, Asus, D-Link, Zyxel, Keenetic, Tenda, Netis, Netgear, Xiaomi, Ростелеком, Билайн, МГТС и так далее

Есть несколько самых популярных способов для расширения зоны приема модема и улучшения качества связи, которые можно использовать самостоятельно дома в любой квартире:
- Купить роутер с более мощной встроенной антенной,
- Поместить его где-то в коридоре по центру квартиры,
- Использовать одно из средств усиления сигнала wifi — второй роутер, внешнюю антенну, репитер, mesh систему.
Разместить роутер подальше от источников помех
Диапазон 2,4 ГГц не требует лицензирования и поэтому используется для работы бытовых радиостандартов: WiFi и Bluetooth. Несмотря на малую пропускную способность, Bluetooth все же способен создать помехи маршрутизатору.

Зеленые области — поток от WiFi роутера. Красные точки — данные Bluetooth. Соседство двух радиостандартов в одном диапазоне вызывает помехи, снижающие радиус действия беспроводной сети.
В этом же частотном диапазоне излучает магнетрон микроволновой печи. Интенсивность излучения этого устройства велика настолько, что даже сквозь защитный экран печи излучение магнетрона способно “засветить” радиолуч WiFi роутера.

Излучение магнетрона СВЧ-печи вызывает интерференционные помехи почти на всех каналах WiFi.
На практике:
- При использовании вблизи роутера Bluetooth-аксессуаров, включаем в настройках последних параметр AFH.
- Микроволновка — мощный источник помех, но она используется не так часто. Поэтому, если нет возможности переместить роутер, то просто во время приготовления завтрака не получится позвонить по скайпу.
Разместить роутер ближе к центру помещения
Очередная причина возникновения мертвых зон — неудачное расположение точки доступа. Антенна излучает радиоволны во всех направлениях. При этом интенсивность излучения максимальна вблизи маршрутизатора и уменьшается с приближением к краю зоны покрытия. Если установить точку доступа в центре дома, то сигнал распределится по комнатам эффективнее.

Роутер, установленный в углу, отдает часть мощности за пределы дома, а дальние комнаты оказываются на краю зоны покрытия.

Установка в центре дома позволяет добиться равномерного распределения сигнала во всех комнатах и минимизировать мертвые зоны.
На практике: Установка точки доступа в “центре” дома далеко не всегда осуществима из-за сложной планировки, отсутствия розеток в нужном месте или необходимости прокладывать кабель.
Установка и подключение
Физические размеры маршрутизатора:
- длина — 230 мм;
- ширина — 144 мм;
- высота с поднятыми антеннами — 350 мм.
Он может стоять на столе возле компьютера или висеть на стене. На нижней крышке есть лапки, а также специальные проушины.
Порядок запуска:
- В разъём питания роутера вставляется сетевой шнур (есть в комплекте).
- Кабель от провайдера подключается в гнездо WAN.
- Компьютер патч-кордом соединяется с одним из гнезд LAN.
- Питание включается кнопкой на задней стенке (рядом с WAN).
- После минутной загрузки роутер готов к работе. Индикация должна показать наличие питания и подключения к LAN сети.
Источники
- https://ZnaiWifi.com/instrukciya/radius-deystviya-wifi-routera.html
- https://help-wifi.ru/nastrojka-routerov/tp-link/wr941nd/
- https://MyComp.su/ustrojstva/tl-wr940n-wr941nd.html
- https://nastrojkin.ru/equip/tplinkdevice/tl-link-tl-wr941nd.html
- https://WiFiGid.ru/tp-link/tl-wr941nd
- https://www.tp-link.com/ru/home-networking/wifi-router/tl-wr941nd/
Зачем снижать мощность?
Но почему так происходит? Разве не проще увеличить мощность передатчика до максимально возможного значения, повысив уровень сигнала? В идеальном мире – проще. В реальности же мы сталкиваемся с неприятными моментами:
- Вокруг нас живут другие пользователи Интернета, которые настраивают свои точки доступа. Роутеры соседей создают определенные помехи в эфире. Представьте, что минимум в трех квартирах рядом с вашей установлены роутеры с мощными передатчиками, работающие на одном (или близких) каналах в диапазоне 2,4 ГГц (довольно типичная ситуация, кстати). Даже уверенный прием сигнала в этом случае не гарантирует стабильной скорости подключения (ни у вас, ни у соседей – вы «замусориваете» друг другу эфир).
- У роутеров передающие антенны зачастую чувствительнее, чем антенны устройств, принимающих сигнал. Если точка доступа выдает 20 дБм, а мощность передатчика в смартфоне составляет, скажем, 12 дБм, в зоне покрытия могут появиться места, где роутер будет «терять» клиентское устройство. Это явление называют асимметрией сети. Побороть асимметрию можно уменьшением мощности передатчика вашего роутера.
Отметим, что часто производители указывают не мощность передатчика, а чувствительность приемника (тоже в дБм, но со знаком минус). В данном случае, чем меньше число по модулю, тем сильнее сигнал, то есть -65 дБм – это более уверенный прием сигнала по сравнению с -90 дБм. Значение мощности передатчика или чувствительности приемника для конкретной модели роутера практически всегда можно проверить на официальном сайте производителя оборудования. Выбирая роутер, помните об асимметрии, а при настройке мощности передатчика не «выкручивайте» сразу уровень сигнала до максимально возможных значений.
Выбрать оптимальный WiFi канал в настройках
Почти в каждой квартире сегодня есть WiFi роутер, поэтому плотность сетей в городе очень велика. Сигналы соседних точек доступа накладываются друг на друга, отнимая энергию у радиотракта и сильно снижая его эффективность.

Соседние сети, работающие на одной частоте, создают взаимные интерференционные помехи, подобно кругам на воде.
Беспроводные сети работают в пределах диапазона на разных каналах. Таких каналов 13 (в России) и роутер переключается между ними автоматически.

Чтобы минимизировать интерференцию, нужно понять на каких каналах работают соседние сети и переключиться на менее загруженный.Подробная инструкция по настройке канала представлена здесь.

Загруженность WiFi-каналов в подъезде многоэтажки.
На практике: Выбор наименее загруженного канала — эффективный способ расширить зону покрытия, актуальный для жильцов многоквартирного дома.
Но в некоторых случаях в эфире присутствует сетей настолько много, что ни один канал не даёт ощутимого прироста скорости и дальности WiFi. Тогда имеет смысл обратиться к способу № 2 и разместить роутер подальше от стен, граничащих с соседними квартирами. Если и это не принесет результата, то стоит задуматься о переходе в диапазон 5 ГГц (способ № 10).
Причины плохого сигнала
Прежде чем рассмотреть способы усиления сигнала, мы расскажем о причинах его угасания. К основным относятся:
- Материал стен. Наиболее распространенной проблемой является существенная разница уровней сигнала в разных комнатах квартиры с бетонными стенами.
- Расположение роутера. Чтобы сигнал вай-фай был равномерным по всей предполагаемой площади покрытия, нужно расположить его в месте, равноудалённом от всех дальних углов зоны покрытия. В противном случае каждая стена, шкаф, полка или другой элемент мебели будет ухудшать Wi-Fi сигнал.
- Коэффициент усиления антенн. В дешёвых wifi-роутерах обычно установлена одна антенна на 3 dbi — это довольно слабый вариант.
- Неверные настройки роутера.
- Плохие Wi-Fi приемники.
- Много сетей работающих параллельно.
Улучшение качества и дистанции сигнала
Увеличить дальность сигнала можно с помощью обновление программного обеспечения для роутера. Производители маршрутизаторов обычно стремятся улучшать свои продукты и выпускают для них полезные усовершенствования. В зависимости от модели роутера процесс обновления прошивки может различаться. Большинство маршрутизаторов (например, всем известный TP-Link) имеет процесс обновления, встроенный прямо в интерфейс администрирования. В результате все вмешательство пользователя сводится к банальному нажатию на кнопку «Обновить». Некоторые старые модели могут потребовать от пользователя самостоятельно найти прошивку на сайте разработчика и установить ее. Это довольно неудобно, но необходимо.
Очень многое будет зависеть от того, в какой точке расположен роутер. Как известно, не все комнаты и открытые пространства одинаковы по объему, структуре и наличию препятствий. Многие пользователи стараются убрать маршрутизатор подальше (например, в шкаф или на подоконник). Но такой подход неверный, ведь роутер нуждается в открытых пространствах. Его следует держать подальше от препятствий.
Если роутер оборудован внешними антеннами, нужно убедиться, что они находятся в вертикальном положении. По возможности нужно переместить маршрутизатор повыше, например, повесить на стену. Если это невозможно сделать своими силами, то рекомендуется поставить его на высокий шкаф или хотя бы на стол. Существуют специальные программы, способные визуализировать зону покрытия. В качестве примеров можно привести Heatmapper или inSSIDer. Эти программы покажут пользователю сильные и слабые места в сети WiFi. Существуют также подобные приложения для мобильных устройств, например WiFi Analytics.
Вай-фай роутеры с большим радиусом действия
Очевидно, что, живя в крупном коттедже или доме, приходится обратить внимание на мощные приборы с максимально возможным радиусом действия. Одновременно стоит подумать о приобретении более мощного адаптера для ПК либо лэптопа
Необходимо сразу заострить внимание таких людей на один малоприятный факт, что уже на коробке роутера обычно указывается о функционировании прибора в полном соответствии с международными требованиями «ISO IEEE 802.11». Это означает, что абсолютное большинство маршрутизаторов имеют максимальный радиус действия 0,15 км и это в условиях отсутствия каких-либо препятствий на пути беспроводного сигнала, а в условиях дома или квартиры этот показатель снижается до пятидесяти метров.
Отрегулировать мощность передатчика роутера
Мощность передатчика определяет энергетику радиотракта и напрямую влияет на радиус действия точки доступа: чем более мощный луч, тем дальше он бьет. Но этот принцип бесполезен в случае всенаправленных антенн бытовых роутеров: в беспроводной передаче происходит двусторонний обмен данными и не только клиенты должны “услышать” роутер, но и наоборот.
Асимметрия: роутер “дотягивается” до мобильного устройства в дальней комнате, но не получает от него ответ из-за малой мощности WiFi-модуля смартфона. Соединение не устанавливается.
На практике: Рекомендуемое значение мощности передатчика — 75%. Повышать ее следует только в крайних случаях: выкрученная на 100% мощность не только не улучшает качество сигнала в дальних комнатах, но даже ухудшает стабильность приема вблизи роутера, т. к. его мощный радиопоток “забивает” слабый ответный сигнал от смартфона.
Использовать повторители сигнала
В помещениях со сложной планировкой и многоэтажных домах эффективно использование репитеров — устройств, повторяющих сигнал основного маршрутизатора.

Репитеры расширяют WiFi-сеть, охватывая прилегающую территорию и верхние этажи загородного дома.

Репитеры помогают развернуть беспроводную сеть в помещениях со сложной планировкой.
Простейшее решение — использовать в качестве повторителя старый роутер. Минус такой схемы — вдвое меньшая пропускная способность дочерней сети, т. к. наряду с клиентскими данными WDS-точка доступа агрегирует восходящий поток от вышестоящего маршрутизатора.
Подробная инструкция по настройке моста WDS представлена здесь.

Роутер в режиме WDS помогает расширить покрытие WiFi-сети.
Специализированные повторители лишены проблемы урезания пропускной способности и оснащены дополнительным функционалом. Например, некоторые модели репитеров Asus поддерживают функцию роуминга.

В режиме роуминга устройства автоматически подключаются к более мощной сети, а во время перехода между точками доступа соединение не разрывается.
На практике: Какой бы сложной ни была планировка — репитеры помогут развернуть WiFi сеть. Но любой повторитель — источник интерференционных помех. При свободном эфире репитеры хорошо справляются со своей задачей, но при высокой плотности соседних сетей использование ретранслирующего оборудования в диапазоне 2,4 ГГц нецелесообразно.
Характеристики
| 4 порта LAN 10/100 Мбит/с1 порта WAN 10/100 Мбит/с |
| Кнопка Wi-Fi On/OffКнопка WPS/ResetКнопка Power On/Off |
| 9В пост. тока / 1A |
| IEEE 802.11n, IEEE 802.11g, IEEE 802.11b |
| 200 x 140 x 28 мм |
| 3*3 дБи съёмные всенаправленные антенны (RP-SMA) |
| 2400-2483,5 МГц |
| 11n: до 300 Мбит/с (динамическая)11g: до 54 Мбит/с (динамическая)11b: до 11 Мбит/с (динамическая) |
| 270M: -68 дБм при 10% PER (коэф. пакетных ошибок)130M: -68 дБм при 10% PER108M: -68 дБм при 10% PER54M: -68 дБм при 10% PER11M: -85 дБм при 8% PER6M: -88 дБм при 10% PER1M: -90 дБм при 8% PER |
| < 20 дБм или < 100 мВт |
| Вкл./выкл. беспроводного вещания, мост WDS, WMM, статистика беспроводной сети |
| 64/128/152-bit WEP / WPA / WPA2,WPA-PSK / WPA2-PSK |
| WMM, Контроль пропускной способности |
| Динамический IP/Статический IP/PPPoE/PPTP(Dual Access)/L2TP (Dual Access)/BigPond |
| Контроль доступаЛокальное управлениеУдаленное управление |
| Сервер, Клиент, Список клиентов DHCP, Резервирование адресов |
| Виртуальный сервер, Запуск портов, UPnP, DMZ |
| DynDns, Comexe, NO-IP |
| PPTP, L2TP, IPSec (ESP Head) |
| Родительский контроль, локальное управление, список узлов, расписание доступа, правила управления |
| Защита от DoS-атак, межсетевой экран SPIФильтрация IP-адресов/ Фильтрация MAC-адресов/доменных имёнПривязка IP- и MAC-адресов |
| Support IPv4 |
| 2.4GHz Guest Network x1 |
| FCC, RoHS |
| TL-WR941ND3 съемные всенаправленные антенныАдаптер питанияКабель EthernetКопмакт-диск с материаламиИнструкция по быстрой настройке |
| Microsoft Windows 98SE, NT, 2000, XP, Vista или Windows 8/8.1/10, MAC OS, NetWare, UNIX или Linux |
| Рабочая температура: от 0℃ до 40℃Температура хранения: от -40℃ до 70℃Влажность (рабочий режим): 10% – 90% без образования конденсатаВлажность (при хранении): 5% – 90% без образования конденсата |
Для дополнительной информации о версии перейдите в раздел поддержки устройства.
Установка хорошего пароля на wifi от соседей
Если на вашем роутере установлен пароль, то это не значит того, что его невозможно взломать. Делать это не так уж и сложно. Существует методы, которые помогут вам обнаружить всех пользователей, которые подключены к вашему Wi-Fi.Но это особо ничего и не даст, лучше полностью лишить соседей любящих «халяву» от возможность пользоваться вашим Wi-Fi.
Рекомендую вам использовать пароль WPA. Такой пароль взломать, конечно, возможно, поэтому дополнительно стоит установить фильтрацию по MAC-адресу, которая полностью исключит возможность взлома. Можете ниже посмотреть видео о том как поставить пароль на роутер.
Нюансы и советы для подключения второго вай-фай роутера
Соединение нескольких адаптеров в пределах одного пространства позволяет увеличить число включений и радиус действия сигнала. Но схема не позволяет повысить скорость интернета — провайдеры ее ограничивают на собственном магистральном оборудовании. Она не меняется, вне зависимости от количества включенных в систему аппаратов.
Важный момент — это внутренняя скорость. У большинства домашних моделей поддерживается два скоростных стандарта:
- от 10 до 100 Мбит;
- 1000 Мбит.
Не стоит забывать, что подключенный к высокоскоростному порту прибор, рассчитанный на работу при максимальной скорости в 100 Мбит, не способен функционировать быстрее, а реальные показатели будут еще ниже.
Данные особенности нужно учитывать при проектировании соединений между роутерами: быстродействие будет зависеть от показателей головного адаптера. Поэтому более слабую аппаратуру устанавливают на подчиненную роль, а не ведущую.
Второй вопрос связан сетевыми кабелями, которые бывают:
- Четырехжильными — четыре жилы являются минимально допустимым количеством для передачи информации по стандарту Ethernet. Стандартная скорость для него — 100 Мбит.
- Восьмижильными — относятся к UTP или STP. В последнем под оплеткой расположена дополнительная экранировка, защищающая жилы от внешнего электромагнитного влияния. Такой провод стоит дороже, но создает стабильный и равномерный сигнал.
 Режим работы адаптера
Режим работы адаптера
При наладке скорости вай-фай также возникают вопросы. Беспроводные точки доступа функционируют в четырех основных режимах. Их названия начинаются с цифр 802.11, после указывается одна из букв (указывает на максимальную скорость передачи информации):
| Наименование | Скорость (Мбит) | Частота Wi-Fi (ГГц) |
| a | 54 | 5 |
| b | 11 | 5,5 |
| g (с обратным совмещением с b) | 54 | 2,4 |
| n | 150 или 600 | 2,4 или 5 |
При выборе головного и подчиненного устройства необходимо учитывать вышеуказанные показатели. При неверном подборе возникнет скоростное ограничение — лимит связан с работоспособностью одного из роутеров.
Для организации сетевой схемы лучше использовать оборудование одного производителя или одинаковые модели. Проблемы с аппаратной совместимостью являются частыми причинами конфликта роутеров, возникновения ошибок и ограничений по работоспособности.
Большинство аппаратов проводят согласование протоколов и скорости взаимодействия в автоматическом режиме. Но при возникновении неполадок лучше настраивать их вручную — для стабильной работы устройств.
Сделать направленную волну вай фай
Этот способ направлен на сужение вектора направленности сигнала от роутера. То есть, модем должен распространять вайфай не на 360°, а узконаправленно. При реализации этой технологии остальной сигнал будет отражаться и перенаправляться в требуемом направлении, так что вы получите максимальный эффект от работы роутера.
На практике этот метод выглядит несколько примитивно: нужно закрыть тыльную часть антенны металлическим экраном. Самый простой вариант – разрезать алюминиевую банку из-под колы, разогнуть ее полудугой, и установить конструкцию непосредственно за антенной.
 Отражатель WIFI сигнала
Отражатель WIFI сигнала
Для понимания: зона за экраном из алюминия или жести будет нерабочей. Сигнал будет отражаться от фольги и перенаправляться в виде луча от вогнутой направленной параболы к ПК.
Установить антенны в вертикальное положение
Излучение точки доступа в пространстве представляет собой не сферу, а тороидальное поле, напоминающее по форме бублик. Чтобы покрытие WiFi в пределах одного этажа было оптимальным, радиоволны должны распространяться в горизонтальной плоскости — параллельно полу. Для этого предусмотрена возможность наклона антенн.

Антенна — ось «бублика». От ее наклона зависит угол распространения сигнала.

При наклонном положении антенны относительно горизонта, часть излучения направляется вне помещения: под плоскостью «бублика» образуются мертвые зоны.

Вертикально установленная антенна излучает в горизонтальной плоскости: внутри помещения достигается максимальное покрытие.
На практике: Установить антенну вертикально — простейший способ оптимизировать зону покрытия WiFi внутри помещения.
Мощный вай фай роутер
Если Вы выбираете мощный роутер, дальность действия и качество приема у него должны удовлетворить Ваши требования. Мощность wifi роутера во многом определяется мощностью усилителей сигнала в нем.
Мощный роутер на чипсете Realtek 8187L отличается не только высокой мощностью в 1 ватт, но и масштабной поддержкой. Драйвера этого чипсета поддерживаются всеми операционными системами. Если использовать внешнюю дополнительную антенну, то расстояние может достигать до 5 км.

дополнительная антенна
Компания Amped Wireless выпустила самый мощный роутер R20000G High Power Wireless-N, который оснащен 600-мВт усилителями сигнала диапазона 2,4 ГГц.

R20000G способен работать в двух сетях: на частоте 5000 МГц и 2400 МГц. Роутер обеспечивает покрытие внутри помещений площадью до 930 кв. м. К роутеру подключаются две мощные антенны с усилением 5 дБ/дюйм, но их можно заменить и на более мощные.
Обеспечить прямую видимость между роутером и клиентами
Частота сигнала WiFi — 2,4 ГГц. Это дециметровые радиоволны, которые плохо огибают препятствия и имеют низкую проникающую способность. Поэтому радиус действия и стабильность сигнала напрямую зависят от количества и структуры препятствий между точкой доступа и клиентами.

Проходя через стену или перекрытие, электромагнитная волна теряет часть энергии.
Величина ослабления сигнала зависит от материала, который преодолевают радиоволны.


Пример расчета: Сигнал WiFi 802.11n распространяется в условиях прямой видимости на 400 метров. После преодоления некапитальной стены между комнатами сила сигнала снижается до величины 400 м * 15% = 60 м. Вторая такая же стена сделает сигнал еще слабее: 60 м * 15% = 9 м. Третья стена делает прием сигнала практически невозможным: 9 м * 15% = 1,35 м.
Такие расчеты помогут вычислить мертвые зоны, которые возникают из-за поглощения радиоволн стенами.
Следующая проблема на пути радиоволн: зеркала и металлические конструкции. В отличие от стен они не ослабляют, а отражают сигнал, рассеивая его в произвольных направлениях.
Зеркала и металлические конструкции отражают и рассеивают сигнал, образуя за собой мертвые зоны.

Если переместить элементы интерьера, отражающие сигнал, удастся устранить мертвые зоны.
На практике: Крайне редко удается достичь идеальных условий, когда все гаджеты находятся на прямой видимости с роутером. Поэтому в условиях реального жилища над устранением каждой мертвой зоной придется работать отдельно:
- выяснить что мешает сигналу (поглощение или отражение);
- продумать куда переместить роутер (или предмет интерьера).
Как увеличить дальность роутера
Если роутер не обеспечивает необходимую зону покрытия, то для увеличения радиуса действия можно установить WiFi репитер, который будет работать усилителем для роутера. Репитер принимает сигнал и передает его дальше. Репитер нужно устанавливать посередине, между вашим компьютером и роутером (точкой доступа).

Схема дальности сигнала
Менее затратным способом является замена штатной антенны роутера на антенну с большим коэффициентом усиления или на направленную.
Между роутером и компьютером должно быть как можно меньше кирпичных стен и железных конструкций, которые могут сильно ослабить сигнал. Также нужно учитывать возможные помехи от микроволновых печей. Для увеличения дальности роутера можно использовать специальный усилитель сигнала, подключив его вместо антенны.
Усиление сигнала в настройках роутера
При соблюдении всех вышеуказанных условий иногда сигнал все равно остается слабым. В этом варианте проблема связана с первоначальными заводскими настройками аппарата. По умолчанию в домашнем устройстве установлены параметры на сигнал недостаточной силы.
Производители делают стандартную установку под всех пользователей. Владелец современного аппарата может самостоятельно провести перенастройку под собственные условия. Но большинство ленится искать первоисточник проблемы, а передатчики, расположенные в соседних квартирах и работающие на одной частоте, провоцируют торможение всей системы.
Увеличение мощности передачи роутера
Улучшать сигнал можно за счет увеличения показателей в домашнем передатчике. К этому способу обращаются после тщательного изучения инструкции к прибору. В ней указывается, что уровень интенсивности не должен превышать показателя в 45 mW. Изменения в заводских настройках производятся по стандартному алгоритму:
- В меню надо открыть блок «Расширенные сетевые настройки».
- Перейти из раздела «Wireless Transmit Power» в пункт «Мощность передачи». Здесь будут указаны стандартные значения: «Высокая» (High), «Средняя» (Medium) или «Низкая» (Low). Иногда уровень может быть выведен в процентном соотношении.
- В первом случае нужно выбрать «Высокую» мощность и установить значение «20», во втором – довести показатель до 100%.
Процедура настройки
Смена канала на свободный
Повысить работоспособность прибора можно при помощи перехода со стандартного на свободный канал вещания. В большинстве случаев у всех соседей работа маршрутизатора установлена по умолчанию, что и является первоисточником низкой скорости. Вторая проблема одинаково функционирующих устройств заключается в уменьшении общего радиуса действия.
Как можно усилить сигнал Wi-Fi:
- для аппаратуры в настройках выбрать «Авторежим»;
- там же подобрать один из статистических каналов.
Изменение режима вещания роутера
Для отладки работы сетевого покрытия нужно поменять существующий стандарт беспроводного подключения. Чаще всего он функционирует в режиме b/g/n, а аппаратура настроена по определенному лекалу:
- современная техника функционирует по продвинутому варианту 802.11ac;
- устаревшие модели работают с 802.11n.
Оба подвида способны увеличивать показатели скорости передачи и площадь покрытия сети. Принцип не работает при единственной радиоантенне на аппарате или если он не поддерживает указанные стандарты.
Как можно улучшить вай-фай отладкой вещания:
- Нужно зайти в меню настроек по адресу маршрутизатора 192.168.1.1.
- Там открыть подраздел «Беспроводное вещание» или «Wireless».
- Из него перейти в «Режим беспроводного подключения» или «Mode».
- В подразделе выбрать значение «N only», подтвердить действие кнопкой «Сохранить».
Отладка режима вещания
Netgear JWNR2000-4EMRUS

В отличие от WNR612, Netgear JWNR2000 это уже полноценный маршрутизатор с 4 портами LAN и N300, т.е. с полноценной поддержкой WiFi 802.11n. На стандартной прошивке он может работать с любым Российским провайдером, поддерживает IPTV с возможностью выделения порта под STB-приставку.
USB-порт роутера активен, в него можно подключить флешку. Доступна она будет по адресу: \\readynas\share. Для быстрого доступа можно подцепить её как сетевой диск. Правда тут не всё гладко — скорость обмена низковата. Но тем не менее эта функция доступна.
Пере-прошивка на оригинальную микропрограмму Netgear пока недоступна ввиду отсутствия таковой на официальном сайте, а от обычного JWNR2000 — не подходит.
Общие характеристики:
Самодельные антенны для усиление WiFi
Низкое качество приёма связи может возникнуть, из-за проблем с антеннами. Частично исправить это можно, если заменить антенну или добавить в неё несколько элементов. Модернизация антенны — самый популярный метод решения этой проблемы, но применить его можно только к беспроводным маршрутизаторам, антенны которых расположены снаружи корпуса, а не внутри. Его суть заключается в том, чтобы задать сигналу определённое направление. Делается это достаточно просто. На каждом маршрутизаторе установлены антенны всенаправленного действия, которые посылают сигнал по всем направлениям, а чтобы «заставить» передавать сигналы только туда, куда нужно, люди используют так называемые экраны, отражающие сигнал и направляющие его в нужную сторону.


Соорудить такой экран можно практически из всего, что сделано из металла: фольга, консервные банки, банки из-под газировки и так далее. Этот способ недорогой, но сильно увеличить качество связи так не получится.
Усиление сигнала, самодельной антенной. Бесплатный интернет.
Гораздо эффективнее просто заменить антенну на более мощную. В принципе, такой метод решения проблемы не очень затратный, достаточно мощная антенна сейчас стоит около трёхсот рублей, но если у роутера три антенны, сумма замены может дойти и до тысячи рублей. Обычно антенна маршрутизатора имеет коэффициент усиления около 2-3dBi; если заменить её антенной на 5-8dBi, сила сигнала ощутимо увеличиться.

Но заменять антенну, имеющую коэффициент усиления больше четырёх dBi, особого смысла нет, потому что скорость интернета в этом случае увеличится не сильно.
WDS и повторители
Этот способ расширить зону Вай-Фай является самым правильным с точки зрения концепции построения беспроводных сетей. Но он и самый затратный, так как предполагает покупку дополнительных устройств — так называемых повторителей (Repeater) или расширителей (Extender). Как ни назови — смысл один: увеличить радиус покрытия WiFi. Наглядно принцип их действия показан на картинке:

То есть репитер берёт сигнал там, где приём ещё достаточно хорош и повторяет его дальше, туда, где «головной» передатчик уже не достаёт. При этом используется один и тот же радио-канал. К сожалению, использование подобных устройств несколько снижает общую скорость передачи данных «по воздуху»(в том числе и основной точки доступа). Но тут уже придётся выбирать — или скорость, или дальность.
Примечание: в качестве повторителя можно использовать роутер, поддерживающий технологию WDS. Подробнее как настроить эту функцию можно почитать здесь.
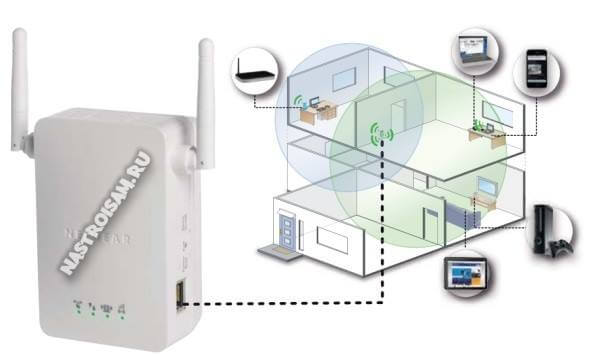
Только этот способ позволяет организовать по всей площади здания или на большой территории так называемый бесшовный WiFi, позволяющий клиенту перемещаться от точки к точке без разрыва соединения. Правда, в этом случае необходимо закупать отдельный контроллер и устройства с поддержкой протоколов 802.11r и 802.11k. Самые популярные точки доступа для этих целей — Mikrotik, Edimax, Ubiquity и Zyxel.
