Как выбрать wi-fi роутер для квартиры: практические советы и рейтинг
Содержание:
- Ручное конфигурирование
- Мощность сигнала точки доступа
- Как увеличить радиус действия wifi в настройках роутера
- D-Link DIR-853: домашний роутер с USB, недорого
- ZTE ZXHN H218N
- Повторитель беспроводного сигнала Wi-Fi Netgear EX3700
- Как усилить сигнал
- ZTE ZXHN H118N
- Типы
- TP-Link TD-W8961N
- Маршрутизатор с батареей и внешним модемом
- Выбираем Wi-Fi Mesh систему в 2020 году
- 2 Mercusys MW300RE V1
- Популярные производители
- Сколько нужно антенн домашнему роутеру
- Модели стоимостью от 3 000 до 5 000 рублей
Ручное конфигурирование
Настройка Wi-Fi-роутера модели TP-Link N300 начинается с изменения параметров сети:
- В навигационном меню открыть раздел «Сеть».
- Выбрать подкатегорию «WAN».
- Если ваш провайдер для подключения использует DHCP, то нужно выбрать параметр «Динамический IP». Такие маршрутизаторы подключаются к узлам провайдера автоматически, чтобы получить нужную конфигурацию. В этом случае никакой информации вводить не требуется, только нажать на кнопку «Сохранить».
- Если используется статический IP, то нужно выбрать эту опцию в разделе «Тип подключения WAN». Необходимо указать IP, полученный от провайдера, маску (255.255.255.0), основной шлюз, первичный и вторичный DNS. Отдельно рассмотрим параметр «Размер MTU». Эта функция отвечает за размер переданных пакетов данных. Рекомендуется не изменять параметр, если в этом нет необходимости.
- Нажать «Сохранить».
Настройка PPPoE
Многие спрашивают, как подключить беспроводной роутер TP-Link к Интернету. Сделать это можно после изменения параметров туннелирующего протокола:
- В навигационном меню открыть вкладку «Сеть».
- Выбрать опцию «WAN».
- В разделе «Тип подключения WAN» указать «PPPoE/Россия/PPPoE».
- Ввести имя пользователя и ключ доступа, полученные от провайдера.
- В пункте «Вторичное подключение» отметить чекбокс «Отключить».
- В разделе «Режим подключения WAN» выбрать «Подключить по требованию».
- Указать максимальное время простоя 10 или 15 секунд.
- Нажать на кнопку «Сохранить».
Локальная сеть
Настройка локальной сети Wi-Fi также является обязательным пунктом. Пошаговую инструкцию смотрите далее:
- Перейти в раздел «Сети».
- В диалоговом окне выбрать «Локальная сеть».
- В пункте «MAC-адрес» будет отображаться физический адрес LAN-порта.
- В разделе «IP-адрес» указать АйПи беспроводного маршрутизатора «192.168.0.1».
- Во вкладке «Маска подсети» написать «255.255.255.0».
- Щелкнуть «Сохранить».
Беспроводной режим
Для обеспечения подключения к сети необходимо правильно выставить параметры для точки доступа:
Открыть пункт «Беспроводной режим» и «Настройки беспроводного режима».
Указать имя для точки доступа «SSID». Наименование может быть любым. Допускается использование букв, цифр и знаков пунктуации.
В выпадающем списке выберете регион проживания. Указывается только страна.
В пункте «Режим» указать значение «802.11 b/g/n смешанный».
В разделе «Ширина канала» указать «Авто» или «40».
Во вкладке «Канал» выбрать один из доступных
Обратите внимание, что 1,2,3,4,5,6,7 и 8 самые загруженные. На них работает большинство устройств в вашем многоквартирном доме
Рекомендуется использовать 9, 10, 11 и 12.
Выбрать максимальную скорость передачи данных.
Отметить чекбоксы «Включить широковещание SSID». Благодаря этому ваши гаджеты смогут определять точку доступа.
Щелкнуть «Сохранить».
Протокол шифрования
Вот мы с вами и перешли к последнему пункту ручной настройки роутера. Остается указать параметры протокола шифрования. Именно от этого будет зависеть сохранность ваших конфиденциальных данных:
- В навигационном меню выбрать «Беспроводной режим».
- Открыть подпункт «Защита беспроводного режима».
- Рекомендуется использовать тип шифрования «WPA2-PSK/WPA-PSK».
- В пункте «Версия» выбрать «Автоматически».
- В разделе «Шифрование» указать «TKIP».
- Придумать ключ доступа.
- Параметр «Период обнуления группового ключа» оставить без изменений.
- Нажать «Сохранить».
Мощность сигнала точки доступа
Как известно, мощность сигнала прямо пропорциональна расстоянию. Поэтому, чтобы получить максимальную зону действия Вай-Фай, необходимо выкрутить мощность передатчика на максимум. Делается это обычно в базовых параметрах сети (хотя иногда этот пункт прячут в расширенные опции).
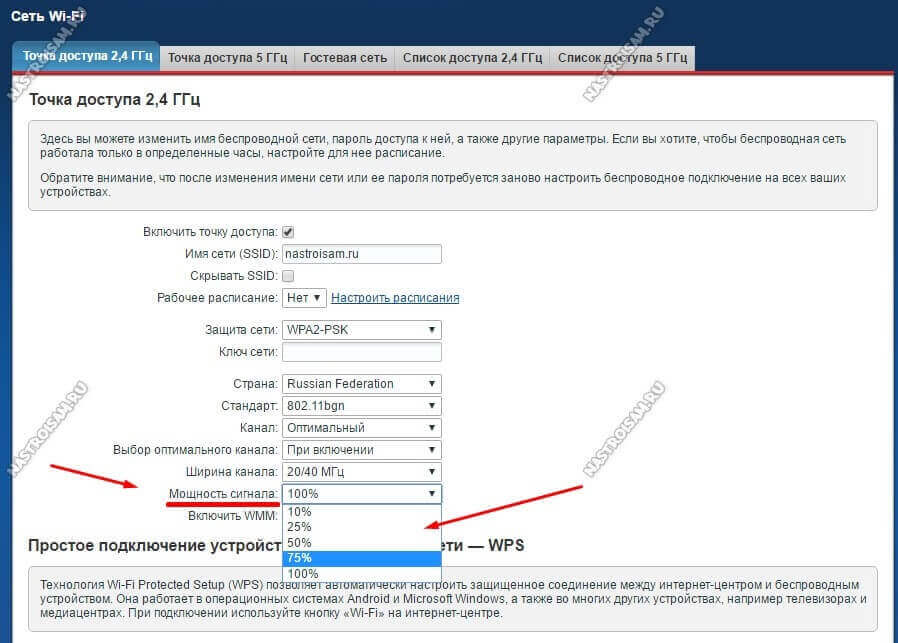
На некоторых роутерах мощность задаётся в процентах, а на некоторых есть просто фиксированные значения «слабый», «средний» и «сильный».
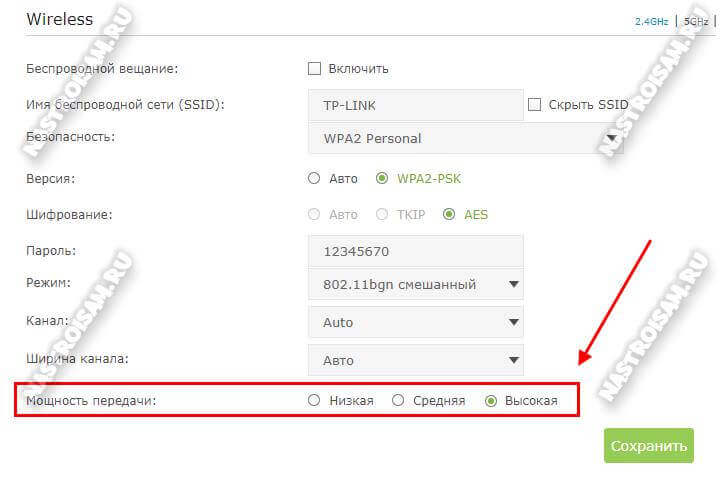
Встречаются и модели, где эта опция вообще недоступна пользователю. Правда в этом случае, как правило, мощность уже выставлена на максимум.
Кроме этого разные производителя придумывают различные дополнительные функции, позволяющие увеличить зону покрытия WiFi. Яркий пример — последняя прошивка ANWEB для роутеров D-Link DIR-300 и DIR-615, где появился Boost-режим, позволяющий увеличить мощность сигнала до 300%. Правда тут стоит оговорится, что эта функция скорее подходит для охвата большой площади или открытых пространств. Если Вы включите его в квартире, то рискуете создать проблемы не только себе, но и соседям. Скорость и качество работы беспроводной сети зависит ещё и от плотности, которая, в свою очередь, обратно пропорциональна мощности. Получится обратный эффект: вроде уровень сигнала идеальный, а странички открываются еле-еле, скорость скачет и присутствуют разрывы соединения.
Как увеличить радиус действия wifi в настройках роутера

За счет собственных настроек роутера можно разобраться, как увеличить радиус действия wifi. Для этого нужно выбрать оптимальный радиоканал и тем самым увеличить зону действия. Процесс настройки можно рассмотреть на примере любой модели популярного производителя D-Link — DIR-300 NRU. Алгоритм действий:
- Зайти в раздел настроек. Чтобы попасть в этот раздел, нужно в строке браузера ввести данные Ip-адреса устройства. После перехода по адресу появится электронная форма, куда нужно ввести логин и пароль. Совет: Ip-адрес, логин и пароль для настроек устройства нужно смотреть на корпусе роутера.
- Выбрать раздел, расположенный с левой стороны — Wireless Setup.
- Активировать Manual Wireless Connection Setup, для изменения метода настройки Wi-Fi.
- В Wireless Network Settings найти строчку Wireless Channel и выбрать канал.
- Активировать Save Settings для подтверждения внесенных изменений.
- Перезагрузить устройство и вновь подключиться к Wi-Fi.
Увеличиваем покрытие wi-fi при помощи специальных устройств
Расширить зону покрытия можно с использованием специальных, сторонних устройств. Выбор конкретного способа зависит от ситуации, иногда требуется комбинация методов. Какие способы можно использовать:
- Поменять антенны роутера. Наиболее простой способ улучшение качества сигнала. Если на устройстве установлены съемные антенны, нет ничего проще обычной их замены на более мощные аналоги. Можно применить и более направленные антенны. Если антенна работает в конкретном направлении, она сможет осуществить передачу на внушительное расстояние.
- Применение беспроводного ретранслятора. Специальные устройства можно подключить к сети и расширить ее за счет их антенн. Ретранслятор можно использовать в комнате с самых плохим сигналом.
D-Link DIR-853: домашний роутер с USB, недорого
D-Link DIR-853 выглядит неказисто, зато предлагает хороший набор возможностей за свои деньги. Маршрутизатор работает в двух диапазонах и поддерживает технологию 2×2 MIMO для одновременной передачи данных на несколько устройств. Спереди находится разъём USB 3.0, он полнофункциональный: можно подключить сетевой принтер, 3G/4G-модем (список совместимых моделей есть на сайте производителя) или внешний накопитель. Есть функция DLNA-медиасервера и встроенный Torrent-клиент для закачки файлов. Настройка роутера происходит либо через браузер, либо в мобильном приложении D-Link Assistant. Из полезных дополнений — возможность создания гостевой сети и блокировки доступа к определённым сайтам.
Сразу после первичной настройки рекомендуется обновить программное обеспечение D-Link DIR-853. Это можно сделать прямо в веб-интерфейсе, роутер сам найдёт и загрузит нужный файл прошивки. В следующем апдейте до версии 4.0 разработчики обещают добавить опцию переназначения любого из четырёх гигабитных LAN-портов в резервный WAN. Кроме того, появится функция Super Mesh, позволяющая объединять нескольких маршрутизаторов компании в одну бесшовную сеть (но этот режим ещё предстоит протестировать). Сзади на корпусе находятся кнопки питания, отключения Wi-Fi и быстрого соединения WPS. Цена — до $60.
| 3 причины купить: | 2 причины не покупать: |
|
|
Купить в Связном Купить в goods.ru
ZTE ZXHN H218N

Ещё один Triple-Play маршрутизатор от Дом.ру для подключения трех услуг — Интернет, телевидение и телефон Дом.ру. Чистокровный китаец, но такой вердикт — совсем не оскорбление. С продукцией китайской компании ZTE я знаком уже почти 10 лет. Качество исполнения на хорошем уровне. Модель H218N в этом не исключение — добротный девайс за свою цену. Официально в Россию не поставлялся, только в качестве брендированных устройств, либо приехал напрямую с Китая через Aliexpress или DealExtream. Причем я встречал 2 варианта исполнения этой модели — с одним телефонным fxs-портом и с двумя. Абонентам ЭР-Телеком выдаются аппараты с двумя телефонными разъемами, как на фото:

Телефония на прошивке Дом.ру настраивается в автоматическом режиме при первом подключении устройства к сети провайдера и никаких действий от абонента не требует. Все дополнительные параметры закрыты так же, как и на других моделях роутеров Дом.ру, хотя с помощью некоторых хитростей к некоторым из них можно получить доступ, но для этого придется немало поковырятся. В остальном ничего более примечательного нет. Эконом класс с весьма стабильным качеством работы.
Общие характеристики:
Повторитель беспроводного сигнала Wi-Fi Netgear EX3700

Безусловно, самый дешевый способ расширить текущее покрытие беспроводной сети — это приобрести репитер. Netgear EX3700 — это отличная бюджетная опция, которая добавляет 93 кв. м дальности действия к вашей сети. Компактная конструкция вставляется в настенную розетку и обеспечивает двухдиапазонную скорость до 750 Мбит/сек. Он работает с любым существующим беспроводным маршрутизатором, а не только с продуктами торговой марки Netgear. Репитер может обрабатывать до 15 устройств одновременно, но при таком количестве подключенных устройств вы не можете ожидать высокой производительности.
В дополнение к расширению диапазона Wi-Fi, EX3700 предоставляет один мегабитный ethernet-порт для подключения проводных устройств. Если ваше существующее сетевое оборудование работает нормально, EX3700 — это недорогое решение для плохого покрытия беспроводной сети.
Как усилить сигнал
Существуют способы увеличить и входящий, и исходящий сигнал. Первое пригодится в том случае, если роутер плохо ловит сигнал мобильной сети. Тогда приобретите антенну, которая будет улавливать сигнал, установите её повыше и направьте в точку, где стоит вышка. Кабель, идущий от неё, присоедините к роутеру или мобильному модему.
Для этого у него должно быть гнездо для подключения таких внешних антенн. Есть переходники, которые позволят обойти этот недостаток, но часть скорости на этих переходниках и преобразованиях будет теряться.
Антенна для улавливания сигнала мобильной сети
Антенны отличаются по ценам и характеристикам. Для начала узнайте, где находится ближайшая вышка, может быть, никакая антенна не поможет. Потом проконсультируйтесь с продавцом или производителем маршрутизатора о том, какие антенны он лучше поддерживает. Обычно разницы нет, ведь сигнал идет в одном формате, но у некоторых моделей есть нюансы
Обращайте внимание на мощность антенны. Если ваш роутер поддерживает только 3g, то брать 4g антенну нет смысла
Также можно купить гаджет, усиливающий исходящий сигнал беспроводной сети. Это тоже антенна. Нужно только чтобы на роутере был SMA-разъем для неё. Но использовать усилители со слабыми роутерами, у которых не очень сильные передатчики, нет смысла. Усиление может не стоить тех денег, которые вы потратите на антенну. Они бывают маленькие, как обычные антенны на маршрутизаторе, бывают большие, похожие на старые телевизионные и панельные.
Панельная антенна для вайфай сигнала.
Проще купить репитер (повторитель) особенно если распространить сигнал надо в одном направлении. Есть специальные устройства-репитеры. Большинство маршрутизаторов тоже работают в режиме репитера. Вы ставите его в зоне действия сигнала основного роутера, он усиливает его и передает дальше.
Работа репитера
Репитеры бывают переносные и автономные. Можно пойти на участок, включить репитер и оставить на границе приема сигнала от роутера. Он распространяет сигнал. Если дальности не хватило, можно использовать еще один повторитель. Не ставят больше трех репитеров, потому что начнутся сбои при передаче сигнала. Репитер стоит недорого и совместим почти со всеми типами маршрутизаторов. Нужно только один раз настроить его на прием и передачу сигнала. Это проще, чем возится с покупкой и установкой антенн, которые могут и не подойти. Антенны нужны для больших расстояний.
Статья помоглаНе помогла
ZTE ZXHN H118N

Затем надо кликнуть по любому иероглифу и откроется родной веб-интерфейс ZTE. Правда тут много зависит от текущей версии прошивки Дом.ру. Тем более, что в последнее время абоненты жалуются, что для доступа к полноценному интерфейсу ZTE H118N теперь надо перепрошивать маршрутизатор заводской микропрограммой. Правда в результате этого можно с большой долей вероятности получить «кирпич».
Примечание: 1. Из известных крупных провайдеров, ZTE H118N у себя так же используют Укртелеком и ByFly, которые и там в основном залочены под оператора. 2.По поводу заявленной поддержки USB-модемов ситуация двоякая. По заверениям разработчиков, 3G модемы устройством поддерживаются на оригинальной микропрограмме, только вот списка поддерживаемых модемов нет, ровно как и пока не встретил ни одного пользователя, которому бы удалось подружить эти устройства между собой.
Типы
Все маршрутизаторы выполняют основную функцию приема и отправки данных между Интернетом и локальными устройствами, подключенными к сети. Однако существуют различные типы маршрутизаторов, которые зависят от того, как они подключаются к устройствам или как они функционируют в сети. В частности, обычно используются следующие типы маршрутизаторов:
Браузер
Маршрутизатор B также известен как маршрутизатор моста. Это сетевое устройство, которое работает и как мост, и как маршрутизатор. И мост, и маршрутизатор соединяют сети, однако, сетевой мост подразумевает соединение двух отдельных сетей, что позволяет им функционировать как одна сплоченная сеть. В то время как маршрутизатор обеспечивает соединение, при котором обе сети остаются отдельными частными.
Основной маршрутизатор
Основной маршрутизатор устанавливает сетевое соединение и облегчает передачу данных в пределах частной сети. Основные маршрутизаторы работают внутри ядра или внутри сети и не могут отправлять или принимать данные снаружи. Распространение данных ограничено внутри сети, так как данный тип маршрутизатора не может осуществлять обмен информацией с другими системами.
Пограничный маршрутизатор
Пограничный маршрутизатор отвечает за передачу данных между несколькими сетями. В отличие от основного маршрутизатора, пограничный маршрутизатор не облегчает обмен пакетами данных в пределах частной сети, а вместо этого управляет передачей данных в другие отдельные сетевые системы.
Виртуальный маршрутизатор
Как правило, виртуальный маршрутизатор состоит из программного обеспечения, которое позволяет устройству работать в качестве стандартного физического маршрутизатора. Он может работать с использованием протокола избыточности виртуального маршрутизатора (VRRP).
Беспроводной маршрутизатор
Беспроводной маршрутизатор по-прежнему сохраняет проводное соединение с модемом, на который он получает сигналы от сети Интернет. Однако нет необходимости в проводном подключении от маршрутизатора к устройствам, подключенным к сети. Беспроводной маршрутизатор использует антенны, которые посылают радиоволны или инфракрасные волны, которые передают пакеты данных. Наиболее распространенным примером беспроводного маршрутизатора являются домашние wi-fi маршрутизаторы, которые широко используются в офисах и жилых домах.
Проводной маршрутизатор
Проводные маршрутизаторы имеют как минимум 2 проводных соединения. Во-первых, подключение от модема к самому маршрутизатору. Здесь маршрутизатор принимает или отправляет пакеты данных на модем и с модема, который, в свою очередь, также подключен к провайдеру. Другое подключение — к устройствам, подключенным в сети. К маршрутизатору можно подключить несколько устройств, в зависимости от количества доступных портов.
TP-Link TD-W8961N

Так уж сложилось, что во многих рейтингах Wi-Fi роутеров для дома ведущие позиции занимают устройства именно этого бренда. Данная модель ориентирована на ADSL-технологию. Она, хоть и считается устаревшей, является единственной проводной альтернативой оптоволокну для населённых пунктов, куда провайдерам заходить не выгодно.
Двухантенный роутер обеспечивает пропускную способность до 300 Мб/сек, что достаточно для многопотоковой передачи видеоданных, не говоря о менее ресурсоёмких задачах. Маршрутизатор оснащён четырьмя 100-мегабитными LAN-портами, есть режим WPS, кнопка отключения Wi-Fi. К сожалению, WAN-порта стандарта Ethernet нет, так что если вдруг появится возможность использования более прогрессивного типа подключения, придётся приобретать другое устройство.
Стоит TD-W8961N в пределах 1600 рублей.
Маршрутизатор с батареей и внешним модемом
Считается лучше в сравнении с другими подобными устройствами. Имеет расширенные функции, очень мощный, но и стоит, соответственно, немало. Имеет USB-разъём для соединения с 3G и 4G модемом от любого оператора сотовой связи. Это устройство по размерам достигает стационарные wifi гаджеты. Источником связи использует подключенный через USB сигнал мобильной сети или кабельный сигнал, поступающий через разъем RJ-45. Многие модели этого устройства продаются со встроенной батареей и блоком питания.
Маршрутизатор настраивается при помощи стандартного интерфейса, и отличатся типом принимаемого сигнала. Когда подключается 4G, то процесс настройки выполняется оператором на месте покупки. Если пользователь выявил желание использовать девайс для кабельного интернета, тогда настройка выполняется самостоятельно. Для этого хватит вашего умения настраивать обычный маршрутизатор. Благодаря качественному программному обеспечению, вы можете здесь настроить безопасность, UPnP, DDNS и прочее.
Эта модель популярна в среде людей, проводящих много времени в разъездах, отелях и хостелах, в поезде и автобусе. Пока вы в движении, за интернет отвечает модем и батарея. Находясь за границей, вы можете поставить в устройство симку другого сотового оператора, чтобы сэкономить деньги. Если рядом есть обычная розетка, девайс без проблем подключается к ней.
Несмотря на функциональность, этот маршрутизатор не пользуется большим спросом из-за своего размера. Если к нему присоединить USB-модем, то его габариты станут и вовсе внушительными, что не очень удобно для транспортировки. Не смотря на это, профессионалы отзываются о нем только с позитивной стороны.

Выбираем Wi-Fi Mesh систему в 2020 году
Даже еще не все производители сетевого оборудования выпустили свои Mesh систем. Но несмотря на это, выбор уже приличный. Как правило, производитель выпускает линейку Mesh систем из нескольких моделей. В эту линейку входит устройства, которые отличаются своими возможностями, производительностью ну и конечно же ценой. Мы рассмотрим по одной модели от самых популярных производителей. Я буду расстраивать оптимальные (по моему мнению) варианты Wi-Fi Mesh систем для дома или большой квартиры.
TP-Link Deco M4
Классная Mesh система, обзор на которую можете почитать в отдельной статье: TP-Link Deco M4 – обзор Wi-Fi Mesh-системы, возможности, характеристики.

ASUS Lyra Mini MAP-AC1300
У компании ASUS ассортимент Mesh систем более скромный. Нет таких доступных вариантов как у TP-Link. Но ASUS Lyra Mini MAP-AC1300 достаточно интересная Mesh система, так что рекомендую рассмотреть ее, если вы выбираете именно Mesh систему в свой дом.

Так же у ASUS есть еще одна интересная модель Lyra Trio, но она будет немного дороже.
Tenda Nova MW5s
У Tenda тоже есть целая линейка Mesh систем, но самая оптимальная модель по моему мнению: Tenda Nova MW5s.

Чтобы ближе познакомится с этими системами от Tenda, можете почитать мой обзор на Tenda Nova MW6.
Советую еще рассмотреть Mesh системы от других производителей. Например: Linksys Velop Intelligent Mesh WiFi System, Ubiquiti AmpliFi High Density
Что же в итоге выбрать?
Решать только вам! Я же могу только дать какие-то советы, озвучить свои мысли по этому вопрос. Но это будет исключительно мое субъективное мнение. То, как бы я выбирал маршрутизатор в 2020-2021 году для себя, или своих знакомых.
Давайте подытожим:
298
Сергей
Полезное и интересное
2 Mercusys MW300RE V1
Распаковка этого повторителя для дома пройдет быстро за счет самой скромной комплектации. В небольшой коробке находится само устройство и пачка макулатуры с технической документацией и гарантийным талоном. Корпус выполнен в виде крупного прямоугольника с округленными углами. Материалом исполнения выступает пластик, который выполнен в матовой и глянцевой окраске. Складываемые антенны собраны в идентичном стиле. По бокам можно наблюдать перфорированные элементы для вентиляции внутренних компонентов.
В зависимости состояния, репитер может светиться или мигать тремя цветами — зеленым, оранжевым или красным. Информацию о том, что обозначает тот или иной цвет можно найти в технической документации:
- Зеленый индикатор — усилитель подключен и расположен на оптимальном расстоянии и нормально функционирует.
- Оранжевый — усилитель подключен к сети Wi Fi и работает, однако расположен далеко от источника, либо наоборот, слишком близко.
- Красный — репитер отключен от хоста, мигающий индикатор свидетельствует о процессе подключения.
Популярные производители
Нужно не только обращать внимание на характеристики устройства, но и на производителя. Зарекомендовавшие себя фирмы, соответственно, заслуживают большего доверия, чем новички
Возникает резонный вопрос: можно ли доверять компаниям, которые только недавно вышли на рынок? Мы ответим — нет. Конкуренция — это хорошо, но если отсутствует гарантия качества, то можно потратить деньги впустую и остаться ни с чем. Поэтому рассмотрим лучших производителей роутеров и модемов, которые доказали, что могут выпускать качественный товар:
- TP-Link. Мировой производитель и поставщик Wi-Fi-роутеров для дома, дачи и офиса. Ассортимент может порадовать любого пользователя. Есть бюджетная продукция, которая обладает хорошими характеристиками и обеспечивает стабильное интернет-соединение. Устройства поддерживают все типы подключений.
- D-Link. Беспроводные маршрутизаторы от D-Link легко настроить самостоятельно. В комплекте всегда есть подробная инструкция по применению. Цены приемлемые, есть бюджетные модели, а также премиальные устройства.
- Asus. Пожалуй, самый известный бренд. Выпускает не только роутеры и модемы, но и компьютерные комплектующие. Маршрутизаторы от этого производителя имеют понятный веб-интерфейс, позволяющий произвести быструю настройку интернета за 5 минут.
- Huawei. Настоящий лидер рынка 4G модемов и Wi-Fi-роутеров. Есть бюджетные модели, которые сочетают в себе мощные характеристики и простоту настройки. Совсем необязательно вызывать специалиста, чтобы подключиться к интернету. Нужно только лишь запустить специальную программу, которая идет в комплекте, и мастер быстрой настройки сконфигурирует устройство за несколько минут.
Сколько нужно антенн домашнему роутеру
 DLINK с 4мя антеннами.
DLINK с 4мя антеннами.
А это уже зависит от потребностей самого пользователя. Большая часть маршрутизаторов, выпущенных до 2014 года, обладали только одной антенной и пропускной способности было достаточно для комфортного веб-серфинга.
А если же пользоваться сетью в 5 ГГц, то даже одна антенна для роутера сможет обеспечить нормальную работу одновременно 4 – 5 потребителей интернета (даже если это просмотр видео на YouTube в Full HD).
Две и более
 Вид всенаправленной антенны роутера.
Вид всенаправленной антенны роутера.
Большинство домашних роутеров поставляются с двумя всенаправленными антеннами. Это оптимальный вариант для нетребовательных пользователей, которые интернет преимущественно используют для веб-серфинга, получения уведомлений на телефоны, редкого скачивания больших файлов.
Каждая съемная антенна даёт скорость в 30 – 50 Мбит/с, две – порядка 100 Мбит/с.
Если же провайдер обеспечивает скорость свыше 100 Мбит/с, то рекомендуется рассмотреть варианты роутеров с 4 и более антеннами. А ещё лучше – активно использовать диапазон 5 ГГц, так как в нём скорости беспроводного доступа на порядок выше.
Оптимальное количество
Всё зависит от того, как именно пользователь планирует использовать беспроводную сеть.
Большинство системных администраторов утверждают, что оптимальный вариант – это не более 4 антенн на диапазон 2,4 ГГц, и не более 2 антенн на диапазон 5 ГГц.
Этого хватит даже в том случае, если к роутеру планируется подключать одновременно свыше 5 – 6 устройств и каждое активно использовать.
Зона покрытия или стабильность сигнала от этого не увеличится. А вот «загрузить» по полной 8 каналов приема/передачи данных в бытовых условиях практически невозможно.
Исключение – это активное использование домашней сети для работы с несколькими NAS (массив жестких дисков, используемый как внешний накопитель данных), подключенной по беспроводному каналу. Многие ли этим пользуются? Считанные единицы.
Двухдиапазонные маршрутизаторы
 Роутер Netis двухдиапазонный.
Роутер Netis двухдиапазонный.
В двухдиапазонных маршрутизаторах устанавливаются отдельные антенны для 2,4 ГГц и для 5 ГГц. Одна не может использоваться одновременно для двух диапазонов, это технически не реализуемо.
В современных же ставят раздельно антенны для каждого диапазона – это позволяет маршрутизатору вещать одновременно и в 2,4 ГГц, и в 5 ГГц. В большинстве моделей стоит по 2 на каждый диапазон.
Модели стоимостью от 3 000 до 5 000 рублей
Ниже приведены особенности устройств, которые могут использоваться в качестве интернет-центров. Они быстрые и функциональные, преимуществом является возможность одновременной обработки запросов от 5-6 подключенных клиентов.
Xiaomi Mi Wi-Fi mini
Роутер поддерживает стандарт 802.11ас и содержит 2 независимых радиомодуля на 2,4 и 5 ГГц. Установлен процессор на 580 МГц и 128 Мб оперативной памяти. Набор проводных интерфейсов представлен двумя 100-мегабитными LAN-портами и USB 2.0. Такое оснащение делает модель одной из самых выгодных, ведь в ней отлично сочетаются цена и технические характеристики. В отношении дальности действия роутер демонстрирует стандартные показатели для устройства с двумя антеннами. На открытом пространстве Wi-Fi будет работать в радиусе до 200 м, в помещении площадь уверенного приема составит 60-80 кв. м.
Средняя цена: 3 000 рублей.
Плюсы:
- поддерживается последний актуальный стандарт Wi-Fi;
- стильный дизайн в духе Apple.
Минусы:
- нет русской локализации веб-интерфейса;
- 100-мегабитные LAN-порты.
Xiaomi Mi Wi-Fi mini
Asus RT-N56U
Модель поддерживает стандарт 802.11n в двухдиапазонном режиме (2,4 и 5 ГГц). Для этого используются 2 независимых радиомодуля. В результате пользователь в рамках одной сети может получить как высокую скорость передачи данных на частоте 5 ГГц, так и более уверенный прием вдали от роутера на частоте 2,4 ГГц. Платформа базируется на процессоре частотой 500 МГц и 128 Мб оперативной памяти. Этого хватит для 5-6 подключенных клиентов, но на большее рассчитывать не стоит. Имеются 2 USB и 4 гигабитных порта, каждый из которых оснащен индикатором активности, что удобно для мониторинга состояния сети.
Средняя цена: 3 000 рублей.
Плюсы:
- одновременная работа на двух частотах;
- хорошие возможности касательно проводных интерфейсов.
Минусы:
- процессора на 500 МГц будет не хватать для интенсивной нагрузки в многопоточном режиме;
- мало где продается.
Asus RT-N56U
Zyxel Keenetic Giga 2
Производительная модель, которая оснащена одним радиомодулем с поддержкой стандарта 802.11n. Базируется на процессоре частотой 700 МГц и 256 Мб оперативной памяти. Вместе с технологией MIMO 2×2 это обеспечивает хороший прием сигнала беспроводной сети для 3-4 подключенных клиентов в один момент времени. Проводная сеть будет работать быстро благодаря 4 гигабитным LAN-портам. Есть 2 USB-разъема, к которым можно подключать хранилища информации или модемы с 3G/4G. Модель отлично подойдет для использования в регионах, где нет кабельных провайдеров Интернета.
Средняя цена: 4 900 рублей.
Плюсы:
- 2 USB-порта;
- 256 Мб оперативной памяти.
Минусы:
- не поддерживает частоту 5 ГГц и стандарт 802.11ас;
- только 2 антенны.
Zyxel Keenetic Giga 2
