Первый опыт с raspberry pi или микросервисы для дома
Содержание:
- Собственное облако
- Установка и настройка AdGuard Home на Raspberry Pi
- Настройка клавиатуры
- Области применения мини-ПК Raspberry Pi
- Кормушка для птиц с Telegram-ботом для фотографий
- Развивайте проекты интернета вещей с Raspberry Pi
- Первоначальная настройка
- Аппарат искусственной вентиляции легких
- Raspbian Buster и первый старт
- Отопительная печь с беспроводным управлением
- Температура Raspberry Pi и троттлинг
- Специализированные операционные системы для Raspberry Pi
- Как настроить HomeBridge на Raspberry Pi
- Сборка электрощита в частном доме — общие понятия, которые нужно знать
- Подготовка Raspberry Pi
- Музыкальный проигрыватель
- Интерфейсы
- Подключение к 5-вольтовй логике
- Настройка PLEX Media Server
- Особенности Raspberry Pi и его интерфейсы
- Установка ретро-консоли внутрь Raspbian
- Характеристики Raspberry Pi 4 Model B
Собственное облако
Итак, у вас появилось собственное сетевое хранилище. Почему бы не пойти дальше и не создать своё личное облако? Зачем зависеть от Google и Dropbox, которые просят денег за каждый лишний мегабайт?
Чтобы развернуть на Raspberry Pi свой облачный сервер, вам понадобится дистрибутив вроде Raspbian или Debian и специальное приложение ownCloud либо его аналог Nextcloud. У них есть и десктопные клиенты для всех платформ, и мобильные приложения.
Создав на Raspberry Pi облако, вы получите огромный простор для действий. Автоматическая синхронизация файлов на всех платформах, точно настраиваемая и очень быстрая. Хранилище для контактов и почты (прощай, Gmail). Хранилище для заметок (прощай, жадный Evernote). Вы можете даже развернуть свой сервис для управления задачами и работать на Raspberry Pi командой, как в каком-нибудь Trello.
Установка и настройка AdGuard Home на Raspberry Pi
AdGuard Home, согласно заверениям разработчика — «мощный сетевой инструмент против рекламы и трекинга. С усилением роли интернета вещей становится все более и более важным управлять всей вашей сетью. После настройки, AdGuard Home будет охватывать ВСЕ ваши домашние устройства и для этого вам не понадобится программное обеспечение на стороне клиента».
Говоря простым языком, это фильтр рекламы, работающий не в виде отдельных приложений или плагинов к браузеру на каждом вашем устройстве, а универсальное решение, покрывающее фильтрами всю вашу домашнюю локальную сеть.
Вернемся в окно Терминала (договоримся, что Windows PowerShell и прочие оболочки для ввода команд, далее по тексту я буду просто называть Терминалом, ладно?), вбиваем следующие команды, которые скачают и распакуют архив AdGuard Home:
cd $HOME wget https://static.adguard.com/adguardhome/release/AdGuardHome_linux_armv6.tar.gz tar xvf AdGuardHome_linux_armv6.tar.gz
Остается только установить сервис и запустить его:
cd AdGuardHome sudo ./AdGuardHome -s install
Результат будет выглядеть примерно так:
 AdGuard Home уже установлен! Это было просто, не так ли?
AdGuard Home уже установлен! Это было просто, не так ли?
Теперь нужно посетить веб-интерфейс свежеустановленного сервиса
Запустите браузер (Safari, Chrome, Firefox или что там у вас — неважно) и в адресной строке вбейте. В моем случае это, как мы помним, https://192.168.50.10:3000
Настройка клавиатуры
Во всем мире сейчас используется огромное количество различных типов клавиатур, большинство клавиш на всех клавиатурах одинаковые, но есть и небольшие различия (в нескольких клавишах). И эти небольшие различия (в основном проявляющиеся относительно специальных клавиш) могут стать настоящей головной болью при программировании в PYTHON и работе в LINUX
Поэтому критически важно произвести правильную настройку клавиатуры применительно к вашим условиям
По умолчанию выбрана стандартная клавиатура с англоязычной раскладкой. Если вы хотите, чтобы клавиши соответствовали тому, что на них изображено, то выберите в настройках соответствующий тип и раскладку вашей клавиатуры. В этом плане хорошо, что в настройках представлен широкий список для выбора. Имейте в виду, что настройки региона также могут повлиять на ваши настройки клавиатуры.
Автор англоязычной версии данной статьи (с его статьи я и перевел этот материал) родом из Индии, но, как показано на следующем рисунке, в настройках клавиатуры (‘Keyboard Layout’) он выбрал вариант United Kingdom поскольку большая часть посетителей его англоязычного сайта проживает в США.

В следующем видео настройка клавиатуры показана более детально.
Области применения мини-ПК Raspberry Pi
- Использование в качестве полноценного ПК. Можете попробовать подключить монитор, клавиатуру, мышку и получить стационарный ПК на базе Windows 10. Однако, для этого подойдут только характеристики Raspberry Pi B, а ещё лучше — 2В или 3В;
- Собрать вместе десятки мини-ПК Raspberry Pi и получить многоядерный ПК. Для этого соедините в один сервер нужное количество устройств, найдите для них подходящее место и, желательно, охлаждение. Многоядерность такого сервера превзойдёт любой современный процессор за сотни долларов;
- Установите на одноплатный компьютер Raspberry эмулятор любимой консоли, скачайте пак образов для игр, подключите джойстик, монитор и наслаждайтесь игровой консолью в мини-формате;
- Подключите мини-ПК к сенсорному экрану, диагональю от 8 до 15 дюйм, сделайте корпус из металла или дерева, установите операционную систему Android и получите полноценный планшет, созданный своими руками;
- Создайте собственную систему освещения для дома или улицы, настроив Raspberry для чередования включения определённых ламп, и удивите близких;

- Установите на Raspberry Pi Skype, подключите его к стационарному телефону, спрячьте в корпусе и звоните друзьям из всего мира. Правда, для этого нужно ещё стабильное подключение к Wi-Fi и установленная система Adnroid или Windows;
- Создайте настенный органайзер, подключив мини-ПК к небольшому экрану, настроив операционную систему и вмонтировав всё это в стену.
Надеемся, наш обзор Raspberry оказался максимально информативным и помог определиться с покупкой новинки. Если вы хотите добавить немного искусственного интеллекта в повседневность или просто любите экспериментировать с электроникой — мини-ПК Raspberry создан для вас.
https://youtube.com/watch?v=ykbwUgabAEw
Кормушка для птиц с Telegram-ботом для фотографий
Сложность: 3/5.
Время: 3/5.

У Антона Мальцева была идея: прилетает птичка в уличную кормушку — вжуууух — она оказывается на телефоне. Главная мысль — чтобы система автоматически обнаруживала всех прилетающих к кормушке, определяла, что это за птица, делала и выбирала лучшую фотографию, а потом выкладывала её куда-нибудь и вела статистику посещаемости.
Вот что получилось реализовать в итоге:
- всё работает на Raspberry Pi B+;
- настроена система сбора данных;
- есть отдельная нейронная сеть с обучением для распознавания птиц;
- интерфейс и чат-бот, который делает снимки по команде.
Проект: habr.com/ru/post/322520/.
Развивайте проекты интернета вещей с Raspberry Pi
Raspberry Pi — это отличная платформа Интернета вещей (IoT) благодаря своим размерам, возможностям подключения и мощности.
22. Windows 10 IoT Core
В отличие от Windows 10, вы знаете, Windows 10 IoT Core OS для Raspberry Pi 3 не имеет рабочего стола. Его цель как ОС Интернета вещей. Для достижения наилучших результатов вам необходимо удаленно подключиться к устройству Windows 10 IoT Core с другого компьютера.
Отсюда вы можете развернуть на нем программное обеспечение из Visual Studio. Raspberry Pi под Windows 10 IoT Core также будет запускать приложения Python. Просто помните: установка Windows 10 IoT Core на Raspberry Pi
не является заменой для Linux.
23. Android вещи
Для большего удовольствия от IoT рассмотрим Android Things, версию Android для платформы IoT. Используйте его для подключения приложений через службы Google, доступа к оборудованию, например дисплеям и камерам, через платформу Android, разработанную в Android Studio.
Android Things — разумная альтернатива Windows IoT Core — только операционная система Raspberry Pi 3.
Первоначальная настройка
1. Создаем новую учетную запись:
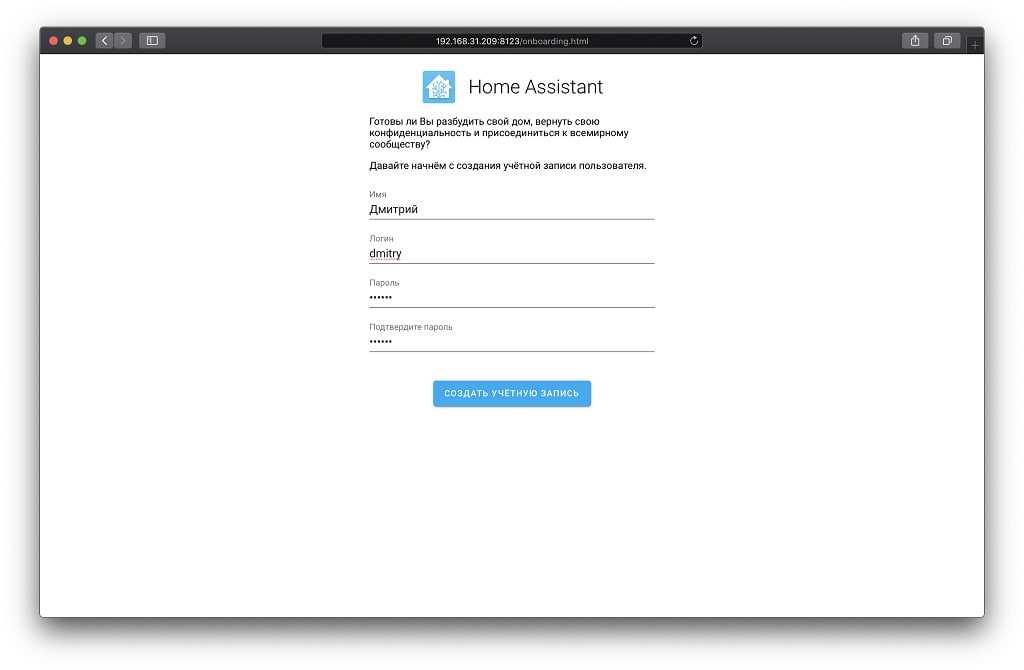
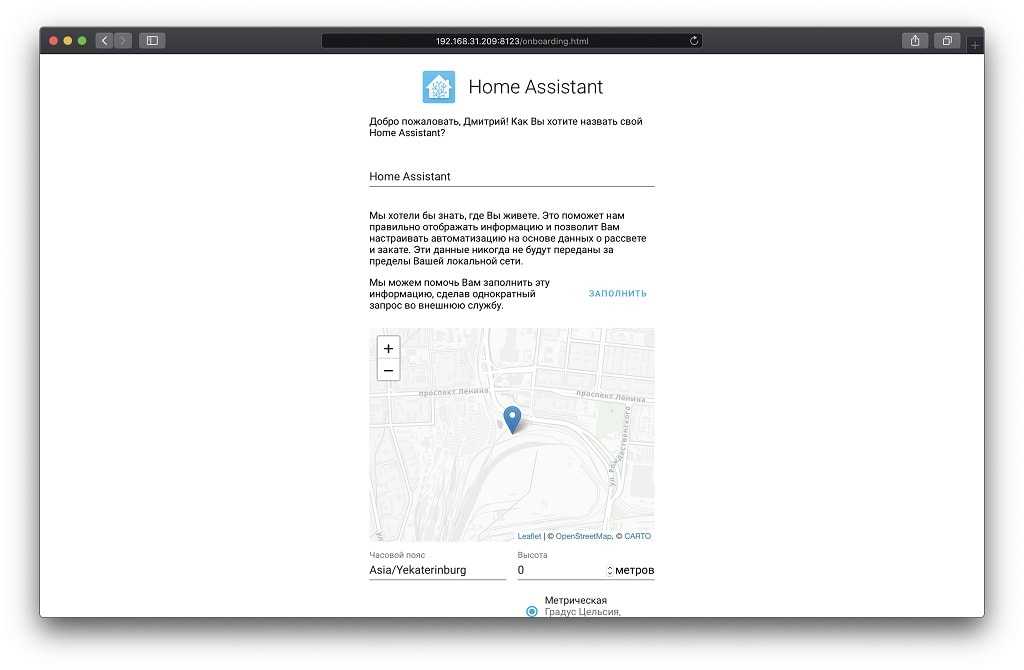
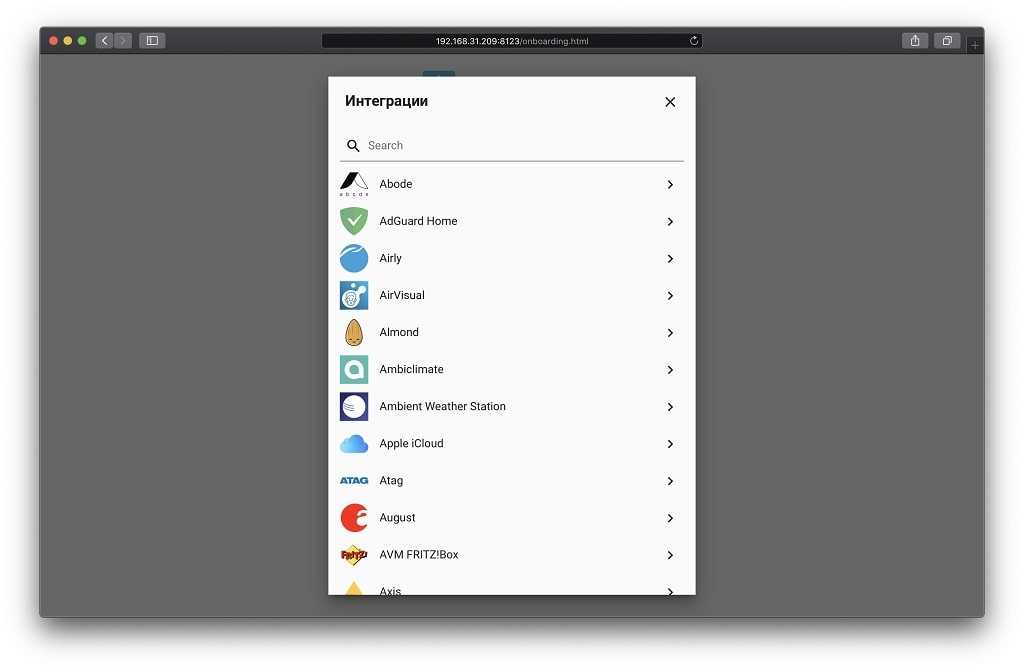
Помимо этого система обнаружила в локальной сети мой телевизор:
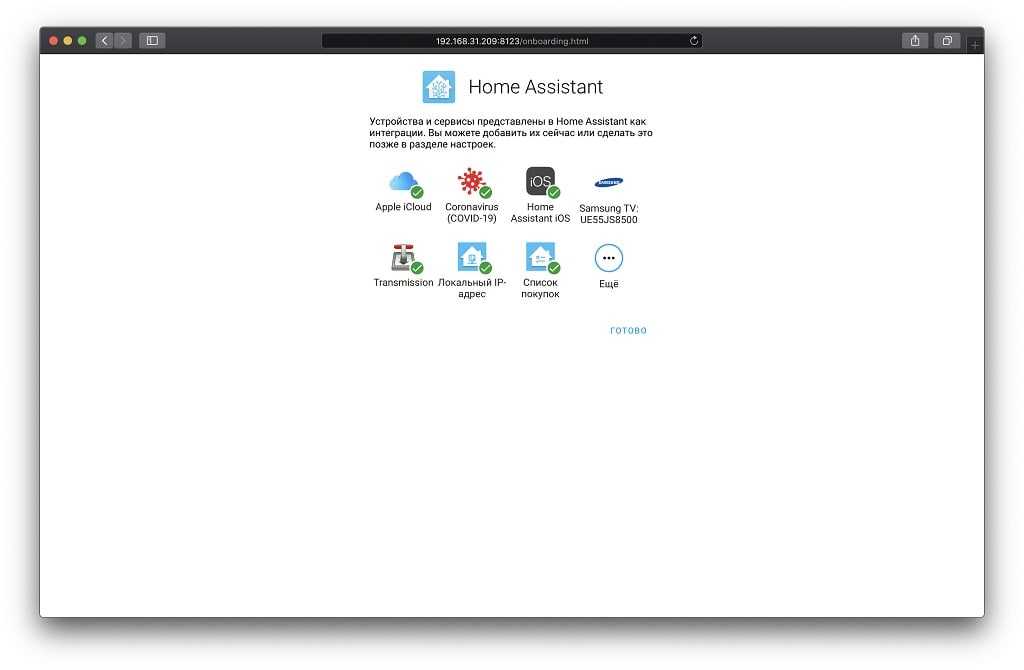
Поначалу она будет выглядеть ужасно:
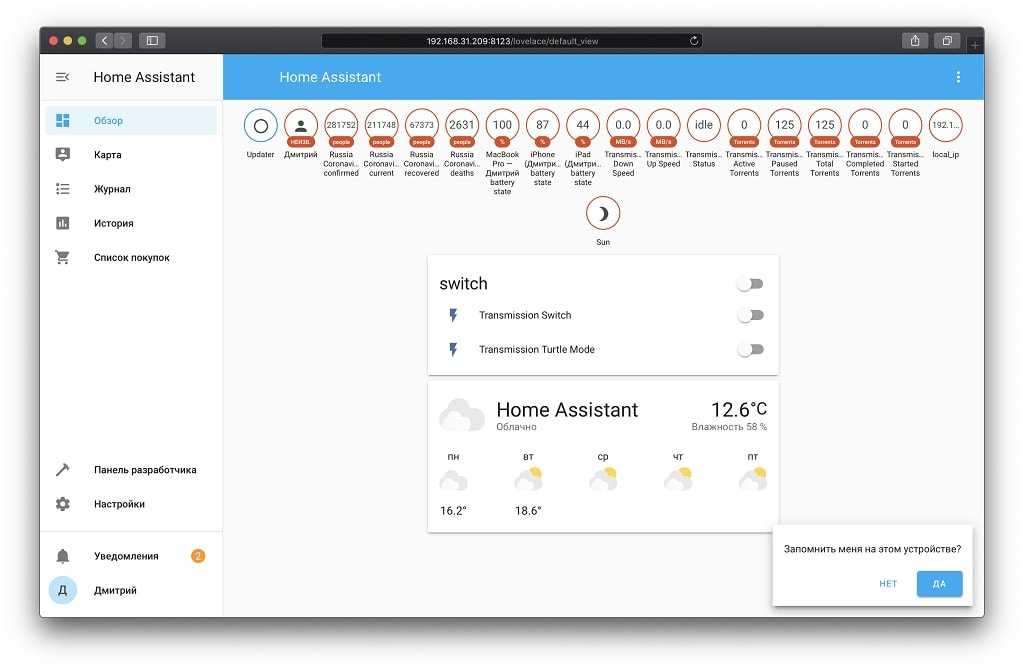
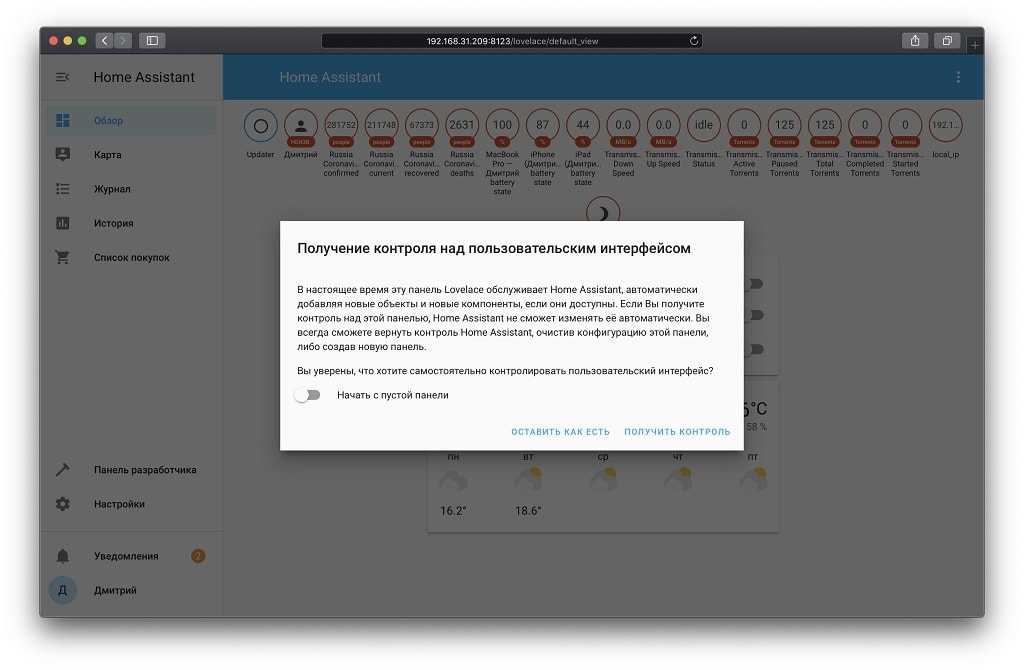
Основные элементы в интерфейсе Home Assistant – это Entities и Glance. Они представляют собой группы сенсоров / кнопок / информеров, оформленные списком (Entities) или панелью иконок с подписями (Glance).
Также есть Badges – круглые значки, выводимые сверху. Именно в них Home Assistant по умолчанию вывел в системе сенсоры.
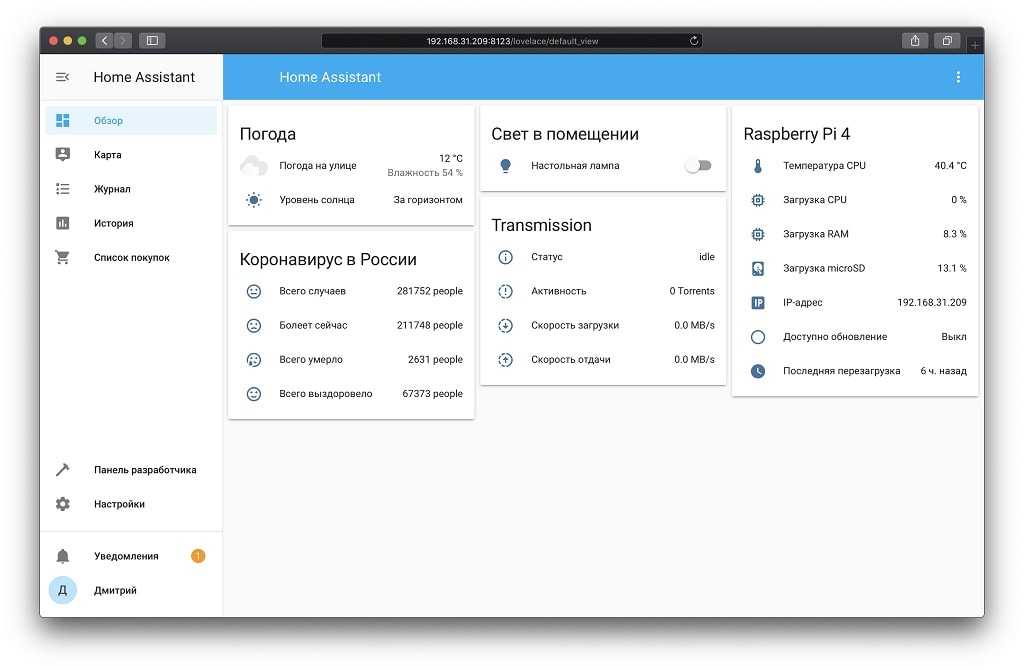
Первичную настройку я закончу на том, что удалю из интерфейса все бейджи и выведу карточки для мониторинга ситуации с коронавирусом, показателей системы и статуса Transmission. Также я сразу добавил кнопку для управления Xiaomi Mi LED Desk Lamp.
Аппарат искусственной вентиляции легких
Сейчас это один из наиболее востребованных предметов медицинского оборудования. Проблема, с которой столкнулись многие больницы и медицинский персонал во всем мире, заключается в нехватке этих устройств. Это привело к созданию собственных проектов. Например, аппарат, который использует Raspberry Pi в качестве ядра.
 Фото: twitter.com
Фото: twitter.com
Система была спроектирована командой из Колумбии для тестирования самодельной машины с использованием простых деталей. Продукт, представленный на фото, был создан инженером-робототехником Марко Маскорро, который рассказал, что создал аппарат, потому что знал, что в этих машинах сильно нуждаются.
Он использовал обратную связь от медицинского персонала, чтобы усовершенствовать свое оригинальное устройство. Клапаны, используемые в системе, можно найти в магазинах автомобилей или сантехники. Raspberry Pi является ключевым компонентом системы ИВЛ, который устанавливает давление воздуха, открывает и закрывает клапаны и регулирует, нуждается ли пациент в полной или частичной помощи при дыхании. Исходный код, который запускает систему, открытый и доступен для любого использования или изменения.
Возможно уже в мае этот аппарат будут тестировать на людях.
Raspbian Buster и первый старт
Вместе с новой начинкой мы также получили и новую версию операционной системы — Raspbian Buster
Я не буду заострять внимание на различиях с предыдущей версией Stretch, о них подробно можно почитать здесь. Скажу лишь, что изменения коснулись в основном безопасности, а также чуть изменился интерфейс — его сделали более современным, а именно, убрали красивости
Основное же различие лежит в использовании нового open-source драйвера Open GL совместно с аппаратным ускорением для использования всех возможностей новой четвертой «малины», портировать его в старые версии Raspbian посчитали накладным, и поэтому они не поддерживают новую Raspberry Pi 4. Именно здесь и кроется корень многих проблем: любая новая система требует времени разработчиков на адаптацию их программных продуктов для работы с ней. Более того Raspbian Buster вышел даже раньше официального релиза своего прототипа Debian Buster, официальный релиз которого назначен на 6 июля 2019 года. Соответственно, не стоит ждать полной поддержки всего и вся с первых же дней. В этом я смог убедиться и сам, но об этом немного позже.
Я скачал образ Raspbian Buster Desktop c сайта Raspberry. Записал с помощью Balena Etcher на SD карту, вставил в малинку, подключил ее к монитору и питанию, и загрузка началась. Подводных камней и проблем не было, несмотря на пугающую надпись с официального сайта:
«If your Raspberry Pi 4 will not boot, it is possible that the SPI EEPROM has become corrupted.»
Отопительная печь с беспроводным управлением
Сложность: 4/5.
Время: 5/5.

Умный дом — это не только погодные датчики и цветные лампы по комнатам. Как насчёт умного обогрева и реального огня? Один товарищ взял старую буржуйку, сделал недостающие детали и получил полностью автоматическую регулировку температуры с удалённым управлением через интернет.
Официальное предупреждение: это всё действительно работает, но требует инженерного образования и знания физики и термодинамики. Не нужно собирать такую систему и управлять открытым огнём из газового баллона, если вы первый раз в жизни держите в руках газовый клапан низкого давления.
Подробнее о проекте: raspberrypi.org/blog/wifi-controlled-pottery-kiln/.
Температура Raspberry Pi и троттлинг
Еще до покупки Raspberry Pi я читал про то, что малинка имеет некоторые проблемы, связанные с перегревом. Ничего странного в этом нет. У платы отсутствуют какие-либо встроенные средства отвода тепла, например, радиаторы или вентиляторы.
Однако, все не так страшно. В обычном режиме, когда открыт только рабочий стол, температура процессора у меня была около 55°C.
Если открыть несколько программ, включая браузер с проигрыванием ролика на YouTube и приложения LibreOffice, то температура возрастает до 60-65°C, что тоже абсолютно нормально
И что самое важное, она не продолжает расти, а остается на этом уровне
То есть при использовании малинки, скажем так, с рядовыми программами никаких проблем с перегревом я не наблюдал.
Но так как в мои планы входит создание из малинки медиа-центра, то я установил медиаплеер Kodi. И тут я уже ощутил нагрев платы. Когда Kodi запущен, температура поднимается уже выше 75°C. А вот это уже многовато. И в правом верхнем углу экрана начинает моргать красный значок градусника, что очень неприятно.
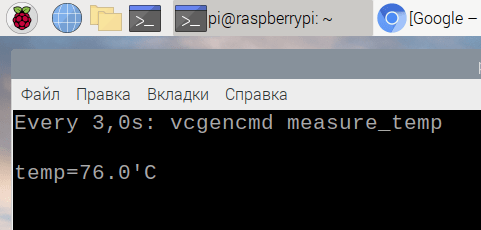
Помимо создания медиа-центра, я бы хотел запускать на малинке различные игры, то есть использовать ее, как игровую (ретро-)консоль. Очевидно, что нагрузка на процессор при таком использовании будет существенная и температура подскочит еще выше.
Для защиты от перегрева процессор в Raspberry Pi выполняет троттлинг, то есть начинает принудительно пропускать часть тактов, чтобы снизить нагрузку и в результате понизить температуру. При троттлинге снижается производительность и эффективность процессора. Все это приводит к замедлению работы системы. В играх это будет выражаться общими тормозами и снижением FPS.
Чтобы решить проблемы перегрева необходим хороший отвод тепла. Я не стал использовать маленькие радиаторы, которые положил продавец из Китая, так как читал, что никакого результата они все равно не дают. В следующем материале про Raspberry Pi я расскажу, как решил проблему перегрева.
Специализированные операционные системы для Raspberry Pi
Необычные, эклектичные и совершенно разочаровывающие операционные системы доступны для Raspberry Pi.
16. Кали Линукс
Kali Linux для тестирования на проникновение и аудита безопасности. Это означает, что вы используете операционную систему и ее установленные инструменты для проверки целостности подключенной сети.
Доступны различные сборки для Raspberry Pi, Pi Zero и Raspberry Pi 2, 3 и 4.
17. FreeBSD
BSD — это не Linux, но он выглядит как Linux и работает примерно так же. Происходя из Research Unix через дистрибутив программного обеспечения Беркли (отсюда и название «BSD»), FreeBSD является одной из наиболее широко используемых операционных систем в мире.
Вы найдете код FreeBSD в macOS, Nintendo Switch, а также в Sony PS3 и PS44.
Используйте командную строку для запуска приложений и игр. Удивительно большая коллекция программного обеспечения доступна для FreeBSD. Используйте Raspberry Pi, чтобы проверить FreeBSD — она доступна для всех версий платы Raspberry Pi B. Посетить FreeBSD wiki Чтобы получить больше информации.
18. РИСК ОС Пи
Разработанная в Кембридже ОС RISC была первой операционной системой для процессоров ARM, разработанной в 1980-х годах. Он получил широкое распространение в середине 1990-х годов и в конечном итоге был заменен компьютерами на базе Windows.
Для совместимости используйте мышь с колесом прокрутки, реагирующим на нажатие, чтобы соответствовать трехкнопочному пользовательскому интерфейсу ОС RISC OS. После установки вы найдете бесплатные приложения в Packman и коммерческие опции в приложении Store.
RISC OS совместима со всеми Raspberry Pis вплоть до 3B +, включая платы Pi Zero и Compute.
19. План 9
Если вы ищете альтернативу настольным операционным системам, UNIX-подобный Plan 9 может быть ответом. Это открытая ОС с открытым исходным кодом, разработанная той же командой за оригинальной UNIX.
Загрузка почти сразу перенесет вас в чрезвычайно трудную ОС Plan 9, управляемую из командной строки в стиле UNIX. Нужны советы? Ознакомьтесь с нашими руководствами по терминалам Raspberry Pi
,
20. motionEyeOS
Ищете способ настроить программное обеспечение домашней безопасности и веб-камеры с помощью Raspberry Pi?
motionEyeOS работает на всех платах Raspberry Pi, включая Raspberry Pi 4, Zero и Compute. Он поддерживает веб-камеры USB и собственную камеру Pi, и вы даже можете синхронизировать отснятый материал на Google Drive. Простая в настройке, если вы ищете домашнюю ОС для домашней безопасности, попробуйте это.
21. IchigoJam
IchigoJam BASIC был портирован на Raspberry Pi. Эта ОС изначально была разработана для маломощного одноплатного компьютера IchigoJam sub-Raspberry Pi из Японии. Точно так же IchigoJam BASIC RPi разработан для базовых вычислений низкого уровня.
Операционная система была разработана для упрощения программирования на языке BASIC и поддерживает функции цифрового ввода-вывода, ШИМ, I2C и UART.
Как настроить HomeBridge на Raspberry Pi
Способов установить нужное программное обеспечение на миниатюрный компьютер большое множество, я выбрал самый простой и доступный для новичков.
Для начала вам потребуется:
- сам компьютер Raspberry Pi (лучше сразу в корпусе);
- подходящий блок питания, подойдет зарядка от смартфона на 2-3А;
- карта памяти формата microSD объемом не менее 4 ГБ и переходник для её подключения к компьютеру;
- USB-клавиатура/мышь и монитор для первоначальной настройки.
Не скупитесь, берите модель с корпусом и радиатором охлаждения. Можете и блоком питания доукомплектовать, если нет в наличии подходящего.
Остальное и так найдется в столе или кладовке у каждого любителя гаджетов.
Приступаем к настройке:
1. Скачиваем последнюю версию операционной системы для Raspberry Pi здесь.
2. Скачиваем и устанавливаем приложение Etcher для записи образа на карту памяти.
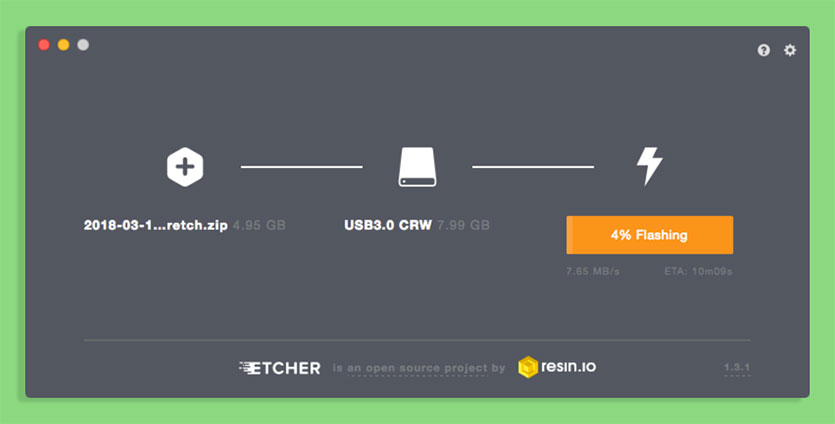
3. Открываем загруженный образ в приложении, подключаем карту памяти к компьютеру и распаковываем образ на неё.
4. После окончания процесса устанавливаем карту памяти в Raspberry Pi, включаем устройство и подключаем к нему клавиатуру, мышь и монитор.
5. После первоначальной распаковки и настройки запустится операционная система. Можете подключиться к роутеру через кабель или сразу задать параметры Wi-Fi подключения (модели Raspberry версии 3 и старше оснащены беспроводным модулем).
Обычно после подключения «малинки» к сети следует долгая процедура по вводу специальных команд для установки и настройки всех необходимых компонентов для HomeBridge.
Благодаря энтузиастам с GitHub весь процесс можно сократить до последовательного ввода четырех команд.
6. Запускаем Консоль на Raspberry и поочередно вводим команды:
Не забываем нажать ввод после каждой из четырех команд. После ввода последней ждем окончания установки.
7. Через 5-7 минут HomeBridge будет развернут на Raspberry Pi, а подключиться к нему можно будет через веб-интерфейс по адресу raspberrypi.local:8080 с любого компьютера или смартфона внутри локальной сети.
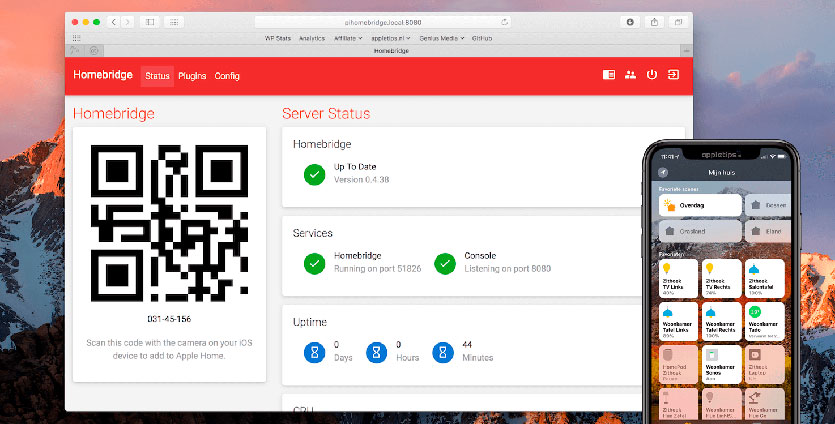
Для авторизации используете данные:
При помощи QR-кода или цифрового кода из веб-интерфейса можно легко добавить хаб в приложение Дом на iPhone.
Как видите, все оказалось не так уж и сложно. Таким способом можно быстро переустановить систему и заново настроить HomeBridge в случае сбоев и неполадок.
В следующем материале данного цикла расскажу, как подключать и настраивать разные умные устройства для работы с HomeKit.

iPhones.ru
Оказывается, это очень просто.
Сборка электрощита в частном доме — общие понятия, которые нужно знать
Чтобы собрать щит своими руками придется ознакомиться с некоторыми общими понятиями.
В предыдущем параграфе, я сказал, что в щит подводится вводной кабель и в нем распределяется электроэнергия по группам. Правильно, такие щиты называются, ВРУ (вводно-распределительные устройства). Ставятся они в выделенном помещении дома (щитовой), достаточно удобны, правда, громоздки.
Но не все, так радужно. Районные энергетические организации, которые будут принимать электропроводку дома, для подключения его к общей электросети требуют, и это по закону, разделять вводной щит и распределительный щит.
Подготовка Raspberry Pi
Нужно заметить, что ранние ревизии Raspberry Pi были довольно слабыми в аппаратном плане, поэтому каждый разработчик программного обеспечения воспринимал этот компьютер как однозадачную машину. Из-за этого любой сервис, который можно запустить на RPi, по умолчанию предлагается скачать в виде готового образа операционной системы. Скачал, записал на SD-карточку, засунул в RPi и включил готовый компьютер с предустановленным сервисом. Но наша задача — запустить одновременно несколько сервисов, благо нынешняя ревизия это позволяет. Поэтому их мы будем устанавливать как приложения.
Шаг 1
Прежде всего, нужно включить доступ по SSH к вашей Raspberry Pi. Для этого нужно выполнить несколько несложных шагов:
-
- Откройте окно «Raspberry Pi Configuration» в меню «Preferences» операционной системы
- Нажмите на вкладку «Interfaces»
- Выберите «Enable» рядом со строкой SSH
- Нажмите на кнопку «ОК», чтобы изменения вступили в силу
Если у вас установлена Raspbian Lite без графического интерфейса, в Terminal на самой Raspberry Pi вбейте следующие команды:
sudo systemctl enable ssh sudo systemctl start ssh
Доступ включен.
У меня компьютер с macOS, поэтому я могу сразу приступать к дальнейшим шагам, как и владельцы компьютеров с Linux. Пользователи Windows 10 тоже получили в составе своей операционной системы встроенный клиент OpenSSH некоторое время назад, но для его активации может потребоваться проделать некоторые манипуляции.
Откройте командную строку Windows или оболочку PowerShell (кому что нравится) и введите такую команду:
Get-WindowsCapability -Online | ? Name -like 'OpenSSH*'
Если клиент SSH установлен, то ответ на команду будет примерно таким:

Если же OpenSSH.Client в поле State сообщает нам, что он NotPresent, то самым быстрым способом его активации будет ввод такой команды:
Add-WindowsCapability -Online -Name OpenSSH.Client*
На этом первый этап подготовки закончен, в том числе и для пользователей Windows. Учитывая природу Raspberry Pi и тот факт, что OS Raspbian — это фактически еще одна версия Linux, в командной строке нам придется работать довольно много. Для кого-то это может показаться непривычным, но поверьте, ничего сложного или неисправимого в этом нет, так что будьте смелее. Всё получится.
Шаг 2
Теперь необходимо сделать так, чтобы в локальной сети ваша Raspberry Pi всегда получала один и тот же внутренний IP-адрес. Проще всего это сделать в настройках роутера.
Я использую трехкомпонентную MESH-систему ASUS ZenWiFi Mini со стандартным веб-интерфейсом любого роутера этой компании. Для связывания MAC- и IP-адресов нужно выбрать устройство в списке подключенных и во всплывающем окне просто указать нужный IP. В моем случае я выбрал 192.168.50.10 просто для удобства запоминания.

В роутерах других производителей пункт меню может называться иначе, но суть его будет прежней — выдача статичных локальных IP подключенным устройствам.
Шаг 3
Запускаем на вашем компьютере Терминал (командную строку, PowerShell и т.д.) из стандартного комплекта macOS, Linux или Windows.
Вбиваем команду
ssh <ip address of your server>
(где вместо вставляем IP «малинки» из предыдущего шага) и видим примерно такую картину:

Здесь нужно вбить пароль от вашей Raspberry Pi, который вы указывали при первичной настройке.
Важно! В процессе ввода пароль не будет отображаться на экране. И «звездочки» тоже не будут отображаться
Вам нужно ввести пароль буквально «вслепую» и нажать Enter.
При правильном вводе пароля результат будет примерно таким:
 Поздравляю, вы внутри вашей Raspberry Pi. Welcome! Можно приступать к настройкам отдельных сервисов. И начнем мы с самого простого.
Поздравляю, вы внутри вашей Raspberry Pi. Welcome! Можно приступать к настройкам отдельных сервисов. И начнем мы с самого простого.

Музыкальный проигрыватель
Любите музыку? Если у вас имеется запасной комплект хороших колонок, можете подключить их к Raspberry Pi и превратить одноплатный компьютер в музыкальную станцию.
Для Raspberry Pi создан специальный дистрибутив под названием Pi MusicBox, который предоставляет множество интересных возможностей. С ним вы сможете стримить музыку из Spotify, SoundCloud, Google Music и слушать подкасты iTunes и gPodder. Воспроизводить локальные и сетевые музыкальные файлы в MP3, OGG, FLAC, AAC и наслаждаться тысячами радиостанций через TuneIn, Dirble, AudioAddict и SomaFM. А ещё скробблить на Last.fm.
Pi MusicBox поддерживает внешние звуковые карты USB — это важно для меломанов, поскольку встроенный звук у Raspberry Pi не лучшего качества
Интерфейсы
В Rock 3A есть два слота М.2. Один с М-ключом предназначен для установки твердотельного накопителя и находится снизу платы, второй же помещен рядом с процессором и модулем ОЗУ и имеет ключ Е. Он нужен для установки съемного модуля Wi-Fi/Bluetooth, но пока неизвестно, будет ли один такой поставляться в комплекте. На официальных снимках он присутствует. Производитель заявляет о поддержке Wi-Fi вплоть до класса Wi-Fi 6 (802.11ax).
Для подключения питания в Rock 3A используется современный разъем USB-С. Он представлен на плате в единственном экземляре – подключение периферии осуществляется по обычным USB-А.
Для этого в Rock 3A есть два USB 3.0 и пара более медленных USB 2.0. Компьютер умеет работать с SATA-накопителями через специальный кабель-адаптер, подключаемый к двум USB 3.0.
Как создать цифровую витрину для налогового мониторинга
ИТ в госсекторе

Для подключения к проводной локальной сети в Rock 3А есть гигабитный Ethernet с поддержкой PoE. Вывод изображения на монитор осуществляется по полноразмерному HDMI 2.0.
Подключение к 5-вольтовй логике
Прямое подключение устройств с 5-вольтовыми логическими выходами к входам RPi может вывести плату из строя. В этом случае есть множество решений.
Если состояние 5-вольтового логического выхода меняется относительно медленно, можно рассмотреть возможность использования резистивного делителя на входе RPi, но к быстрым схемам такой способ не применим. Тогда намного более хорошим решением будет использование буферной микросхемы. Для средних скоростей (до 100 кГц) вполне подойдет схема на N-канальном MOSFET ZVN2110A (Рисунок 16). Эта схема также инвертирует входной сигнал.
| Рисунок 16. | Схема простого преобразователя логических уровней. |
Показанный на схеме транзистор можно заменить на ZVNL120A или VN10LP.
При пайке полевых транзисторов следует соблюдать основные меры предосторожности. При сборке устройства сначала установите резистор R3 и только после этого извлеките MOSFET из защитной упаковки и запаяйте в схему
Резистор R3 обеспечит некоторую защиту.
Настройка PLEX Media Server
Помните пункт «Добавляем немного комфорта» выше по тексту? Вот тем крохотным шажком для одной Raspberry мы сэкономили кучу времени для всего человечества. Вместо того, чтобы одними консольными командами создавать папки для контента и другими консольными командами назначать им права доступа, мы просто зайдем по сети в папку Downloads и привычным способом создадим там папки Movies, Music, TV Shows и Other Videos.
Учитывая, что системный пользователь pi наделен правами владельца всего содержимого папки Downloads, у PLEX Media Server не будет никаких проблем с обработкой коллекции фильмов, музыки, сериалов и домашнего видео.
Здесь нас встречает интерфейс с огромным количеством настроек, которое может испугать неподготовленного пользователя. Поэтому вкратце пройдемся по основным.
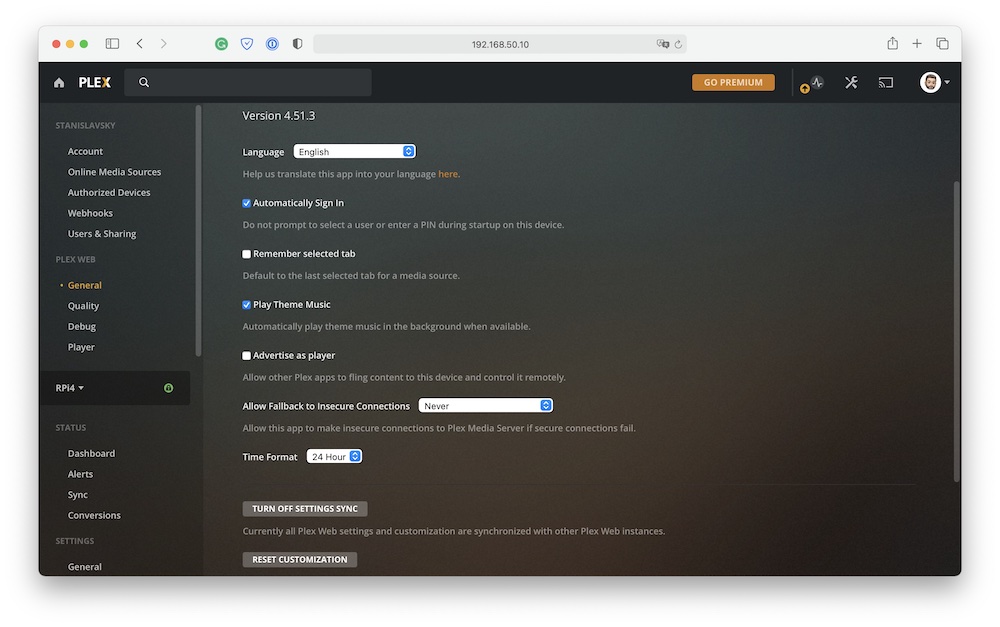
Для начала в верхнем правом углу найдем пиктограмму, отвечающую за учетную запись и залогинимся. С этого момента настройки сервера будут доступны как в локальной сети, так и через учетную запись прямо на сайте PLEX. Ну и сразу же переходим в настройки, нажав на пиктограмму с инструментами.
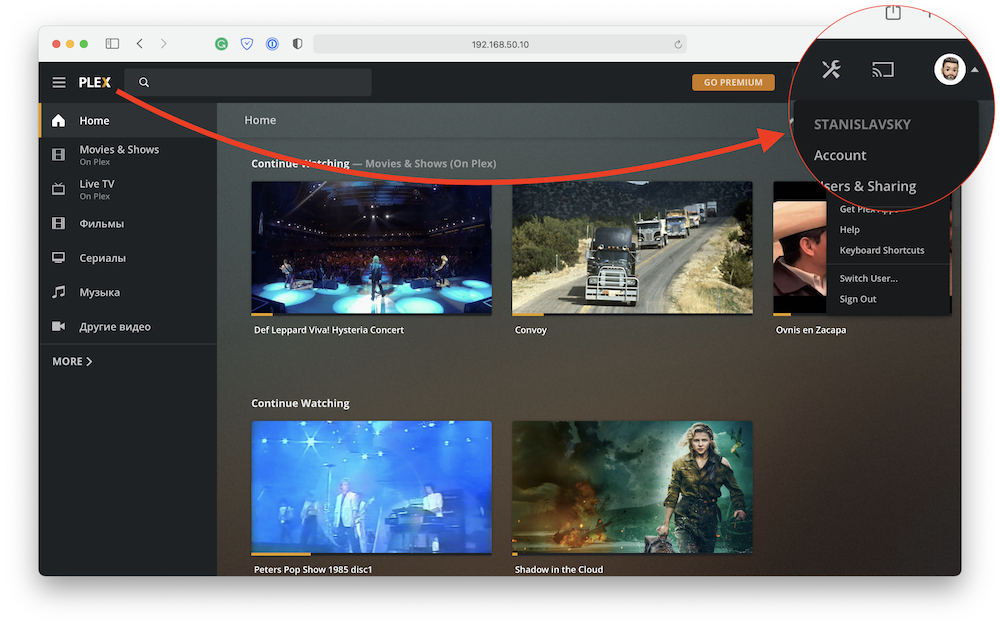
На что нужно обратить внимание:
- На вкладке Remote Access убедитесь, что ваш сервер виден снаружи вашей сети. Порт по умолчанию 32400, и если вы не видите надписи Fully accessible outside your network, его прийдется открыть в настройках роутера.
- На вкладке Library имеет смысл отметить автоматическое сканирование медиатеки при каждом изменении, чтобы обложки и метатеги от удаленных файлов не забивали интерфейс мертвыми ссылками.
- На вкладке Libraries укажите пути к папкам Movies, TV Shows, Music и Other Videos, которые мы создали чуть раньше на внешнем диске в папке Downloads. Здесь нужно внимательно выбирать тип библиотеки, чтобы встроенные средства сканирования обращались к правильным серверам при поиске обложек, кадров или трек-листов.
На этом, в общем-то, всё. Остальные настройки, вроде параметров транскодинга или включения DLNA-сервера — исключительно в вашем ведении, в зависимости от поставленных задач, клиентских устройств и так далее.
Могу заметить, что на дефолтных настройках моя Raspberry Pi 4 воспроизвела 4K HDR-10 BD-Remux размером 92 ГБ даже не поперхнувшись. В качестве клиента выступала Apple TV 4K с установленным приложением PLEX, подключенная по HDMI. Обложку, кадры, информацию о фильме и так далее PLEX Media Server добавил в полностью автоматическом режиме.
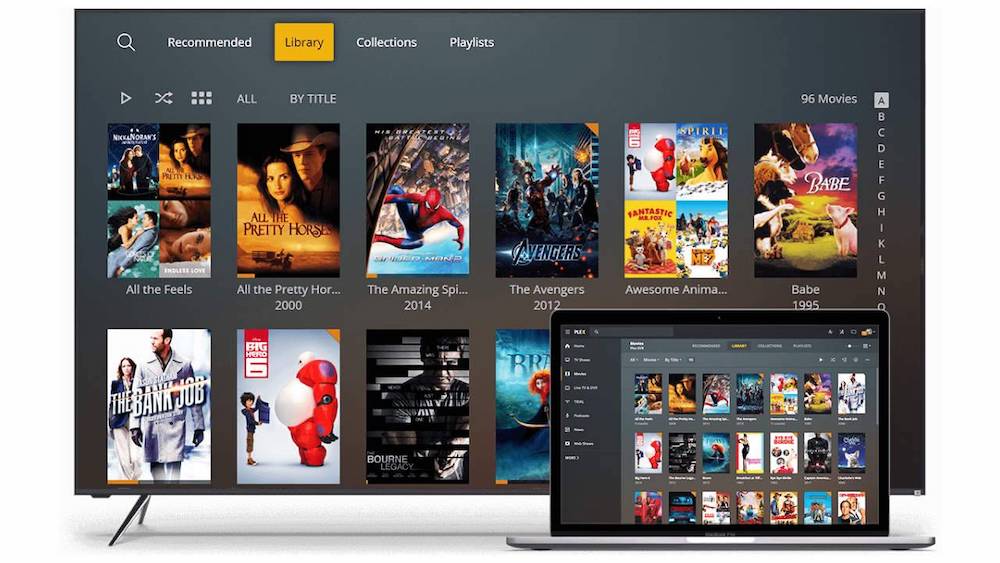
Список платформ, для которых у PLEX есть клиентские приложения, впечатляет еще больше, чем список платформ для серверной части. Вгляните сами, тут есть практически любое устройство, способное воспроизводить медиа:
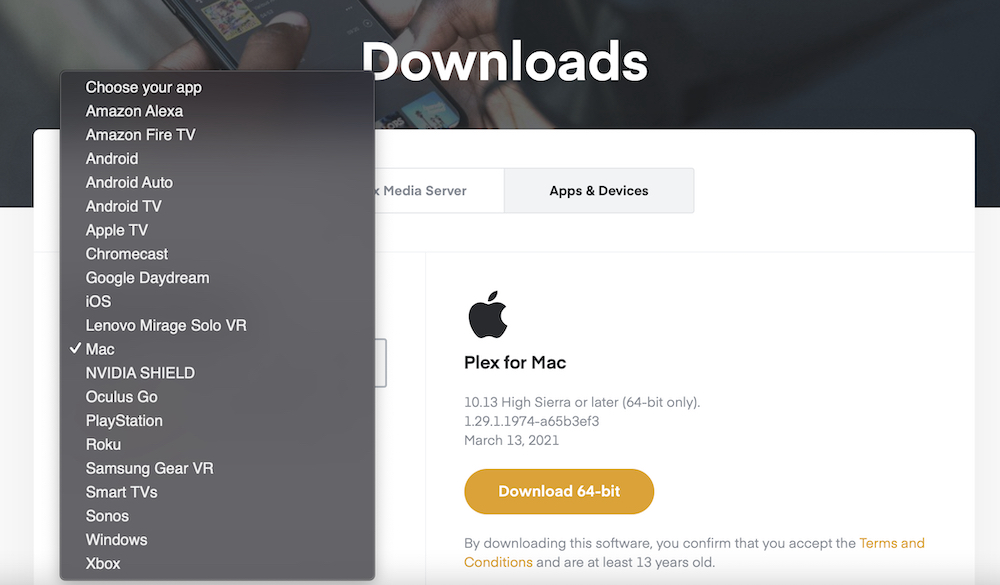
Ссылку на скачивание нужного вам приложения можно найти на странице Устройства и Приложения официального сайта сервиса.
Приятного просмотра!
К большому сожалению, сервис ретро-игр PLEX Arcade невозможно запустить, если серверная часть установлена на Raspberry Pi и вообще любой Linux-сервер. Поэтому сейчас мы будем превращать нашу «малинку» в ретро-консоль.
Особенности Raspberry Pi и его интерфейсы
Новенький Raspberry Pi представляют собой «голую» плату с распаянными на ней интерфейсами подключения, процессором и оперативной памятью. В зависимости от модели устройства, на нее устанавливаются разные процессоры, видеосистема и разный объем оперативной памяти. Кроме того, на плате может быть два или более USB-разъемов. Есть в линейке «малиновых» компьютеров и очень маленькие варианты, они рассчитаны на специфическое использование и отличаются чуть более слабыми характеристиками и не распаянными интерфейсами. Есть и более мощные модификации с 64-х битным четырёхядерным ARM-процессором.

Для связи с окружающим миром у Raspberry Pi имеется большая база, помимо USB в одноплатном мини-ПК есть композитный выход и HDMI. Видеосистема устройства дает возможность подключать широкоформатные мониторы с высоким разрешением. Кстати, видеочип может декодировать и выводить на экран видео в 1080р с 30 FPS, что для ARM-уровня весьма неплохо. Благодаря Ethernet, Raspberry Pi можно подключить напрямую к всемирной сети, а современные стандарты Wi-Fi и Bluetooth версии 4.1 помогают серьезно расширить функционал устройства. С их помощью можно создавать любые схемы подключения с настольным компьютером, аудиосистемой, смартфоном и другими устройствами, которые поддерживают подобные стандарты. Но главной особенностью ARM-компьютера Raspberry Pi является поддержка низкоуровневого интерфейса для подключения аналогичных устройств с помощью портов для ввода и вывода общего назначения GPIO.
Вместо обычного жесткого диска в устройстве применяется microSD флеш-карта. Учитывая то, что Raspberry Pi может работать на разных операционных системах, пользователь может использовать сразу несколько карт памяти с разными ОС, которые заточены под определенные нужды. Рекомендуемый объем флеш-карт не менее 8 ГБ.
Установка ретро-консоли внутрь Raspbian
Я протестировал эту возможность и должен сказать, что затраченные усилия не стоили того. Если игры для 8-битных приставок, вроде NES (известной в бывшем СССР под названием «Dendy») можно с натяжкой считать играбельными, то когда речь идет об эмуляции PlayStation, все становится совсем плохо.
Поэтому пришлось смириться и принять тот факт, что игровая эмуляция может быть качественной только в случае использования отдельной Respberry Pi в качестве игровой приставки.
Далее я столкнулся с вопросами хранения и запуска игр с внешних USB HDD, поддержки геймпадов различных производителей, простоты интерфейса и удобства настроек. RetroPie, Recalbox, и Batocera в качестве движка используют EmulationStation, тогда как Lakka стоит особняком и использует RetroArch с интерфейсом, максимально похожим на XMB в PlayStation 3.
Что касается возможности хранения и запуска игр с внешних носителей, то Batocera здесь несколько проигрывает: здесь хоть и предусмотрена такая возможность, но только с определенной структурой папок в корне внешнего диска, что не всегда комфортно.
Что касается поддерживаемых платформ, то здесь Lakka несколько уступает конкурентам, зато с лихвой восполняет это невероятной производительностью и удобством «из коробки». Геймпады от PlayStation 4 распознаются молниеносно, не требуя дополнительных действий и первичного подключения к Raspberry Pi кабелем.
В итоге, протестировав все 4 игровых продукта 5 раз (RetroPie по описанным выше причинам тестировался дважды), я остановил свой выбор на наиболее технологичном проекте — Lakka. Его мы сейчас и будем устанавливать.
Характеристики Raspberry Pi 4 Model B
Одноплатный компьютер Raspberry Pi 4 model B был представлен 24 июня 2019 г. Модель пришла на смену Raspberry Pi 3+. Новинка получила множество обновлений и превосходит свою предшественницу по производительности.
 Основные порты Raspberry Pi 4 Model B
Основные порты Raspberry Pi 4 Model B
Таблица основных характеристик.
| Описание | |
| Название: |
Raspberry Pi 4 Model B
|
| Процессор: | Broadcom BCM2711 4 ядра Cortex-A72 (ARMv8)64-bit SoC @ 1.5 GHz |
| RAM: | На выбор модели (LPDDR4-2400 SDRAM):
|
| Питание: | USB Type-C (5V, минимум 3А).Возможно питание через GPIO (5V, минимум 3А). |
| Портыи разъемы | 2 порта Micro-HDMI (одновременная поддержка двух мониторов с разрешением 4K) |
| 2 порта USB 2.0 |
2 порта USB 3.0
1 порт Gigabit Ethernet (RJ45, 1000Base-T)
1 порт microSD (для операционной системы и хранения данных). Рекомендуется использовать карты объемом минимум 8Gb. Протестирована работа с картами до 128Gb.
40 пиновый GPIO (интерфейс ввода/вывода общего назначения). Полностью совместим с предыдущими платами.
3.5мм Audio и Composite Output Jack
CSI Display Connector
CSI Camera Connector
Power over Ethernet (PoE). Требуется внешний PoE HAT.
Беспроводныеинтерфейсы:
Двухдиапазонный WiFi (2.4 GHz и 5.0 GHz IEEE 802.11ac/n)
Bluetooth 5.0, BLE (Bluetooth Low Energy)
Индикаторы:
Встроенные светодиоды: индикация питания, работа с microSD картой, режим работы Ethernet.
Эксплуатацияпри температурах:
от 0 до 50°C
Цена:
в России около 4000-6000 руб в зависимости от объема RAM.В США: 35$ за модель с 1Gb RAM, 45$ — 2Gb, 55$ — 4Gb.
Характеристики впечатляют. Производитель отдельно делает акцент на том, что плату можно использовать в качестве настольного компьютера с подключением двух мониторов. Конечно, нужно отдавать себе отчет в том, что сравнивать малинку с обычным компьютером можно с определёнными ограничениями, но для ряда задач она вполне может заменить настольный компьютер. Пользователь получает крошечный, абсолютно бесшумный компьютер, со встроенным WiFi, Ethernet-портом и четырьмя USB, два из которых USB 3.0.

