Установка операционной системы raspberry pi 3
Содержание:
- Как установить Raspbian OS с NOOBS (проще)
- What You’ll Need
- Установка Windows 10 IoT Core на Raspberry Pi
- Какой Windows можно установить на Raspberry Pi 3?
- Windows Device Portal
- Кратко о том, что собой представляет Windows 10 для Raspberry
- Бэкап Raspberry Pi под Linux
- Installation Steps
- Что такое Windows 10 IoT core и в чем ее отличие от Windows 10?
- Raspberry Pi настройка
- Робот-тележка 2.0. Часть 3. Внутри навигационного стека ROS, немного majordomo
- Десктоп, умещающийся на ладони
- Предыстория
- SD против USB: что лучше?
- Which Apps Work on Windows 10 IoT Core?
- Что нам понадобится
- 4. Загрузите и загрузите файлы с Raspberry Pi через SSH.
- WTware поддерживает:
Как установить Raspbian OS с NOOBS (проще)
Освоение файлов изображений и запись на карты microSD могут быть немного сложными. К счастью, есть альтернатива, которая не требует установки дополнительного программного обеспечения. Вместо этого вы просто копируете установщик на свою SD-карту.
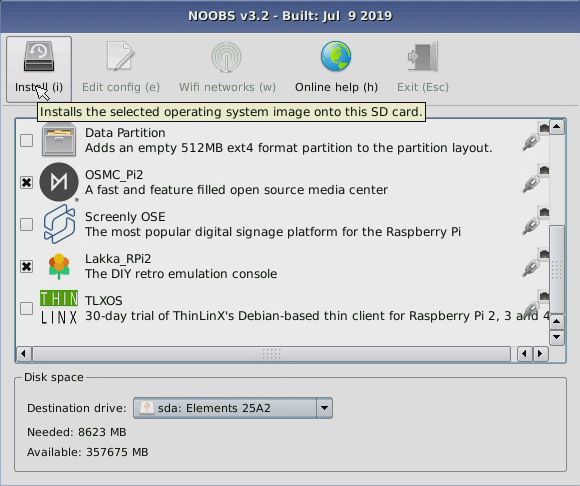
Это NOOBS (новое программное обеспечение из коробки), разработанное для облегчения установки операционных систем на Raspberry Pi. Более того, он поддерживает установку нескольких ОС, потенциально предоставляя вам выбор:
- Ubuntu MATE
- ЦМСН
- РИСК ОС
- Windows 10 IoT Core
- Распбиан и Распбиан Лайт
- … и многое другое
Для начала, скачать NOOBS с сайта Raspberry Pi. У вас есть выбор автономной версии или NOOBS Lite, которая требует подключения к Интернету.
Что бы вы ни выбрали, после загрузки вам просто нужно распаковать содержимое и скопировать на отформатированную SD-карту. Как только это будет сделано, безопасно извлеките карту, вставьте ее в выключенный Raspberry Pi и включите ее. Через несколько секунд вы увидите меню NOOBS, где вы можете выбрать Raspbian для установки.
Просто!
Альтернативой NOOBS является BerryBoot. Оба выполняют одинаковые цели — проверьте наши NOOBS против BerryBoot
сравнение, чтобы решить, что лучше для вас.
What You’ll Need
To get the basic set up of Windows 10 IoT Core along with our dancing servo demo working, you’ll need the following:
- A Raspberry Pi 2 – Mine in particular was a Raspberry Pi 2 Model B. I was told after this article went up that this process will not work for the original Raspberry Pi.
- A 5V micro USB power supply – Most Raspberry Pi users should have one of these. Microsoft say it needs at least 1.0A current, or more than 2.0A if you’re attaching a lot to it. I personally just used the one that came with my Pi and all was well.
- An 8GB or greater micro SD card – This will hold the Windows 10 IoT Core OS and your files. In order to ensure the card is fast enough to run the OS, make sure you get one that is class 10 or better. Microsoft suggests the Samsung 32GB EVO or the SanDisk 16GB Ultra Micro SDHC (I had the second one, conveniently enough that’s the one I was using on my Pi beforehand and it worked perfectly).
- A Windows 10 PC – In order to do any of this development, you’ll need Windows 10 on your computer. I was part of the Insider Preview program and thus already had a version I could use.
- Microsoft Visual Studio Community Version 14.0.23107.0 D14Rel – I’ll detail how to get this soon.
- Windows IoT Core Project – I’ll provide details on how to download these too.
- Windows IoT Core ISO – It’s a little over 500MB, so if you’ve got a slowish connection like me – you might want to get this downloading as soon as you can. Download the ISO for Windows IoT Core here.
- Putty or another SSH client – Only if you want to SSH to the Pi. You could use PowerShell instead.
- A HDMI cable and a monitor to connect it to – You’ll need one to set up the install process and see your IoT app in action at the end.
- A USB keyboard and USB mouse – These will be your controllers for the Raspberry Pi, when we’re not SSHing into it.
- An ethernet cable – Sadly, it looks like only the official Raspberry Pi Wi-Fi adapter has the potential to work with Windows 10 IoT Core so far (I can’t guarantee that either as I don’t have that one!), so in order to connect to your network you’ll need to plug it in via the Ethernet port.
- A micro SD card reader – You’ll need to be able to read that micro SD card on your PC. I used a micro SD adapter to plug it into my PC.
- Two servos – I used micro servos similar to these servos at SparkFun. Most servos will work here, the main difference will be how far they can rotate.
- Six male to female jumper wires – These are what we’ll need to connect the servos to the Raspberry Pi’s GPIO port. If you aren’t sure what these look like, here are some on the SparkFun site to reference.
- Two pipe cleaners – These are optional, if you want to give the servos arms, add some pipe cleaners!
Установка Windows 10 IoT Core на Raspberry Pi
2. Теперь нам необходимо установить наше устройство в этой панели. Для этого откройте панель инструментов (Dashboard) и нажмите в левой ее части на ссылку Set up a new device (установить новое устройство). Если у вас есть аккаунт Microsoft, то войдите в него, если нет – то нажмите Skip this step (пропустить данный шаг).

3. Вставьте SD карту в модуль чтения SD карт и вставьте его в ваш компьютер. В следующем окне панели инструментов выберите тип устройства (Device type) – Broadcomm, сборку ОС (OS build) – Windows 10 Iot core. Затем выберите свою SD карту, введите имя устройства (device name) и пароль (на свое усмотрение) как показано на приведенном ниже рисунке.
После этого нажмите кнопку Download and install (скачать и установить). Установка займет некоторое время, зависящее от скорости вашего интернет соединения.

После нажатия кнопки Download and install вы увидите прогресс скачивания дистрибутива Windows 10 Iot core и запись его на вашу SD карту.

4. После того как запись Windows 10 Iot core на SD карту будет закончена, выньте SD карту из вашего компьютера и вставьте ее в вашу плату Raspberry Pi. Подключите плату Raspberry Pi к монитору с помощью HDMI кабеля и подайте питание на плату. Установка Windows 10 Iot займет несколько минут. Следуйте инструкциям, которые будут появляться на экране монитора.
5. После этого вы увидите на экране домашнюю страницу Windows 10 IoT Core. На этой странице вы найдете некоторую полезную информацию: IP адрес вашей платы Raspberry Pi, подключенные устройства и т.д.

В левой панели главной страницы Windows 10 IoT Core будет 4 вкладки: Device info (информация об устройствах), Command line (командная строка), Browser (браузер) и Tutorials (обучающие материалы). Также в левом нижнем углу будет кнопка для открытия меню настроек (Settings menu).
На этом установка Windows 10 IoT Core на вашу плату Raspberry Pi будет закончена. Теперь вы сможете управлять работой вашей платы Raspberry Pi из панели настроек Windows 10 IoT на вашем компьютере.
Какой Windows можно установить на Raspberry Pi 3?
В первую очередь нужно понять, что на Raspberry Pi 3 нельзя установить Windws 7 или Windows XP. Это связано с одним очень важным нюансом. Указанные операционные системы собраны под архитектуры x86 и x86-64, а сердцем «Малины» является ARM-процессор, который поддерживает совершенно другие инструкции.
Это факт, который нужно принять как данность и не стоит искать указанные дистрибутивы Виндовс для соответствующего одноплатника. Их попросту не существует.
Однако для Raspberry Pi 3 есть Windows 10. Но от неё тоже не стоит ожидать многого. Дело в том, что соответствующая версия ОС относится к семейству Windows Embedded, то есть встраиваемых систем. Она как раз разработана специально для ARM-процессора, который имеется в том числе в RPi3.
Windows Device Portal
Windows creates a web configuration page on port 8080. You can browse to it and log in to the administrator account using the default password p@ssw0rd.
You will obviously want to change that default password immediately and the web configuration will allow that in addition to:
- Selecting output screen resolution (requires a restart)
- Running installed apps
- Install new apps via package uploads
- Selecting network connection profile
- Enabling Windows IoT Remote Server – a highly recommended step during debugging and set up. This allows Remote Clients to connect.
You can get a comprehensive rundown over at Microsoft.
Кратко о том, что собой представляет Windows 10 для Raspberry
Сразу следует сказать, что для Raspberry Pi Windows – это не совсем та операционная система, к которой привыкли пользователи ПК. Она адаптирована специально для процессоров ARM (хотя есть поддержка и x86).

Устанавливая на Raspberry Windows, следует быть готовым к тому, что на ней не запустятся десктопные приложения (например, игры или полноценный PhotoShop). Но в этом и нет необходимости, если взять в расчет характеристики рассматриваемого одноплатника.
Windows IoT для Raspberry Pi – это система, которая предназначена специально для интернета вещей. И, если проанализировать количество программ, можно увидеть, что их поддерживается значительно меньше, чем на Raspbian.
Что касается стоимости продукта, то Windows IoT является бесплатной.
Бэкап Raspberry Pi под Linux
В Linux-системах сделать бэкап Raspberry Pi можно с помощью системной утилиты dd.
Для этого нужно ввести в терминале следующую команду:
sudo dd if=/dev/mccblk0 of=/home/Username/Desktop/raspberrypi-backup.img
Где в “if=” прописывается путь к вставленной в картридер microSD-карте, а в “of=” прописывается путь к файлу образа, в который содержимое этой карты будет вписываться.
Соответственно, вместо /dev/mccblk0 и /home/Username/Desktop/raspberrypi-backup.img нужно ввести свои пути.
Путь к смонтированной microSD-карте можно посмотреть выполнением консольной команды:
ls -l /dev/disk/by-uuid
Восстановление Raspberry Pi из бэкапа производится с помощью той же утилиты dd, только меняются местами значения “of” и “if”:
sudo dd if=/home/Username/Desktop/raspberrypi-backup.img of=/dev/mccblk0
Installation Steps
You need to be logged in to the Windows 10 PC as Administrator user to perform these steps.
Step 2: Save the setup.exe file.
Step 3: Right click on file and select Run as Administrator to start the Windows 10 IoT Core Dashboard. Click Install when prompted and wait for installation to complete.

Step 4: On the dashboard click Setup a new device.
Step 5: In the Device Type select Raspberry Pi 2 & 3.
Step 6: Select Windows 10 IoT Core in OS Build dropdown list.
Step 7: Now insert the SD card into your PC. You will now see your SD card drive in the Drive dropdown list.
Step 8: Enter a device name of your choice in the Device Name box.
Step 9: Enter a password and confirm it in the text boxes provided.
Step 10: Select the checkbox to accept the license agreement.
Step 11: Click Download and Install.

Step 12: A message box will warn you that all the contents in the flash drive will be erased. Click Continue if you are happy with that.

Step 13: After the image has been download and flashed on the SD card you will get the message Your SD card is ready

Step 14: Eject the SD card from your PC, insert it into the Raspberry Pi and power on.
Step 15: Click on My Devices in the Windows IoT Dashboard.
Step 16: First time when you start, it may take several minutes for your device to be discovered and appear in the My devices list.

Step 17: Once the device is found you can right click on it and open Device Portal or connect using PowerShell. The default password for user Administrator is p@ssw0rd.

Step 18: Device Portal lets you easily configure various settings such as device name, passwords, networking, audio etc., and also allows you to manage apps and monitor processes.

Troubleshooting Install issues
Error: Failed to unpack Windows 10 IoT Core installation package
If your installation fails with the above message then you need to run the using the Administrator account. This error message could appear even if you are logged in as a user who has administrator rights; it has to be the Administrator user.
Please note that by default the Administrator account is disable in Windows 10. You need to first enable the Administrator account. The easiest way to do this is:
- Open a command prompt and run the command lusrmgr
- Click on Users in the left pane, then right click on Administrator user and select properties.
- Uncheck the box «Account is disabled» and Click OK.
- Right Click on Adminsitrator User again and select set password to set a new password for this user.
- Now log out and log in as Administrator user and start the install.
Что такое Windows 10 IoT core и в чем ее отличие от Windows 10?
Windows 10 IoT core – это самая маленькая версия операционной системы Windows, разработанная для применения в приложениях интернета вещей (IoT).
Для установки Windows 10 IoT core необходима специальная плата прототипирования, в нашем случае ее роль будет выполнять плата Raspberry Pi с установленной в нее SD картой. Для работы с Windows 10 IoT core понадобится всего лишь подать питание на плату Raspberry Pi, внешних монитора и клавиатуры не понадобятся. Windows 10 IoT core можно скачать и установить на ваш компьютер (мы это рассмотрим далее в статье). После установки Windows 10 IoT core необходимо просто подать питание на плату Raspberry Pi и она автоматически соединится к вашей сети и к вашему компьютеру на Windows. Вы можете писать код программы на Visual Studio и после этого перебрасывать код этой программы удаленно на плату, также вы можете удаленно производить отладку этой программы.
Операционная система Windows 10 IoT имеет сформировавшееся «живое» сообщество пользователей, которое разработало уже достаточно много кодов и проектов в рамках данной системы, среди которых вы легко можете найти прототип для проектируемого вами устройства. Windows 10 IoT core отличается хорошей устойчивостью и стабильностью работы, безопасностью и хорошей масштабируемостью. Для работы с Windows 10 IoT core доступно достаточно большое количество разнообразных электронных плат.
Raspberry Pi настройка
Чтобы мини-ПК Raspberry Pi корректно работал, его необходимо правильно настроить. На новое устройство необходимо установить сначала операционную систему. В базовом варианте устройство работает на Linux, но для новичков и тех, кто планирует в дальнейшем подстроить Raspberry Pi под свои нужды рекомендуется устанавливать Raspbian (все ее сборки сделаны на основе Debian). Информации об этой ОС на просторах интернета большое множество, так что даже начинающий пользователь ARM-компьютера сможет разобраться. Кроме того, сам образ «операционки» можно скачать с официального сайта. После установки системы на карту памяти (она должна быть вставлена в настольный ПК), необходимо будет вставить ее в устройство и немного подкорректировать файл config.txt в корне «флешки».

Настройка config txt Raspberry Pi имеет большое значение, ведь это основной конфигурационный файл, в котором лучше всего установить фиксированное разрешение экрана (строки hdmi_group и hdmi_mode). Подробную информацию о параметрах файла можно найти на любом форуме, посвященном Raspberry Pi.
Первая загрузка мини-ПК автоматически запускает настройки raspi_config. Мы не будем описывать каждый из параметров, т. к. информацию о них можно легко найти в интернете. Все эти параметры отвечают за разные настройки. К примеру:
- включенная команда expand_rootfs расширяет root-раздел карты памяти;
- set_timezone позволит настроить часовой пояс;
- boot_behaviour запускет графический интерфейс.
После настройки, необходимо перезагрузить устройство. На этом и заканчивается первичная настройка. В дальнейшем необходимо будет поменять язык, т. к. в стандартном варианте будет установлен английский. После того как пользователь увидит родной язык, он может смело настраивать операционную систему на Raspberry Pi. В прошлом «Линуксоподобные» системы отличались исключительным неудобством. Управлять ими приходилось исключительно через командную строку. Сегодня ситуация изменилась: операционные системы, рассчитанные для использования на Raspberry Pi имеют приятную графическую оболочку, которая поможет без проблем настроить нужный параметр.
Робот-тележка 2.0. Часть 3. Внутри навигационного стека ROS, немного majordomo
Tutorial
Эта часть цикла статей по навигации домашнего автономного робота на базе open-source linorobot будет суховата на картинки, так как будет большей частью посвящена теории. «Теория, мой друг, суха, но зеленеет жизни древо», -как говорил классик. Заглянем под капот linorobot, разберем подробно составляющие его навигационного стека ROS, а также n-е количество параметров, стандартно используемых в ROS.
В конце небольшой бонус — как прикрутить робота к другому проекту — majordomo и приподнять автоматизацию своего жилища на новый уровень.
Предыдущие статьи цикла:Робот-тележка 2.0. Часть 2. Управление в rviz и без. Элементы красоты в rvizРобот-тележка 2.0. Часть 1. Автономная навигация домашнего робота на базе ROS
Десктоп, умещающийся на ладони
Стартап Radxa начал продажи одноплатного ПК Rock Pi X, способного составить серьезную конкуренцию Raspberry Pi в плане удобства использования и скорости распространения. Отличительная особенность данной модели заключается в нативной поддержке привычных сотням миллионам людей во всем мире операционных систем – Windows и Linux.
В мире существуют и другие одноплатные ПК под управлением Windows, но на них установлена особая версия этой ОС для интернета вещей – Windows IoT. Rock Pi поддерживает установку именно полноценной Windows 10, такой же, как на современных ноутбуках и десктопах.
Возможность работать под Windows 10 и Linux без дополнительных трудностей при установке или запуске дает центральный процессор с архитектурой х86. Это мобильный чип Intel Atom серии Cherry Trail с минимальным потреблением энергии и встроенным видеоядром.
Новый Rock Pi X от $59 (4650 руб. по курсу ЦБ на 5 октября 2020 г.) за комплектацию с 2 ГБ оперативной памяти и 16-гигабайтным накопителем на основе флеш-памяти eMMC. Версия с 4/32 ГБ обойдется в $75 (5900 руб.), за 4/64 ГБ потребуется заплатить $85 (6700 руб.), а максимальная комплектация, включающая в себя 4 ГБ оперативной и 128 ГБ встроенной памяти оценивается Radxa в $99 (7800 руб.).
Дополнительно заявлена совсем облегченная версия этого ПК с 1/8 ГБ памяти. Разработчики просят за нее $49 (3860 руб.), но на момент публикации материала она не была доступна для заказа с сайта Radxa.
Rock Pi стоит дороже самого производительного на 5 октября 2020 г. варианта компьютера Raspberry Pi (Pi 4 Model B) с ARM-процессором. Но в данном случае переплата идет за большие возможности, обеспечиваемые чипом Intel, и наличие штатного накопителя – у Pi 4 Model B ее нет, и к нему придется дополнительно приобретать карту памяти microSD. Оценивается Raspberry Pi 4 Model B ровно в $35 (2740 руб.), $45 (4310 руб.) или $75 (5875 руб.) за версии с 2, 4 или 8 ГБ оперативной памяти соответственно.
Для работы на Rock Pi X как на полноценном компьютере достаточно просто установить на него ОС
Radxa – это китайский стартап. Он основан в 2013 г. в Шэньчжэне (Китай), и разработка одноплатных компьютеров – его единственное направление деятельности. Помимо Rock Pi X, в ассортименте компании есть модели Rock Pi N10, Rock Pi E, Rock Pi S и Rock Pi 4 – все они, кроме Rock Pi X, построены на ARM-процессорах компании Rockchip.
Предыстория
Тружусь я в компании, предоставляющей услуги кабельного телевидения и доступа в интернет. И, как это бывает в подобных компаниях, периодически слышу жалобы о несоответствии тарифного плана заявленному в договоре. То пользователь жалуется на низкую скорость «по кабелю», то на высокие пинги определенных сервисов, иногда на полное отсутствие интернета в определенное время суток. Зачастую, такие жалобы попадают в пул заявок, по которым происходит выезд «на место» одного из сотрудников с рабочим ноутбуком, на котором и производятся все замеры. И, зачастую, выясняется, что со скоростью все в порядке. А низкая скорость на самом деле на мобильном телефоне, через wi-fi, на балконе. Ну, или нечто подобное.
SD против USB: что лучше?
Raspberry Pi по умолчанию предназначен для загрузки с micro-sd или с обычной SD (в случае первой модели). Однако из-за того, что многие пользователи спрашивали о возможности загрузки с USB-накопителей, компания решила включить эту опцию. Так или иначе, любая модель Raspberry Pi может загружаться с карты памяти или с USB-накопителя . Конечно, через сеть это могут делать только самые современные модели. Однако это не лучший способ сделать это.
Многие тесты производительности показали, что загрузка системы и использование программ намного быстрее и плавнее с микро-SD чем с USB-накопителем, подключенным к USB-порту. Использование флэш-накопителя на Raspberry сделает микрокомпьютер намного медленнее, чем использование карты памяти, поэтому оно того не стоит.
Что мы можем сделать подключить внешний SSD (в Raspberry Pi 4), поскольку есть сценарии (например, использование его в качестве веб-сервера или файлового сервера), в которых он действительно повышает производительность, но многие другие, в которых затраты не окупаются.
В конце концов, лучший вариант, тот, который даст нам лучшую производительность и с которым у нас будет меньше всего проблем, — это micro-sd хорошего качества.
Which Apps Work on Windows 10 IoT Core?
For starters, you won’t be using your Raspberry Pi 3 with Windows 10 IoT Core to run Microsoft Office or other «traditional» programs. These programs are incompatible with the Raspberry Pi’s ARM-based hardware.
However, Windows 10 IoT Core will run Universal Windows apps, as well as apps converted into Universal Windows apps. (You might run into some issues here and there, mind, as each app works differently.)
The Windows 10 IoT Core platform is just that, though: a platform focusing on Internet of Things apps and devices.
Can I Install Full Windows 10 on a Raspberry Pi 3?
Yes, you can. But the real question is, «Why would you want to?»
At this point, the Windows 10 on ARM project is working on Raspberry Pi 3 devices. Unfortunately, it is somewhat slow, as evidenced in the video below. Better still, it shows those traditional Win32 programs running, within Windows 10 on a Raspberry Pi 3.
Что нам понадобится
Для начала работы понадобится обязательно:
- Raspberry Pi 3 Model B
- Набор медных радиаторов для Raspberry Pi
- Акриловый корпус для Raspberry Pi 3B / 2B
- Блок питания 5V 2.5A
- Карта памяти microSD объемом от 8Гб
Это то, из чего будет состоять микрокомпьютер в сборе.
Кроме того, нужно иметь следующую периферию:
- Монитор или телевизор с HDMI-входом
- Проводная клавиатура
- Проводная мышь
- Картридер для microSD-карт или устройство, способное выполнять его функцию
Экран для вывода информации, устройства ввода, картридер для записи образа операционной системы.
А для большего удобства не лишним будет иметь:
- Bluetooth-клавиатура
- Bluetooth-мышь
Управлять “малинкой” беспроводными мышью и клавиатурой удобнее, чем их проводными собратьями.
4. Загрузите и загрузите файлы с Raspberry Pi через SSH.
Хотите переместить данные на Raspberry Pi с помощью SSH?
Это возможно с помощью команды scp (Протокол безопасного копирования).
На ПК с Linux вы можете использовать SSH в терминале. В Windows вы можете использовать SSH в Windows PowerShell или скопировать файлы с Raspberry Pi в Windows с помощью SSH-клиента PuTTY .
При этом используется команда scp , определяется устройство и имя пользователя по умолчанию, а также указывается имя файла. Документ file.txt будет перенесен с Pi в домашний каталог вашего компьютера.
Чтобы скопировать file.txt на свой Pi, используйте:
(Это: в конце очень важно!)
Опять же, домашний каталог является местом назначения по умолчанию. Чтобы изменить это, укажите другой каталог, например:
Этот метод аналогичен команде ADB push, используемой для отправки данных на устройство Android и с него при прошивке нового ПЗУ или рутировании.
WTware поддерживает:
Raspberry Pi 4
- Broadcom BCM2711, Quad core Cortex-A72 (ARM v8) 64-bit SoC at 1.5GHz
- 1GB, 2GB or 4GB LPDDR4-2400 SDRAM (depending on model)
- 2.4 GHz and 5.0 GHz IEEE 802.11ac wireless, Bluetooth 5.0, BLE
- Gigabit Ethernet
- 2 USB 3.0 ports; 2 USB 2.0 ports.
- Raspberry Pi standard 40 pin GPIO header (fully backwards compatible with previous boards)
- 2 x micro-HDMI ports (up to 4kp60 supported)
- 2-lane MIPI DSI display port
- 2-lane MIPI CSI camera port
- 4-pole stereo audio and composite video port
- H.265 (4kp60 decode), H264 (1080p60 decode, 1080p30 encode)
- OpenGL ES 3.0 graphics
- Micro-SD card slot for loading operating system and data storage
- 5V DC via USB-C connector (minimum 3A*)
- 5V DC via GPIO header (minimum 3A*)
- Power over Ethernet (PoE) enabled (requires separate PoE HAT)
- Operating temperature: 0-50 degrees C ambient
- A good quality 2.5A power supply can be used if downstream USB peripherals consume less than 500mA in total.
Raspberry Pi 3 Model B+, последний продукт в линейке Raspberry Pi 3

- Broadcom BCM2837B0, Cortex-A53 (ARMv8) 64-bit SoC @ 1.4GHz
- 1GB LPDDR2 SDRAM
- 2.4GHz и 5GHz IEEE 802.11.b/g/n/ac wireless LAN, Bluetooth 4.2, BLE
- Gigabit Ethernet over USB 2.0 (maximum throughput 300 Mbps)
- Extended 40-pin GPIO header
- Full-size HDMI
- 4 USB 2.0 ports
- CSI camera port for connecting a Raspberry Pi camera
- DSI display port for connecting a Raspberry Pi touchscreen display
- 4-pole stereo output and composite video port
- Micro SD port for loading your operating system and storing data
- 5V/2.5A DC power input
- Power-over-Ethernet (PoE) support (requires separate PoE HAT)
Raspberry Pi 3, третье поколение Raspberry Pi

В отличие от Raspberry Pi 2 у Pi 3:
- процессор Broadcom BCM2837
- 4 ядра ARM Cortex-A53 по 1,2 ГГц
- встроенный Wi-Fi 802.11n
- Bluetooth 4.1
Также у Pi 3:
- 1Гб ОЗУ
- 4 USB порта
- порт full HDMI
- 100 мегабит Ethernet
- 3,5-миллиметровый вход под наушники или акустику
- интерфейс дисплея (DSI)
- Слот карты micro SD
Raspberry Pi 2, второе поколение Raspberry Pi

В отличие от Raspberry Pi 1 у Pi 2:
- процессор Broadcom BCM2836
- 4 ядра ARM Cortex-A7
- 1Гб ОЗУ
Также у Pi 2:
- 1Гб ОЗУ
- 4 USB порта
- порт full HDMI
- 100 мегабит Ethernet
- 3,5-миллиметровый вход под наушники или акустику
- интерфейс дисплея (DSI)
- Слот карты micro SD
