Как подключить ip камеру к компьютеру
Содержание:
- Программа для работы с IP камерами
- Инструкция по установке
- Часть 5 — Обзор основных возможностей по управлению камерой.
- Часть 1 — Подключение камеры Hikvision к локальной сети
- Смена IP камеры через ее Web
- Взлом iP камеры с помощью программ
- Как подключить IP камеры к компьютеру, если у вас нет интернета?
- Настройка камеры
- Как подключить вай-фай камеру к компьютеру или ноутбук
- Подключение нескольких устройств
- Как узнать внутренний IP адрес на Windows
- Схема подключения ip видеонаблюдения.
Программа для работы с IP камерами
Все настройки ip камер мы выполнили, но работать через браузер с ними ой как не удобно. Здесь самое время снова вспомнить о том софте, который шел с камерами на CD — посмотрим теперь на вторую программу для камер IP наблюдения — SecurView. Она позволяет одновременно добавить в одну панель управления все то, что мы можем увидеть в разделе «Live View» в веб-интерфейсе, в котором показывается картинка с каждой камеры в отдельности.
После установки программы надо по отдельности добавить каждую камеру. Запускаем прогу и в правом окошке в разделе «Settings», в пункте «Camera List» высветятся все подключенные к сети IP камеры. Кликаем по одной из них, нажимаем кнопку «Add Camera» и вводим логин/пароль для доступа к ней.
То же самое проделываем со всеми нашими камерами. После добавления всех устройств в программу, должно получиться примерно так:
Также, как и через браузерную панель управления, здесь можно задать расписание записи, отправку уведомления и другие полезные функции.
Несмотря на более-менее достаточный функционал поставляемых вместе с IP камерами программ от изготовителя, для построения профессиональной системы видеонаблюдения я бы рекомендовал работать с более продвинутым софтом, например с удобной и многофункциональной программой для ip камер WebcamXP. Как? Вы это уже знаете, если прочитали статью, ссылку на которую я давал в начале этой страницы.
Инструкция по установке
Перед началом монтажа надо убедиться, что в наличии есть все требуемые компоненты. Обычно необходимыми составными элементами оказываются:
-
рекордеры;
-
крепёжные приспособления;
-
блоки питания и разветвители;
-
кабели для трансляции сигналов и для сетевого питания;
-
кабели для подсоединения к воспроизводящим устройствам.
От холодной сварки придётся отказаться, если монтаж проводится на полипропиленовой, полиэтиленовой или тефлоновой поверхности.
Знатоки советуют даже расставлять камеры со взаимным перекрытием секторов контроля и взаимным осмотром. Возвращаясь к самой установке камер, надо остановиться особо на методике холодной сварки. Поверхность, на которую будет прикрепляться насадка камеры, покрывают клеем. Конечно, перед этим избавляются от защитных плёнок. Приложив наблюдательное устройство к нужному месту, основательно придавливают его руками на 2–3 минуты.
Время установки объектива придёт через 10–15 минут после прикрепления кронштейна. Как только смонтирован объектив, нужно протягивать кабели и связывать камеру с рекордером. Рекомендуется заранее подготовить все требующиеся кабели и переходные узлы
Важно: изредка применяют раздельные рекордеры для звука и для изображения. Нельзя путать кабели для обмена информацией, которые к ним подключаются. В некоторых случаях требуется скрывать провода внутри стены
Это делается чаще по соображениям эстетики, хотя целью прикрытия может быть и защита от неблагоприятных факторов. Но сверлить стены необязательно. На помощь приходят надёжные декоративные короба. Отыскать такие изделия легко в магазинах, торгующих электроникой, системами наблюдения либо строительными товарами
В некоторых случаях требуется скрывать провода внутри стены. Это делается чаще по соображениям эстетики, хотя целью прикрытия может быть и защита от неблагоприятных факторов. Но сверлить стены необязательно. На помощь приходят надёжные декоративные короба. Отыскать такие изделия легко в магазинах, торгующих электроникой, системами наблюдения либо строительными товарами.
Сами камеры оберегают от негативных факторов внешней среды при помощи защитных кожухов. Следующим шагом в любом случае будет протягивание кабелей для связки рекордера с видеовходом монитора либо телевизора. К сведению: нужные компоненты могут и не входить в комплект. Тогда их придётся приобрести самостоятельно. Лучше заранее ознакомиться со спецификацией, чтобы не допустить серьёзных ошибок.
Часть 5 — Обзор основных возможностей по управлению камерой.
Теперь давайте добавим нашу камеру по IP адресу. Это открыть нам возможность в большим возможностям по настройке.
Снова переходим на Управление устройствами, нажимаем сверху — Обновить.
Внизу в списке отмечаем нашу камеру и нажимаем — Добавить.
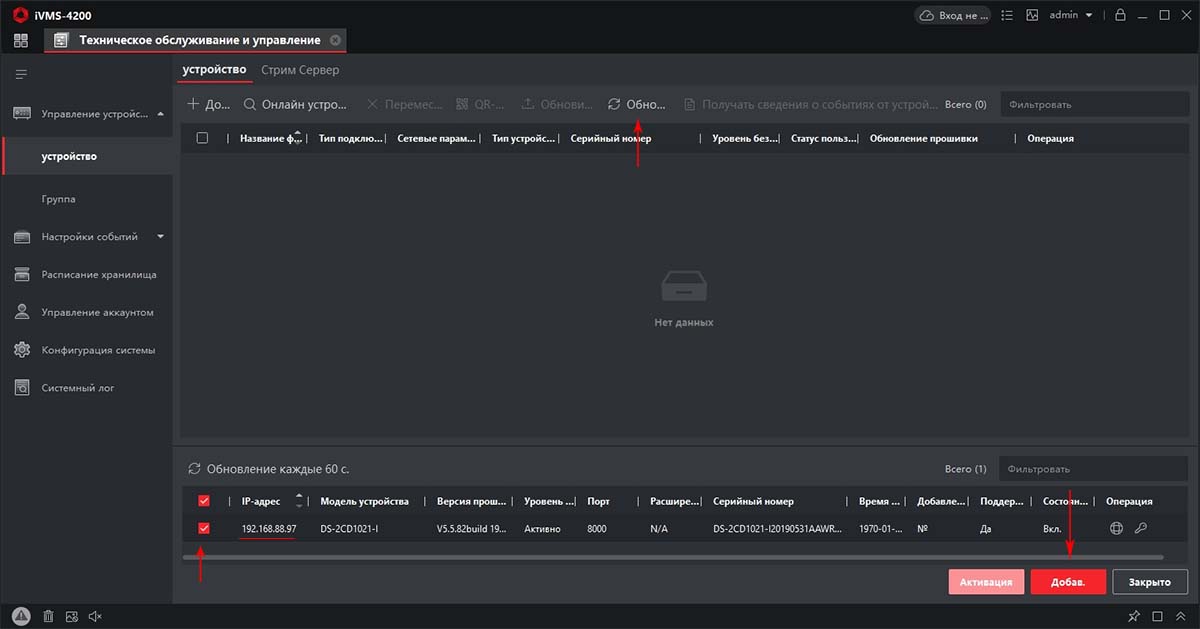
Вводим название камеры — например Камера
Пользователь — admin
Пароль на камеру — который задавали при активации
Нажимаем — Добавить
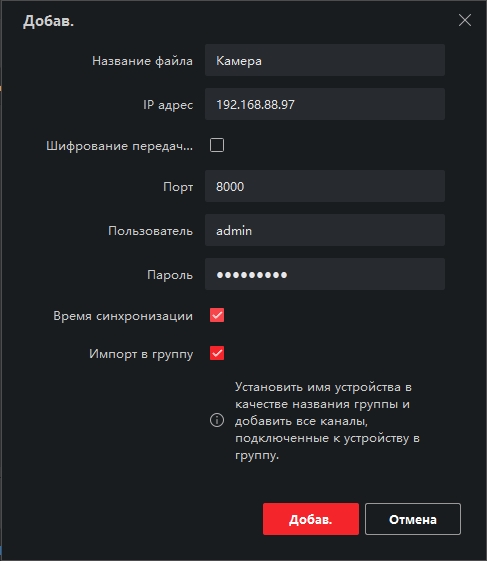
Теперь у нас в списке добавленных устройств появилась наша камера добавленная по IP адресу.
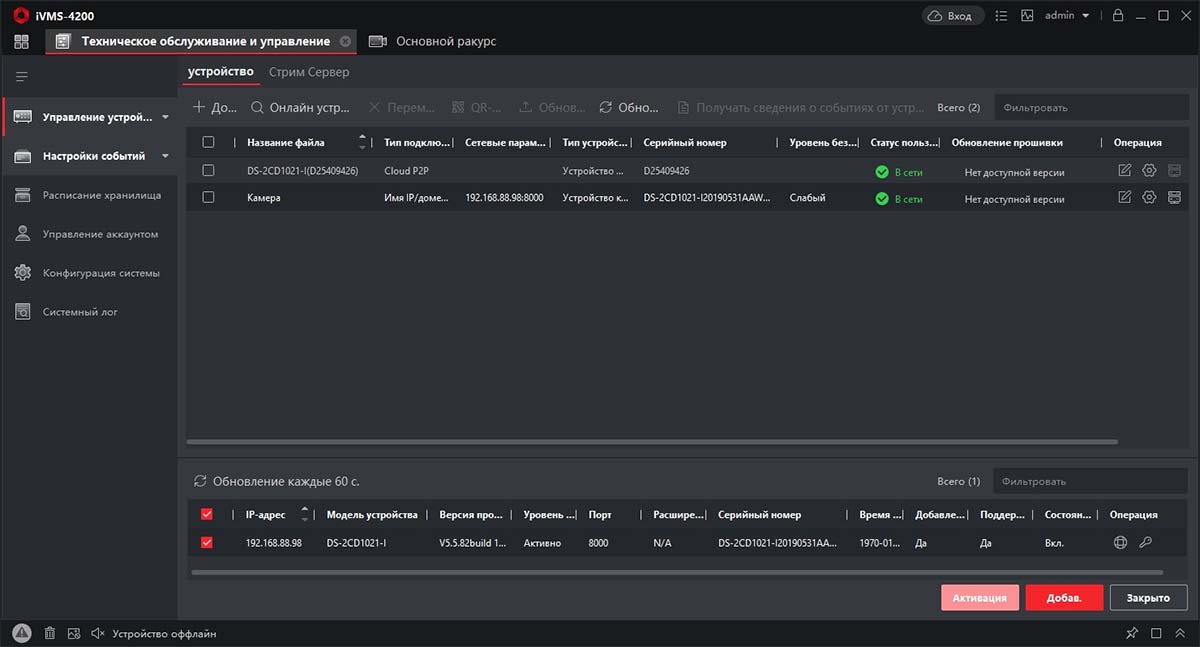
Просматривать её можно так же как и камеру добавленную по методу Cloud P2P в режиме Основного ракурса.
Помимо просмотра мы можем менять некоторые настройки камеры, которые стали доступны по IP адресу камеры.
Нажав на значок больше напротив камеры, откроется список основных возможностей.
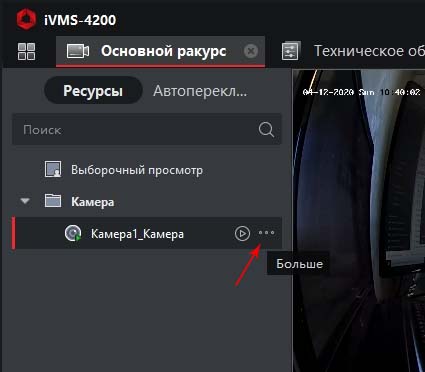
Можно поменять Имя камеры, синхронизировать время, поменять поток, но нам больше всего интересна — Удалённая настройка — Основные настройки.
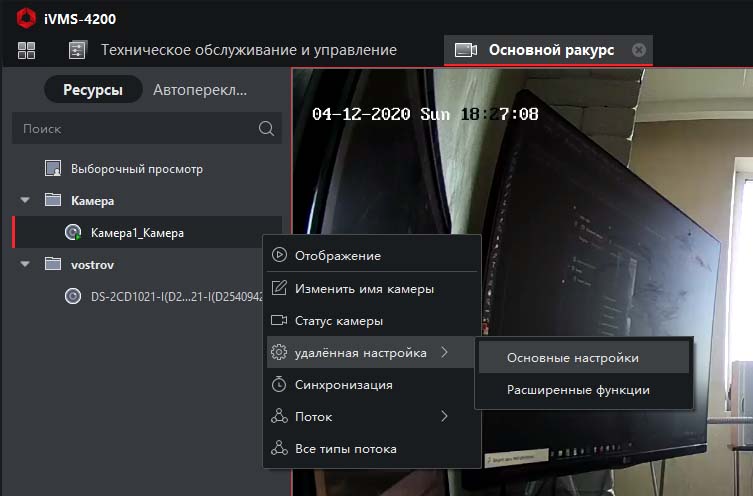
Тут нам открываются полностью все настройки камеры, которые так же доступны через веб интерфейс.
Настроек огромное количество, изменения качества видео, управление пользователями, настройка зон детектора движения и много другое.
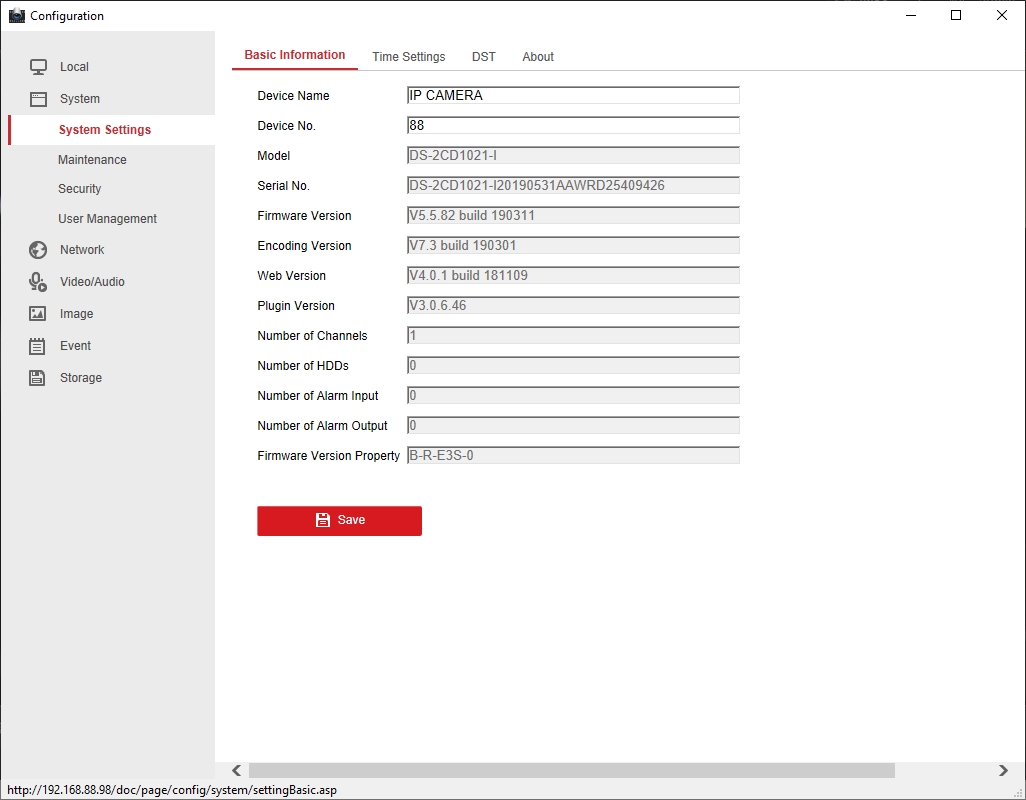
Часть 1 — Подключение камеры Hikvision к локальной сети
И так Вы только что приобрели новую IP камеру Hikvision и тут же хотите созерцать её на своём компьютере и телефоне, немного терпения и всё будет.
Для начала нам нужно подключить камеру к локальной сети, обычно подключают к интернет роутеру или коммутатору.
Моя камера и подключение к роутеру выглядит вот так:

Подключена она красным патч кордом, синим приходит интернет, ну и незабываем подать питание на камеру (от блока питания или PoE).
В моём случае камера Hikvision DS-2CD1021-I подключена к блоку питания 12В 2А.
Камеру мы запитали к сети подключили, переходим к установке программного обеспечения.
Смена IP камеры через ее Web
Смена IP камеры часто проводится с помощью вкладки «Network» («Сеть»). Если, например, у роутера IP: 192.168.1.1, камере нужно прописать IP: 192.168.1.11.
Для этого в web-интерфейсе выбрать:
-
Закладку «Administration» – «Configuration» – «Network».
-
Затем «IP address mode», отметив точкой «Fixed IP».
-
Далее вписать IP камеры, «Маску» («Mask») подсети, «Сетевой шлюз» («Getaway») (IP роутера), «DNS IP» (как у шлюза) и «Номер порта» («Port number»). Если выходить на IP-камеры с помощью Интернет не планируется, можно просто выставить точку в «Dynamic IP (DCHP)» (получать IP от ПК автоматически), не вводя IP камеры, но указав порт. Нажать «Save» («Сохранить»).
Например, IP первой подключаемой видеокамеры может быть: 192.168.1.11 и ее порт: 8081 (обычно камера задействует WEB-порт 80).
Теперь можно перевести сеть на постоянный IP. В «Свойства: IP версии 4…» вместо «Использовать следующий IP-адрес» нужно выставить точку на «Получать IP-адрес автоматически» и нажать «ОК».
Далее нужно отключить камеру от ПК, подсоединиться к ней теперь можно через роутер по: http://192.168.1.11.
Взлом iP камеры с помощью программ
Чтобы найти и подключится к онлайн камере необходим софт. Архив с необходимыми программами можете скачать с облака, здесь. В архиве содержаться 3 программы:
- KPortScan;
- RouterScan;
- iVMS-4200(v2.8.2.2_ML).
Сбор iP адресов камер
Для доступа к камере видеонаблюдения требуется iP адрес камеры, логин и пароль. Вот основные данные для того, чтобы iP камера отобразилась на мониторе.
Добыть нужные нам: адрес iP камеры, логин и пароль начинаем с поиска диапазонов. Переходим на сайт: https://4it.me/getlistip и вводим название города, в котором хотим найти все ай пи адреса камер видеонаблюдения. Жмём «Поиск», ниже кликаем по своему городу. Внизу будут диапазоны iP адресов которые нужно скопировать.
Выбираем город и жмём “Поиск”
Кликаем ещё раз по названию города
Ниже копируем все диапазоны ip адресов
Обработка iP адресов
Вставляем скопированные диапазоны. Ставим порт 8000. Выбираем Российскую Федерацию. Кликаем по кнопке: «Load ranges». Жмём на кнопку «Start».
Запускаем программу KPortScan и проводим такие манипуляции:
- Вставляем в окно программы скопированные диапазоны iP адресов камер;
- Порт выставляем 8000;
- В выпадающей вкладке выбираем Российскую Федерацию;
- Кликаем по кнопке: «Load ranges»;
- Запускаем операцию по очистки iP адресов камер кликая на кнопку: «Start».
Пойдёт процесс обработки. Проделанную работу можно наблюдать на полосе прогресса. По мере выполнения зелёная полоса будет расти вправо. Время, за которое выполняется очистка ай пи адресов примерно составляет минут 30 – 40.
Как только операция закончится, полоса прогресса станет пустой. Теперь закрываем программу KPortScan, так как она нам больше не понадобится.
Взлом iP адресов камер
Заходим в папку с программой KPortScan, открываем с помощью блокнота текстовый файл: «results», копируем все айпишники и закрываем блокнот. Пришло время к запуску второй программки для взлома iP адресов камер – RouterScan.
В интерфейсе программы RouterScan очищаем забитые адреса iP, для этого просто кликаем по кнопке: «Х» в пункте: «Enter IP ranges to scan». Следующим шагом нужно добавить наши обработанные iP адреса в программу. Кликаем по кнопке: «Е» всё в том же пункте Enter IP ranges to scan.
В открывшееся небольшое окно вставляем обработанные адреса, скопированные с текстового файла «result». Нажимаем на кнопку: «Start scan», тем самым запуская сканирование.
Завершится процесс, когда зелёная полоса внизу дойдёт до крайне правого положения.
Открываем в папке с программой KPortScan текстовый файл “result” с помощью блокнота и копируем готовые ip адреса. Закрываем блокнот.
Запускаем из скачанного архива программу RouterScan
Очищаем вбитые ip адреса
Вставляем скопированные, из файла “result”, ip адреса
Запускаем сканирование ip адресов
Полоса прогресса программы RouterScan
IP камера – подключение и просмотр
Последняя программа из архива iVMS-4200(v2.8.2.2_ML) служит для просмотра веб камер. Далее следует установить её на компьютер и запустить.
После запуска перейти на вкладку «Панель управления» – «Управление устройством» – «Добавить». Теперь, чтобы iP камера работала, корректно заполняем:
- Псевдоним – любое имя;
- Адрес – IP адрес камеры;
- Порт – оставляем без изменении: 8000;
- Пользователь – логин от iP камеры
- Пароль – пароль от iP камеры
Где брать адрес, логин и пароль смотрите на фотографии ниже. После, как вставили, кликаем по кнопочке: «Добавить». Переходим на вкладку «Панель управления» – «Основной ракурс».
Если всё сделали правильно, то взломанная iP камера отобразится в интерфейсе программы iVMS-4200. В случае, когда на экране ничего нет, попробуйте следующий адрес ip камеры из программы Router Scan.
Запускаем программу iVMS-4200(v2.8.2.2_ML). Кликаем: “Панель управления”. Выбираем: “Управление устройством”
Кликаем по кнопке: “Добавить” для добавления взломанной ip камеры
В открывшемся окне прописываем адрес, логин и пароль, псевдоним пишем любой
После заплнения всех необходимых данных кликаем: “Добавить”
Для просмотра добавленной взломанной камеры переходим на вкладку: “Панель управления” и далее выбираем: “Основной ракурс”
Камера взломана и подключена!
Как подключить IP камеры к компьютеру, если у вас нет интернета?
У вас IP камеры, но нет интернета? Не беда. Их можно напрямую подключить к компьютеру. При этом не нужен ни регистратор, ни роутер, ни Wi-Fi. Необходимы лишь сетевая IP / Wi-Fi / PoE камера, блок питания камеры, сетевой кабель, ПК или ноутбук.
Для начала подключите блок питания к IP камере. Если у Вас Wi-Fi IP камера, то блок питания обычно идет в комплекте, но у PoE камер его нет.Так что придется блок купить.
Затем с помощью сетевого Ethernet кабеля подключите IP камеру к сетевому интерфейсу Вашего ПК. Следующий шаг — сканирование на ПК подключений и поиск IP адрес камеры. Он производится с помощью программного обеспечения, идущего в комплекте с камерой.
Для примера подключения IP камеры к компьютеру без интернета мы взяли камеру компании Reolink и ПО Reolink Client.
Запустите программу на компьютере, после чего начнется автоматическое сканирование IP камер локальной сети и вывод списока IP адресов подключенных камер.
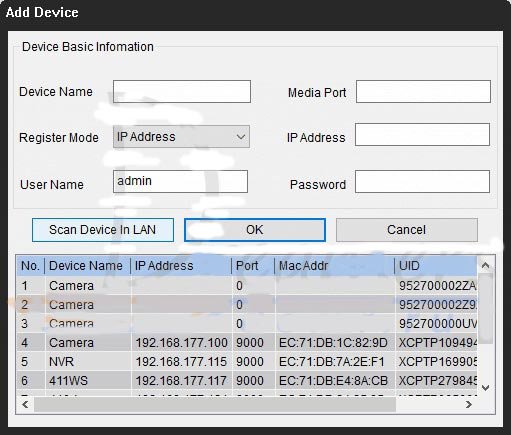
Измените префикс IP адреса Вашего компьютера на такой же, как у IP камеры
На предыдущем шаге Вы узнали IP адрес подключенной камеры. В нашем примере камера использует IP адрес 192.168.177.100. Теперь необходимо изменить IP адрес компьютера на 192.168.177.x, где x – адрес компьютера, число от 2 до 254. Например, укажем IP адрес 192.168.177.12.
IP адрес состоит из двух частей: одна часть принадлежит сети, другая – адресу узла. Это значит, что все узлы локальной сети имеют одинаковый сетевой префикс, но имеют свой уникальной номер.
Для того, чтобы изменить IP адрес компьютера (на примере Windows 10) нужно:
1) Нажать на клавиатуре сочетание клавиш Windows + R
2) В открывшемся окошке ввести «ncpa.cpl» и нажать OK, чтобы открыть сетевые подключения.
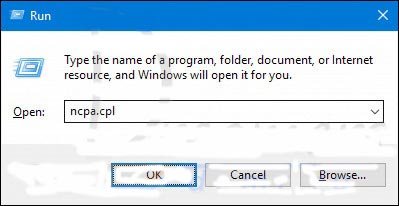
3) После этого кликните правой кнопкой мыши сетевой адаптер и нажмите «Свойства»
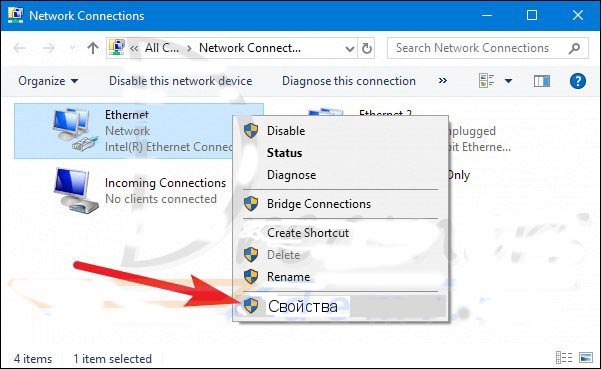
4) Выберите версию интернет-протокола и кликните по строчке «Свойства»
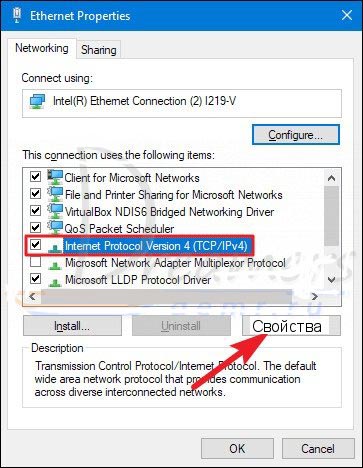
5) Затем выберите «Использовать следующий IP адрес» и укажите IP адрес, который мы выбрали в качестве примера, т.е. 192.168.177.12
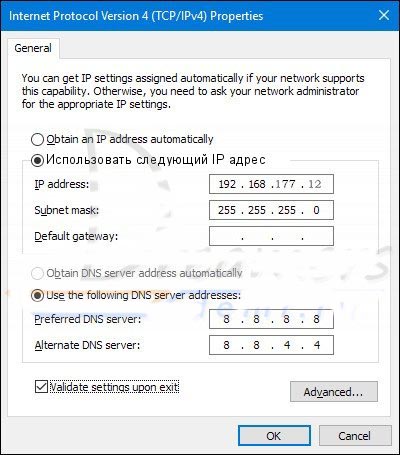
остается лишь нажать ОК, после чего ваша IP камера будет напрямую подключена к компьютеру, находясь в той же локальной сети, что и ПК.
После этого можно вести видеонаблюдения с IP камер с помощью клиентского программного обеспечения, идущего в комплекте с камерой или через веб-интерфейс (если камера данное подключение).
Как видим, ничего сложного и каждый пользователь ПК легко справится с поставленной задачей. Если же это вам не по плечу, обратитесь к специалистам.
Наша компания «Запишем всё» с 2010 года занимается монтажом, модернизацией и обслуживанием любых систем видеонаблюдения в Москве и Подмосковье.
Мы работаем быстро, качественно и по доступным ценам. Перечень услуг и цены на их вы можете посмотреть здесь.
Звоните +7 (499) 390-28-45 с 8-00 до 22-00 в любой день недели, в том числе и в выходные. Мы будем рады Вам помочь!
2021-02-12T17:12:16+03:0023, Июль, 2020|Настройка видеонаблюдения|
Настройка камеры
IP-адрес камеры
Как и роутер, IP-камера является автономным сетевым устройством, которое имеет свой собственный IP-адрес. Он может быть динамическим или статическим. Если адрес камеры динамический и на роутере включена служба DHCP, дополнительные манипуляции с подключением не потребуются. После того, как вы соедините камеру и роутер кабелем, роутер присвоит камере IP-адрес и она появится в списке сетевых устройств.
Но большинство IP-камер по умолчанию имеют статический IP-адрес. И он может не совпадать с диапазоном адресов вашей сети. Тогда для подключения камеры к роутеру адрес нужно сменить.
Есть камеры, которые вначале пытаются получить адрес по DHCP. В случае, если не находят сервера — берут себе статический адрес.
Смена IP-адреса
Для организации видеонаблюдения, следует настроить подключение IP-камеры к интернету через роутер. Подключим к компьютеру для установки нужного IP-адреса.
IP-адрес камеры указан на этикетке в её нижней части и в инструкции к ней. Если он статический, например, 192.168.0.10, а у вашего роутера 192.168.1.1, автоматического подключения не произойдёт и роутер не будет видеть камеру. Для решения этой проблемы меняем её IP-адрес.
Подключаем к компьютеру
Подключаем камеру к компьютеру или ноутбуку, предварительно сменив на нём IP-адрес на 192.168.0.1.
Для этого надо нажимаем на поиск на компьютере. В строке поиска пишем «панель управления». Найденное приложение запускаем. В панели управления в строке поиска ищем «центр управления сетями и общим доступом».
Там вы можете нажать на изменение параметров адаптеров и выбрать нужное подключение. Проще прямо в этом же окне нажать на «Ethernet» для нужной сети. После этого попадаем в окно состояния.

В этом окне нажимаем на «Свойства». В появившемся окне свойств выбираем пункт «IP версии 4 (TCP/IPv4)» и нажимаем на кнопку свойств.

Выбираем пункт «Использовать следующий IP-адрес». Прописываем нужный адрес в соответствующем поле и указываем маску подсети. Обычно это 255.255.255.0. Нажимаем кнопку «OK». Настройки сети вступят в силу только после закрытия окна «Ethernet: свойства». После изменения настроек на нем появится кнопка «Закрыть».

Меняем адрес
Подключаем камеру, вводим в строке браузера её IP-адрес и попадаем в веб-интерфейс устройства.
К некоторым камерам прилагается специальная программа, с помошью которой можно изменить адрес камеры. У камер разных производителей он может отличаться, однако основные пункты меню одинаковы. Нужный пункт будет называться «Конфигурация» или что-то вроде этого. Здесь нужно найти подпункт «Сеть» и либо поставить галочку в пункте «Использовать динамический IP-адрес» либо выбрать «Статический IP» и прописать там нужный адрес. Если IP вашего роутера 192.168.1.1, можно указать например 192.168.1.25. Маска подсети, как правило, стандартная – 255.255.255.0, если вы не меняли этот параметр в сетевых настройках роутера. Если есть поле «Шлюз», пропишите в нём адрес вашего роутера. После чего сохраните настройки.
К некоторым камерам прилагается специальная программа, с помощью которой можно изменить адрес камеры. После этого подключаются к веб-интерфейсу для дальнейшей настройки.
При задании IP-адреса для сетевой веб-камеры, желательно использовать статический адрес. Следует проверить, что выбранный адрес не попадает в диапазон адресов, раздаваемых DHCP-сервером.
Не забудьте вернуть исходные настройки сетевой карты вашего ПК, иначе вы не сможете подключиться к сети!
На этом этапе можно отключить камеру от компьютера и подключить её к роутеру.
Если вы установили на камере динамический IP-адрес, имеет смысл на роутере зарезервировать для неё постоянный адрес, чтобы потом каждый раз не искать её в списке сетевых устройств. Для этого в пункте меню веб-интерфейса роутера «Резервирование адресов» укажите МАС-адрес камеры и пропишите для неё IP.
Как подключить вай-фай камеру к компьютеру или ноутбук
Способов подключения Wi-Fi камер существует несколько. Выглядят они следующим образом:
- автономный режим, когда устройство не подключается ни к чему, а просто производит запись, кодирует, сжимает и отправляет на жесткий диск, SD-карту и т. д.;
- соединение с беспроводным Wi-Fi видеорегистратором, который принимает ее сигналы и передаваемые данные;
- использование с персональными компьютерами или ноутбуками. Один из самых распространенный вариантов, который приобрел свою популярность за простоту настройки и универсальность.
Как было сказано, люди часто подключают видеокамеры к персональным компьютерам, обходя стороной видеорегистраторы. Первый способ же является непрактичным, так как не получится в режиме реального времени следить за всем, что попадает в объектив устройства.
К сведению! Самая простая схема подключения основана на использовании телевизора с поддержкой Wi-Fi, но если нужно не только следить, но и производить фиксацию, этого будет мало. Для этого и пользуются ПК или ноутбуком с вместительным жестким диском.
Все, что требуется для подключения беспроводной Wi-Fi камеры — установка специальных драйверов и программного обеспечения прибора на ПК или ноутбук. Далее просто создается соединение между двумя приборами.
Используемый для просмотра и сохранения видеозаписей компьютер должен поддерживать беспроводную передачу данных, то есть иметь встроенный или внешний адаптер Wi-Fi.
У такого вида камер есть свои недостатки, которые заключаются в том, что сигналы и электромагнитные волны, связывающие устройства, могут значительно слабеть из-за прохождения сквозь стены и другие препятствия. При их установке этот факт заранее продумывают. Также по воздуху сигнал идет и обрабатывается медленнее, чем по кабелю, а значит, имеет место быть задержка в воспроизведении потоковой записи.
Набор для подключения интернет-видеокамеры
Подключение нескольких устройств
Для сопряжения двух и более IP-камер к регистратору нужно использовать еще один элемент построения сети, именуемый коммутатор. С его помощью можно сделать узловую развязку гаджетов, соединяемых через LAN-порт. В качестве такого решения можно использовать коммутатор на 4, 8 или более выходов. Например, коммутатор TP-LINK TL-SF1008D на 8 выходов. Схема подключения IP-камеры к видеорегистратору через коммутатор:
- Патч-кордом соедините LAN-порт видеорегистратора и порт под №1 коммутатора.
- Остальные кабели от камер подсоедините в свободные порты свича. Затем проведите для каждой из камер настройку, привязав ее к конкретному каналу.
- Готово, можно выставлять камеры в места их постоянного пребывания.
Коммутатор служит разветвителем сетевых приборов, который помогает видеорегистратору взаимодействовать со всеми подключенными IP-камерами через сетевые протоколы. Регистратор получает сигнал, выводит его на экран и при наличии жесткого диска может записать трансляцию в память.
Таким способом можно подключить всю технику, чтобы получать доступ к ним только в пределах локальной сети, то есть, находясь за видеорегистратором. Удаленный доступ через интернет реализуется по другой схеме.
Как узнать внутренний IP адрес на Windows
Для просмотра внутреннего и внешнего IP применяются разные способы. Начнем с внутреннего.
«Панель управления» в Windows
Этот простой способ подходит практически для всех версий ОС. Даже те, кто использует Windows 7 или Vista смогут просмотреть свой IP. Сделать требуется следующее.
- Запускаем «Панель управления» с помощью специального ярлыка и кликаем по пункту «Центр управления сетями и общим доступом».
- Теперь выбираем пункт «Изменение параметров адаптера».3. Кликаем правой кнопкой мыши по активному соединению (сеть должна быть подключена) (п. 1 на скриншоте) и в выпадающем меню выбираем «Состояние» (2).4. В появившемся окошке щелкаем «Сведения». 5. И в следующем окошке можно будет найти внутренний IP адрес компьютера, который был ему присвоен роутером или маршрутизатором
Командная строка
Многих пользователей пугает данный достаточно архаичный компонент операционной системы, так как управлять командной строкой нужно с помощью текстовых команд. Но на самом деле он очень полезен и может предоставить всю необходимую информацию о компьютере.
Узнать IP своего компьютера при помощи командной строки можно с помощью всего лишь одной команды. Сделать нужно следующее.
- Нажимаем сочетание клавиш «Win+R» и вызываем системный компонент «Выполнить». В его строке вводим «cmd» (1) и жмем «ОК» или «Enter» на клавиатуре (2).
- Сразу же запустится командная строка Windows. Вводим «ipconfig /all» (без кавычек) и жмем «Enter».
- После ввода этой команды появится вся информация о текущих соединениях.
Данный способ позволяет определить адрес компьютера в локальной сети. Консоль предоставит информацию как об IPv4, так и об IPv6 (на скриншоте выше).
Приложение «Параметры» (Windows 10)
Пользователи Windows 10 имеют возможность посмотреть IP компьютера альтернативным способом. В «десятке» появилось приложение «Параметры», которое призвано заменить стандартную «Панель управления». Хотя последняя тоже никуда не делась.
Приложение «Параметры» обладает новым оформлением, выполненным в стиле Windows 10 и дает доступ пользователю ко всем настройкам операционной системы. Делаем следующее.
- Открываем меню «Пуск» и щелкаем по значку с изображением шестеренки.
- Появится главное окно приложения. Здесь нужно выбрать раздел «Сеть и интернет».
- Теперь щелкаем пункт «Просмотр свойств сети».
Вот и он.
Диспетчер задач
Диспетчер задач — это универсальный инструмент, который позволяет узнать практически все о текущем состоянии операционной системы. Он отображает количество запущенных процессов, расход оперативной памяти и многое другое.
Мало кто знает, но с помощью этого инструмента можно также определить IP адрес компьютера в локальной сети. Запускаем меню «Пуск» перемещаемся в каталог «Windows – Служебные» (1) и щелкаем по пункту «Диспетчер задач» (2).
- 2. В главном окне диспетчера перемещаемся на вкладку «Производительность».3. Теперь щелкаем на пункт с отображением сети (там может быть написано «Wi-Fi» или «Ethernet»).4. В следующем окне будет отображен IP адрес компьютера. Такой вариант подходит тем, кто использует Windows 7, 8, 8.1 и 10. Способ позволяет не только узнать сетевой адрес ПК, но и проследить за состоянием сети в режиме реального времени. Очень полезная штука.
С помощью компонента «Информация о системе»
Это альтернативный вариант. Он также отличается простотой и доступностью.
- Запускаем компонент «Выполнить» (с помощью «Win+R») и в строке вводим «msinfo32» (1). Нажимаем «ОК» или «Enter» (2).
- Сразу же откроется окно с огромным количеством информации. Здесь требуется кликнуть по пункту «Компоненты» (1), перейти на «Сеть» (2) и выбрать «Адаптер» (3). Информация об IP будет отображаться в правой части окна. Как видите, вычислить IP компьютера не так-то сложно. Но речь шла исключительно о внутреннем адресе. Теперь поговорим о внешнем.
Многие пользователи удивляются, что в свойствах подключения обычно отображается два IP. Не стоит волноваться. Правильные оба. Просто один относится к типу IPv4, а другой – IPv6. Они даже отличаются стилем написания. В первом исключительно цифры, отделенные точками, а во втором – цифры и буквы латинского алфавита, отделенные двоеточиями.
Схема подключения ip видеонаблюдения.
На следующем этапе осуществляется подключение регистратора к определённой зоне. Его чаще всего используют для подключения к камерам, регистратору видеонаблюдения, монитору.
После проделанных манипуляций программа обязательно предложит ввести название допускаются цифровые комбинации.
Далее необходимо прописать ip адреса, совпадающие с подсетью регистратора или локальной сети, но отличающиеся последним значением и присвоить камеру каждому каналу. На первом этапе осуществляется настройка всех видеокамер
Важно знать и то, как подключается видеокамера к телефону.
Возможно, место придется поменять. По сути, самые современные технологии формирования видеоизображений и новейшее сетевое оборудование позволяют создавать системы видеонаблюдения с безграничными возможностями.
Есть специальные провода, в которые уже встроен кабель, отвечающий за подключение питания
Что касается ресиверов, то далеко не все модели могут быть использованы. Подключение ip камеры к роутеру без видеорегистратора Выбор технологии 5 лет назад когда стоял вопрос выбора между аналогом и ip все старались уйти в сторону полноценной цифры, если позволял бюджет, ведь разрешение первых едва достигало 0. Это не критично.
Понимание системы
Для простых систем из одной камеры это будет нерентабельно, поскольку стоимость регистратора достаточно высока. Без дополнительного записывающего устройства запись происходящего вестись не будет. Плата захвата сигнала нуждается в ёмком канале связи и в значительном электропитании.
Такая труба стоит недорого и защищает кабель от механических повреждений. Выбор и прокладка кабеля Для установки камер применяются различные виды кабеля. Схема подключения видеокамеры к монитору с помощью компьютера Стоимость таких устройств также достаточно высока и не всегда оправдывает свое приобретение.
Настройка оборудования Основные материалы для видеонаблюдения Современные производители предлагают своим покупателям огромное разнообразие камер, которые обладают необходимой долговечностью и доступной ценой. Шаг шестой. Стоит отметить, что качество картинки будет довольно низким. Установите программное обеспечение, предусмотренное фирмой-производителем или выбранное вами.
Как подключить камеру видеонаблюдения к видеорегистратору. Видеонаблюдение своими руками.
