7 онлайн сканеров для поиска открытых портов на сервере
Содержание:
- Функции
- Xeoma
- Использование
- Технические особенности
- Web-интерфейс цифровой камеры видеонаблюдения
- Что такое IP-адрес
- IP Camera Viewer
- Способы подключения удаленной системы видеонаблюдения на телефон
- Обновление программного обеспечения (прошивка)
- Взлом iP камеры с помощью программ
- Получаем базу адресов IP-камер, используя Router Scan и WebCam Finder
- Другие популярные программы
- Итоги и выбор программы для камер видеонаблюдения
Функции
Более подробно читаем тут
- Сканирование практически любых локальных вычислительных сетей на наличие разнообразных компьютеров, ноутбуков, планшетов, коммутаторов, роутеров, смартфонов и иных гаджетов.
- Возможность получить полную информацию о любом девайсе, находящемся в пределах вашей LAN.
- Переименование, изменение ip-адресов, оставление комментариев или другой полезной информации.
- Выгрузка всей информации о выбранном ПК, ноутбуке или другой техники в текстовый документ.
- Сканирование подсетей компьютеров или ноутбуков, в том числе и виртуальных.
- Использование стандартных для операционной системы инструментов, как Tracert, Ping и других полезных утилит.
- Возможность тщательной настройки точности и скорости сканирование.
- Наличие софта на сайте, избавляет от необходимости искать «левый» торрент или ссылку на файл, что нередко связано с риском подхватить вирус или троян.
- Возможность удалённого отключения или включения ПК, что облегчит работу с большими локальными сетями на предприятиях, где рабочих мест, требующих своевременного включения или выключения, очень много.
- Возможность подключения к девайсам по протоколам FTP, HTTP или даже защищённому HTTPS (что позволяет сделать далеко не каждое подобное ПО).
- Использование встроенного в ОС семейства Windows «Удалённого рабочего стола».
- Интеграция с Radmin (для работы требует установки Radmin Viewer, в противном случае данный функционал будет попросту недоступным).
- Простой и интуитивно понятный интерфейс, с которым разберётся даже полный новичок в персональных ПК и локальных сетях.
- Программа практически не нагружает ресурсы компьютеров, ноутбуков и локальной LAN в целом.
Xeoma
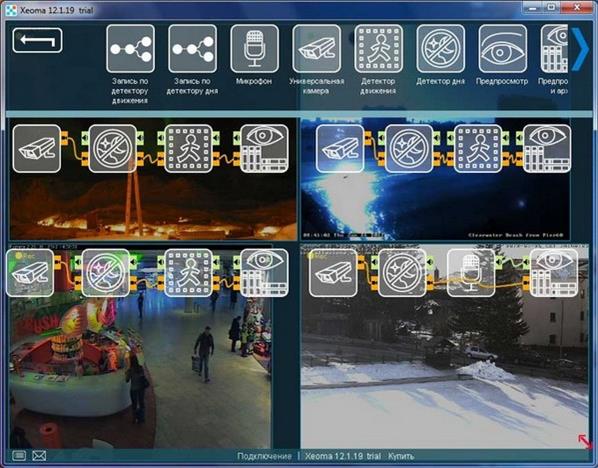 Окно программы с 4 камерами
Окно программы с 4 камерами
Коммерческий продукт, в своей основе предназначенный для использования на территориях фирм и предприятий. Есть и домашняя, бесплатная версия, с ограничением максимального количества модулей, определяющих возможности ПО не более 3х.
В своем классе считается одним из наилучших специализированных программных продуктов, с возможностями распознавания автомобильных номеров, лиц проходящих перед камерой людей и их эмоций. Все эти функции реализованы с помощью соответствующих дополнительных модулей расширения.
Все, что можно только захотеть от системы видеонаблюдения, уже реализовано в этом ПО:
- зональный детектор движения;
- расписание;
- определение типа движущегося объекта – живой, искусственный, осадки, дым;
- идентификация людей или машин по признакам – лица, номера;
- контроль пересечения линии, саботажа, возникновения толпы;
- сигнализатор почтой или сообщением оператору о начале движения перед камерой, возможность подключения системы звукового оповещения;
- интеграция с облачными сервисами или создание своего;
- совместная работа с системами «умного дома» или кассами оплаты и множество других функций.
Использование
Пользоваться данным сканером нетрудно, но у некоторых могут возникнуть трудности из-за обширного функционала приложения, поэтому далее будет описана подробная инструкция по работе с программой:
- У каждого из найденных девайсов можно вызвать контекстное меню, нажав на ярлык устройства из списка правой кнопкой мыши.
- Пункт «Просмотр» позволит зайти в содержимое каталогов на ПК, к которым разрешён общий доступ. В нашем случае такие папки отсутствуют, поэтому открывается пустой каталог. При наличии папок с открытым общим доступом появится их содержимое.
- Второй пункт позволит скопировать в буфер обмена информацию о статусе оборудования (включено или выключено), имени, ip-адресе, производителе, MAC адресе или всех данных вместе. Это пригодится для вставки в какой-либо документ или файл.
- Добавление в избранное и так понятно что сделает (добавит ПК в избранные). Данную опцию рекомендуется применять для наиболее часто используемых элементов локальной сети, это позволит быстрее их находить в случае необходимости.
- Пункт «редактировать комментарий» позволит оставить какой-либо комментарий об устройстве (например сообщение о неисправности или просто послание другим пользователям). Особой функциональной нагрузки это за собой не несёт.
- Пункт «переименования» позволит задать уникальное имя для устройства, чтобы в дальнейшем его было легче находить из списка (особенно это актуально, когда гаджетов очень много, в результате чего можно запутаться в списке одинаковых наименований). Опция «Сканировать выделенное» позволит просканировать оборудование на наличие подключений к другим подсетям.
- «Сохранить выделенное» сохраняет все данные о гаджете в отдельный XML, HTML или CVS документ (на выбор юзера). Это может быть нужным для дальнейшей отправки информации по электронной почте или другим доступным для вас способом.
- Опция «Wake-on_LAN» позволит удалённо вывести PC или ноутбук из спящего режима или гибернации. Данная опция работает далеко не со всеми устройствами и операционными системами.
- Выключение полностью отключит ПК.
- «Отменить выключение» позволит подать на отключаемый компьютер или другую технику сигнал, прерывающий завершение работы.
- В «Инструментах» находятся консольные команды, позволяющие провести диагностику сети или отдельного её компонента.
- Инструмент «Ping» запустит длительный обмен небольшими пакетами, благодаря которому можно определить задержку сигнала или процент потерь пакетов.
- «Tracert» может определить количество узлов, которое пакету необходимо пройти до выбранного ПК. В случаях нарушения работы сети эта команда поможет найти неисправное или глючное устройство.
- Опция «Telnet» позволяет управлять компьютерами и серверами по соответствующему протоколу (telnet). Единственное условие — оборудование должно поддерживать данный протокол.
- SSH делает примерно то же, что и Telnet, только использует для этого другой протокол.
- Пункт RDP позволяет воспользоваться удалённым рабочим столом операционных систем Windows (на PC под Linux или MAC OS это может не работать).
- Последняя опция под названием «Radmin» потребует установки на другие ПК или ноутбуки «Radmin Viewer», без этого все возможности будут недоступны.
- Для загрузки необходимого ПО стоит перейти сюда на сайт и скачать нужную версию утилиты.
- Запустить ранее загруженный файл.
- Принять условия пользовательского соглашения.
- Установить софт на компьютер, к которому в дальнейшем будет получен доступ через «Radmin».
- После установки «Radmin Viewer» все перечисленные опции будут доступны, из их названия должно быть понятно, что они делают.
Технические особенности
Чтобы просматривать IP камеры на телефоне, требуется рассмотреть техническую сторону этого вопроса:
- Наличие высокоскоростного доступа в интернет. Чтобы просматривать видео с камер видеонаблюдения на телефоне в хорошем качестве, нужно позаботиться о том, чтобы устройство было подключено к высокоскоростному интернету посредством 4G или беспроводной точки доступа. На качество передаваемого видеопотока может влиять размерность системы видеонаблюдения, поэтому, чем больше камер установлено, тем хуже будет воспроизводиться видео.
- Камера. Пожалуй, главный и основной технический аспект. Чтобы смотреть видео с камер на мобильном телефоне, нужно приобретать видеокамеру с возможностью сохранять отснятые материалы на внутренний накопитель. Также рекомендуется выбирать те устройства, где реализованы функции управления положением, распознавания движущихся объектов и возможность запрограммировать время включения и отключения.
Web-интерфейс цифровой камеры видеонаблюдения
 Веб-интерфейс IP-камеры создан для управления сетевым устройством, а также для взаимодействия пользователя с различными сайтами и приложениями.
Веб-интерфейс IP-камеры создан для управления сетевым устройством, а также для взаимодействия пользователя с различными сайтами и приложениями.
Рассмотрим его ключевые возможности:
- Изменение статического адреса (IP);
- Изменение пароля администратора для входа в Ip-камеру;
- Полный сброс настроек;
- Просмотр видео в режиме «real-time»;
- Подключение FTP;
- Смена порта (http);
- Настройка отправки почты;
- Настройка синхронизации;
- Изменение даты и времени.
Реализуем задачу
Еще раз вернемся к отправной точке данной процедуры. Итак, первое, что нужно сделать пользователю – это узнать точный IP-адрес цифрового устройства и данные аутентификации.
 Адрес новой IP-камеры можно посмотреть в руководстве, которое есть в коробке с оборудованием и его комплектующими. Если устройство не новое, и уже использовалось прежде, существует высокая вероятность того, что его адрес был изменен. В этом случае адрес с коробки не пригодится. Где искать новый адрес?
Адрес новой IP-камеры можно посмотреть в руководстве, которое есть в коробке с оборудованием и его комплектующими. Если устройство не новое, и уже использовалось прежде, существует высокая вероятность того, что его адрес был изменен. В этом случае адрес с коробки не пригодится. Где искать новый адрес?
Чтобы получить актуальную информацию, скачайте и установите на свой компьютер любой приглянувшийся сканер сети. К примеру, Angy IP Scanner. На просторах Интернета можно отыскать целое множество аналогов этого софта. Выбирайте программу на собственное усмотрение, хотя трудно найти принципиальную разницу в ПО данного типа.
Скачиваем сканнер на ПК.
Устанавливаем программу и запускаем.

Двигаемся дальше. Логин и пароль также можно посмотреть в руководстве. Обычно в строке логина вводится слово «admin». Пароль – аналогичный. Это стандартные данные аутентификации, предоставленные производителем.
Чтобы компьютер и цифровая камера были подключены к одной локальной сети, нужно изменить адрес ПК. Например: у IP-камеры ipv4 192.168.200.1, на компьютере указываем значение от 2 до 253, главное требование, чтобы IP был уникальным в локальной сети.
Назначим ПК адрес 192. 168. 200.2 с маской подсети 255.255.255.0.
Далее необходимо открыть на компьютере веб-обозреватель. Чтобы иметь дело с обширным функционалом, лучше всего использовать для этих целей популярный браузер Internet Explorer. Он примечателен тем, что позволяет устанавливать различные плагины оборудования для видеоконтроля.
В адресной строке необходимо ввести IP-адрес камеры и порт.
Затем – пройти аутентификацию путем введения логина и пароля в соответствующих полях. Готово! Вход осуществлен. После этого пользователь может приступить к выполнению запланированных действий.
Что делать, если не получается войти в камеру через браузер?
Для начала следует перепроверить правильность ввода информации. Если IP-адрес и другие данные прописаны верно, а зайти в устройство не получается, нужно действовать по плану Б.
В некоторых случаях для входа в IP-камеру может потребоваться добавление порта в адресной строке веб-обозревателя. Его нужно прописать после введения IP-адреса цифровой видеокамеры. Как это будет выглядеть на практике? Пример: 192. 168. 1.3:81 (или 82).
Что такое IP-адрес

IP-адрес – это уникальный адрес какого-нибудь девайса, который подключён к сети Internet. Он представлен четырьмя цифрами от 0 до 255, которые разделены точками.
Эти цифры позволяют найти путь, по которому будет передаваться информация от устройства к устройству.
Зачастую IP-адреса бывают постоянными или же статическими: они не изменяются и существуют исключительно для одного устройства, однако есть и второй тип адресов – динамические.
Они не закрепляются за кем-либо, и после окончания вашей сессии им вполне может воспользоваться ещё один человек.
Поскольку наш компьютер, к которому будут подключаться цифровые камеры, имеет статический адрес, значит, все устройства, в том числе и камеры видеонаблюдения, которые с ним соединены, будут иметь статический IP-адрес для корректной работы.
Узнаём IP-адрес камеры видеонаблюдения
Существует несколько вариантов решения этого вопроса. Самый простой из них – это посмотреть инструкцию к вашей камере видеонаблюдения.
Там вы увидите, какой же именно IP-адрес у вашей камеры стоит по умолчанию.
Если же камера до этого принадлежала не вам и была передана, то вернитесь к заводским настройкам, перезагрузив камеру нажатием кнопки Reset.
Еще один полезный совет: не нужно подключать локально сразу все камеры видеонаблюдения, ведь изначально они все имеют одинаковый IP-адрес, что значительно осложняет их работу при одновременном подключении к сети.
Чтобы избежать этого, подключите одну камеру, изменив её IP-адрес, а затем проделайте так с каждым устройством, присваивая им адрес, отличный от заводского, пока не закончите.
Второй способ – проверьте, есть ли в комплекте, кроме документов на вашу камеру видеонаблюдения, ещё и диск с программным обеспечением. Именно оно поможет вам не только узнать IP-адрес, но и изменить его.
Однако вполне может быть, что диска нет: вы его утеряли, или же он остался у предыдущего владельца. В таком случае стоит воспользоваться несколькими программами, которые способны определить IP-адрес всех цифровых устройств, которые подключены к вашей сети.
Программы для определения IP-адреса камер видеонаблюдения
Самыми общераспространёнными из них являются:
- Angry IP Scanner.
- Advanced IP Scanner.
- Intelligent IP Installer.
Впрочем, если вы не хотите скачивать какие-либо программы, то есть ещё один способ определения IP-адреса вашей камеры видеонаблюдения с помощью командной строки Windows.
Для этого соблюдайте следующую последовательность действий:
- Подключите кабель Ethernet к компьютеру и IP-камере.
- Подключите блок питания.
- Перейти по пути «Пуск»-«Все программы»-«Стандартные»-«Командная строка».
- В открывшемся окне наберите cmd и нажмите OK.
- Напишите команду «ipconfig», затем клавишу «Enter».
В итоге командная строка покажет вам IP-адреса всех устройств, которые подключены к вашему компьютеру.
Если вы сомневаетесь и не можете найти камеру видеонаблюдения и ее IP-адрес в этом списке, то сначала выполните эту процедуру без подключения камеры, а затем подсоедините её в сеть через кабель Ethernet и повторите процедуру.
Появившийся IP-адрес будет являться адресом вашей камеры видеонаблюдения.
Напоследок хотелось бы напомнить, что нужно сделать так, чтобы все устройства, подключённые ко компьютеру через локальную или беспроводную сеть, находились в одной подсети.
Для этого проверьте, чтобы предпоследние числа IP-адресов у камер видеонаблюдения и компьютера сошлись. Это правило распространяется также и на все цифровые устройства, подключённые к данной сети.
IP Camera Viewer
Приложение для просмотра видеопотока с USB и IP-камер в режиме реального времени. Позволяет подключить одновременно до 4 каналов. В IP Camera Viewer можно настроить разрешение и частоту кадров, задать насыщенность, яркость и контрастность изображения.
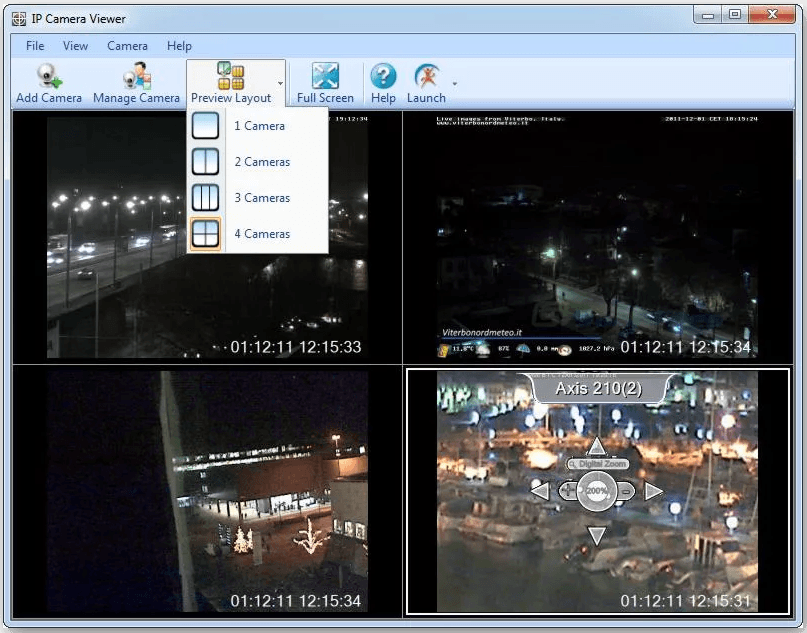
Интерфейс программы IP Camera Viewer
Основные возможности:
- Цифровой зум, даже если камера его не поддерживает.
- Управление изображением в прямом эфире: масштабирование, панорамирование, изменение ориентации.
- Прослушивание живого звука с камер и других устройств. оснащённых микрофонами.
Недостаток программы — видео нельзя записывать, только просматривать в режиме реального времени.
Пользоваться программой можно бесплатно без ограничений функциональности.
Способы подключения удаленной системы видеонаблюдения на телефон
Для просмотра видео с камер на смартфоне нужно выбрать оптимальный способ подключения. Для некоторых вариантов достаточно вбить в адресную строку браузера IP и получить доступ к веб-интерфейсу. В других случаях придется воспользоваться вспомогательными сервисами.
Через браузер
Допускается использование любого браузера на мобильном телефоне (можно применять обозреватель, который установлен по умолчанию для Андроид). После авторизации в веб-интерфейсе пользователь может настроить сжатия видеопотока, если скорость интернета небольшая, выбрать способ декодирования, изменить параметры шлюза и DNS.
Через облачные сервисы
Для подключения к системе видеонаблюдения нужно воспользоваться сервисом 2P2. Дополнительно нужно скачать вспомогательные приложения, которые позволят выполнять настройку оборудования. Также нужно пройти процедуру регистрации, так как для каждого пользователя создается отдельная база данных.
Обновление программного обеспечения (прошивка)
Прошивка IPEYE для 8 Mpix камер PRO-серии (v20200115)
9,7 мб
Прошивка для 5 Mpix камер PRO-серии(IPEYE)
9,3 мб
Обновление программного обеспечения (прошивка)
Прошивка для SVI-F252 PRO (V.4.1.1.0-20180427)
9,1 мб
Прошивка для SVI-SD2082 IR SL PRO
960,7 кб
Прошивка для камер 2 Mpix(SVI-D223A SD, SVI-S123A SD,SVI-S123 SD) (V7.11.5.2-210414)
13,6 мб
Внимание!
Прошивка для камер SVI-S122 SD PRO, SVI-D222A SD PRO, SVI-S322V SD PRO, SVI-D322VA SD PRO IPEYE
9,7 мб
Внимание!сбросить на заводские настройки
Прошивка для камер SVI-S122SD SL PRO, SVI-D222SD SL PRO
9 мб
Прошивка для камеры FW SVI-C223AW PPPoE 20к/с
13,4 мб
Прошивка для камеры FW SVI-C223AW v2.0 (V22.25.6.2_201228)
18,7 мб
ПО для камер 2(варик) и 5 Mpix(все)(v6.21.5.2-210511)
13,8 мб
- SVI-S153SD SL
- SVI-D453SD SL
- SVI-S353VM SD SL
- SVI-D353VM SD SL
- SVI-S323V SD SL
- SVI-D323V SD SL
ПО для камеры SVI-C223AW 25к/с (V13.11.5.0-200824)
13,5 мб
Руководство пользователя
Прошивка DVI-D221 Версия 4.0(v.20.1.33.1)
7,6 мб
Руководство пользователя
Прошивка DVI-D251 SD
8,1 мб
Прошивка для камер SVI-S122 SL PRO v2.0, SVI-D222 SL PRO v2.0
9 мб
ПО для SVI-S523VM SD SL 2Мп 5-50мм(V4.33.5.2-200414)
16,2 мб
Прошивка DVI-S121W-SD (v 20.1.16.4)
8,3 мб
Прошивка для SVI-SD2272 IR SL
8,6 мб
Прошивка DVI-D321VW-SD (v 20.1.16.4)
8,3 мб
Универсальный плагин 3.0.6.0 на IP камерах PRO серии
2,1 мб
Программное обеспечение для ПК(CMS)
Satvision V.2.0 v2.5.01 для Windows 7 и выше(х64)(от 8.05.2021)
131,6 мб
Новая версия программного обеспечения!Внимание!Х64NVMS 2.0
NVMS v2.0 для ПК на базе Windows х64(Ver2.1.1.01230)
185,6 мб
Satvision V2.0 для MAC и выше(х64)
43,8 мб
Новая версия программного обеспечения!Внимание!Х64
NVMS v2.0 для ПК на базе Windows х32(Ver2.1.1.01230)
182,1 мб
iVMS320 (v.21.2.2.4) для Windows
48,2 мб
NetVideo System Smart Client Express V7.17
102,1 мб
Satvision (v1.5.14 2019.06.06) для Windows
30,4 мб
Клиентская часть NVMS v2.0 для ПК на базе MAC
80,5 мб
Серверная часть NVMS v2.0 для ПК на базе MAC
117,6 мб
NVMS-1000
NVMS-1000 (V.3.4.5.90316) для ПК на базе Windows
86,9 мб
Satvision (v1.4.73_2018_09_12) для Windows
32,6 мб
iVMS320 (v.21.2.5.4) для MAC
53,2 мб
iVMS320 — программное обеспечение для доступа с ПК к оборудованию по сети Ethernet.
NVMS-1200 (V.1.1.3.90319) для MAC
20,2 мб
Satvision (v1.5.16 2019.06.12) для MAC
26,1 мб
NVMS-1200 (V.1.1.3.80110) для MAC
20,2 мб
Satvision (v1.4.73_2018_09_15) для MAC
26 мб
Satvision — программное обеспечение для доступа к видеорегистраторам и IP-камерам по сети Ethernet, с возможностью просмотра видео в реальном времени, копирования видеоархива на ПК, изменения настроек, а также объединения оборудования, просмотра видеофайлов по сети и Р2Р.
Мобильные приложения
Для доступа к оборудованию с мобильных устройств на платформе Android или iOS используется приложение EasyLive, которое можно установить из Play Маркет и App Store.
Для доступа к оборудованию с мобильных устройств на платформе Android или iOS используется приложениеBitvision, которое можно установить из Play Маркет и App Store.
Для доступа к оборудованию с мобильных устройств на платформе Android или iOS используется приложение SuperLive Plus, которое можно установить из Play Маркет и App Store.
Для доступа к оборудованию с мобильных устройств на платформе Android или iOS используется программа SatvisionMobile PRO, которую можно установить из Play Маркет и App Store.
SatvisionMobile PRO-276-2.0.5 (build004) — 20200414
27 мб
Данное ПО используется для доступа к оборудованию с мобильных устройств на платформе Android или iOS.
SatvisionTVpro — 1.0.1 (build002) — 20200103
12,5 мб
Данное ПО предназначено для видеонаблюдения на AndroidTV.
Прочие программы
IPWizardIII_2.2.5_English
1,8 мб
TDPlayer
8,3 мб
VideoPlayer (V.1.0.32_2018.11.07) для Windows
7,2 мб
Программа для просмотра жесткого диска с ПК
24,2 мб
Программа для поиска, обновления прошивки и изменения сетевых настроек
IPWizardIII_2.1.1
1,2 мб
VideoPlayer (V.1.0.11_2016.04.25) для MAC
10,4 мб
Программа для чтения карт памяти с ПК (SDPlayer_beta_20190831)
12,2 мб
Демо-видео с 8 Mpix IP-видеокамер PRO-серии
Ссылка на внешний сайт
Взлом iP камеры с помощью программ
Чтобы найти и подключится к онлайн камере необходим софт. Архив с необходимыми программами можете скачать с облака, здесь. В архиве содержаться 3 программы:
- KPortScan;
- RouterScan;
- iVMS-4200(v2.8.2.2_ML).
Сбор iP адресов камер
Для доступа к камере видеонаблюдения требуется iP адрес камеры, логин и пароль. Вот основные данные для того, чтобы iP камера отобразилась на мониторе.
Добыть нужные нам: адрес iP камеры, логин и пароль начинаем с поиска диапазонов. Переходим на сайт: https://4it.me/getlistip и вводим название города, в котором хотим найти все ай пи адреса камер видеонаблюдения. Жмём «Поиск», ниже кликаем по своему городу. Внизу будут диапазоны iP адресов которые нужно скопировать.
 Выбираем город и жмём “Поиск”
Выбираем город и жмём “Поиск” Кликаем ещё раз по названию города
Кликаем ещё раз по названию города Ниже копируем все диапазоны ip адресов
Ниже копируем все диапазоны ip адресов
Обработка iP адресов
 Вставляем скопированные диапазоны. Ставим порт 8000. Выбираем Российскую Федерацию. Кликаем по кнопке: «Load ranges». Жмём на кнопку «Start».
Вставляем скопированные диапазоны. Ставим порт 8000. Выбираем Российскую Федерацию. Кликаем по кнопке: «Load ranges». Жмём на кнопку «Start».
Запускаем программу KPortScan и проводим такие манипуляции:
- Вставляем в окно программы скопированные диапазоны iP адресов камер;
- Порт выставляем 8000;
- В выпадающей вкладке выбираем Российскую Федерацию;
- Кликаем по кнопке: «Load ranges»;
- Запускаем операцию по очистки iP адресов камер кликая на кнопку: «Start».
Пойдёт процесс обработки. Проделанную работу можно наблюдать на полосе прогресса. По мере выполнения зелёная полоса будет расти вправо. Время, за которое выполняется очистка ай пи адресов примерно составляет минут 30 – 40.
Как только операция закончится, полоса прогресса станет пустой. Теперь закрываем программу KPortScan, так как она нам больше не понадобится.

Взлом iP адресов камер
Заходим в папку с программой KPortScan, открываем с помощью блокнота текстовый файл: «results», копируем все айпишники и закрываем блокнот. Пришло время к запуску второй программки для взлома iP адресов камер – RouterScan.
В интерфейсе программы RouterScan очищаем забитые адреса iP, для этого просто кликаем по кнопке: «Х» в пункте: «Enter IP ranges to scan». Следующим шагом нужно добавить наши обработанные iP адреса в программу. Кликаем по кнопке: «Е» всё в том же пункте Enter IP ranges to scan.
В открывшееся небольшое окно вставляем обработанные адреса, скопированные с текстового файла «result». Нажимаем на кнопку: «Start scan», тем самым запуская сканирование.
Завершится процесс, когда зелёная полоса внизу дойдёт до крайне правого положения.
 Открываем в папке с программой KPortScan текстовый файл “result” с помощью блокнота и копируем готовые ip адреса. Закрываем блокнот.
Открываем в папке с программой KPortScan текстовый файл “result” с помощью блокнота и копируем готовые ip адреса. Закрываем блокнот. Запускаем из скачанного архива программу RouterScan
Запускаем из скачанного архива программу RouterScan Очищаем вбитые ip адреса
Очищаем вбитые ip адреса Вставляем скопированные, из файла “result”, ip адреса
Вставляем скопированные, из файла “result”, ip адреса Запускаем сканирование ip адресов
Запускаем сканирование ip адресов Полоса прогресса программы RouterScan
Полоса прогресса программы RouterScan
IP камера – подключение и просмотр
Последняя программа из архива iVMS-4200(v2.8.2.2_ML) служит для просмотра веб камер. Далее следует установить её на компьютер и запустить.
После запуска перейти на вкладку «Панель управления» – «Управление устройством» – «Добавить». Теперь, чтобы iP камера работала, корректно заполняем:
- Псевдоним – любое имя;
- Адрес – IP адрес камеры;
- Порт – оставляем без изменении: 8000;
- Пользователь – логин от iP камеры
- Пароль – пароль от iP камеры
Где брать адрес, логин и пароль смотрите на фотографии ниже. После, как вставили, кликаем по кнопочке: «Добавить». Переходим на вкладку «Панель управления» – «Основной ракурс».

Если всё сделали правильно, то взломанная iP камера отобразится в интерфейсе программы iVMS-4200. В случае, когда на экране ничего нет, попробуйте следующий адрес ip камеры из программы Router Scan.
 Запускаем программу iVMS-4200(v2.8.2.2_ML). Кликаем: “Панель управления”. Выбираем: “Управление устройством”
Запускаем программу iVMS-4200(v2.8.2.2_ML). Кликаем: “Панель управления”. Выбираем: “Управление устройством” Кликаем по кнопке: “Добавить” для добавления взломанной ip камеры
Кликаем по кнопке: “Добавить” для добавления взломанной ip камеры В открывшемся окне прописываем адрес, логин и пароль, псевдоним пишем любой
В открывшемся окне прописываем адрес, логин и пароль, псевдоним пишем любой После заплнения всех необходимых данных кликаем: “Добавить”
После заплнения всех необходимых данных кликаем: “Добавить” Для просмотра добавленной взломанной камеры переходим на вкладку: “Панель управления” и далее выбираем: “Основной ракурс”
Для просмотра добавленной взломанной камеры переходим на вкладку: “Панель управления” и далее выбираем: “Основной ракурс” Камера взломана и подключена!
Камера взломана и подключена!
Закрывайте веб-камеру ноутбука, если не пользуетесь ею

Некоторые хакеры невероятно умны, и могут взломать защиту и включить вашу веб-камеру, но если что-то закрывает объектив, все эти усилия будут напрасными. В конце концов, даже лучшие хакеры не могут видеть сквозь скотч (если только у них нет рентгеновского зрения).
Если вы постоянно пользуетесь веб-камерой (например, для семейных звонков и удаленной работы), то можете приобрести специальную защитную шторку, которая закрывает камеру вашего ноутбука, что очень удобно.
Получаем базу адресов IP-камер, используя Router Scan и WebCam Finder
Не совсем понятно, почему некоторые люди имея у себя дома/на производстве IP-камеру не меняют стандартные логин и пароль для входа в веб интерфейс, но при этом выводят IP адрес камеры за пределы локальной сети. В прочем, нам только это на руку. В этой статье я бы хотел рассказать, как за несколько часов сканирования IP диапазонов можно получить небольшую базу адресов IP-камер вашего или любого другого города.
Для реализации этого процесса нам понадобятся:1. IP диапазоны одного или нескольких городов2. Router Scan — собственно, программа для сканирования IP диапазонов3. WebCam Finder — программа, позволяющая получить адреса IP-камер из экспортированной таблицы Router Scan’а
Есть довольно много способов это сделать. Лично я для этого использую сервис https://4it.me/getlistip (не реклама). Просто вводим название желаемого города, и копируем список IP диапазонов в любом формате. Чем крупнее город, и чем больше диапазон IP-адресов — тем больше получим список адресов IP-камер. Можно скопировать диапазоны от нескольких городов, все зависит только от вашего терпения, очевидно что количество IP адресов напрямую влияет на время их сканирования.
Настройка и использование RouterScan
Router Scan — удивительная программа. Более подробно построение карты WiFi точек вашего города Основная ее суть в том, что она отправляет запрос на каждый IP адрес из указанных IP диапазонов, и если находит там сервер с авторизацией — пытается путем подбора паролей или использованием уязвимости для конкретной модели получить данные для входа. Самое интересное, что программа умеет взламывать не только WiFi роутеры, но и другие сетевые устройства, включая IP-камеры. Этой возможностью мы и воспользуемся.
Настройка программы делается буквально в пару секунд, просто вводим в нее ранее полученные IP диапазоны, после чего нажимаем Start scan. Начнется долгий (или не очень) процесс сканирования. Это можно узнать, посмотрев в статус-бар программы — она покажет сколько времени займет сканирование, и сколько уже прошло с момента начала.

После окончания сканирования переходим на вкладку Good Results, жмем правой кнопкой, далее в меню жмем Export scan table. Ну или просто нажимаем Ctrl + S.
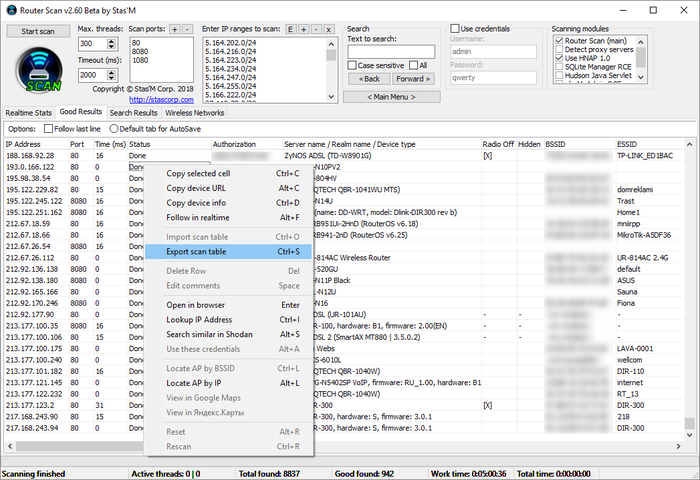
Теперь, когда результаты сканирования завершены, можем перейти непосредственно к получению адресов IP-камер.
Использование WebCam Finder
WebCam Finder — написанная мной программа. Как я уже говорил выше, она позволяет получить из экспортированных результатов с Router Scan’а только адреса IP-камер, отбросив все лишнее.
Собственно, в использовании так же нет ничего сложного. Просто загружаем в нее результаты сканирования, и нам сразу выводится список адресов IP-камер.
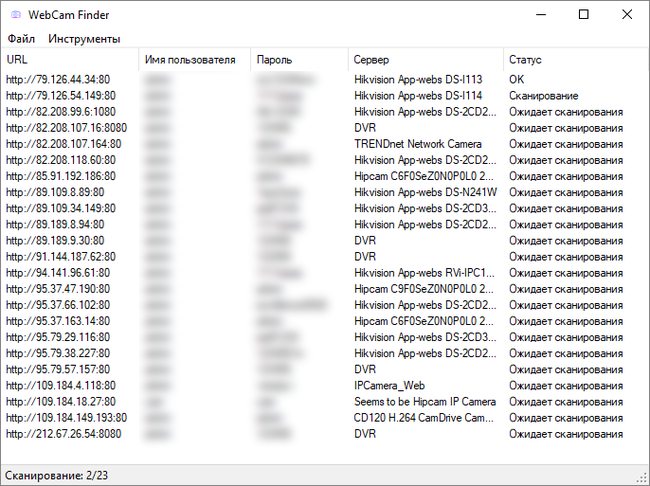
Программа также отправляет запрос на каждый IP адрес, на случай, если он динамический, и сменился/стал недоступным. Это сделано для того, чтобы сохранить только валидные адреса. Однако, если вас это не интересует, можете просто сохранить весь список камер, не дожидаясь конца сканирования. В результате получаем файл такого вида:
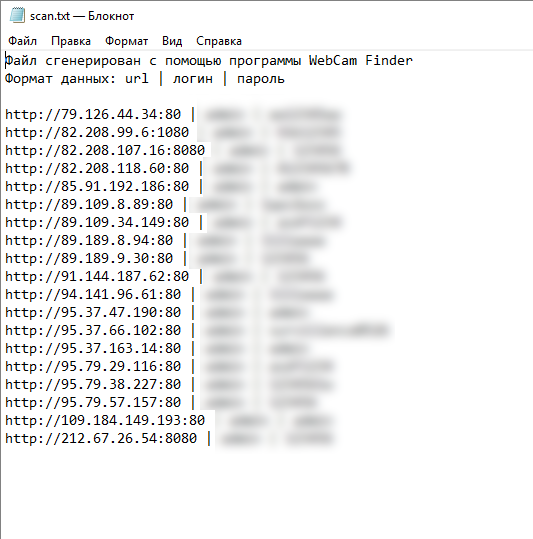
Что делать с этими данными дальше — решать только вам. Например я таким способом делал несколько сливов адресов камер на этом форуме.
Рекомендации к просмотру видео с IP-камер
В подключении к камерам есть некоторые особенности и нюансы.
Во первых, лучше подключаться к камерам через Internet Explorer. Для этого даже предусмотрена функция в меню WebCam Finder, если кликнуть ПКМ по элементу списка. Да, может быть IE ужасно тормозит, но большинство камер требуют поддержки ActiveX, которая, например, нет в Google Chrome.
Например, вот что будет, если попытаться открыть камеру, которая работает через ActiveX в Google Chrome:
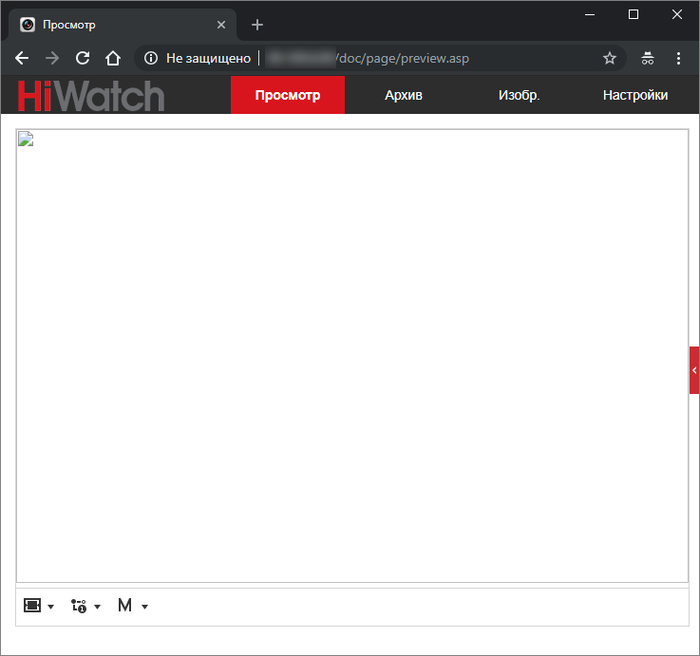
Что еще важно, обычно при первом подключении камера может попросить установить вас плагин
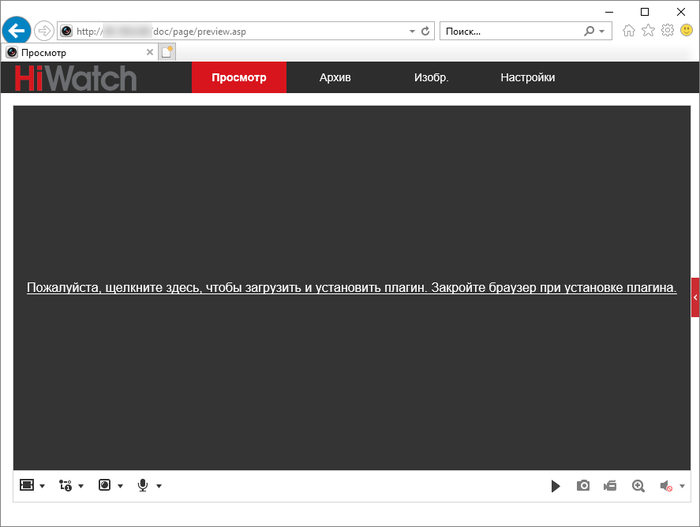
этом случае требуется скачать плагин, установить его, и обновить страницу в браузере. Если все прошло хорошо, страница попытается активировать надстройку. Лучше сразу разрешить ее использование для всех сайтов, чтобы это не беспокоило вас каждый раз при подключении к другим камерам.

После разрешения доступа мы можем наблюдать видеопоток с камеры:
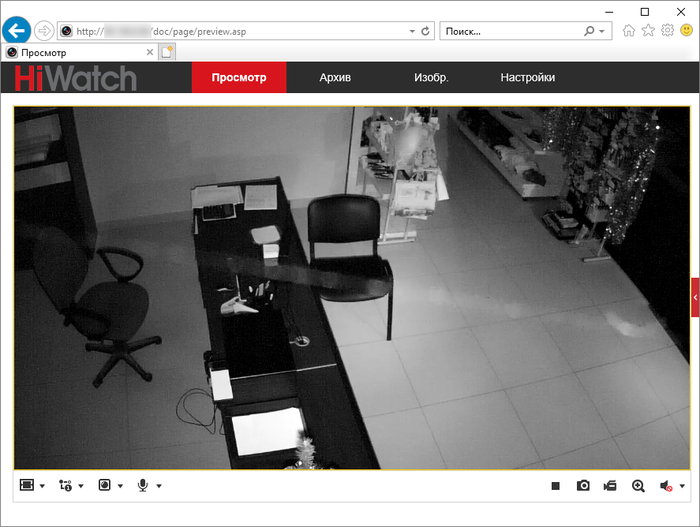
Огромное спасибо, если вы дочитали эту статью до конца. Надеюсь, она заинтересовала вас, и вы узнали из нее что-то новое для себя.
Другие популярные программы
А в этом разделе хочу просто показать очень популярные программы на рынке, которыми пользуется большинство для анализа беспроводных сетей. Многие из них бесплатны, с остальными можно просто познакомиться. Но функционал между собой отличается у всех не так уж и много.
Acrylic WiFi Home
СКАЧАТЬ

Бесплатная версия другого крупного коммерческого продукта. На картинке уже видно, что для сканирования подходит идеально. Фарш полный:
- Все актуальные стандарты вплоть до 802.11n11ac
- Поддержка двух диапазонов 2,4 ГГц и 5 ГГц
- Красивые графики мощностей с выносом по каналам – можно посмотреть, где меньше всего нагрузка, и подключиться на него.
- Единственное, почему я воткнул ее на первое место, это то, что она еще умеет делать очень базовое тестирование сетей на безопасность – пытается подобрать очевидные пароли Wi-Fi и ключи WPS производителя.
Все остальное будет лишним. Работает и можно применять!
inSSIDer

Еще одно популярное средство для изучения окружающих точек доступа. Многие видео в своих обучения поиска каналов используют как раз его. По-моему, на текущий момент это самый популярный сканер.
Homedale

Простая и удобная. Отдельная вкладка с минимумом информации для просмотра доступных сетей. А по соседству вкладка с графиком видимых сетей, которая позволяет сканировать каналы. Портативная. Есть и для Windows, и для MacOS.
Ekahau HeatMapper

Размещаю в качестве дополнения. Это не классический сканер, но позволяет делать тепловые карты зон покрытия в помещении в зависимости от уровня сигнала.
Итоги и выбор программы для камер видеонаблюдения
По моему мнению, лучшей, из рассмотренных нами бесплатных программ, является IP Camera Viewer и её вполне достаточно для домашнего использования. В случае если же речь идёт про безопасность крупного предприятия, я бы рекомендовал одну из платных версий Axxon Next или более бюджетный вариант — Линия.
Экономить на безопасности не стоит, особенно когда речь идёт про сохранность действительно больших средств или здоровья, поэтому выбирайте программу с умом. Тем не менее не стоит обращаться к самым крупным и дорогим разработкам ради безопасности маленькой квартиры. Главное это трезво оценивать свои потребности и исходя из них принять решение для безопасности вашего дома или офиса.
