Как подключить камеру видеонаблюдения hikvision
Содержание:
- Инструкция настройки.
- Запуск iVMS-4200
- Инструкция iVMS 4200
- Инструкция iVMS 4200 — как просматривать камеры через интернет
- IVMS-4200.EXE
- Установка iVMS-4200 и необходимых компонентов
- Как подключить камеру Hikvision к iVMS 4200
- Инструкция iVMS 4200 — как просматривать камеры через интернет
- Активация ip камер Hikvision
- Программы необходимые для установки Hik connect на Windows
- Преимущества Hik-connect
- Установка APK Hik-connect в программу Bluestack
- Особенности работы с IVMS-4200
- Часть 6 — Подключение камеры на мобильный телефон и настройка PUSH уведомлений.
- Как просматривать и скачать записи через iVMS 4200
Инструкция настройки.
Запускаем установщик программы, везде жмем «Next».
При первом запуске программы нас просят создать учетную запись с произвольным логином и паролем.
При успешной регистрации запустится долгожданный клиент на стандартном английском языке. Смену языка можно осуществить в разделе «Help» во вкладке «Language».
Добавление устройства происходит во вкладке «Панель управления» в разделе «Управление устройством».
Для добавления нашего оборудования кликаем на «Добавить новый тип устройства». В данном разделе возможно добавить различные группы устройств:
Устройство Hikvision. Любое оборудование хика: видеокамеры, видеорегистраторы, вызывные панели.
Hik-сonnect. Добавление видеооборудования по p2p технологии, простое решение для тех кто не обладает статическим ip адресом. Для использования данного сервиса необходимо пройти регистрацию здесь.
Стрим сервер. Вещание видео потока с вашей СMS на другую.
Устройство кодирования сторонних производителей. Возможность добавления оборудования от другого производителя по протоколу onvif.
После добавления необходимых нам разделов, кликаем на «Устройство Hikvision» и нажимаем на значок ⊕(Добавить).
Основные способы добавления:
Имя IP/домена — Точный постоянный адрес видеокамеры или видеорегистратора. (Необходим статический адрес)
Cегмент IP — Здесь можно задать начальный и конечный диапазон ip адресов сети в которой находятся ip камеры hikvision. ( Пароль на камерах должен быть идентичен)
Домен Hik-Connect — Добавление устройств по серийным номерам, используя динамический ip. (Необходима регистрация на сервере hik-coonect)
HiDDNS — Добавление устройства привязанного при помощи сервера доменных имен.
Я буду добавлять устройство по белому статическому адресу поэтому выбираю вкладку «Имя IP/ домена».
В строке Псевдоним необходимо указать произвольное имя устройства.
Адрес. Статический адрес по которому осуществляется заход на web интерфейс устройства.
Порт. Порт устройства, который необходимо пробросить на роутере, по умолчанию оборудование хика имеет порт 8000.
Пользователь. Логин вашего видеорегистратора или видеокамеры ( по умолчанию admin)
Пароль. Пароль вашего устройства.
По окончанию добавления всех видеокамер, во вкладке «Основной Ракурс» можно лицезреть настроенные видеокамеры.
Запуск iVMS-4200
Настройка прав
При первом запуске программе необходимо создать базу данных. Для этого необходимы права пользователю, из под которого планируется выполнять запуск программы. Мы можем поступить 2 способами:
а) задать в качестве владельца каталога с программой нужного нам пользователя:
chown -R user:user /opt/iVMS
* где user:user — соответственно пользователь и группа владелец.
б) или дать полные права на каталог:
chmod -R 777 /opt/iVMS
Запуск
Можно попробовать запустить программу из командной строки:
/opt/iVMS/iVMS-4200
Если мы увидим:
iVMS-4200: cannot connect to X server
… значит, программа запустилась, но ей нужна графическая оболочка.
Также, программу можно запустить в графическом интерфейсе. Для этого просто переходим в каталог с программой (в нашем примере, /opt/iVMS) и выполняем запуск двойным кликом по файлу iVMS-4200.
Система запросит создать пользователя — задаем логин и пароль.
Можно работать с программой.
Инструкция iVMS 4200
iVMS 4200 client от Hikvision это клиентское ПО которое предоставляет пользователю множество функций которые необходимы для систем безопасности. Как правило, при первом использовании, данная программа может показаться сложной к восприятию и возможно непонятной. Именно для того чтобы начинающему пользователю было проще разобраться с интерфейсом и функционалом мы разработали данную инструкцию.
На тему добавления камеры у нас есть полноценная поясняющая статья-инструкция, в которой расписаны все пошаговые действия — добавление камеры к iVMS 4200
Для тех же кто хочет получить краткий курс по добавлению оборудования Hikvision в клиентское ПО продолжайте чтение этой статьи.
Если у Вас уже настроено отображение камер через приложение Hik-connect, то наиболее целесообразным будет использовать его и на ПК. Для того чтобы войти в аккаунт нужно нажать на кнопку «Вход» в правом верхнем углу приложения.
Откроется новое окно для ввода имени пользователя и пароля от аккаунта Hik-connect (либо Ezviz).
Также в данном меню можно произвести регистрацию в сервисе Hik-connect и после этого осуществить вход.
После того как данные введены, можно перейти к просмотру подключенного к аккаунту оборудования, к примеру камер видеонаблюдения. Для этого нужно выбрать в основном меню пункт «Основной ракурс»
На следующем шаге потребуется ввести код подтверждения (verification code) который устанавливался при первоначальной настройке камеры. Если Вы забыли код подтверждения, то рекомендуем прочесть статью про код подтверждения Hik-connect.
Пункт «Основной ракурс» предназначен для того чтобы пользователь мог видеть изображение с камер в реальном времени. Для того чтобы начать просмотр, нужно выбрать нужную камеру или видеорегистратор в левой колонке двойным кликом мыши. После этого потребуется ввести код подтверждения и просмотр будет активирован.
В режиме просмотра доступны некоторые полезные функции:
Инструкция iVMS 4200 — как просматривать камеры через интернет
При установке системы видеонаблюдения большинство современных пользователей хотят иметь возможность просматривать их удаленно, т. е. используя сеть интернет. Для того чтобы настроить эту функцию в iVMS 4200 существует несколько способов.
Наиболее популярным и простым в использовании это получать доступ и управление через аккаунт Hik-connect (либо Ezviz). Это связано с тем что нет необходимости производить настройки сети, заказывать дополнительные услуги и вносить изменения в параметры маршрутизатора. Проще говоря это наиболее удобный способ настройки удаленного доступа.
Доступ с использованием статического IP адреса провайдера также довольно популярен, но им обычно пользуются системные инженеры и администраторы. Нужен он для полного контроля за системой из любого уголка мира. Доступ по статическому IP позволяет получить полный доступ к тонкой настройке системы видеонабллюдения.
IVMS-4200.EXE
Проверьте процессы, запущенные на вашем ПК, используя базу данных онлайн-безопасности. Можно использовать любой тип сканирования для проверки вашего ПК на вирусы, трояны, шпионские и другие вредоносные программы.
процессов:
Cookies help us deliver our services. By using our services, you agree to our use of cookies.
ivms4200 109.164.239.20 guest guest
Дубликаты не найдены
Молчание. Люди заняты.
Будет ещё ip, скидывай)
Архив доставляет, спасибо. А это вообще законно? Клиенты знают что их снимают?
Ок. Поподробнее. IVMS4200 — программа. Качаете с оф. сайта Hikvision. 109.164.239.20 — ip адрес. guest guest — логин и пароль. Кто не вкурил, тому не судьба)
Зря так подробно описал, теперь пишет No more users allowed
Только хик. Бесплатного ПО для разных производителей нет. Смотри Линия IP.(devline). Мне нравиться.
как раз по rtsp цепляет камеры. и хики а активкамы и другие. списки совместимости есть. годная штука.
Гепард не участвует. Пока.
Нахер там гепард? о_О
@saints , твоих рук дело? если да, подъеб засчитан)) каюсь, лень было менять дефолтный пароль. учту
Кстати, многие производители сейчас озабочены внезапным наплывом атак на системы в сети, и не могут понять, в чем дело)) https://www. polyvision. ru/vopros-otvet/news/2269-123-sozdana.
Я не в курсе, ребята!
есть инструкция для чайников ? ниче не понял куда что вводить
Часто в службу технической поддержки обращаются с проблемой подключения к IVMS-4200 устройств, уже привязанных к облаку Ezviz или Hik-Connect. Одни не знают с какой стороны подойти, а у других подключенные устройства не отображают видео.
Сегодня расскажем как решить эти проблемы самостоятельно.
Шаг 1
Зайдите в IVMS-4200.
Откройте вкладку “Управление устройствами” (стрелка 1).
Нажмите “Добавить новый тип устройства” (стрелка 2).
Шаг 2
Выберите “Hik-Connect Device” или “Устройство Hik-Connect” (стрелка 1). У нас этот пункт неактивен, потому что такой тип устройства уже добавлен.
Подтвердите выбор (стрелка 2).
Шаг 4
Если в профиле еще нет устройств, во вкладке Hik-Connect Device нажмите кнопку “Add Device” (стрелка 2).
Добавленное устройство появится в этом окне. Казалось бы, все необходимое сделано, но именно на этом этапе у многих возникают трудности. Что делать дальше?
Шаг 5
Во вкладке “Device Management” выберите пункт “Group” (стрелка 1). Если устройство уже прикреплено к профилю, выберите папку с именем вашего профиля в Hik-Connect.
Если устройство добавлено только что, создайте группу (стрелка 3). Группа будет носить имя устройства (видно по стрелке 2). После того, как найдете новую папку, выделите устройство (стрелка 4) и нажмите на кнопку “Modify” (стрелка 5). Если все сделано правильно, кнопка станет активной, синего цвета.
При нажатии “Modify” в открывшемся окне в поле “Stream Key” (стрелка 1) введите верификационный код. Не забудьте нажать кнопку “ОК”.
Теперь во вкладке онлайн-просмотра все работает корректно, вместо непонятных ошибок вы увидите изображение с камеры.
Установка iVMS-4200 и необходимых компонентов
Установку программы будем выполнять с помощью командной строки linux.
Загрузка и распаковка
Скачиваем программу с официального сайта командой:
wget http://hikvision.msk.ru/download/software/en/EN_iVMS-4200_Linux.zip
Распаковываем скачанный архив zip:
unzip EN_iVMS-4200_Linux.zip
Переходим в распакованный каталог:
cd Hikvision\ iVMS-4200\ \(Linux\)/
В нем мы увидим архив tar.gz — распаковываем и его:
tar zxvf iVMS4200-Linux.tar.gz
Полученный каталог Linux переименовываем и переносим в папку /opt:
mv Linux /opt/iVMS
Готово. Наша программа находится в /opt/iVMS.
Установка зависимостей
Чтобы программа могла запуститься на Linux, необходимы дополнительные библиотеки. Их список можно получить командой:
ldd /opt/iVMS/iVMS-4200
Если мы увидим не список, а сообщение:
не является динамическим исполняемым файлом
… устанавливаем пакет:
apt-get install libc6-i386
* обратите внимание, что мы ставим пакеты x32, так как приложение iVMS 32-х битное. После проверяем список зависимости снова:
После проверяем список зависимости снова:
ldd /opt/iVMS/iVMS-4200
1. Настройка ldconfig
Часть библиотек находится в каталоге /opt/iVMS/PlugIns. Необходимо его добавить в ldconfig. Для этого создаем файл:
vi /etc/ld.so.conf.d/ivms.conf
* если в нашей системе не будет данного каталога, мы получим ошибку. Тогда открываем на редактирование файл /etc/ld.so.conf.
Добавляем в него строку:
/opt/iVMS/PlugIns
Применяем настройки:
ldconfig
Смотрим недостающие библиотеки:
ldd /opt/iVMS/iVMS-4200 | grep «not found»
2. libstdc++.so.6
Для получения данной библиотеки скачиваем пакет:
wget http://archive.ubuntu.com/ubuntu/pool/main/g/gcc-8/libstdc++6_8.4.0-1ubuntu1~18.04_i386.deb
И пробуем его установить командой:
dpkg -i libstdc++6_8.4.0-1ubuntu1~18.04_i386.deb
Если мы получим сообщение об ошибке зависимостей, то выполняем:
apt-get install -f
Повторяем установку:
dpkg -i libstdc++6_8.4.0-1ubuntu1~18.04_i386.deb
Проверяем, что библиотека стала доступной:
ldd /opt/iVMS/iVMS-4200 | grep «not found»
* возможно, станут доступными несколько библиотек, а не только libstdc++.so.6.
3. libuuid.so.1
Просто ставим:
apt-get install libuuid1:i386
Проверяем, что библиотека стала доступной:
ldd /opt/iVMS/iVMS-4200 | grep «not found»
4. libGL.so.1
Для данной библиотеки установим:
apt-get install libgl1-mesa-dev:i386
Проверим, что это помогло:
ldd /opt/iVMS/iVMS-4200 | grep «not found»
* список должен стать еще меньше.
5. libGLU.so.1
Устанавливаем пакет:
apt-get install libglu1-mesa-dev:i386
Команда:
ldd /opt/iVMS/iVMS-4200 | grep «not found»
… должна вернуть пустой ответ.
Как подключить камеру Hikvision к iVMS 4200
Данный вопрос волнует начинающих пользователей как одиночных камер, так и целых систем с многоканальными видео регистраторами. Такая процедура подключения довольно проста, но для некоторых может показаться непривычным и сложным.

На тему добавления камеры у нас есть полноценная поясняющая статья-инструкция, в которой расписаны все пошаговые действия — добавление камеры к iVMS 4200
Для тех же кто хочет получить краткий курс по добавлению оборудования Hikvision в клиентское ПО продолжайте чтение этой статьи.
Если у Вас уже настроено отображение камер через приложение Hik-connect, то наиболее целесообразным будет использовать его и на ПК. Для того чтобы войти в аккаунт нужно нажать на кнопку «Вход» в правом верхнем углу приложения.

Откроется новое окно для ввода имени пользователя и пароля от аккаунта Hik-connect (либо Ezviz).

Также в данном меню можно произвести регистрацию в сервисе Hik-connect и после этого осуществить вход.
После того как данные введены, можно перейти к просмотру подключенного к аккаунту оборудования, к примеру камер видеонаблюдения. Для этого нужно выбрать в основном меню пункт «Основной ракурс»

На следующем шаге потребуется ввести код подтверждения (verification code) который устанавливался при первоначальной настройке камеры. Если Вы забыли код подтверждения, то рекомендуем прочесть статью про .

Пункт «Основной ракурс» предназначен для того чтобы пользователь мог видеть изображение с камер в реальном времени. Для того чтобы начать просмотр, нужно выбрать нужную камеру или видеорегистратор в левой колонке двойным кликом мыши. После этого потребуется ввести код подтверждения и просмотр будет активирован.

В режиме просмотра доступны некоторые полезные функции:
- Двойным кликом по любому из маленьких изображений можно открыть полноэкранный просмотр;
- В полноэкранном режиме доступна функция масштабирования, т.е. цифрового увеличения. Для того чтобы ей воспользоваться нужно кликнуть правой клавишей мыши по изображению и выбрать «Открыть цифровой зум». После чего, используя скролл (колесико) мыши, можно приблизить или уменьшить нужную область. Либо можно выделить прямоугольник на изображении и эта зона будет увеличена.
- Еще одна функция которая может пригодиться многим пользователям это изменение потока. По умолчанию iVMS 4200 автоматически настраивает режим отображения, т.е. подбирает картинку соответствующую скорости интернета и производительности компьютера. Открыв меню поток «поток» пользователь может вручную изменить тип потока. К примеру максимальное качество это «Основной поток», в нем качество видео с камеры будет наилучшим.
- Можно сделать мгновенный снимок того что происходит сейчас на дисплее использую пункт «Сохранение». Программа iVMS 4200 при нажатии на эту кнопку сохранит снимок в библиотеке файлов на компьютере.
- Если камера оснащена встроенным микрофоном, или к ней подключен внешний, то данное контекстное меню позволит включить воспроизведение. Сделать это можно используя пункт «Аудио включено».
- Если есть необходимость, то можно начать запись с камеры видеонаблюдения прямо во время просмотра онлайн. Для этого нужно воспользоваться пунктом меню «Начать запись». Данная запись будет сохранена на компьютер в папке для записей.

Инструкция iVMS 4200 — как просматривать камеры через интернет
При установке системы видеонаблюдения большинство современных пользователей хотят иметь возможность просматривать их удаленно, т. е. используя сеть интернет. Для того чтобы настроить эту функцию в iVMS 4200 существует несколько способов.
- Использовать облачный сервис Hik-connect, о его использовании написано выше;
- Доступ к оборудованию через статический IP адрес (более сложный вариант, обычно с ним работают опытные пользователи);
- Воспользоваться сторонним сервисом DDNS, с которым можно получить доступ к системе по доменному имени;
Наиболее популярным и простым в использовании это получать доступ и управление через аккаунт Hik-connect (либо Ezviz). Это связано с тем что нет необходимости производить настройки сети, заказывать дополнительные услуги и вносить изменения в параметры маршрутизатора. Проще говоря это наиболее удобный способ настройки удаленного доступа.
Доступ с использованием статического IP адреса провайдера также довольно популярен, но им обычно пользуются системные инженеры и администраторы. Нужен он для полного контроля за системой из любого уголка мира. Доступ по статическому IP позволяет получить полный доступ к тонкой настройке системы видеонабллюдения.
Активация ip камер Hikvision
Все устройства HIKVISION с последней прошивкой (IPC версия V5.3.0, DVR / NVR версия V3. 3.0) больше не используют пароль по умолчанию. При использовании этих устройств в первый раз, пользователю необходимо активировать устройство путем принудительной установки пароля.
Это можно сделать 4-я способами:
— через утилиту SADP (в комплекте поставки)— через Веб браузер — через клиента iVMS-4200 (в комплекте поставки)— активировать камеры посредством видеорегистратора
Как наиболее простой и надежный способ активации камеры, советую использовать программу SADP, скачать можно здесь.
Если вы все правильно подключили, то в программе появиться список всех устройств Hikvision
Выбрать устройство, которое нужно активировать в списке »Онлайн устройств»;— Установить новый пароль в поле »Device Activation»;— Подтвердить новый пароль;— Нажать на кнопку , чтобы активировать устройство.
Вместе с тем, в этой утилите можно задать/изменить подходящий для вашей сети ip адрес, шлюз, маску подсети
Активация через Веб браузер. набираем ip адрес камеры в адресную строку Internet Explorer (адрес по умолчанию 192.168.1.64). — Установите ваш пароль в первое поле; — Подтвердите пароль во втором поле; — Нажмите , чтобы активировать устройство
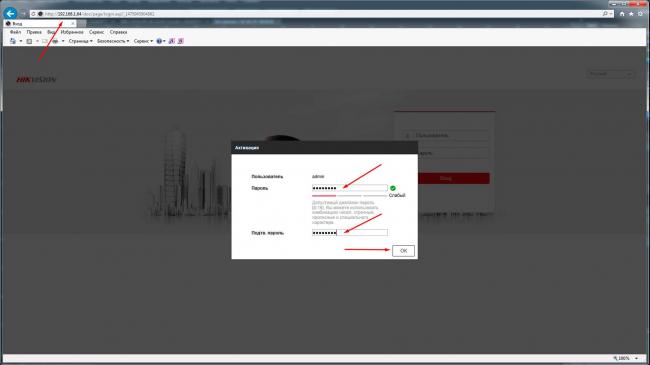
Активация через клиента iVMS-4200. Во вкладке «Device Management» выбираем ip камеру, которую необходимо активировать, — нажимаем Activate, в открывшемся окне задаем пароль и подтверждаем его.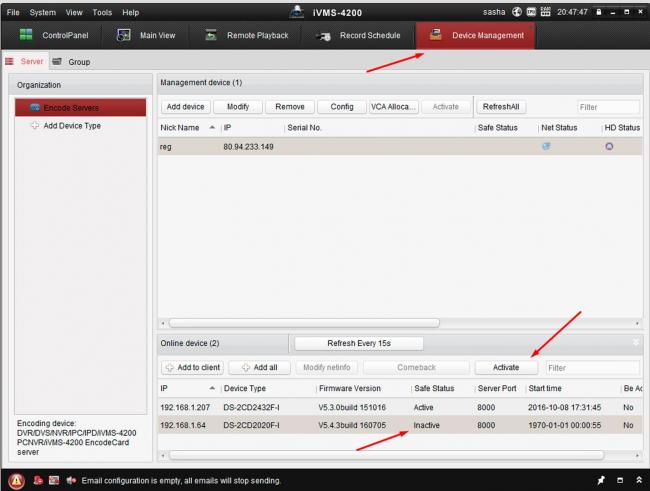
Активация камеры через видеорегистратор
Существует четыре способа:— Добавление в одно касание: В интерфейсе устройства видерегистратора, пользователи могут использовать «добавление в одно касание», чтобы добавить все камеры в локальной сети. Все добавленные камеры будут автоматически активированы с паролем как на видеорегистраторе;— Активация в одно касание: В интерфейсе устройства видерегистратора, пользователи могут активировать все камеры в локальной сети с использованием само-определенным паролем или с присваиванием пароля от видеорегистратора.— Ручное добавление: Добавить вручную одну камеру с присваиванием пароля от видеорегистратора.— Plug & Play: Подключить камеру к видеорегистратору через PoE интерфейс с присваиванием пароля от видеорегистратора.
Программы необходимые для установки Hik connect на Windows
- Скачать BlueStacks v 4
- Скачать Apk файл Hik-connect (на русском языке)
Загрузите два файла выше чтобы начать установку. После загрузки запустите установку программы Bluestacks.

После запуска установщика нужно «запастись» терпением, т.к. программа довольно большая и будет устанавливаться долго.

Также стоит учесть что программа Bluestacks загружается с официального сервера и для этого требуется интернет соединение. Во время установки инсталлятор скачает около 500 мб.

После загрузки всех необходимых файлов программа автоматически начнет установку.
Для корректной работы требуется качественный современный компьютер.
Системные требования для установки программы Bluestacks
- операционная система Windows 10
- Процессор: Intel Core i5-680 или более мощный процессор с включенной виртуализацией в настройках BIOS. Либо аналогичный процессор AMD.
- Видео: Intel HD 5200 или лучше — желательно использование дискретной видеокарты.
- Оперативная память RAM: более 6GB
- Жесткий диск: SSD — можно работать и с HDD, но есть вероятность что время отклика будет больше, а соответственно возможны задержки при работе.
- Интернет — рекомендуется полноценная сеть в 100 Мб/сек, но по факту программу будет работать и с меньшими скоростями.
- Драйвер на видеоадаптер (видеокарту) должен быть установлен корректно и обновлен до актуальной версии.

BlueStack изначально предназначен для эмуляции приложений Андроид на ОС Windows, поэтому в процессе установки будут предложения установить ту или иную игру. Если основная задача использовать именно Hik connect на Windows, то просто проигнорируйте эти предложения.

Когда программа установится будет предложено войти или зарегистрироваться в Google Play. Данное действие каждый пользователь делает на свое усмотрение, на работу Hik connect это действие никак не повлияет.

При первом запуске BlueStacks откроет свой внутренний игровой центр в котором предложит устанавливать различные приложения и игры. Т.к. наша цель установить свое приложение, то нам нужно перейти в раздел «Мои игры» в левом верхнем углу программы.
Преимущества Hik-connect
Основновное преимущество у приложения Hik-connect это его мобильность, стабильность и конечно же простота. В интерфейсе программы способен разобраться даже новичёк, которому не приходилось работать с подобным ПО.
Ещё один приятный пункт это совместимость с разными типами оборудования Hikvision. К примеру в одном приложении может быть добавлено одновременно несколько объектов различного типа таких как:
- Аналоговое видеонаблюдение с использованием видеорегистратора;
- Цифровое IP видеонаблюдение, пусть даже это одна камера;
- Домофон либо видеоглазок;
Количество объектов в Hik-connect практически не ограничено.
Пользователь может просматривать видео с камер установленных на производстве, находясь в другой стране и одновременно принять звонок со своего домофона.
Отдельное внимание стоит уделить качеству облачного сервиса p2p. Используя облако не нужно иметь особые настройки интернета, а также не нужно заказывать доп
услуги у провайдера. Через P2P и Hik-connect настройка происходит в течении нескольких минут и требуется для этого лишь отсканировать QR код на коробке и ввести пароль.
Для тех же кому важно использование именно статического IP адреса, либо сервиса DDNS, это также возможно. Для подключения камеры со статическим IP нужно выбрать соответствующий пункт в меню ручного добавления и ввести все необходимые данные
Установка APK Hik-connect в программу Bluestack
Сам процесс установки даже проще нежели на смартфоне. Когда файл приложения скачан, нужно лишь запустить его двойным кликом мыши. Программа эмулятор автоматически определит тип файла и куда его нужно установить.
Запустить установку Hik connect можно прямо из загрузок в браузере. В браузере Google Chrome текущие загрузки видны в левом нижнем углу окна.

После запуска apk файла начнется автоматическая установка, на дисплее будет отображено окно с информацией «Устанавливаем APK».

Когда процесс установки завершится нужно открыть главное окно программы BlueStaks и там будут видны установленные приложения. В нашем случае это Hik-connect.
Запуска можно кликнуть по иконке в главном окне эмулятора, либо в дальнейшем использовать ярлык Hik connect на рабочем столе Windows.

При первом запуске нужно пройти все первоначальные шаги настройки приложения. К таким шагам относится прочтение и принятие лицензионного соглашения, выбор региона использования, вход в облачный сервис Hikvision используя логин и пароль. Если у Вас нет логина и пароля то прямо в интерфейсе Hik connect можно пройти простейшую регистрацию.

Вход в аккаунт Hik connect аналогичен тому который доступен на смартфоне. Есть два вида авторизации:
- используя номер мобильного телефона
- используя адрес электронной почты
Тип авторизации можно использовать любой, какой Вам удобно, но если нужно видеть на компьютере тоже самое что и на смартфоне, то лучше использовать тот же тип что и там. Проще говоря если на смартфоне используется аккаунт с мобильным телефоном, то вводить нужно именно его.

Если вход в аккаунт Hik connect осуществлен успешно, то перед Вами отобразится окно с Вашими устройствами которые подключены к этому аккаунту.
При первом запуске каждой камеры которая подключена через облако Hik connect будет запрос на ввод кода подтверждения (code verification) который был задан при активации камеры. Если Вам этот код неизвестен, то можно прочесть инструкцию о том как посмотреть код подтверждения на камере Hikvision у нас сайте, либо обратитесь к специалисту который устанавливал систему.
Особенности работы с IVMS-4200
Главной особенностью работы IVMS 4200 является его универсальность и полифункциональность Вместо просмотра одной камеры, здесь можно включить целую цепочку связанных одним IP-адресом видеокамер, и других устройств. Отдельно взятый у провайдера адрес позволит сделать функционал более качественным
Также важно установить систему переадресации портов
Стоит понимать, что программа достаточно мощная и предъявляет высокие системные требования к «железу», поэтому рекомендуется пользоваться современными гаджетами. Если под рукой имеется только старый ПК, то для удаленной слежки можно загрузить Mozilla Firefox, она не так требовательна, как Chrome, и надежнее «Оперы», которая имеет свойство со временем виснуть. При этом обновление браузера приведет к тому, что придется настраивать систему видеонаблюдения снова.
Зачем нужен Cloud P2P? С его помощью можно просматривать видео с камер в режиме онлайн, когда система не подкреплена статическим сетевым адресом. Эта функция будет доступна только после настройки записи на облачный сервис.
В интерфейсе также можно обнаружить ряд дополнительных настроек, среди которых параметры беспроводной сети, статистика трафика и даже защита паролями. Раздел «Помощь» позволит детально ознакомиться со всей информацией о приложении.
Часть 6 — Подключение камеры на мобильный телефон и настройка PUSH уведомлений.
После того как мы активировали камеру, задали сетевые настройки и связали камеру с облаком Hikvision Cloud, можно без труда настроить просмотр с мобильного телефона.
Для этого нужно скачать и установить на телефон программу Hik-Connect
После запуска программы нажимаем — Вход.
Вводим — Имя пользователя и Пароль который мы указывали при регистрации аккаунт в Hikvision Cloud и нажимаем — Вход.
Как видим наша камера уже есть в списке добавленных устройств. Нажимаем на неё для просмотра.
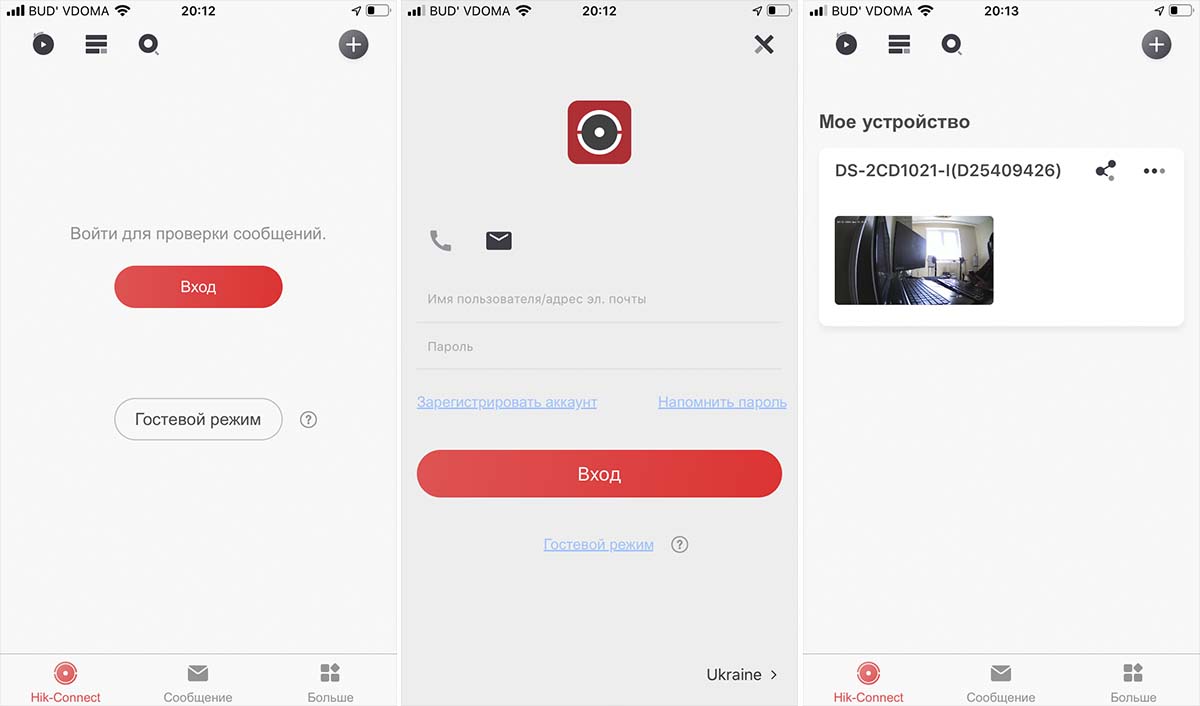
Теперь мы можем включить PUSH уведомления при сработке датчика движения.
Для этого нажимаем на три точки в верхнем правом углу и в меню выбираем — Настройки.
В настройках выбираем — Уведомления.
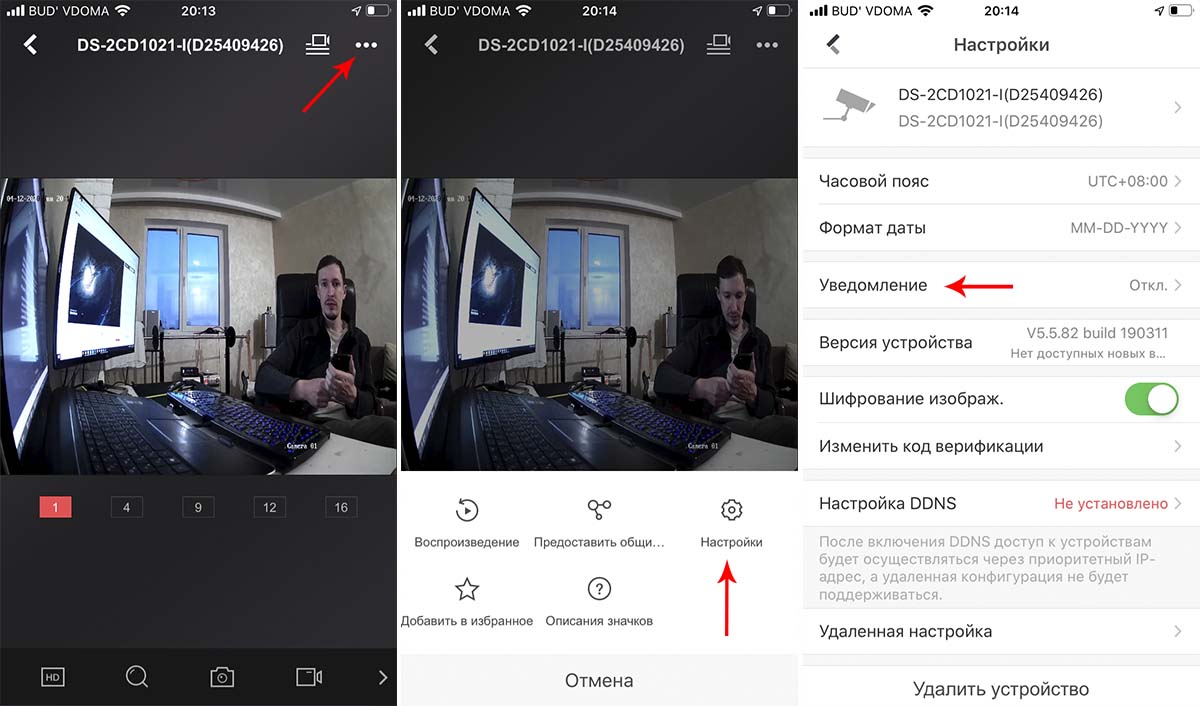
Включаем уведомления. Теперь мы будем получать Пуш уведомления о движении на мобильный телефон в фоновом режиме.
Так же все сработки датчика движения со снимками, хранятся во вкладке — Сообщение.
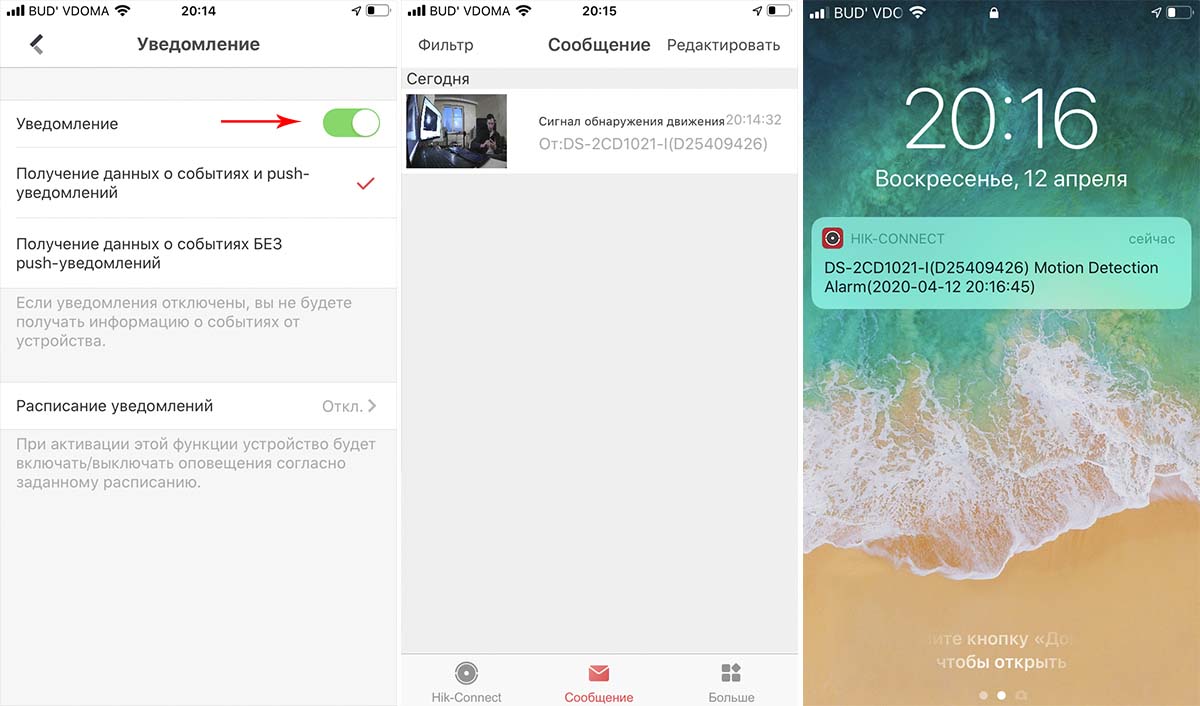
Надеемся данная статья была полезной. Если у Вас возникнут вопросы, пишите в чат или звоните в нашу техническую поддержку.
Как просматривать и скачать записи через iVMS 4200
Возникают ситуации когда нужно просмотреть записи с камер и зачастую не просто просмотреть, но и скачать их для предоставления в соответствующие органы. Можно конечно воспользоваться мобильным приложением Hik-connect и там сохранить запись на телефон, а после скопировать на флешку, но это не всегда удобно. К примеру если промежуток записи большой, то на телефоне придется его весь просмотреть и сохранить.
Удобнее всего воспользоваться для скачивания записей программой iVMS 4200, которая предназначена для подобных целей.
В данной инструкции рассмотрим как можно сохранить нужный фрагмент архива записей на ПК, с последующим копированием на накопитель.
Для того чтобы начать просмотр записей нужно открыть пункт в главном меню «Удаленное воспроизведение».
Откроется меню по просмотру архива.
После того как временные промежутки установлены, можно начать воспроизведение. Для этого нужно навести мышью на выбранную камеру, возле нее появится значёк воспроизведения. Нужно нажать на него и внизу экрана отобразится временная шкала которая была выбрана в календаре.
Для того чтобы перемещаться между фрагментами записи можно использовать временную шкалу. Если Ваша система настроена на запись по детектору движения, то шкала будет выглядеть отрывками, если запись постоянная, то блок будет цельным.
Временная шкала позволяет масштабировать себя, более удобного выбора точного времени. Для масштабирования нужно навести мышь на временную шкалу и прокрутить скролл (колёсико мыши) вперед. После этого, путем перетаскивания отрывков шкалы, вдоль красного, центрального маркера, отображение записей будет тоже перемещаться.
Как скачать записи через iVMS 4200
Многие интересуются как можно скачать видео с камеры Hikvision. Для этого существует несколько способов:
В принципе любой из способов работоспособен, но степень удобства работы с архивом может отличаться. К примеру если Вам нужно скачать архив с камеры за последние 12 часов, то сделать это с телефона будет не удобно. Доступ же к видеорегистратору не всегда возможен.
Наиболее удобным будет использование iVMS 4200. Программа позволит с удобством предварительно просмотреть отрывки за нужное время и потом скачать его.
По информации выше Вы сможете просмотреть записи, теперь давайте рассмотрим как скачать фрагмент записи.
Для этого во время воспроизведения нужно нажать на значёк «ножниц» в левом нижнем углу.
После нажатия на «ножницы» отобразится окно в котором будут показаны временные промежутки за которые нужно скачать запись. Если есть необходимость изменить время, то это можно сделать прямо в этом всплывающем окне.
После того как Вы убедились что все данные соответствуют необходимым, можно нажать кнопку «Да».
Теперь осталось только дождаться когда запись скачается. Прогресс загрузки отображается в правом верхнем углу возле кнопки «Вход».
