Как узнать rtsp-поток с ip-камеры?
Содержание:
- Возможности приложения Ajax при просмотре видеопотоков
- Как настроить сетевое оборудование
- Для чего нужен протокол RTSP?
- Как получить RTSP-ссылку на видеопоток
- Как получить поток RTSP с камеры
- Описание технологии
- Обработка и открытие потока для просмотра
- Что нужно выяснить до подключения RTSP камеры?
- Подключаем IP камеру к роутеру и к облаку по RTSP для записи видео
- Как работает передача видео с IP-камер в приложения Ajax
- Как узнать RTSP адрес
- Способы узнать адрес камеры
- Интеграция по протоколу RTSP.
Возможности приложения Ajax при просмотре видеопотоков
При просмотре видеопотоков в приложении Ajax видео не ухудшается в качестве. Качество видео зависит от камеры и её настроек.
В некоторых камерах в RTSP-ссылке можно указать качество видео.
Для просмотра видео нажмите на иконку потока в приложении Ajax.
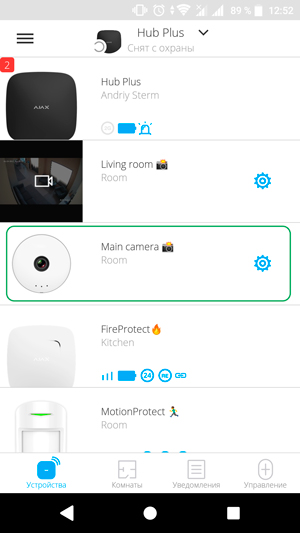
Чтобы развернуть поток на весь экран, смените ориентацию смартфона на горизонтальную. При этом функция автоповорота должна быть включена в настройках смартфона.
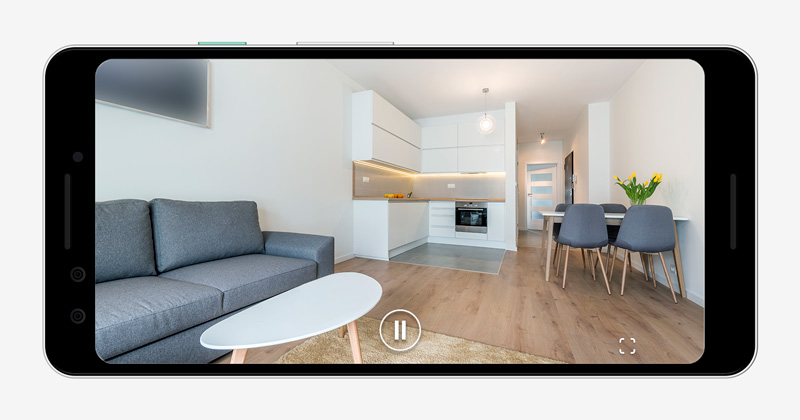
Чтобы поставить видео на паузу, нажмите кнопку паузы.
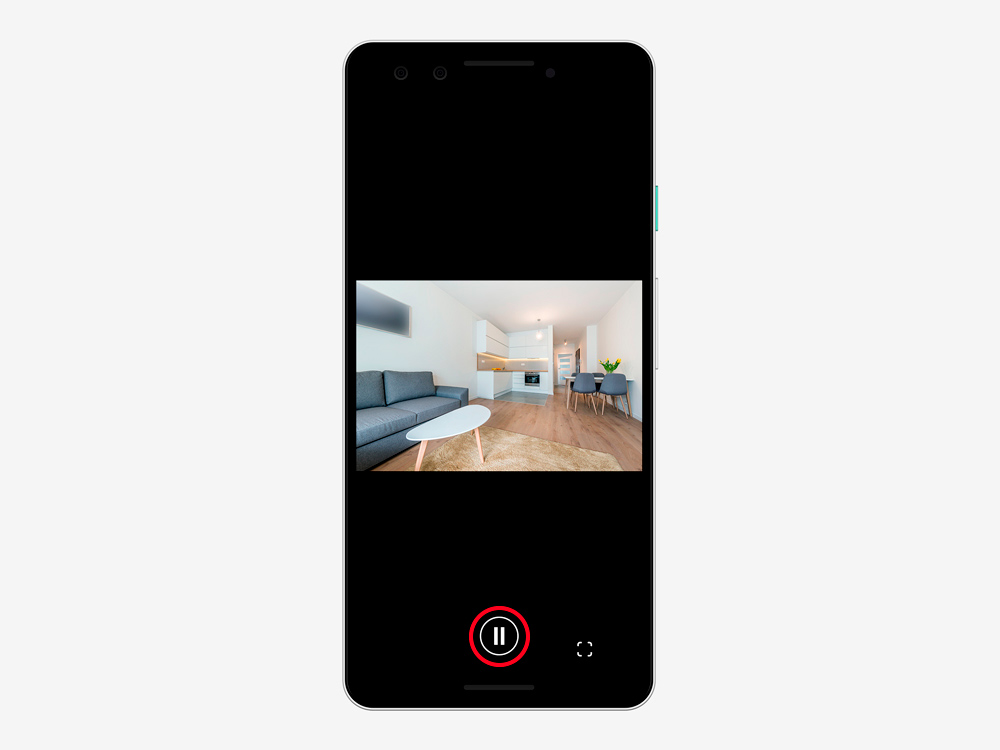
Чтобы сделать фото, нажмите на кнопку, отмеченную на скриншоте. Скриншот сохраняется в память смартфона.
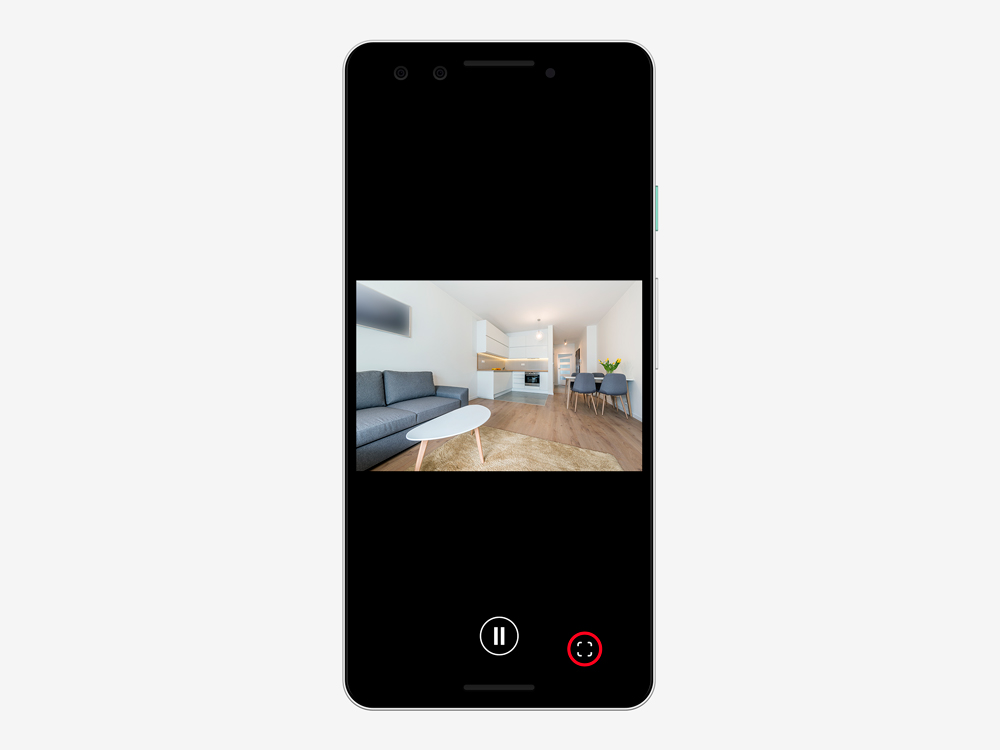
Изображение с камеры также можно масштабировать жестом «щипок».
Подключённые IP-камеры работают независимо от хаба. Если хаб потеряет связь с сервисом Ajax Cloud, а камеры или регистратор продолжат работать — видеопотоки будут доступны для просмотра в приложении Ajax.
В настройках камеры
Как настроить сетевое оборудование
Хотя процесс настройки схож во многих роутерах, названия параметров и настроек у разных производителей могут отличаться. Прежде чем приступать к настройке, ознакомьтесь с инструкциями к оборудованию. В статье камера будет подключаться к роутеру TP-Link (модель: TL-WR842N, версия прошивки: 150921).
Если вы подключаете IP-камеру внутри корпоративной сети — обратитесь к вашему системному администратору. Он поможет с настройкой.
- Резервирование IP-адреса за камерой.
- Перенаправление сетевых портов.
Как присвоить IP-адрес камере
Существует два способа присвоить камере постоянный IP-адрес:
- В настройках роутера
- В настройках камеры
В примере мы разберём первый способ.
Прежде чем приступить к резервированию IP-адреса, включите DHCP в настройках вашей IP-камеры. Процедура описана в инструкции производителя.
Процесс резервирования IP-адреса:
1. Подключите к камере кабель питания и сетевой кабель роутера.
2. Напишите в адресной строке браузера IP-адрес вашего роутера, чтобы перейти в его настройки.
IP-адрес роутера может зависеть как от настроек сети, так и от модели сетевого оборудования. Как правило, IP-адрес указан в документации вашего роутера (чаще всего это 192.168.0.1 или 192.168.1.1). Узнать его можно и с компьютера или ноутбука, подключенного к вашей сети.
Как узнать IP-адрес роутера в Windows
1. Откройте командную строку
Первый способ: одновременно нажмите WIN и R , введите cmd и нажмите Enter.
Второй способ: войдите в меню Пуск, введите в поле поиска командная строка и выберите её в результатах поиска.
2. Введите команду ipconfig и нажмите Enter. IP-адрес роутера будет указан в строке Основной шлюз.
Как узнать IP-адрес роутера в macOS
- Откройте Системные настройки.
- Выберите меню Сеть и нажмите кнопку Дополнительно.
- Откройте вкладку TCP/IP. IP-адрес вашего роутера указан в строке Маршрутизатор.
При входе в настройки роутер запросит логин и пароль. Они указываются в инструкции, на коробке или корпусе устройства.
3. Перейдите в настройки DHCP. Если DHCP выключен — включите функцию и перезагрузите роутер.
4. Перейдите в DHCP Client List. Вы увидите список подключенных к роутеру устройств. В нем необходимо определить вашу камеру и скопировать её MAC-адрес.
В большинстве случаев камера подписана Unknown или имеет название модели или марки производителя.
5. Перейдите в меню Address Reservation и нажмите Add New. Вставьте МАС-адрес камеры и задайте ей IP-адрес. Чтобы избежать конфликтов IP-адресов мы рекомендуем зарезервировать за камерой тот IP-адрес, который был выдан ей роутером автоматически. Учитывайте, что при подключении нескольких камер необходимо резервировать IP-адрес для каждой из них.
Резервирование IP-адреса необходимо, чтобы IP-адрес камеры не менялся после её переподключения или перезагрузки роутера.
6. Перезагрузите или переподключите к роутеру IP-камеру. Теперь она имеет статический IP-адрес внутри вашей сети.
Как перенаправить сетевые порты
Если у вашего оборудования есть функция UPnP — включите её в настройках IP-камеры и роутера. После этого порты будут перенаправлены автоматически.
Как включить функцию UPnP на роутере TP-link
- Перейдите в настройки роутера.
- Выберите категорию Forwarding.
- Перейдите во вкладку UPnP и нажмите Enable, если опция была отключена.
1. В настройках роутера перейдите в раздел Forwarding. Выберите Port Triggering и нажмите Add New.
2. Укажите сетевые порты: внутренний (который используется камерой внутри сети, значение указано в инструкции производителя) и внешний (который будет доступен из внешнего мира).
Не рекомендуется использовать такие сетевые порты: 20, 21, 22, 53, 80, 110, 138, 139, 443, 3306, 3128, 3389, 5900, так как они чаще всего используются различными служебными сервисами.
Учитывайте, что внешний порт должен быть доступным (открытым в настройках роутера и не занятым каким-либо сервисом). Проверить это можно при помощи онлайн-сервисов, например: 2ip.ru. Если у вас возникли проблемы с определением открытого порта — обратитесь к вашему интернет-провайдеру.
По умолчанию IP-камеры используют 554 порт, но номер порта может отличаться у разных производителей. Точное значение можно узнать в инструкции устройства.
3. Сохраните настройки и перезагрузите роутер. Порты перенаправлены.
При подключении нескольких IP-камер для каждой из них необходимо выделить и настроить свои сетевые порты.
Для чего нужен протокол RTSP?
Название протокола RTSP переводится управление в онлайн-режиме. Таким образом, Real Time Streaming Protocol помогает наладить управление потоковым видео онлайн. Данный протокол очень часто используется в IP-видеонаблюдении, поскольку там есть описание необходимых команд.
RTSP-протокол позволяет собственнику камеры слежения решать несколько важных функций:
- транслировать данные при помощи VLC;
- транслировать видео на свои ресурсы и площадки;
- настраивать NVR-видеорегистраторы;
- соединять камеру видеонаблюдения с виртуальным хранилищем;
- добавлять видеокамеру в мобильные приложения на базе Android или iOS.
При этом открыть RTSP-поток многим пользователям систем видеонаблюдения не очень просто и достаточно затруднительно.
Узнаем адрес RTSP камеры видеонаблюдения
Есть несколько вариантов, которые позволяют узнать RTSP поток видеокамеры, когда он не указан в соответствующей инструкции.
Большое количество IP-видеокамер, которые продаются в России, в своём составе имеют китайские элементы XMEye. Данные комплектующие можно заметить даже у отечественных производителей таких камер, как Vesta, HiQ, SVplus и подобных. Камера подобных моделей будет иметь следующий формат RTSP-потока:
rtsp://192.168.132.32:554/user=admin&password=12345&channel=1&stream=0.cgi
В данном адресе присутствуют такие составляющие, как:
- 192.168.132.32 – непосредственно IP-адрес устройства;
- 554 – порт протокола (по умолчанию он имеет номер 554, но этот параметр можно поменять в настройках устройства);
- admin – логин камеры видеонаблюдения;
- 12355 – пароль от логина пользователя.
В том случае, когда в IP-видеокамере присутствуют другие комплектующие, необходимо будет воспользоваться одним из двух перечисленных ниже вариантов.
Для начала нужно будет скачать программу под названием One Device Manager. После установки данный софт поможет узнать RTSP-адрес.
Как правило, большинство видеокамер обладает поддержкой onvif-протокола, поэтому при эксплуатации программного обеспечения затруднений возникнуть не должно. Важный нюанс – для правильно работы необходимо подсоединить ноутбук или компьютер, куда будет установлена программа, а также само IP-устройство к одной и той же локальной сети.
В сети можно найти целые списки, где содержатся адреса RTSP-потоков, поскольку эти данные зависят от того, какой именно бренд выпускает камеру видеонаблюдения.
Как открыть RTSP-поток в видеокамере?
Когда адрес RTSP-потока становится известен владельцу системы слежения, он может получать видеоинформацию с IP-камеры. Для того, чтобы открыть трансляцию потокового видео, необходимо будет выполнить следующий перечень шагов:
- установить для видеокамеры постоянный IP-адрес и заказать его у поставщика интернета;
- перебросить на RTSP-порт локальные запросы, поступающие с видеокамеры;
- пройти проверку работоспособности.
Статический адрес можно настроить можно при помощи программы IP Hunter или же связаться с провайдером и попросить его обеспечить в качестве дополнительной опции постоянный адрес IP. После этого нужно настроить переадресацию и пробросить порты на RTSP-порт с локальных портов видеокамеры. Затем можно переходить к проверке потока.
Чтобы понять, обладает ли RTSP-ссылка работоспособностью, можно открыть VLC-плеер и сделать там проверку. Для этого в главном меню плеера нужно нажать на категорию «Медиа» и выбрать пункт «Открыть URL». Далее потребуется перейти на вкладку «Сеть» окошка «Источник» и указать свою ссылку.
Другие статьи:
-
- Асфальтобетон — технологии приготовления и преимущества применения
- Какие бывают пылесосы и как их выбирать
- Покрытие приусадебных территорий из бетона
- Производство профессиональных воздушных компрессоров
Как получить RTSP-ссылку на видеопоток
Есть два способа получить RTSP-ссылку на видеопоток:
1 способ: При помощи документации производителя
Как правило, формат RTSP-ссылки указан в документации производителя или веб-интерфейсе камеры. Если такая информация отсутствует или вы её не смогли найти — воспользуйтесь вторым способом.
2 способ: При помощи онлайн-сервисов
Например, http://www.ispyconnect.com/:
1. Выберите нужную камеру из списка на сайте.
2. Заполните форму, указав внешний IP-адрес, сетевой порт, логин и пароль камеры.
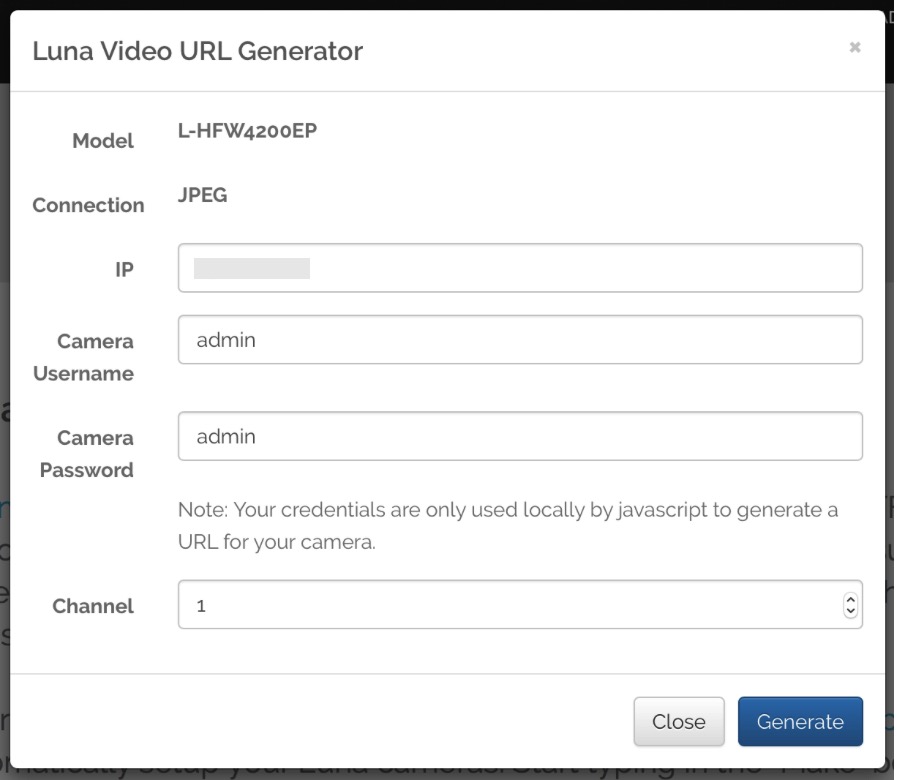
Не передавайте третьим лицам данные для получения RTSP-ссылки или саму ссылку на видеопоток.
При генерации RTSP-ссылки рекомендуем указывать неверные данные и менять их на корректные после генерации. Таким образом вы себя обезопасите от перехвата ссылки на поток сторонними сервисами или кейлоггерами.
3. Нажмите Generate. Вы получите ссылку на ваш видеопоток. При необходимости подмените в ссылке неверные данные корректными.

Проверить работу RTSP-ссылки можно через VLC media player или любой плеер с возможностью просмотра потокового видео.
Как получить поток RTSP с камеры
Чтобы просматривать видео и захватывать звук посредством этой технологии, необходима поддержка RTSP на стороне камеры. Этот протокол поддерживают многие образцы имеющихся на рынке устройств, но в документации возможность описана не всегда.
Если поддержка заявлена, то в инструкции будут прописаны настройки для доступа к трансляции. Они представляют собой ссылку для подключения в следующем формате:
Здесь rtsp — указание на протокол подключения, addr — IP-адрес камеры. Через двоеточие указан порт. Последний может отличаться, если в настройках указан отличный от «дефолтного».

Далее следуют user и password — логин пользователя и пароль для подключения (их может и не быть). После них указываются дополнительные параметры, который у разных камер могут отличаться.
Описание технологии
Технология RTSP представляет собой специализированный протокол, реализующий удаленное управление оборудованием и мультимедийным потоком, генерирование запросов сервером и клиентом. Команды протокола RTSP позволяют подключать удаленные IP-камеры к системам сигнализации, запускать, останавливать, перенаправлять, переводить в режим паузы поток данных. Команды протокола устанавливают доступ к файлам на удаленном хранилище, параметры трансляции и пересылки видео на локальный плеер, компьютер или смартфон. Технология, разработанная в 1998 г., описана в RFC 2326.
IP-камера.
Обработка и открытие потока для просмотра
Технология позволяет обрабатывать произвольные потоки по запросу. Допускается использовать поток RTSP для генерации по запросу нового потока HLS и RTMP. Эта обработка может понадобиться, если нет необходимости в круглосуточной передаче данных. Данный метод выгоден, когда требуется эпизодический просмотр видео из разных источников. Переключение между потоками видео осуществляется с помощью сервера.
Камера, подключенная к маршрутизатору патч-кордом из комплекта, после подачи питания получает адрес от сервисной службы DHCP. Значение по умолчанию — 192.168.1.34. Оно используется для открытия веб-интерфейса и доступа к настройкам передающего оборудования.
Просмотр на ПК
Для просмотра потокового видео на десктопе требуется произвести настройку камеры, подключенной к роутеру. Изменение и установка параметров выполняются через web-интерфейс. Для созданных RTSP исходящих потоков применим алиасинг, позволяющий в онлайн-режиме настраивать параметры безопасности. Главная задача протокола — выбрать, какие аудио- и видеоданные должны передаваться клиенту для дальнейшей обработки.
Открытие в браузере
Браузеры не работают с протоколами UDP и RTSP, однако поддерживают WebRTC. IP-камеры, напротив, могут пользоваться UDP и RTSP, но не «понимают» стек протоколов WebRTC. Рассогласование возможностей устраняется промежуточным сервером, выполняющим роль моста между источником потокового видео и браузером.
Логотип WebRTC.
Специальные приложения
Знание адреса потока позволяет получать данные непосредственно от источника, без захода на сайт. Для трансляции потокового видео требуется выполнить шаги:
- присвоить видеокамере постоянный IP;
- перенаправлять локальные запросы от источника на RTSP-порт;
- выполнить тест системы.
Желательно получить статический IP у провайдера. После этого настраивается переадресация и проброс локальных портов источника. Проверка осуществляется запуском VLC или аналогичного плеера. В меню программы выбирается «Медиа» и далее пункт «Открыть URL». Затем во вкладке «Сеть» указывается своя ссылка с соблюдением формата адреса.
Что нужно выяснить до подключения RTSP камеры?
Поддерживает ли камера RTSP протокол
Как правило, эта информация указана на сайте производителя в характеристиках устройства. Если такая информация отсутствует — воспользуйтесь онлайн-сервисами. Например, http://www.ispyconnect.com/:
- Выберите производителя камеры.
- Найдите вашу модель устройства. Если устройства нет в списке, оно не поддерживает этот протокол и подключить её к системе безопасности Ajax при помощи RTSP ссылки не получится.
Предоставляет ли ваш интернет-провайдер внешний статический IP-адрес
Чтобы вы имели возможность просмотреть видео с камеры из любой точки мира, вам необходимо иметь внешний IP-адрес. Внешний IP-адрес может быть постоянным или динамическим. Мы рекомендуем использовать постоянный IP-адрес, так как при смене динамического IP-адреса меняется RTSP-ссылка камеры. Из-за этого видео с камеры будет недоступно для просмотра до генерации новой RTSP-ссылки. Информацию о внешнем IP-адресе вам предоставит интернет-провайдер.
Если вы хотите, чтобы видео было доступно для просмотра только в локальной сети — используйте внутренний статический IP-адрес.
Если ваш интернет-провайдер не предоставляет внешний статический IP-адрес или вас не устраивают его условия — воспользуйтесь DDNS сервисами. Они позволяют просматривать поток камер из любой точки мира, даже если у вас нет внешнего статического IP-адреса.
Подключаем IP камеру к роутеру и к облаку по RTSP для записи видео

1451 просмотровИнтернет 24 Фев 2019
В статье опишу самый простой способ организации IP видеонаблюдения через интернет, и с помощью приложения, которое будет слать уведомления о движении.
Что нужно для этого?
- IP камера с поддержкой RTSP протокола;
- Роутер Mikrotik (можно любой роутер, в моем случае именно такой);
- Патчкорд нужной длинны;
- Пара POE инжекторов (для того, что бы пустить питание по патчкорду без лишних проводов);
- Блок питания на 12 Вольт и не меньше 1 Ампера для одной камеры;
- Перфоратор или дрель, в зависимости от того, куда будете крепить камеру;
- Белый IP адрес выданный провайдером;
- Облачный сервис для IP видеонаблюдения, который поддерживает RTSP проктокол;
- Сразу продумайте как прокладывать кабель, будете ли прятать соединения возле камеры в специальную коробочку, нужен ли кабель канал.
Подключили? Теперь нужно правильно настроить подключение камеры в роутере:
Присваиваем камере постоянный локальный IP адрес. В Mikrotik для этого нужно зайти в IP -> ARP. В открывшемся окошке нажимаем правой кнопкой на IP с MAC-адресом камеры и выбираем «Make Static».Так не будет меняться IP у камеры внутри нашей сети, если камеру отключить и снова подключить. Плюс по этому IP всегда будет доступ к настройкам камеры в веб-интерфейсе (т.е. просто внутри локальной сети, открываете браузер, вводите локальный IP камеры и попадаете в её настройки).
Следующий шаг, это сетевые настройки в самой камере
По назначенному локальному IP адресу камеры заходим в браузере в настройки камеры. Настройки многих камер открываются только в Internet Explorer, учтите это (кстати вот статья о том, как открыть Internet Explorer в Windows 10). У разных камер, разный интерфейс настроек. Просто покажу пример сетевых настроек своей камеры с кратким разъяснением.
Проверяем работу RTSP внутри локальной сети
После назначения постоянного IP вашей камере, можно проверить работу видеопотока через RTSP протокол внутри локальной сети. Для этого нужно знать какая правильная ссылка rtsp:// для камеры, так как у разных производителей камер по разному. Эту информацию можно найти в инструкции к камере, на сайте производителя камеры или погуглить.У моей камеры она выглядит так rtsp://admin:123456@192.168.88.
12:554/mpeg4 (admin — логин камеры, 123456 — пароль камеры, 192.168.88.12 — локальный IP камеры, 554 — порт RTSP в камере, почти во всех камерах именно такой, mpeg4 — видеокодирование, в моей камере оно указывается обязательно, в других камерах может указываться по другому).
Устанавливаем VLC плеер -> Запускаем и нажимаем вверху «Медиа» -> выбираем «Открыть URL…» -> в поле «Введите сетевой адрес» введите rtsp ссылку -> нажмите «Воспроизвести». Должна открыться трансляция с камеры.
Открываем видеопоток по RTSP из внешнего интернета
К камере должен быть доступ извне по RTSP протоколу. Для этого нужно сделать проброс портов на 554 порт камеры. Гуглите, что бы узнать как сделать проброс портов в конкретном роутере (обычно это не сложно). В Mikrotik это немного сложнее:
- Заходим в IP -> Firewall.
- Во вкладке Filter Rules нужно хотя бы временно отключить запрещающие фильтры. (это отдельная обширная тема в Микротиках, просто отключите всё, кроме верхнего правила, или погуглите о Filter Rules в Микротиках)
- Во вкладке NAT обязательно должно быть сначала правило маскарадинга, а после него правило переброса. Создадим их.
- Сначала маскарадинг: нажимаем Add -> во вкладке General в пункте Chain выбираем srcnat -> во вкладке Action выбираем masquerade -> нажимаем Apply и OK.
- Переброс на 554й порт камеры: нажимаем Add -> во вкладке General выбираем dstnat -> в пункте Protocol выбираем tcp -> в пункте Dst. Port пропишите 554 -> в пункте In. Interface выберите в какой порт подключен кабель интернета, зачастую это ether1 -> во вкладке Action в пункте Action выберите dst-nat -> в пункте To Addresses пропишите локальный IP камеры -> в пункте To Ports пропишите 554.
В итоге должно получится как на скриншоте:
Подключаем IP камеру к облачному сервису по RTSP протоколу
Сделав проброс 554 порта для видимости RTSP видеопотока во внешний интернет, можно подключить камеру к облачному сервису видеонаблюдения. Заодно проверим всё ли работает.Я выбрал сервис ipeye.ru, там простой интерфейс, бесплатная трансляция и недорогая видеозапись, плюс есть приложение оповещающее о движении и запись так же по движению. Главное, что поддерживает RTSP
Как работает передача видео с IP-камер в приложения Ajax

IP-камера снимает видео и транслирует его в реальном времени по закрытому каналу. Доступ к каналу можно получить с помощью специализированных программ при использовании RTSP-ссылки на видеопоток камеры. Приложения Ajax получают доступ к видео обращаясь к камере по этой ссылке.
Пример RTSP-ссылки для камеры Hikvision:
расшифровка ссылки:
- rtsp — тип протокола
- admin — логин учётной записи Hikvision
- 12345 — пароль учётной записи Hikvision
- 192.168.200.11 — IP-адрес камеры
- 554 — RTSP порт камеры
- 101 — идентификатор номера камеры и канала. Первая цифра: номер камеры (если используется видеорегистратор), последняя: номер видеопотока (201 означает первый поток второй камеры).
Всего к системе безопасности Ajax можно подключить:
Как узнать RTSP адрес
Ссылка может находиться в документации или явно указываться в веб-интерфейсе устройства. Если известно, что камера точно поддерживает RTSP, но параметры нигде явно не указаны, их придется выяснять:
- На сайте разработчика.
- Запросить напрямую у производителя или поставщика. Как правило, по запросу они такую информацию предоставляют, с этим нет проблем даже у китайских вендоров с AliExpress.
- Распознать камеру с помощью протокола ONVIF, который поддерживается практически всеми моделями.
Для последнего потребуется ПО Onvif Device Manager, компьютер под управлением Windows и сама камера.
Device Manager умеет конфигурировать видеосервер, захватывать видео и так далее, но самая важная функция этой программы в данном случае — WS-Discovery, обнаружение устройств в сети.

Когда вы скачали и поставили программу, нужно сделать следующее:
- запустить ее и нажать внизу кнопку Refresh. Начнется процесс поиска;
- когда камера обнаружится, выбрать в меню пункт Live Video;
- под картинкой будет адрес rtsp-ссылки, который можно скопировать для дальнейшего использования.

Способы узнать адрес камеры
В руководстве пользователя некоторых IP-камер не указываются технические характеристики и способ подключения. В этой ситуации IP-адрес определяется самостоятельно. Имеются такие способы получения адреса потока:
- Обратиться в техническую поддержку продавца или производителя с запросом о предоставлении данной информации. В большинстве случаев способ работает.
- При невозможности связаться с производителем оборудования в интернете находится, загружается и устанавливается приложение Onvif Device Manager. Все IP-камеры работают с протоколом Onvif и передают ему свои настройки. ODM обрабатывает данные и выводит их пользователю, в т. ч. адрес RTSP-камеры.
- Данные параметры устанавливает производитель, применяя одинаковое значение. Этой особенностью можно воспользоваться, зная наименование модели или бренда. Для широко распространенной продукции HIKVISION IP-адрес по умолчанию 192.168.1.64/DHCP. Авторизация осуществляется с логином пользователя admin и таким же значением пароля — admin. Передача и запись данных осуществляются через стандартные порты 80, 443, 554, 8000.
Утилита Onvif Device Manage.
Интеграция по протоколу RTSP.
RTSP (Real Time Streaming Protocol) — потоковый протокол реального времени, предназначенный для использования в системах, работающих с мультимедиа данными. Протокол позволяет передавать видеоизображение и звук. Передача звука зависит от возможностей и конкретной реализации оборудования и ПО. Для получения изображения от камеры в соответствующем меню оборудования или ПО необходимо ввести команду. Команды для получения видео и звука различаются, и имеют следующие форматы:
Получение видео: rtsp:// логин пароль @ ip-адрес камеры порт камеры / live / кодек разрешение
Получение видео и звука: rtsp:// логинпароль @ ip-адрес камеры порт камеры / live / кодек_ulaw / разрешение
Варианты кодеков: H.264, MPEG4, MJPEG.
Разрешения: 1080p (1920×1080), SXGA(1280×1024), 720P(1280×720), VGA(640×480), QVGA (320×240).
Примеры: rtsp://admin:admin@192.168.0.10:88/live/h264/vga или rtsp://user:parol@192.168.0.10:88/live/mjpeg_ulaw/sxga
Протокол RTSP поддерживает большинство производителей профессионального IP видеооборудования и ПО. По RTSP протоколу вы можете получить изображение используя компьютерные медиа проигрыватели, такие как Windows Media Player, QuickTime, Skype, Winamp, VLC media player, RealPlayer и многие другие.
