Как определить ip адрес цифровой камеры видеонаблюдения
Содержание:
- Web-интерфейс цифровой камеры видеонаблюдения
- Вариант 1. Пользуемся сайтами с перечнями камер.
- Как определить айпи с помощью внешних программ?
- Вариант 2. Воспользоваться картой.
- Как определить айпи с помощью внешних программ?
- Что такое IP-адрес
- Необходимое оборудование для организации наблюдения с удаленным доступом
- Video application
- Критерии выбора P2P камер
- Подсистема обновления
- Как узнать внутренний IP адрес на Windows
- Организация сетей с роутером
- Изменение IP камеры
- Как изменить IP камеры системы видеонаблюдения?
- Как можно найти номер телефона человека через интернет
Web-интерфейс цифровой камеры видеонаблюдения
 Веб-интерфейс IP-камеры создан для управления сетевым устройством, а также для взаимодействия пользователя с различными сайтами и приложениями.
Веб-интерфейс IP-камеры создан для управления сетевым устройством, а также для взаимодействия пользователя с различными сайтами и приложениями.
Рассмотрим его ключевые возможности:
- Изменение статического адреса (IP);
- Изменение пароля администратора для входа в Ip-камеру;
- Полный сброс настроек;
- Просмотр видео в режиме «real-time»;
- Подключение FTP;
- Смена порта (http);
- Настройка отправки почты;
- Настройка синхронизации;
- Изменение даты и времени.
Реализуем задачу
Еще раз вернемся к отправной точке данной процедуры. Итак, первое, что нужно сделать пользователю – это узнать точный IP-адрес цифрового устройства и данные аутентификации.
 Адрес новой IP-камеры можно посмотреть в руководстве, которое есть в коробке с оборудованием и его комплектующими. Если устройство не новое, и уже использовалось прежде, существует высокая вероятность того, что его адрес был изменен. В этом случае адрес с коробки не пригодится. Где искать новый адрес?
Адрес новой IP-камеры можно посмотреть в руководстве, которое есть в коробке с оборудованием и его комплектующими. Если устройство не новое, и уже использовалось прежде, существует высокая вероятность того, что его адрес был изменен. В этом случае адрес с коробки не пригодится. Где искать новый адрес?
Чтобы получить актуальную информацию, скачайте и установите на свой компьютер любой приглянувшийся сканер сети. К примеру, Angy IP Scanner. На просторах Интернета можно отыскать целое множество аналогов этого софта. Выбирайте программу на собственное усмотрение, хотя трудно найти принципиальную разницу в ПО данного типа.
Скачиваем сканнер на ПК.
Устанавливаем программу и запускаем.

Двигаемся дальше. Логин и пароль также можно посмотреть в руководстве. Обычно в строке логина вводится слово «admin». Пароль – аналогичный. Это стандартные данные аутентификации, предоставленные производителем.
Чтобы компьютер и цифровая камера были подключены к одной локальной сети, нужно изменить адрес ПК. Например: у IP-камеры ipv4 192.168.200.1, на компьютере указываем значение от 2 до 253, главное требование, чтобы IP был уникальным в локальной сети.
Назначим ПК адрес 192. 168. 200.2 с маской подсети 255.255.255.0.
Далее необходимо открыть на компьютере веб-обозреватель. Чтобы иметь дело с обширным функционалом, лучше всего использовать для этих целей популярный браузер Internet Explorer. Он примечателен тем, что позволяет устанавливать различные плагины оборудования для видеоконтроля.
В адресной строке необходимо ввести IP-адрес камеры и порт.
Затем – пройти аутентификацию путем введения логина и пароля в соответствующих полях. Готово! Вход осуществлен. После этого пользователь может приступить к выполнению запланированных действий.
Что делать, если не получается войти в камеру через браузер?
Для начала следует перепроверить правильность ввода информации. Если IP-адрес и другие данные прописаны верно, а зайти в устройство не получается, нужно действовать по плану Б.
В некоторых случаях для входа в IP-камеру может потребоваться добавление порта в адресной строке веб-обозревателя. Его нужно прописать после введения IP-адреса цифровой видеокамеры. Как это будет выглядеть на практике? Пример: 192. 168. 1.3:81 (или 82).
Вариант 1. Пользуемся сайтами с перечнями камер.
Первое, что приходит в голову, так это поискать в интернетах списки установленных камер, желательно с привязкой к карте. Самая актуальная информация, конечно же, должна быть на сайтах государственных органов, кто и заказывает установку камер. Так как основная задача — это предупредить нарушения, тем самым повысить безопасность на дорогах, а не собрать штраф, то известное место установки камеры будет заставлять водителей не нарушать правила в месте ее установки. Вот, к примеру, московское правительство поддерживает публичными места установки камер и размещает эту информацию на сайте Московского транспорта. Там все как мы любим, карта и камеры рассыпаны по ней, словно бисер.
Но не все регионы настолько сознательные, что выкладывают столь жизненно необходимую информацию в сеть для обозрения всех и каждого. Например, в Московской области подобной карты мне найти не удалось. Но на выручку приходят сторонние ресурсы, содержащие похожую на правду информацию о размещении камер. Таких сайтов множество, к примеру: Помощник водителя или HelpRadar. Но, за актуальность данных на таких ресурсах никто ответственности не несет. Поэтому камеры на местности может уже не быть, а на карте она еще есть. Или, что несоизмеримо хуже, на карте камеры нет, а в реальности она опустошает карманы водителей-нарушителей.
Можно пойти и другим путем, воспользоваться функцией демонстрации камер на картах от Яндекса или вообще специальным приложением. И попробовать найти искомую камеру там. Но приложения для смартфонов скорее нужны для недопущения получения штрафа и их стоит использовать во время движения, а вот для «разбора полетов» их применять не так удобно.
Как определить айпи с помощью внешних программ?
 Большинство производителей поставляют вместе с видеокамерами официальное ПО для работы с ними
Большинство производителей поставляют вместе с видеокамерами официальное ПО для работы с ними
Узнать сетевой идентификатор камеры можно не только в документации и используя официальное ПО, но и при помощи специального софта. Программы для определения IP также называются сканерами, и они могут использоваться как для камер, так и при работе с другими устройствами в локальной сети. Самые популярные следующие утилиты:
- Search Tool – решает задачи по поиску адреса, изменения сетевых настроек (в том числе DNS, шлюза, масок подсети, ip, портов HHTP и RTSP), в ней же можно сделать замену прошивки видеокамеры;
- Ivms 4200 – ПО для работы с камерами Hikvision, позволяет определять IP, просматривать и записывать видео, а также управлять несколькими видеокамерами в комплексах видеонаблюдения;
- IP Search – поможет найти видеорегистраторы и камеры внутри локальной сети, которые поддерживают сервис FreeIP;
- TCPNetView – программа, анализирующая сетевые подключения, определяет адреса по MAC и IP протоколам, имя хоста и информацию о сетевом ресурсе;
- Angry IP Scanner – сканер для определения адреса подключенных устройств;
- IP-Hunter – подойдет для поиска айпи видеокамер внутри локальной сети.
Существуют и другие сканеры, в частности каждый производитель предлагает собственные программы. Официальное ПО лучший вариант, но иногда его нельзя скачать или не получается найти, тогда универсальные сканеры помогут.
Но не обязательно устанавливать дополнительные приложения, определять айпи можно и используя стандартную командную строку, которая есть на каждом компьютере.
Вариант 2. Воспользоваться картой.
Современные электронные карты уже настолько прочно вошли в наш повседневный обиход, что некоторые люди без навигации уже вообще никак не могут перемещаться в пространстве на машине. Без подсказок Алисы или Оксаны никакого движения принципиально. Однако, если ввести адрес, который указывается в постановлении в электронную карту, то она, скорее всего покажет место установки, но очень приблизительно. А где же сама камера? В каком месте следует дотошно соблюдать ПДД?
Внимательный автолюбитель обнаружит не только адрес, но и цифири, однозначно указывающие на точное местоположение камеры. Это географические координаты, выраженные в градусах. В случае приведенном на первой иллюстрации, координаты следующие 55.60241 36.99756.
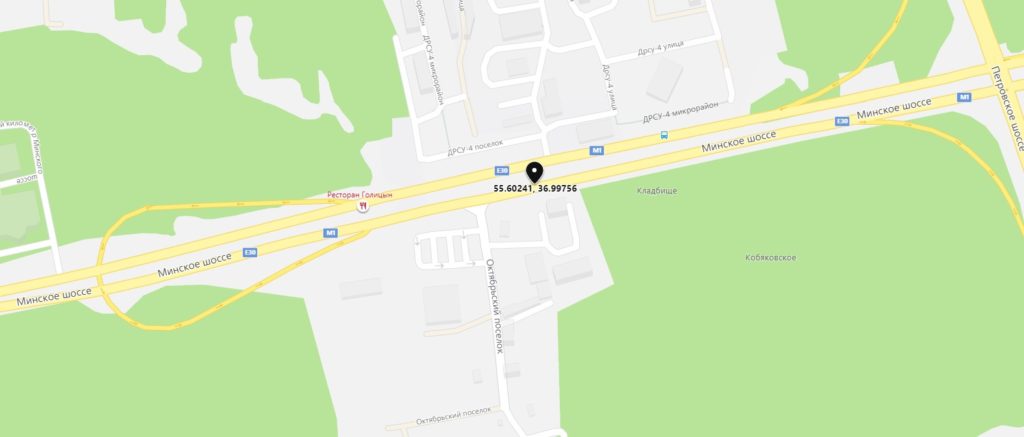
Вот так вот выглядит точка с установкой камеры на карте Bing. Камера установлена на надземном пешеходном переходе, но на карте его еще нет.
Далее вводим координаты в поисковую строку картографического сервиса, и система показывает точное местоположение камеры. Иногда, правда, качество привязки объектов карты может несколько отличаться от их точных координат, но понять, где именно и непосредственно установлена камера можно.
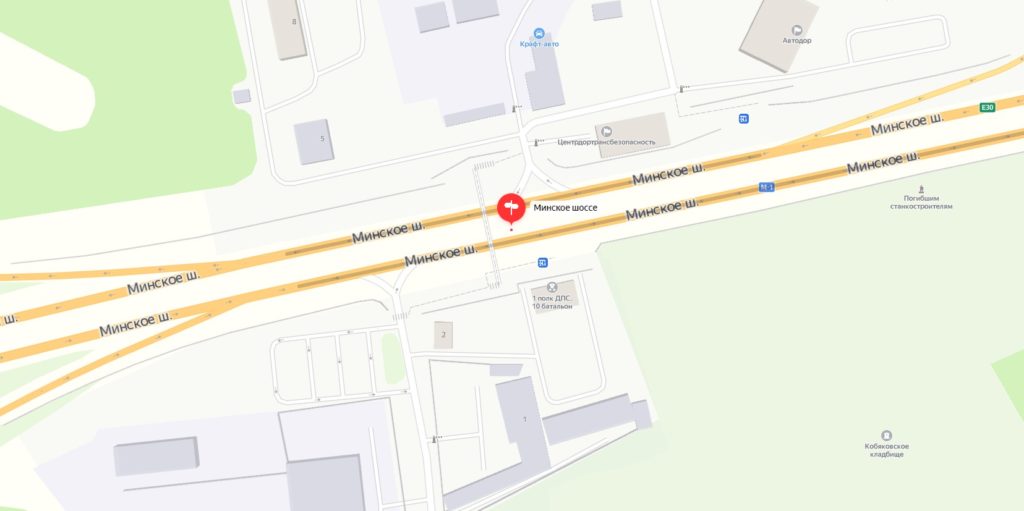
А вот и карта от Яндекса. Надземный переход есть, но точка от него примерно в 10 метрах (в реальности камера как раз на переходе). Сказывается погрешность привязки.
Кстати, координаты даются с точностью больше, чем одна секунда. А секундная точность на поверхности Земли составляет примерно 30 метров.
PS. Интересная статья с обзором всех камер применяемых на дорогах РФ.
Как определить айпи с помощью внешних программ?
Большинство производителей поставляют вместе с видеокамерами официальное ПО для работы с ними
Узнать сетевой идентификатор камеры можно не только в документации и используя официальное ПО, но и при помощи специального софта. Программы для определения IP также называются сканерами, и они могут использоваться как для камер, так и при работе с другими устройствами в локальной сети. Самые популярные следующие утилиты:
- Search Tool – решает задачи по поиску адреса, изменения сетевых настроек (в том числе DNS, шлюза, масок подсети, ip, портов HHTP и RTSP), в ней же можно сделать замену прошивки видеокамеры;
- Ivms 4200 – ПО для работы с камерами Hikvision, позволяет определять IP, просматривать и записывать видео, а также управлять несколькими видеокамерами в комплексах видеонаблюдения;
- IP Search – поможет найти видеорегистраторы и камеры внутри локальной сети, которые поддерживают сервис FreeIP;
- TCPNetView – программа, анализирующая сетевые подключения, определяет адреса по MAC и IP протоколам, имя хоста и информацию о сетевом ресурсе;
- Angry IP Scanner – сканер для определения адреса подключенных устройств;
- IP-Hunter – подойдет для поиска айпи видеокамер внутри локальной сети.
Существуют и другие сканеры, в частности каждый производитель предлагает собственные программы. Официальное ПО лучший вариант, но иногда его нельзя скачать или не получается найти, тогда универсальные сканеры помогут.
Но не обязательно устанавливать дополнительные приложения, определять айпи можно и используя стандартную командную строку, которая есть на каждом компьютере.
Что такое IP-адрес

IP-адрес – это уникальный адрес какого-нибудь девайса, который подключён к сети Internet. Он представлен четырьмя цифрами от 0 до 255, которые разделены точками.
Эти цифры позволяют найти путь, по которому будет передаваться информация от устройства к устройству.
Зачастую IP-адреса бывают постоянными или же статическими: они не изменяются и существуют исключительно для одного устройства, однако есть и второй тип адресов – динамические.
Они не закрепляются за кем-либо, и после окончания вашей сессии им вполне может воспользоваться ещё один человек.
Поскольку наш компьютер, к которому будут подключаться цифровые камеры, имеет статический адрес, значит, все устройства, в том числе и камеры видеонаблюдения, которые с ним соединены, будут иметь статический IP-адрес для корректной работы.
Узнаём IP-адрес камеры видеонаблюдения
Существует несколько вариантов решения этого вопроса. Самый простой из них – это посмотреть инструкцию к вашей камере видеонаблюдения.
Там вы увидите, какой же именно IP-адрес у вашей камеры стоит по умолчанию.
Если же камера до этого принадлежала не вам и была передана, то вернитесь к заводским настройкам, перезагрузив камеру нажатием кнопки Reset.
Еще один полезный совет: не нужно подключать локально сразу все камеры видеонаблюдения, ведь изначально они все имеют одинаковый IP-адрес, что значительно осложняет их работу при одновременном подключении к сети.
Чтобы избежать этого, подключите одну камеру, изменив её IP-адрес, а затем проделайте так с каждым устройством, присваивая им адрес, отличный от заводского, пока не закончите.
Второй способ – проверьте, есть ли в комплекте, кроме документов на вашу камеру видеонаблюдения, ещё и диск с программным обеспечением. Именно оно поможет вам не только узнать IP-адрес, но и изменить его.
Однако вполне может быть, что диска нет: вы его утеряли, или же он остался у предыдущего владельца. В таком случае стоит воспользоваться несколькими программами, которые способны определить IP-адрес всех цифровых устройств, которые подключены к вашей сети.
Программы для определения IP-адреса камер видеонаблюдения
Самыми общераспространёнными из них являются:
- Angry IP Scanner.
- Advanced IP Scanner.
- Intelligent IP Installer.
Впрочем, если вы не хотите скачивать какие-либо программы, то есть ещё один способ определения IP-адреса вашей камеры видеонаблюдения с помощью командной строки Windows.
Для этого соблюдайте следующую последовательность действий:
- Подключите кабель Ethernet к компьютеру и IP-камере.
- Подключите блок питания.
- Перейти по пути «Пуск»-«Все программы»-«Стандартные»-«Командная строка».
- В открывшемся окне наберите cmd и нажмите OK.
- Напишите команду «ipconfig», затем клавишу «Enter».
В итоге командная строка покажет вам IP-адреса всех устройств, которые подключены к вашему компьютеру.
Если вы сомневаетесь и не можете найти камеру видеонаблюдения и ее IP-адрес в этом списке, то сначала выполните эту процедуру без подключения камеры, а затем подсоедините её в сеть через кабель Ethernet и повторите процедуру.
Появившийся IP-адрес будет являться адресом вашей камеры видеонаблюдения.
Напоследок хотелось бы напомнить, что нужно сделать так, чтобы все устройства, подключённые ко компьютеру через локальную или беспроводную сеть, находились в одной подсети.
Для этого проверьте, чтобы предпоследние числа IP-адресов у камер видеонаблюдения и компьютера сошлись. Это правило распространяется также и на все цифровые устройства, подключённые к данной сети.
Необходимое оборудование для организации наблюдения с удаленным доступом
Организация видеонаблюдения с возможностью просмотра видео удаленно не является сложной задачей, и с ней может справиться пользователь, который имеет минимальный набор знаний в работе с ПК и сопутствующим оборудованием. Для создания такой сети требуется определенное оборудование.
- Цифровой видеорегистратор. Его задача — получать записи с камер, при необходимости обрабатывать сигнал (если устройство записи аналоговое) и записывать его на носитель информации, например, жесткий диск. Для получения доступа к видео через интернет регистратор должен обладать сетевым интерфейсом. Он бывает программным или серверным. В первом случае на ПК придется устанавливать специальный софт, который обычно поставляется в комплекте с самим регистратором на диске. Для того чтобы просмотреть видео с регистратора с серверным интерфейсом, достаточно зайти в браузер и перейти на определенную страничку. Многие производители подобного оборудования предоставляют пользователю возможность скачать с сайта расширение для браузера, которое упрощает задачу.
- Локальная сеть. Она необходима для того, чтобы соединить камеру, роутер и видеорегистратор. Локальная сеть может быть организована беспроводным путем и посредством проводов.
- Маршрутизатор (роутер). Служит для создания локальной сети, если она организовывается через Wi-Fi, а также соединяет существующую систему с внешним каналом, то есть интернетом.
- IP- камера.
- Программное обеспечение, чтобы посмотреть видеокамеру с планшета (смартфона).
Video application
Наиболее сложная и ресурсоемкая часть прошивки — приложение, которое обеспечивает видео-аудио захват, кодирование видео, настраивает параметры картинки, реализует видео-аналитики, например, детекторы движения или звука, управляет PTZ и отвечает за переключения дневного и ночного режимов.
Важная, я бы даже сказал ключевая особенность — каким образом видео приложение взаимодействует с облачным плагином.
В традиционных решениях ‘прошивка вендора + облачный плагин’, которые не могут работать на дешевом железе, видео внутри камеры передается по протоколу RTSP — а это огромный оверхед: копирование и передача данных через socket, лишние syscall-ы.
Мы в этом месте используем механизм shared memory — видео не копируется и не пересылается через socket между компонентами ПО камеры, тем самым оптимально и бережно используя скромные аппаратные возможности камеры.

Критерии выбора P2P камер
При выборе камеры видеонаблюдения необходимо обращать внимание на ее основные характеристики, которые определяют область ее использования, а также качество передаваемого изображения. Опишем 9 основных характеристик, которые стоит проверять перед покупкой
P2
P камеры:
Опишем 9 основных характеристик, которые стоит проверять перед покупкой
P2
P камеры:
Наличие или отсутствие защитного корпуса – если планируется использовать камеру в уличных условиях, необходимо чтобы она имела специальный корпус, с , который будет препятствовать попаданию пыли и влаги внутрь устройства. Если камера приобретается для внутренней установки, наличия защитного корпуса не требуется;
Разрешение камеры – сейчас можно приобрести камеры с довольно большим разрешением, вплоть до 12 мегапикселей, но вся проблема в том, что она не способна будет передавать видеопоток в таком разрешении на уделенный сервер, поскольку в любом случае оно будет урезаться в угоду сохранения скорости передачи. Поэтому гнаться за разрешением в данном случае не стоит – достаточно камеры с обычным на сегодня разрешением 1,3 – 2 МП;
Наличие внутреннего накопителя – благодаря наличию слота для установки SD карты появляется возможность вести запись видеоинформации при отсутствии подключения к интернету, а также сохранять данные на FTP сервер;
Функция выгрузки данных на FTP – довольно полезная функция, которая позволяет сохранять видеозаписи на уделенном сервере, но без SD карты работать она не будет, поскольку прежде чем выложить запись в интернет, она должна быть записана на память устройства;
Наличие ИК подсветки – инфракрасная подсветка позволяет вести видеонаблюдение даже в полной темноте
При наличии необходимости в ночной съемке обращайте внимание на данный пункт, а также на мощность подсветки;
Светочувствительность – от светочувствительности зависит то, в каких условиях освещенности способна снимать камера. Например, для съемки ночью при полной луне камера должна обладать светочувствительностью 0,3 – 0,05 Люкс;
Для актуальна такая характеристика, как диапазон рабочих температур
Например, в наших погодных условиях желательно чтобы данное значение имело диапазон +30…-40°C;
Наличие WDR – широкий динамический диапазон. При необходимости смотрим на данный параметр – он отвечает за отсутствие засвеченных и темных участков в кадре. Так, при наличии в кадре окна, на обычной камере без WDR оно смотрелось бы как яркое белое пятно, но с WDR яркость автоматически выравнивается, и окно по яркости приравнивается к остальным объектам в кадре, и детали становятся различимыми;
– от данного параметра зависит то, какую область сможет контролировать камера. Например, камера, объектив которой имеет узкий угол обзора, пригодна для контроля за определенным объектом, находящимся на некотором удалении, а камера с широкоугольным объективом (от 90°) подойдет для общего обзора территории или площади небольшой комнаты.
Выбор камеры видеонаблюдения не ограничивается данными характеристиками, почитать обо всех нюансах, которые необходимо знать перед покупкой устройства видеоконтроля, вы можете .
Подсистема обновления
Предмет отдельной гордости — подсистема fault-tolerant онлайн обновления прошивки.
Поясню проблематику. Обновление прошивки — это технически не атомарная операция и в случае если посередине обновления произойдет сбой питания, то на флеш памяти будет часть «недозаписанной» новой прошивки. Если не предпринять специальных мер, то камера после этого станет «кирпичом», который нужно нести в сервисный центр.
Мы справились и с этой проблемой. Даже если камеру выключить в момент обновления, она автоматически и без участия пользователя скачает прошивку из облака и восстановит работу.
Разберем технику подробнее:
Наиболее уязвимый момент — перезапись раздела с ядром Linux и корневой файловой системой. В случае, если один из этих компонентов окажется поврежденным, то камера вообще не загрузиться дальше начального загрузчика uboot, который не умеет скачивать прошивку из облака.
Значит, нам нужно обеспечить гарантию наличия на камере работоспособного ядра и rootfs в любой момент процесса обновления. Казалось бы самым простым решением было бы постоянно хранить на флеш памяти две копии ядра с rootfs и в случае повреждения основного ядра загружать его из резервной копии.
Годное решение — однако, ядро с rootfs занимает около 3.5MB и для постоянной резервной копии нужно выделить 3.5MB. На самых дешевых камерах просто нет столько свободного места под backup ядра.
Поэтому для backup ядра во время обновления прошивки используем application партицию.
А для выбора нужной партиции с ядром как раз и используется две команды в uboot — в начале пытаемся загрузить основное ядро и если оно повреждено, то резервное.

Это гарантирует, что в любой момент времени на камере будет корректное ядро с rootfs, и она сможет загрузиться и восстановить прошивку.
Как узнать внутренний IP адрес на Windows
Для просмотра внутреннего и внешнего IP применяются разные способы. Начнем с внутреннего.
«Панель управления» в Windows
Этот простой способ подходит практически для всех версий ОС. Даже те, кто использует Windows 7 или Vista смогут просмотреть свой IP. Сделать требуется следующее.
- Запускаем «Панель управления» с помощью специального ярлыка и кликаем по пункту «Центр управления сетями и общим доступом».
- Теперь выбираем пункт «Изменение параметров адаптера».3. Кликаем правой кнопкой мыши по активному соединению (сеть должна быть подключена) (п. 1 на скриншоте) и в выпадающем меню выбираем «Состояние» (2).4. В появившемся окошке щелкаем «Сведения». 5. И в следующем окошке можно будет найти внутренний IP адрес компьютера, который был ему присвоен роутером или маршрутизатором
Командная строка
Многих пользователей пугает данный достаточно архаичный компонент операционной системы, так как управлять командной строкой нужно с помощью текстовых команд. Но на самом деле он очень полезен и может предоставить всю необходимую информацию о компьютере.
Узнать IP своего компьютера при помощи командной строки можно с помощью всего лишь одной команды. Сделать нужно следующее.
- Нажимаем сочетание клавиш «Win+R» и вызываем системный компонент «Выполнить». В его строке вводим «cmd» (1) и жмем «ОК» или «Enter» на клавиатуре (2).
- Сразу же запустится командная строка Windows. Вводим «ipconfig /all» (без кавычек) и жмем «Enter».
- После ввода этой команды появится вся информация о текущих соединениях.
Данный способ позволяет определить адрес компьютера в локальной сети. Консоль предоставит информацию как об IPv4, так и об IPv6 (на скриншоте выше).
Приложение «Параметры» (Windows 10)
Пользователи Windows 10 имеют возможность посмотреть IP компьютера альтернативным способом. В «десятке» появилось приложение «Параметры», которое призвано заменить стандартную «Панель управления». Хотя последняя тоже никуда не делась.
Приложение «Параметры» обладает новым оформлением, выполненным в стиле Windows 10 и дает доступ пользователю ко всем настройкам операционной системы. Делаем следующее.
- Открываем меню «Пуск» и щелкаем по значку с изображением шестеренки.
- Появится главное окно приложения. Здесь нужно выбрать раздел «Сеть и интернет».
- Теперь щелкаем пункт «Просмотр свойств сети».
Вот и он.
Диспетчер задач
Диспетчер задач — это универсальный инструмент, который позволяет узнать практически все о текущем состоянии операционной системы. Он отображает количество запущенных процессов, расход оперативной памяти и многое другое.
Мало кто знает, но с помощью этого инструмента можно также определить IP адрес компьютера в локальной сети. Запускаем меню «Пуск» перемещаемся в каталог «Windows – Служебные» (1) и щелкаем по пункту «Диспетчер задач» (2).
- 2. В главном окне диспетчера перемещаемся на вкладку «Производительность».3. Теперь щелкаем на пункт с отображением сети (там может быть написано «Wi-Fi» или «Ethernet»).4. В следующем окне будет отображен IP адрес компьютера. Такой вариант подходит тем, кто использует Windows 7, 8, 8.1 и 10. Способ позволяет не только узнать сетевой адрес ПК, но и проследить за состоянием сети в режиме реального времени. Очень полезная штука.
С помощью компонента «Информация о системе»
Это альтернативный вариант. Он также отличается простотой и доступностью.
- Запускаем компонент «Выполнить» (с помощью «Win+R») и в строке вводим «msinfo32» (1). Нажимаем «ОК» или «Enter» (2).
- Сразу же откроется окно с огромным количеством информации. Здесь требуется кликнуть по пункту «Компоненты» (1), перейти на «Сеть» (2) и выбрать «Адаптер» (3). Информация об IP будет отображаться в правой части окна. Как видите, вычислить IP компьютера не так-то сложно. Но речь шла исключительно о внутреннем адресе. Теперь поговорим о внешнем.
Многие пользователи удивляются, что в свойствах подключения обычно отображается два IP. Не стоит волноваться. Правильные оба. Просто один относится к типу IPv4, а другой – IPv6. Они даже отличаются стилем написания. В первом исключительно цифры, отделенные точками, а во втором – цифры и буквы латинского алфавита, отделенные двоеточиями.
Организация сетей с роутером
Роутер нужен, если система включает сразу несколько устройств. Благодаря этому создаётся отдельная подсеть, имеющая доступ ко всем устройствам. Принцип настройки во многом похож на то, о чём уже раньше говорилось. Как подключать WiFi камеры к роутерам, разберётся каждый.
В настройки роутера входят аналогичным образом. Свой порт необходимо присвоить каждой из камер, которая будет работать в системе. Чаще всего используют меню под названием Routing. Благодаря этому пункту проще переводить на разные IP-адреса системы внешние запросы.
Для принципа работы характерно следующее описание:
- Свой внешний порт и собственный IP-адрес выделяется для каждого из устройств в системе.
- Когда настроен сам роутер — переходят к каждой отдельной камере. Настраивать напрямую каждое такое устройство просто.
- Для каждого устройства IP-адрес свой, уникальный. Нельзя пользоваться общим.
- После настройки с роутером соединяют каждую из камер. Увидеть устройства можно сразу после подключения.
- Для просмотра информации нужно использовать запрос «статический IP-адрес: внешний порт конкретной камеры».
- Подключение системы с видеорегистраторами — такое же, что описано выше. Беспроводной способ работает и тут.
Важно. Даже когда настройка системы правильная — у некоторых пользователей возникают проблемы с удалённым просмотром видео
Причина такой ситуации — частые подключения к камерам одной и той же сети. То есть, с IP-адреса отправляют запрос, чтобы подключиться к нему же. Это не логичное действие, устройство физически не способно выполнить запрос. Видео просматривают с других IP-адресов.
Изменение IP камеры
Поменять IP потребуется, если вы хотите подключить две и более камеры одновременно. В этом случае у каждой камеры будет стоять один и тот же адрес по умолчанию, но подключать несколько устройств с одинаковым IP нельзя, иначе возникнет конфликт имён. Чтобы избежать сбоя в работе, впишите новый IP.
Для изменения IP воспользуемся универсальной бесплатной программой Intelligent IP Installer:
- Запустив программу, кликните по кнопке Search, чтобы начать сканирование. Камеру подключайте к той же Wi-Fi сети, что и компьютер.
После окончания поиска выберите найденный вариант и нажмите Setup.Нажимаем на кнопку Seach и Setup
- Пропишите логин и пароль. Стандартные данные для входа вы найдёте в таблице «Стандартные IP, логины и пароли», находящейся выше.
Устанавливаем свой IP вручную
IP-адрес необходим для подключения камеры к компьютеру и отображения цифровой записи на мониторе
Однако важно, чтобы этот адрес оказался уникальным. В противном случае компьютер не сможет корректно работать с камерой и выводить изображение на экран
Как изменить IP камеры системы видеонаблюдения?
Как определить IP-адрес камеры системы видеонаблюдения различными способами разобрались, но чтобы настроить правильно весь комплекс, необходимо изменить IP для предотвращения конфликтов между адресами устройств
Особенно это важно, если в системе установлено несколько видеокамер одной модели
Один из способов сборки системы видеонаблюдения
Установить новый айпи для камеры можно через официальное программное обеспечение или специальные утилиты, но изменить адрес возможно и через web-интерфейс. Для этого нужно:
- К ПК подключить устройство через Ethernet кабель.
- Ввести адрес гаджета, который установлен в данный момент (по умолчанию).
- Используя логин и пароль, войти в web-интерфейс.
- Меняем конфигурации устройства в разделе «Настройки» (или «Параметры», либо «Settings»).
- Сохраняем новый IP.
- Проверяем работоспособность нового адреса, зайдя в интерфейс и используя измененный ip.
В программном обеспечении изменить адрес можно также в разделе настроек, который может иметь разные названия. После того как новый айпи установлен, доступ к устройству через старый адрес будет невозможен, а значит необходимо перенастраивать и ПО для работы системы видеонаблюдения.
Для правильной настройки системы видеонаблюдения, важно не только правильно подключить все камеры через маршрутизатор, но и узнать ip-адрес каждой и используя интернет протокол настроить работу всех устройств. С целью определить айпи видеокамеры можно использовать командную строку, официальное ПО или утилиты-сканеры
Узнать IP не сложно, а зная его, можно изменить конфигурацию до необходимых параметров и настроить видеонаблюдение как нужно.
Как можно найти номер телефона человека через интернет
Интернет – это в первую очередь глобальная информационная база, в которой можно найти многое. И если человек оставил на каком-либо веб-ресурсе свой номер телефона, то его можно найти.
Самым удобным инструментом для поиска являются, как вы уже догадались, поисковые системы. Самыми крупными в русскоязычном сегменте сети можно выделить:
Найти номер телефона другого человека в интернете можно попробовать, вбив ФИО искомого в поисковое поле в одной, а лучше – сразу в обеих поисковых системах. Если есть другая известная информация, то ее также следует указать, например, город проживания, дата рождения.
Узнать номер телефона человека в соц сетях: ВК, ОК, FB
В особенности стоит обратиться внимание на поле «Сайт», которое есть в ВК и Facebook. Если он указан, то возможно вам повезло
Ведь на сайтах часто можно найти страницу контактов. Кроме того, есть специализированные сервисы для анализа доменных имен, которые можно найти, вбив в поисковой системе «Whois». Эти сервисы показывают IP-адрес сервера и NS-сервера. Зная их, можно выяснить хостинг пользователя и обратиться к нему за помощью с поиском контактного номера телефона. Естественно, просто так его никто не предоставит, политику конфиденциальности ведь никто не отменял, поэтому нужны весомые основания.
Поиск телефона на досках объявлений
Если удастся найти страницу человека на каком-нибудь из сайтов объявлений, например, Авито или Юла, то считайте вам повезло. Ведь на подобных сервисах телефон в общем доступе и его может посмотреть кто угодно.
