Как поставить пароль на флешку: несколько способов
Содержание:
- USB Safeguard
- Установка пароля на sd-карту на Android
- BitLocker в Windows
- Защита паролем внешнего жесткого диска в Windows
- USB Safe Guard
- Как поставить пароль на флешку без дополнительны программ
- Простое сохранение файлов с паролем
- Вопрос-ответ
- USB Safeguard
- Как поставить пароль на флешку средствами Windows
- Пароль на флешку с помощью USB Safeguard
- Способы восстановление доступа к flash-накопителю
- Установка доступа к информации по паролю
- Как снять нежелательную защиту и исправить ошибки на диске
- Как поставить пароль на флешку USB
USB Safeguard
Бесплатная версия утилиты USB Safeguard позволяет защищать флеш-накопители емкостью до 4 Гб. В отличие от CyberSafe Top Secret, она не нуждается в установке на компьютер. Запускать ее нужно непосредственно с устройства, которое она будет «охранять».
USB Safeguard не имеет русскоязычного интерфейса, но пользоваться ею очень просто:
- Копируем утилиту на съемный носитель и запускаем двойным кликом. Права администратора не нужны — программа будет работать даже на тех машинах, где у вас нет административных полномочий.
- После первого запуска USB Safeguard может предложить вам отформатировать флешку. Если вы откажетесь, защита будет невозможна, так как утилита поддерживает исключительно файловую систему NTFS.
- После форматирования и повторного запуска USB Safeguard откроется окошко с предложением установить пароль для доступа к файлам накопителя. В поле «New password» введите кодовое слово, в поле «Confirm» — повторите его, в «Hint» — укажите подсказку для напоминания.
Теперь утилита будет запрашивать пароль при каждом подключении флешки к ПК.
Достоинства USB Safeguard — отсутствие необходимости установки и возможность открывать защищенную флешку на любом компьютере. Недостатки — ограничение емкости устройства четырьмя гигабайтами и поддержка только файловой системы NTFS.
Принцип работы утилиты Lockngo напоминает USB Safeguard, однако в ней нет ограничений по объему диска и есть русский язык. Защищать с ее помощью можно любые переносные накопители, причем не только с интерфейсом USB.
Программа ориентирована на пользователей Windows и Mac — поддерживает файловые системы обеих ОС. Выпускается в версиях, совместимых только с Windows, только с Mac, а также с той и другой системой. Имеет функции сокрытия файлов на охраняемом носителе, блокировки доступа к нему одним кликом, автоматической блокировки при неактивности пользователя, шифрования данных в приватном каталоге (использует алгоритм AES-256), запуска выбранной программы после разблокировки.
Lockngo — платная, но очень доступная по стоимости утилита. Цена одной лицензии в зависимости от версии составляет 200-500 рублей.
Как пользоваться Lockngo:
Перенесите скачанный файл Lockngo.exe на флешку и запустите его. Введите в указанные поля пароль разблокировки и его подтверждение. После нажатия ОК программа заблокирует накопитель.
Для возобновления доступа к данным введите в форму этот же пароль.
Сильные стороны Lockngo — это простота, функциональность, быстрая и эффективная работа. Недостаток, пожалуй, только один — отсутствие возможности потестировать ее перед покупкой (разработчик не выпускает пробных версий). Но в целом программа очень неплоха, и за нее действительно не жалко отдать каких-то 200 рублей.
Установка пароля на sd-карту на Android
Поставить пароль на диск можно как с помощью встроенных ресурсов, так и установив специальные программы.
Чтобы запаролить карту памяти на Android устройстве, нажмите «Меню» — «Настройки» — «Местоположение и защита устройства» — «Хранилище регистрационных данных» — «Установить пароль».
Если вы хотите зашифровать не всю карту, а отдельные файлы, то установите программу. Самые популярные приложения в данной категории – Folder Lock и LOCKit.
Каждое приложение из списка регулярно обновляется и улучшается, чтобы расширить возможности защиты устройства и сделать использование еще более удобным.
BitLocker в Windows
- Кому подойдёт: владельцам ПК с Windows.
- Преимущества: простота использования.
- Недостатки: есть только в максимальных и корпоративных версиях ОС.
Как это работает
Стандартная функция шифрования появилась ещё в Windows Vista. Она позволяет зашифровать содержимое любого диска и обеспечивает доступ к нему только после ввода пароля. Правда, есть один нюанс: BitLocker отсутствует в базовых редакциях Windows.
Как поставить пароль
Найдите BitLocker через поиск и откройте.

Нажмите «Включить BitLocker» напротив нужного диска в списке.

Подождите, пока закончится процесс инициализации.

О, дважды введите кодовую комбинацию и кликните «Далее».

Выберите один из вариантов архивации ключа восстановления и нажмите «Далее».

Укажите желаемое место хранения ключа и кликните «Сохранить».

Снова нажмите «Далее».

Выберите «Шифровать только занятое место», если диск новый, или «Шифровать весь диск» — если он уже содержит файлы. Кликните «Далее».

О и снова нажмите «Далее».

Кликните «Начать шифрование».

Дождитесь окончания процесса. При необходимости его можно приостановить с помощью кнопки «Пауза».

Теперь при подключении флешки будет появляться уведомление о том, что диск зашифрован. Кликните по нему для разблокировки.

Введите в открывшемся окошке пароль и нажмите «Разблокировать».

Теперь флешка появится в «Проводнике».

Защита паролем внешнего жесткого диска в Windows
Как и Mac, Windows также поставляется со встроенным дисковым шифратором, который называется « BitLocker Drive Encryption ». Однако следует отметить, что эта функция доступна только для Pro и Enterprise версий Windows. Вам придется использовать стороннее программное обеспечение, если вы хотите зашифровать внешний жесткий диск, используя домашнюю версию Windows. Итак, во-первых, мы начнем с блокировки внешнего диска с помощью версии Pro для Windows.
Способ 1. Использование встроенного инструмента в Windows Pro / Enterprise Edition
1. Откройте меню «Шифрование диска BitLocker», перейдя в Панель управления-> Система и безопасность-> Шифрование диска BitLocker .
2. По умолчанию BitLocker отключен для всех дисков. Чтобы зашифровать диск, выберите его и нажмите «Включить BitLocker» .
3. Установите флажок «Использовать пароль для разблокировки диска» и введите надежный пароль. Нажмите на Далее.
4. Теперь пришло время сохранить резервную копию вашего ключа восстановления . Он понадобится вам в случае, если вы забудете свой пароль. Выберите опцию, которую вы хотите. Я сам выбрал вариант сохранения в файл.
5. Следующий шаг — запустить процесс шифрования, нажав кнопку «Начать шифрование» .
Теперь все, что вам нужно сделать, это дождаться, пока ваш диск будет полностью зашифрован. Время шифрования будет зависеть от размера вашего внешнего диска и файлов в нем.
Способ 2: использование стороннего программного обеспечения
Существует множество сторонних программ для шифрования, и вы можете использовать любое из них. Мы уже рассмотрели список лучших программ для шифрования, доступных для Windows, и вы можете прочитать все о них здесь. Для целей данного руководства мы будем использовать «VeraCrypt», который, помимо того, что он один из лучших на рынке, также абсолютно бесплатен.
- Загрузите и установите программное обеспечение, нажав на эту ссылку. После установки откройте программу и вставьте жесткий диск. Теперь нажмите «Создать том» и выберите среднюю опцию («Зашифровать несистемный раздел / диск») во всплывающем окне, которое открывается, а затем нажмите «Далее».
2. Выберите « Стандартный том VeraCrypt » и нажмите «Далее».
3. На следующей странице нажмите кнопку выбора устройства и сделайте то же самое во всплывающем меню. Не забудьте выбрать не имя диска, а опцию под ним, которая отображается как раздел.
4. На следующей странице первая опция удалит данные перед шифрованием диска, а вторая сохранит их. Выберите нужный вариант . После этого просто следуйте инструкциям на экране и продолжайте нажимать, пока ваше устройство не будет зашифровано.
Помните, что после того, как ваш диск был зашифрован, вы можете получить доступ к своим файлам только с помощью программного обеспечения VeraCrypt . Вам необходимо установить программное обеспечение на устройстве, с которого вы хотите получить доступ к внешним дискам. Процесс расшифровки также немного отличается.
-
Чтобы расшифровать диск, откройте программное обеспечение и выберите любой диск в меню, затем нажмите «Выбрать устройство» . Выберите диск, как это было на 3-м шаге процесса шифрования.
2. Нажмите на кнопку «Установить» и введите свой пароль во всплывающем меню. После того, как вы ввели пароль. Сверните программное обеспечение и откройте Мой компьютер. Найдите имя диска, которое вы выбрали (в данном случае «Y»), и дважды щелкните, чтобы открыть его. Это покажет вам все содержимое внешнего диска.
</ol></ol>
USB Safe Guard
Многие пользователи и специалисты в области шифрования считают утилиту BitLocker несовершенной. Так что посмотрим, на что способна еще одна программа для пароля на флешку, которая называется USB Safe Guard.
Прежде всего, хочется отметить, что данное приложение рассчитано на неопытного юзера, так что работать с ним будет совершенно просто. Единственное что плохо, так это то, что бесплатная версия работает только с флешками до 2 Гб.
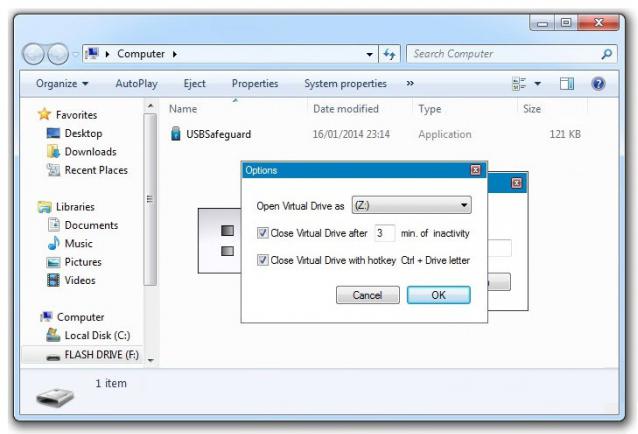
Итак, решая проблему, как установить пароль на флешку, используя эту утилиту, начинать нужно с того, что запускать ее надо именно с USB-носителя. При запуске юзеру будет предложено создать ключ, после чего выбрать файлы и папки, подлежащие шифрованию (делается это обычным перетаскиванием данных в окно программы при помощи мыши). Теперь остается нажать кнопку «Lock». Потом последует предложение удаления оригинальных данных либо полное без возможности восстановления, либо с помощью стандарта DoD 5220-22M. Для восстановления информации из зашифрованного вида, соответственно нужно будет ввести свой ключ. Кстати, здесь подойдет и микро-флешка. Пароль создается аналогичным образом.
Как поставить пароль на флешку без дополнительны программ
Вполне актуален вопрос как запаролить флешку без использования специальных программ. Бывает такое, когда в нужный момент времени просто отсутствует возможность воспользоваться спец. софтом. Можно выделить два возможных варианта.
Первый способ. Вы изначально позаботились о приобретении флешки с аппаратным шифрованием. Для таких устройств стороннее программное обеспечение не требуется, при подключении к USB-порту нужно ввести пин-код на клавиатуре, расположенной на корпусе самой флешки. Отключение от порта приведёт к автоматической блокировке.
Важно помнить, что многократный неправильный ввод пароля закончится вечным блокированием всей хранимой информации. Toshiba Encrypted USB Flash Drive – один из представителей подобного класса устройств
Второй способ. Использование подручных средств.
Шифрование средствами MS Office. Представим ситуацию, когда нужно скрыть некую финансовую таблицу Excel. В меню «Файл» выберите «Сохранить как», а в диалоговом окне сохранения разверните «Сервис», выберите «Общие параметры». Теперь можете установить пароль для защиты от несанкционированного просмотра, а при необходимости – редактирования. Для Word действия аналогичны. Способ простой и всегда доступен.
BitLocker. Является штатным средством Windows, правда, поставляемым не со всеми редакциями. К примеру, для Windows 8.1 доступен в Профессиональной и Корпоративной версиях. По умолчанию отключён, для активации перейдите «Пуск» — «Панель управления» — «Система и безопасность» — «Шифрование диска BitLocker». После подключения флешки к компьютеру будет доступен пункт «Шифрование диска BitLocker – BitLockerToGo», его (пункт) нужно только включить, после чего действовать согласно подсказкам мастера. Учтите, что диск будет зашифрован целиком.
На выручку может прийти обычный архиватор – необходимая для повседневной деятельности программа, установленная на множестве компьютеров. При создании архива имеется возможность зашифровать файлы с помощью пароля. Формально дополнительная программа для защиты используется, но, учитывая распространённость архиваторов и тот факт, что они не являются специализированным средством, отнесём их к подручным средствам.
Простое сохранение файлов с паролем
Как уже упоминалось выше, вы не можете просто взять и защитить свой флеш-накопитель с помощью пароля, без применения шифрования.
Однако если у вас нет времени или вы просто не хотите заниматься долгим процессом шифрования папок, и вам нужен быстрый результат для защиты всего нескольких файлов, то вы можете обезопасить эти файлы, установив на них пароли и уже потом записать на флешку.
Многие программы в то числе Word и Excel, позволяют защищать файлы с помощью пароля. Например, в Word это можно сделать, перейдя в открытом документе на вкладку «Безопасность », которая находится по адресу Сервис >Параметры. После этого можно ввести пароль и наконец, сохранить документ. Только не забудьте от него пароль.

Вопрос-ответ
Как зашифровать одну или несколько папок?
Иногда пользователю нужно защитить не всю флешку, а отдельные папки на ней. Здесь помогут спецпрограммы. Самая продуктивная — Anvide Lock Folder. Скачайте и установите ее на ПК. Интерфейс здесь простой. В появившемся окне прописываете путь к папке на носителе или компьютере. Затем нажимаете на кнопку, помеченную значком замка. Далее вводите кодовую комбинацию. На этом процесс завершен.

Как разблокировать флешку?
При очередной эксплуатации флешки после ее подключения к ПК, система запросит ввести пароль. Впишите его в пустую графу, потом кликните по кнопке «Разблокировать».
USB Safeguard
USB Safeguard — популярная программа для защиты личных данных на флешке. Утилита устанавливается непосредственно на съемный накопитель и создает в нем скрытый раздел, доступ к которому открывается только после ввода пароля. Таким образом, часть файлов будет видна всем пользователям, а запароленная информация — только владельцу устройства, знающему код безопасности.
Бесплатная версия программы позволяет устанавливать пароль на разделы объемом до 4 Гб. Платная модификация не имеет ограничений, но стоит 19 евро.
Как защитить флешку с USB Safeguard:
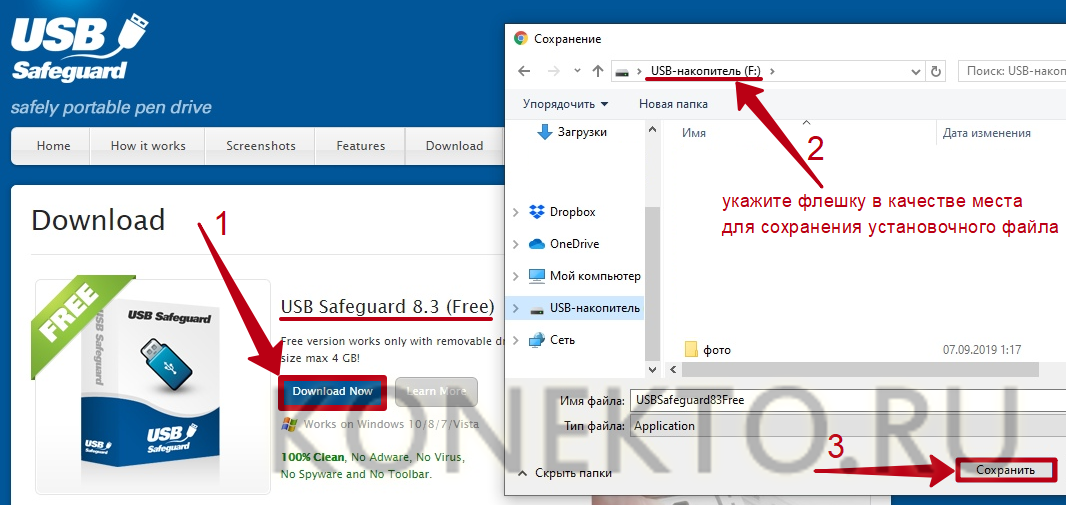
Открыть установочный файл и кликнуть «Next».

Программа предупредит, что в процессе инсталляции диск будет отформатирован — все данные с него исчезнут. Поэтому следует предварительно сохранить файлы с флешки на компьютер или другой накопитель. Для завершения установки нужно нажать на кнопки «Next» и «Да».
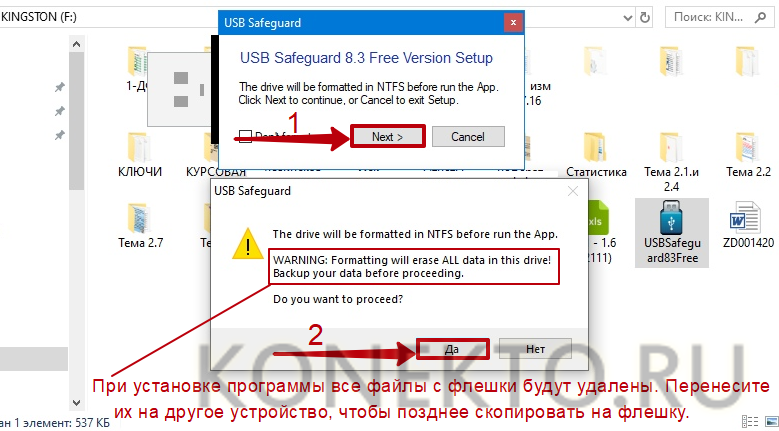
Когда форматирование будет окончено, на съемном диске останется только приложение USB Safeguard. Необходимо запустить его и кликнуть «I agree», чтобы начать работу.

В открывшемся окне надо указать новый пароль в поле «New Password» и продублировать его в строке «Confirm» (минимальная длина — 6 символов).
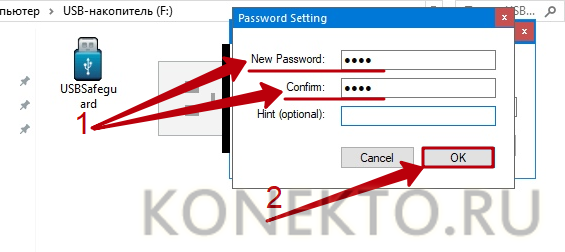
Программа создаст на флешке виртуальный зашифрованный раздел, защищенный паролем. Чтобы получить к нему доступ, потребуется вновь запустить USB Safeguard и ввести придуманный ранее код.

Сохраните важные файлы в скрытый раздел и отсоедините флешку от компьютера.
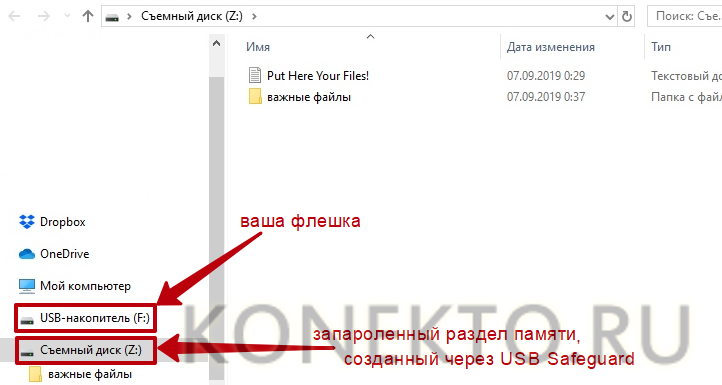
При последующих подключениях виртуальный диск на съемном накопителе будет отображаться только после запуска USB Safeguard и ввода ключа доступа.
Как поставить пароль на флешку средствами Windows
Если кто не знает: в Windows имеются собственные средства для шифрования данных, например, находящихся на обычной флешке. По крайней мере, во всех версиях Windows 7 такая возможность присутствует. Решением проблемы, как установить пароль на флешку, станет использование встроенного средства под названием BitLocker. Ничего сложного в этом процессе нет.
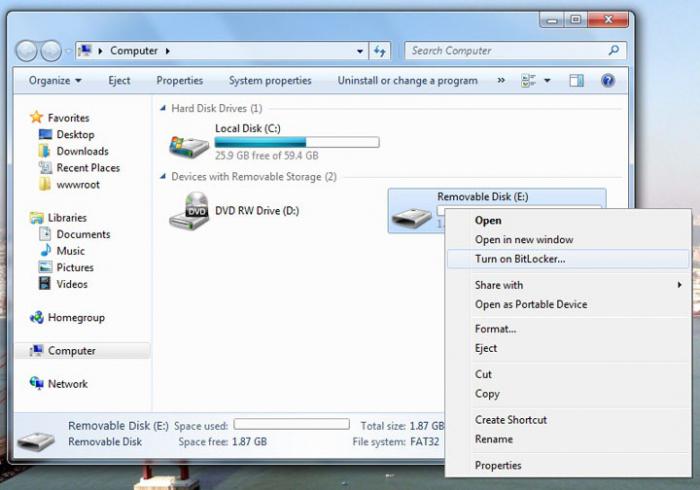
Для начала нужно подключить USB-накопитель к компьютерному терминалу или ноутбуку через соответствующий порт. В проводнике используем правый клик на литере флешки, а затем из контекстного меню выбираем строку «Запустить BitLocker» (если таковая имеется). Если данной строки в меню нет о шифровании стандартным методом придется забыть. В крайнем случае, можно скачать эту утилиту из Интернета. Но будем исходить из того, что она уже установлена и имеется в списке.
После вызова утилиты в новом окошке задействуем пункт «Использовать пароль для снятия блокировки диска», после чего в одном поле нужно ввести придуманный пароль, а во втором – подтвердить его. Сразу заметим, что пароль должен состоять минимум из восьми символов. Естественно, желательно не использовать простейшие комбинации типа «12345678», а создать что-то более убедительное. В данном случае можно использовать и прописные буквы, и символы, и цифры. Это станет только плюсом, поскольку пароли такого типа подобрать намного сложнее.

Далее программа предложит создать, а затем сохранить ключ восстановления пароля либо в файле, либо же распечатать его. Это уже на усмотрение юзера. При сохранении в файл нужно будет выбрать локацию его будущего расположения. После этого высветится окно подтверждения.
Теперь один из самых важных моментов. Необходимо будет выбрать, какую именно область диска зашифровать. Это может быть шифрование либо только занятого дискового пространства, либо всей флешки целиком. Теперь остается только начать процесс шифрования и дождаться его окончания, только и всего.
Теперь при попытке доступа к вашему USB-носителю будет возникать окно с запросом ввода пароля. Как видим, вопрос о том, как поставить пароль на флешку стандартным способом, решается очень просто.
Пароль на флешку с помощью USB Safeguard
Программа USB Safeguard идеально подойдет неопытным пользователям и тем, кто только начал осваивать работу на компьютере. Данная утилита не имеет никаких дополнительных функций и наворотов, в которых можно по неопытности запутаться и наломать дров. Если Вы хотите поставить пароль на флешку максимально быстро и просто, то эта программа Вам подойдет.
Скачать USB Safeguard можно с официального сайта .
Программа доступна для скачивания в двух вариантах: в платном и бесплатном. Если объем используемой флешки больше 2 ГБ, то придется использовать платную версию. Если объем 2 ГБ или менее, то можно без проблем пользоваться бесплатной версией.
Далее запускаем скачанный файл и нажимаем кнопку “Next >” для начала процесса установки программы на флешку.
Если флешка имеет формат FAT, то ее нужно переформатировать в NTFS. Для этого в появившемся окошке нажимаем “Next >”. Если форматировать флешку не нужно, установите флажок напротив пункта “Don’t format”. Учтите, что при форматировании все данные с носителя будут удалены.
После окончания форматирования нажимаем кнопку “Finish”.
Соглашаемся с лицензионным соглашением и нажимаем “I Agree”.
На следующем шаге Вам будет предложено ввести пароль, с помощью которого можно будет получить доступ к заблокированной флешке. Также при желании можете ввести подсказку, которая напомнит пароль, если Вы его забудете. Лучше всего ввести надежный пароль, который нельзя будет взломать перебором. Минимально допустимое количество символов равно шести. После вода пароля нажимаем “ОК”.
Теперь Вы знаете, как поставить пароль на флешку. Далее рассмотрим как все это будет работать на практике. Подключаем флешку к компьютеру, ждем ее определения и с помощью мыши открываем ее содержимое.
Запустите файл “USBSafeguard.exe” и введите пароль, который Вы придумали несколько шагов ранее. Если Вы хотите провести некоторые настройки программы под собственные нужды, то нажмите на кнопку “Options”. После задания настроек и ввода пароля нажмите кнопку “Open”.
После этого должен открыться диск Z (букву можно изменить в настройках). На этот диск необходимо записывать все файлы и программы, которые мы хотим защитить. Впоследствии к записанной информации можно будет получить доступ только после ввода пароля.
Способы восстановление доступа к flash-накопителю
Как быть, если пароль забыли? В интернете найдутся сотни программ, кричащих о своих возможностях, но их эффективность сомнительна. Второй вариант: поискать хакера-соседа, способного снять или взломать пароль. Помните: использование специального софта чревато непредсказуемыми последствиями.
На персональный компьютер могут попасть вирусы и вредоносные программы. Поэтому лучше придумать хороший пароль, который не забудется, или никогда не использовать пароль.
Нередко юзеры используют накопитель в виде карты памяти MicroSD. Они применяются в мобильных телефонах, планшетах и фотоаппаратах. Часто MicroSD защищают паролем. Его устанавливают через меню электронного гаджета. При переустановке карты памяти в другой телефон или фотоаппарат потребуется пароль. Если его забыли, то восстановить доступ к флешке без потери данных на MicroSD невозможно.
Держите личные файлы под замком. Это касается и данных, записанных на USB-флеш-накопителе. Особенно легко потерять микро сд флешку из-за её маленького размера.
Подведём итог. Придумайте надёжный пароль. Запомните секретное слово. Есть проблемы с памятью? Тогда лучше пароль не ставить. Мучения по восстановлению доступа будут немалые, убрать пароль самостоятельно без потери данных вряд ли получится, да и результат использования программ-взломщиков не всегда положительный.
Установка доступа к информации по паролю
Можно установить пароли на флеш-накопители двумя методами.
- Это можно сделать с помощью BitLocker Drive Encryption. Так называется технология, позволяющая шифровать данные ОС. Эта программа предустановленна в новых версиях Windows («семерке» и «восьмерке»). Но особенностью технологии является то, что она шифрует информацию на всем диске, а не на отдельном элементе файловой системы. Также можно защитить и информацию на флеш-накопителе.
- Защитить пользовательские данные можно с помощью приложений, которые нужно загружать на компьютер. Этих специальных средств предостаточно и мы предоставим на выбор три наиболее удобные утилиты.Функциональность этих приложений поможет защитить паролем не только всю флешку, но и отдельную информацию на ней (файл, папку).
Защита флешки в Windows
Если у вас ОС Windows восьмой версии или выше, вам доступна предустановленная технология BitLocker. Чтобы защитить важную информацию на флешке или весь накопитель, необходимо выполнить восемь действий.
Итак, как шифровать данные USB-накопителя, пошаговое руководство:
Подключите USB-накопитель к персональному компьютеру.
В «Моем компьютере» вы увидите папку с флешкой. Кликните на ее иконку правой кнопкой мыши.
Найдите предустановленное приложение BitLocker в контекстном меню.

Когда откроется окно, вы увидите опцию «Использования пароля для снятия блокировки диска». Запишите в поле ввода придуманный пароль. Продумайте пароль, чтобы он был надежен и сложен для расшифровки. Чтобы не забыть, сохраните в блокноте. Нажмите «Продолжить».

После этого BitLocker предложит создание зашифрованного ключа. Ключ — важный момент, который не стоит игнорировать. Если вы потеряете сложный пароль, вся информация останется на флешке, но вам она станет недоступна. А при наличии ключа, вы всегда сможете придумать новый пароль. Если вы решили создать ключ, его можно сохранить на ПК или распечатать при наличии устройства.

Теперь вам необходимо выбрать, что именно вы хотите шифровать — отдельный элемент либо всю информацию, сохраненную на этом накопителе. Если на флешке хранится важная, конфиденциальная информация, например, пароли, лучше полностью зашифровать.

Когда процесс шифровки завершится, закройте приложение.

Теперь необходимо проверить, установился ли пароль. Для этого перезапустите накопитель. Если после загрузки на иконке вы видите специальный значок, все в порядке. Ваши данные надежно защищены, и теперь, чтобы открыть флеш-накопитель, нужно знать пароль.

Как снять нежелательную защиту и исправить ошибки на диске
Убрать защиту можно несколькими способами. Но, в любом случае, перед тем как снимать защиту, необходимо сохранить все данные с флешки на компьютер. Это поможет не потерять их. Сохранив все необходимое, пользователь может начинать работу по устранению возникшей технической неполадки. Последовательность действий будет примерно следующей:
- Сначала нужно визуально осмотреть флешку и узнать, имеется ли на ней так называемый «блокиратор». На флешках старого образца блокиратор не предусмотрен. Однако на более современных флешках, особенно тех, что дорого стоят и вмещают большой объем информации, он установлен. Блокиратор — это небольшая кнопка. Переместив ее в положение «вкл», пользователь включает защиту от записи. Переместив ее в положение «выкл», пользователь снимает защиту;
- Если блокиратора нет, нужно зайти в раздел «Мой компьютер», выбрать «Съемный диск» (или название фирмы, изготовившей флешку)». Далее следует правой кнопкой мыши щелкнуть по изображению, вызвать контекстное меню и выбрать раздел «параметры». Также этот раздел может называться «Свойства», или «Properties «, но смысл один: в разделе отображаются основные характеристики съемного диска. Далее следует найти пункт «Защита от записи» и снять галочку в квадрате напротив данного пункта. Иногда может быть написано «диск защищен от записи» или «Диск доступен только для чтения», но суть одна. Если снять галочку и сохранить изменения, проблема устранится;
- Можно также попробовать использовать специальные программы по ремонту флешек. Только ни в коем случае не стоит загружать бесплатные версии таких программ на сомнительных интернет-сайтах, чтобы к существующей технической проблеме не добавились опасные вирусы. Лучше всего проконсультироваться со специалистом, и он за умереную плату поможет воспользоваться лицензионной версией такой программы;
- Если все три способа не принесли результата, можно попробовать исправить ошибки на диске или отформатировать его. В этом случае на компьютере появится предупреждение о том, что «после форматирования диска можно потерять все записанные на нем данные». Форматирование и исправление ошибок может занять много времени. По возможности лучше делать это под контролем специалиста, так как компьютер может зависнуть на неопределенное время.
Как поставить пароль на флешку USB
Итак, для чего необходимо устанавливать пароли на флешку? Это нужно, чтобы Ваша размещённая там информация всегда находилась под защитой. Тем более, если Вы зарабатываете через Интернет, этот процесс стоит проделать.
Ведь лучше всего, пароли и логины хранить в удалённом доступе от компьютера. А именно, на флешке. Далее, Вас ждут девять способов, благодаря которым Вы сможете узнать, как поставить пароль на флешку USB.
Запаролить флешку через Winrar
Защита флешки паролем, можно осуществить через Winrar. Сначала, вставьте Ваш флеш – накопитель в компьютер. Затем, перейдите туда, где находятся все жёсткие диски. Кликните один раз по флешке, правой кнопки мыши, чтобы выбрать из выпадающего меню функцию этой программы – добавить в архив.
Открывается управление архивом, где Вам надо нажать на кнопку установить пароль, и потом его прописать в указанном поле. (Рисунок 1).

Перед тем как подтверждать сохранение, не забывайте записывать пароли, чтобы их не забыть. После нажатия ОК, (два раза), начнется процесс создания пароля. Немного подождите, когда процесс закончиться и Ваша флешка будет со всей информацией перенесена в архив.
Bitlocker
Обычно программа Bitlocker встроена в систему Windows. Если конечно, Вы её не отключали, она поможет с лёгкостью запоролить данные на флешке. Для этого наведите курсор мышки на саму флешку. И нажмите на неё правой клавишей. Вам предоставят возможность выбрать данную программу. В списке она отображается, а затем после нажатия на программу установите любой пароль. Как видите, здесь всё достаточно просто.
CyberSafeTopSecret
Данная программа, сможет защитить Вашу флешку. Её можно скачать с сайта разработчиков и установить на компьютер. Она позволяет производить шифрование практически всех разделов жёстких дисков.
Чтобы установить пароль на флешку с помощью этой программы откройте её. Перед Вами откроется окно, где будет написано сообщение – перетащите файлы из проводника. Нажмите на это уведомление, чтобы в разделе проводника выбрать флеш накопитель. Ставите пароль и всё Ваша флешка зашифрована.
Хотел бы отметить, что эта программа платная, и подойдёт не для каждого пользователя.
USB Safeguard
Здесь установка пароля, будет происходить для новичка немного сложнее. Скачайте установочные файлы данной утилиты. Потом перенесите их с помощью мышки на флешку, чтобы там совершить все необходимые операции.
Запустите файл инсталлятор. Действуйте по инструкции, как указано в процессе установке. До того момента, где нужно будет ввести пароль два раза и написать подсказку для пароля. После чего подтвердите это действие и немного подождите. Последним этапом будет активация программы. Нажимаем на пункт activation и копируем код продукта. Далее вставляйте его туда, где требуют ввести этот ключ. Всё, вот таким способом устанавливается пароль на флешку.
Lockngo
Скачивайте Lockngo в Интернете. Установочный файл, сам по себе на компьютере не запускается, только на съёмных носителях. Его необходимо переместить на флешку. А там, уже запускаете саму программу.
Установки никакой нет, поэтому Вы пишите пароль, и нажимайте ОК, чтобы произошла блокировка всех файлов. Таким же способом, можно всё разблокировать. В бесплатной программе, Вы не сможете вводить пароли. Разве что после покупки платной версии.
Rohos Mini Drive
А вот эта программа, является абсолютно бесплатной. Вам не нужно вводить ключи активации, чтобы активировать её. Достаточно лишь установить и задать пароль для флешки. Когда она запуститься, найдите панели управления зашифровать USB – диск. (Рисунок 2).

И придумайте пароль, который защитить все данные на этом накопительном диске.
MyFolder
Данная программа, работает в нормальном режиме только в 32 – разрядных версиях операционной системы. Так, что перед скачиванием не забудьте посмотреть системные требования компьютера. Установка пароля происходит так. Запускаете программу, выбираете раздел, где настройки, и устанавливаете там диск флешки. Затем, ставите сложный пароль.
USB Flash Security
Как поставить пароль на флешку с помощью этого программного обеспечения? Когда она откроется в рабочем режиме, у Вас на компьютере уже должна быть подключена флешка. (Рисунок 3).

Нажмите Install, чтобы установить пароль для флешки.
TrueCrypt
Действие в этой программе, происходит таким же образом, что и в последующих программах. Для установки пароля, выбирайте из списка разделов жёсткого диска флешку, и нажимаете на функцию system, чтобы выбрать из меню change password. После этого, не забудьте сохранить все изменения.
