Шифрование флешки: выбор программы для шифрования, установка, настройки и инструкция
Содержание:
- Lockngo
- Обеспечение безопасности конфиденциальных данных компании
- Способы восстановление доступа к flash-накопителю
- Программа валидации криптографических модулей
- Установка пароля на usb-флешку — лучшие программы
- Бесплатные программы для защиты данных
- Чтобы не было бесконечно больно, когда ваши фото или файлы попадут не в те руки, стоит позаботиться о защите
- Установка доступа к информации по паролю
- Стоит ли переходить с TrueCrypt на VeraCrypt
- Cryptsetup
- Какие требования безопасности выдвигает сертификация FIPS?
- Самый простой способ запаролить данные на флешке
- TrueCrypt (ТруКрипт) 7.1a
- Ciphers all 8.2
- Как работают флешки Kingston с AES-шифрованием?
- Самый простой способ запаролить данные на флешке
- Итого
Lockngo
Принцип работы утилиты Lockngo напоминает USB Safeguard, однако в ней нет ограничений по объему диска и есть русский язык. Защищать с ее помощью можно любые переносные накопители, причем не только с интерфейсом USB.
Программа ориентирована на пользователей Windows и Mac — поддерживает файловые системы обеих ОС. Выпускается в версиях, совместимых только с Windows, только с Mac, а также с той и другой системой. Имеет функции сокрытия файлов на охраняемом носителе, блокировки доступа к нему одним кликом, автоматической блокировки при неактивности пользователя, шифрования данных в приватном каталоге (использует алгоритм AES-256), запуска выбранной программы после разблокировки.
Lockngo — платная, но очень доступная по стоимости утилита. Цена одной лицензии в зависимости от версии составляет 200-500 рублей.
Как пользоваться Lockngo:
Перенесите скачанный файл Lockngo.exe на флешку и запустите его. Введите в указанные поля пароль разблокировки и его подтверждение. После нажатия ОК программа заблокирует накопитель.
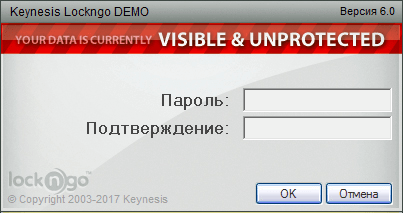
Для возобновления доступа к данным введите в форму этот же пароль.
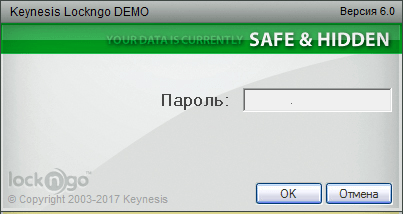
Сильные стороны Lockngo — это простота, функциональность, быстрая и эффективная работа. Недостаток, пожалуй, только один — отсутствие возможности потестировать ее перед покупкой (разработчик не выпускает пробных версий). Но в целом программа очень неплоха, и за нее действительно не жалко отдать каких-то 200 рублей.
Обеспечение безопасности конфиденциальных данных компании
В 2017 году житель Лондона обнаружил в одном из парков USB-накопитель, на котором содержалась незапароленная информация, касающаяся безопасности аэропорта Хитроу, включая расположение камер наблюдения, подробную информацию о мерах защиты в случае прилета высокопоставленных лиц. Также на флешке содержались данные электронных пропусков и коды доступа в закрытые зоны аэропорта.
Аналитики называют причиной подобных ситуаций кибернеграмотность сотрудников компаний, которые могут “слить” секретные данные по собственной халатности. Флеш-накопители с аппаратным шифрованием отчасти решают эту проблему, ведь в случае утери такого накопителя — получить доступ к данным на ней без мастер-пароля того же сотрудника службы безопасности не получится. В любом случае это не отменяет того, что сотрудников надо обучать обращению с флешками, даже если речь идет об устройствах, защищенных шифрованием.
Способы восстановление доступа к flash-накопителю
Вы воспользовались одним из методов, описанных нами, и надежно защитили данные на флеш накопителе. Но спустя время потеряли либо забыли придуманный пароль. Что же делать? В сети вам предложат десятки специальных утилит, которые помогут снять защиту. Но мы не рекомендуем пользоваться такими вариантами. Во-первых, с их помощью информацию могут «увести», во-вторых, вы установите на свой компьютер «тонну мусора». И хорошо, если это будут просто рекламные программные обеспечения, а если вредоносные модули… Если на запоминающем устройстве записана очень важная конфиденциальная информация, можно обратиться на тематический форум и найти опытного специалиста.
Мы рекомендуем либо не шифровать данные вообще, либо надежно хранить пароли, например, записывать. В противном случае данные, сохраненные на флеш USB-накопителе, могут быть утеряны.
Есть и современные решения, которые позволяют снять шифрование и отформатировать флеш-накопитель. Это так называемый Unlocker. Используя его, можно убрать защиту, но не для копирования информации, а для форматирования. Все, что хранилось на этом устройстве, потеряно. Unlocker можно и не приобретать, а обратиться в компанию, занимающуюся ремонтом и обслуживанием ПК.
Программа валидации криптографических модулей
Программа CMVP – совместный проект Национального института стандартов и технологий при Министерстве торговли США и Канадского центра кибербезопасности. Целью проекта является стимуляция спроса на проверенные криптографические устройства и предоставление показателей безопасности федеральным ведомствам и регулируемым отраслям (таким как финансовые и медицинские учреждения), которые используются при закупке оборудования.
Проверки устройств на соответствие набору криптографических требований и требований безопасности проводятся независимыми лабораториями криптографии и тестирования безопасности, аккредитованными NVLAP (National Voluntary Laboratory Accreditation Program / “Национальная программа добровольной аккредитации лабораторий”). При этом каждое лабораторное заключение проверяется на соответствие Федеральному стандарту обработки информации (FIPS) 140-2 и подтверждается CMVP.
Модули, подтвержденные как соответствующие стандарту FIPS 140-2, рекомендуются к использованию федеральными ведомствами США и Канады до 22 сентября 2026 года. После этого они попадут в архивный список, хоть и по-прежнему смогут использоваться. 22 сентября 2020 года закончился прием заявок на валидацию по стандарту FIPS 140-3. После прохождения проверок устройства будут на пять лет перемещены в активный список проверенных и надежных устройств. Если криптографическое устройство не проходит проверку – его использование в государственных учреждениях США и Канады не рекомендуется.
Установка пароля на usb-флешку — лучшие программы
Разработчики не сидят сложа руки, каждый год появляются новые приложения для защиты накопителей и обновленные версии уже известных программ. Мы подобрали самые удобные и качественные приложения, которые гарантированно станут надежной защитой для вашей флешки.
CyberSafe Top Secret
Эта программа полезна тем, что способна запаролить не только флешку, но и ее отдельные элементы: папки, файлы, электронные письма и другое. Ощутимым минусом и одновременно плюсом программы является такое ее свойство: зашифрованные файлы можно просмотреть только на том компьютере, на котором был установлен пароль на накопитель. На всех остальных устройствах будет видна только пустота. Это не совсем удобно, если вы находитесь в отъезде или не всегда имеете доступ к своему компьютеру
Но если на вашей флешке хранится совершенно секретная информация, то такая дополнительная предосторожность только на руку
Инструкция по использованию CyberSafe Top Secret:
- Скачайте программу, в меню слева кликните по строчке «Шифровать раздел», затем выберите свою флешку и нажмите «Создать».
- Вам нужно придумать пароль для флешки и выбрать тип ее системы файлов.
- Программа автоматически паролит флешку полностью. Если вам нужно запаролить отдельную папку или файл, необходимо изменить объем памяти, используемой под паролем.
USB Safeguard
Программа поможет запаролить флешку. Она функционирует в бесплатной и платной версиях. Бесплатная дает возможность установить пароль на флешку объемом до 4 Гбайт. Приложение может самостоятельно поменять файловый тип системы, поэтому обезопасьте файлы и сделайте копию. Обидно будет потерять важные папки в попытке их защитить.
Инструкция:
1. Скачайте USB Safeguard, кликните «Далее», примите предложение о форматировании и подождите, пока появится следующее окошко.
2. Помимо пароля, нужно также ввести подсказку. Такая мера поможет вернуть доступ к данным, если вдруг возникнут проблемы с паролем.
3. Назовите виртуальный диск, который отзеркалит защищенную флешку, какой-нибудь буквой. Именно он будет доступен для защищенного просмотра при дальнейшей работе с флешкой.
Rohos Mini Drive
Эта программа для установки пароля на флешку является бесплатной. Зная пароль, вы сможете работать с файлами на любом ПК.
Инструкция:
- После установки приложения кликните в основной вкладке на «Зашифровать USB-диск».
- Введите придуманный пароль и отрегулируйте режим шифрования под себя: выберите шифруемый объем, тип файлов и т.д.
- Кликните на «Создать диск». Этим вы создали на флешке запароленный файл, в котором хранятся указанные вами данные.
Бесплатные программы для защиты данных
Для пользователей через интернет доступны программные продукты. Они помогут защитить личные данные. Три популярные программы, распространяющиеся бесплатно, описаны ниже.
TrueCrypt
Программа TrueCrypt занимает первые места по популярности среди пользователей. Она надёжная. Сложный интерфейс – главный недостаток программы. Чтобы разобраться в тонкостях TrueCrypt, придётся потратить время. Программа умеет зашифровать отдельную папку на флешке или логический диск целиком.
Rohos Mini Drive
Разработчики Rohos Mini Drive стремились создать функциональное приложение небольшого размера, и это у них получилось. Бесплатная версия программы не требует прав администратора, но не способна зашифровать флешку с объёмом больше 2 Gb. Rohos Mini Drive создаёт потайной сектор размером до 2 гигабайт (т.е., например, 16 Гб флешки вам хватит вполне). Для доступа к информации, размещённой там, необходим пароль. Программа использует устойчивый алгоритм шифрования AES с 256-битным ключом.
MyFolder
Программа MyFolder с понятным меню помогает защитить папку на локальном диске или на USB-накопителе. Чтобы открыть такую папку, надо ввести пароль. MyFolder шифрует на высокой скорости, но использует нестойкий алгоритм Blowfish. Также программа не работает под управлением 64-битной операционной системы.
Чтобы не было бесконечно больно, когда ваши фото или файлы попадут не в те руки, стоит позаботиться о защите
Воспользуйтесь флешкой с аппаратным шифрованием
Это самый простой и одновременно самый дорогой способ защиты. Такие накопители разработаны для надежного хранения корпоративных тайн и раскроют к ним доступ только владельцу и, возможно, спецслужбам. Устройства такого класса, например, DataTraveler 2000 Metal Security производства Kingston, поддерживает самые совершенные алгоритмы шифрования и имеют клавиши для введения пароля. Удобно то, что криптографическая защита обеспечивается силами самой флешки и не зависит от типа операционной системы на компьютере и установленных программ.
Достаточно ввести числовой код, и с файлами на флешке можно работать, как обычно. После отсоединения от компьютера доступ к данным будет закрыт. Недостаток защищенных флешек: если вы забудете пароль или введете его неправильно, например, 10 раз подряд, ключ шифрования и данные будут уничтожены и накопитель вернется к заводским настройкам.
BitLocker – встроенный шифровальщик Windows 7/8/10
Если вы пользуетесь максимальной версией Windows, к вашим услугам – штатная криптографическая защита BitLocker.
Чтобы зашифровать флешку, в окне «мой компьютер» правой кнопкой кликните по иконке диска и выберите из контекстного меню пункт «Шифрование». Запустится процедура шифрования диска.
Выберите шифрование с паролем и придумайте надежный пароль. В зависимости от объема флешки процедура шифрования длиться от десяти минут до нескольких часов. После завершения процесса шифрования флешка готова к использованию.
Подключая ее к компьютеру, каждый раз необходимо будет вводить пароль для доступа к данным. В настройках возможно отключить обязательное введение пароля для конкретного компьютера.
Небольшая утилита VeraCrypt – потомок другого популярного инструмента для шифрования данных TrueCrypt, работа над которым была прекращена в прошлом году. Существуют версии VeraCrypt для операционных систем Windows, Mac OS X, Linux и даже Raspbian (ОС для микрокомпьютеров Raspberry Pi).
После установки не требует дополнительных настроек для начала работы. Для шифрования флешки в меню «Тома» выбираем «Создать новый том». Далее последовательно указываем «Зашифровать несистемный раздел/диск» – «Обычный том VeraCrypt», указываем путь к тому, что соответствует флешке. Дальше выбираем «Создать зашифрованный том и отформатировать».
Все файлы на флешке будут удалены, поэтому шифруйте накопитель до того, как начнете хранить на нем данные. После создания пароля начнется процесс шифрования.
Чтобы получить доступ к зашифрованной флешке, необходимо в главном окне VeraCrypt выбрать свободную букву диска, указать путь к поэтому (что-то вроде Device\Harddisk3\Partition1) и нажать кнопку «Смонтировать». Процесс продлится от нескольких секунд до минуты. Потом диск с выбранной буквой появится в системе, и с ним можно будет работать. Перед отключением флешки зашифрованный том необходимо размонтировать.
Недостатки метода: VeraCrypt должно быть установлено на всех компьютерах, где необходимо иметь доступ к зашифрованным данным. В системе флешка отображается как неотформатированная.
И напоследок: если есть необходимость ограничить доступ к файлам, а шифрование недоступно, воспользуйтесь архиватором. Наиболее распространенные архиваторы позволяют защитить архивы паролем. Если вы не скрываете государственную тайну, то, как показывает практика, обычно этого достаточно, чтобы ограничить доступ к важным файлам.
Установка доступа к информации по паролю
Можно установить пароли на флеш-накопители двумя методами.
- Это можно сделать с помощью BitLocker Drive Encryption. Так называется технология, позволяющая шифровать данные ОС. Эта программа предустановленна в новых версиях Windows («семерке» и «восьмерке»). Но особенностью технологии является то, что она шифрует информацию на всем диске, а не на отдельном элементе файловой системы. Также можно защитить и информацию на флеш-накопителе.
- Защитить пользовательские данные можно с помощью приложений, которые нужно загружать на компьютер. Этих специальных средств предостаточно и мы предоставим на выбор три наиболее удобные утилиты.Функциональность этих приложений поможет защитить паролем не только всю флешку, но и отдельную информацию на ней (файл, папку).
Защита флешки в Windows
Если у вас ОС Windows восьмой версии или выше, вам доступна предустановленная технология BitLocker. Чтобы защитить важную информацию на флешке или весь накопитель, необходимо выполнить восемь действий.
Итак, как шифровать данные USB-накопителя, пошаговое руководство:
- Подключите USB-накопитель к персональному компьютеру.
- В «Моем компьютере» вы увидите папку с флешкой. Кликните на ее иконку правой кнопкой мыши.
-
Найдите предустановленное приложение BitLocker в контекстном меню.
-
Когда откроется окно, вы увидите опцию «Использования пароля для снятия блокировки диска». Запишите в поле ввода придуманный пароль. Продумайте пароль, чтобы он был надежен и сложен для расшифровки. Чтобы не забыть, сохраните в блокноте. Нажмите «Продолжить».
-
После этого BitLocker предложит создание зашифрованного ключа. Ключ — важный момент, который не стоит игнорировать. Если вы потеряете сложный пароль, вся информация останется на флешке, но вам она станет недоступна. А при наличии ключа, вы всегда сможете придумать новый пароль. Если вы решили создать ключ, его можно сохранить на ПК или распечатать при наличии устройства.
-
Теперь вам необходимо выбрать, что именно вы хотите шифровать — отдельный элемент либо всю информацию, сохраненную на этом накопителе. Если на флешке хранится важная, конфиденциальная информация, например, пароли, лучше полностью зашифровать.
-
Когда процесс шифровки завершится, закройте приложение.
-
Теперь необходимо проверить, установился ли пароль. Для этого перезапустите накопитель. Если после загрузки на иконке вы видите специальный значок, все в порядке. Ваши данные надежно защищены, и теперь, чтобы открыть флеш-накопитель, нужно знать пароль.
Стоит ли переходить с TrueCrypt на VeraCrypt
Эталонной программой, которая много лет позволяет очень надёжно шифровать файлы является TrueCrypt. Эта программа до сих пор прекрасно работает. К сожалению, в настоящее время разработка программы прекращена.
Её лучшей наследницей стала программа VeraCrypt.
VeraCrypt – это бесплатное программное обеспечение для шифрование дисков, она базируется на TrueCrypt 7.1a.
VeraCrypt продолжает лучшие традиции TrueCrypt, но при этом добавляет повышенную безопасность алгоритмам, используемым для шифрования систем и разделов, что делает ваши зашифрованные файлы невосприимчивым к новым достижениям в атаках полного перебора паролей.
VeraCrypt также исправила многие уязвимости и проблемы безопасности, обнаруженные в TrueCrypt. Она может работать с томами TrueCrypt и предлагает возможность конвертировать контейнеры TrueCrypt и несистемные разделы в формат VeraCrypt.
Эта улучшенная безопасность добавляет некоторую задержку только к открытию зашифрованных разделов без какого-либо влияния на производительность в фазе использования зашифрованного диска. Для легитимного пользователя это практически незаметное неудобство, но для злоумышленника становится практически невозможным получить доступ к зашифрованным данным, несмотря на наличие любых вычислительных мощностей.
Это можно продемонстрировать наглядно следующими бенчмарками по взлому (перебору) паролей в Hashcat:
Для TrueCrypt:
Hashtype: TrueCrypt PBKDF2-HMAC-RipeMD160 + XTS 512 bit Speed.Dev.#1.: 21957 H/s (96.78ms) Speed.Dev.#2.: 1175 H/s (99.79ms) Speed.Dev.#*.: 23131 H/s Hashtype: TrueCrypt PBKDF2-HMAC-SHA512 + XTS 512 bit Speed.Dev.#1.: 9222 H/s (74.13ms) Speed.Dev.#2.: 4556 H/s (95.92ms) Speed.Dev.#*.: 13778 H/s Hashtype: TrueCrypt PBKDF2-HMAC-Whirlpool + XTS 512 bit Speed.Dev.#1.: 2429 H/s (95.69ms) Speed.Dev.#2.: 891 H/s (98.61ms) Speed.Dev.#*.: 3321 H/s Hashtype: TrueCrypt PBKDF2-HMAC-RipeMD160 + XTS 512 bit + boot-mode Speed.Dev.#1.: 43273 H/s (95.60ms) Speed.Dev.#2.: 2330 H/s (95.97ms) Speed.Dev.#*.: 45603 H/s
Для VeraCrypt:
Hashtype: VeraCrypt PBKDF2-HMAC-RipeMD160 + XTS 512 bit Speed.Dev.#1.: 68 H/s (97.63ms) Speed.Dev.#2.: 3 H/s (100.62ms) Speed.Dev.#*.: 71 H/s Hashtype: VeraCrypt PBKDF2-HMAC-SHA512 + XTS 512 bit Speed.Dev.#1.: 26 H/s (87.81ms) Speed.Dev.#2.: 9 H/s (98.83ms) Speed.Dev.#*.: 35 H/s Hashtype: VeraCrypt PBKDF2-HMAC-Whirlpool + XTS 512 bit Speed.Dev.#1.: 3 H/s (57.73ms) Speed.Dev.#2.: 2 H/s (94.90ms) Speed.Dev.#*.: 5 H/s Hashtype: VeraCrypt PBKDF2-HMAC-RipeMD160 + XTS 512 bit + boot-mode Speed.Dev.#1.: 154 H/s (93.62ms) Speed.Dev.#2.: 7 H/s (96.56ms) Speed.Dev.#*.: 161 H/s Hashtype: VeraCrypt PBKDF2-HMAC-SHA256 + XTS 512 bit Speed.Dev.#1.: 118 H/s (94.25ms) Speed.Dev.#2.: 5 H/s (95.50ms) Speed.Dev.#*.: 123 H/s Hashtype: VeraCrypt PBKDF2-HMAC-SHA256 + XTS 512 bit + boot-mode Speed.Dev.#1.: 306 H/s (94.26ms) Speed.Dev.#2.: 13 H/s (96.99ms) Speed.Dev.#*.: 319 H/s
Как можно увидеть, взломать зашифрованные контейнеры VeraCrypt на несколько порядков сложнее, чем контейнеры TrueCrypt (которые тоже совсем не просты).
Полный бенчмарк и описание железа я публиковал в статье «hashcat + oclHashcat = hashcat».
Второй важный вопрос – надёжность. Никто не хочет, чтобы особо ценные и важные файлы и сведения были потеряны из-за ошибки в программе. Я знаю о VeraCrypt сразу после её появления. Я следил за её развитием и постоянно к ней присматривался. На протяжении последнего года я полностью перешёл с TrueCrypt на VeraCrypt. За год ежедневной работы VeraCrypt меня ни разу не подводила.
Таким образом, на мой взгляд, сейчас стоит переходить с TrueCrypt на VeraCrypt.
Cryptsetup
Если вы хотите только резервную копию своих данных только для Linux, вам подойдет бесплатная функция Cryptsetup, доступная вам из стандартного репозитория этой ОС. Программа работает в тандеме с дисковой утилитой Gnome. Вы можете получить доступ к обеим этим инструментам в графическом интерфейсе Linux. Большим преимуществом этой утилиты является то, что она доступна бесплатно. По умолчанию Cryptsetup использует шифрование флешки в Linux AES с 256-битным ключом.
После установки утилиты gnome-disk и cryptsetup в командной строке с sudo apt-get вы можете вернуться к графическому интерфейсу. Это означает, что Cryptsetup также можно запустить из командной строки.
Утилита Gnome появляется на вашем рабочем столе в виде дисков. Запустите приложение, чтобы получить доступ к шифрованию флешки. Подключите карту памяти и найдите ее в списке доступных дисков. Создайте временную папку и скопируйте все файлы, которые у вас есть на флешке. Затем вы выбираете формат внешнего диска, указав опцию шифрования.
Помните, что это действие будет означать, что вы сможете получить доступ только к файлам на компьютерах Linux, на которых также установлен Cryptsetup. Если вы не хотите шифровать всю карту памяти, сначала выделите желаемый фрагмент. Это аппаратное шифрование данных на флешке также можно выполнить в утилите «Диски».
Вы указываете пароль при запуске процедуры Format. Процесс форматирования предлагает вам возможность не перезаписывать существующие данные, однако в ходе этой операции они удалятся. Поэтому вам нужно скопировать их во временную папку перед началом процесса шифрования. Как только форматирование закончится, перенесите файлы обратно.
Привод, защищенный с помощью шифрования, помечен на дисплее «Дисков» значком замка. Теперь, когда вы нажимаете на этот диск для доступа к нему, появится всплывающее окно с запросом пароля.
Какие требования безопасности выдвигает сертификация FIPS?
Взломать данные даже с несертифицированного зашифрованного диска сложно и под силу немногим, поэтому при выборе потребительского накопителя для домашнего использования с наличием сертификации можно и не заморачиваться. В корпоративном же секторе ситуация обстоит иначе: выбирая защищенные USB-накопители, компании часто придают значение уровням сертификации FIPS. Однако не все имеют четкое представление о том, что эти уровни означают.
Текущий стандарт FIPS 140-2 определяет четыре различных уровня безопасности, которым могут соответствовать флеш-накопители. Первый уровень обеспечивает умеренный набор функций безопасности. Четвертый уровень – подразумевает строгие требованиями к самозащите устройств. Уровни два и три обеспечивают градацию этих требований и образуют некую золотую середину.
1. Первый уровень безопасности: для USB-накопителей, сертифицированных на первом уровне, предполагается использование хотя бы одного алгоритма шифрования или же иной функции обеспечения безопасности.
2. Второй уровень безопасности: здесь от накопителя требуется не только обеспечение криптографической защиты, но и фиксация несанкционированных вторжений на микропрограммном уровне, если кто-то попытается открыть накопитель.
3. Третий уровень безопасности: предусматривает предотвращение взломов посредством уничтожения «ключей» шифрования. То есть требуется наличие ответной реакции на попытки проникновения. Также третий уровень гарантирует более высокий уровень защиты от электромагнитных помех: то есть считать данные с флешки, используя беспроводные устройства взлома не получится.
4. Четвертый уровень безопасности: самый высокий уровень, который предполагает полную защиту криптографического модуля, которая обеспечивает максимальную вероятность обнаружения и противодействия на любые попытки несанкционированного доступа со стороны постороннего пользователя. Флешки, получившие сертификат четвертого уровня включают в себя в том числе и такие опции защиты, которые не позволяют произвести хакинг посредством изменения напряжения и температуры окружающей среды.
По стандарту FIPS 140-2 третьего уровня сертифицированы следующие накопители Kingston: DataTraveler DT2000, DataTraveler DT4000G2, IronKey S1000, IronKey D300. Ключевая особенность этих накопителей в умении давать ответную реакцию на попытку проникновения: при 10-кратном неверном вводе пассворда, данные на накопителе будут уничтожены.
Самый простой способ запаролить данные на флешке
На очень многих компьютерах под управлением Windows стоит архиватор WinRAR, а в нем есть функция установки пароля на архив. Если упаковка и распаковка файлов на переносном накопителе не будут отнимать слишком много времени, удобнее способа вам не найти.
Чтобы установить пароль на архив WinRAR, сделайте следующее:
- Подключите флешку к USB-порту вашего ПК и откройте папку «Компьютер».
- Откройте правым кликом контекстное меню флешки и выберите опцию «Добавить в архив» (add to archive), отмеченную иконкой WinRAR.

На вкладке «Основные» (General) нажмите кнопку «Установить пароль» (Set password).

Введите в отмеченное поле кодовое слово и нажмите ОК. При желании установите флажки «Показывать пароль» (show password) и «Шифровать имена файлов» (encrypt file names).

После этого все ваши данные переместятся в архив, и при каждом его открытии вам придется вводить пароль. Доступ к содержимому накопителя вы сможете получить на любой машине, где установлена программа-архиватор. Кстати, не только WinRAR, но и любая другая с подобными функциями. Например, 7-zip.
Преимущества использования WinRAR для защиты съемных носителей не только в простоте и широкой распространенности, но и в том, что с его помощью пароль можно поставить на отдельную папку или файл. А недостаток в том, что метод архивирования удобен лишь при небольшом объеме информации на съемном диске, иначе процесс распаковки и упаковки будет слишком долгим.
TrueCrypt (ТруКрипт) 7.1a
Практически у каждого пользователя на компьютере присутствуют данные, которые имеет смысл зашифровать и защитить от несанкционированного доступа. Причем зачастую необходимо чтобы сам факт наличия такой информации был скрыт.
Для осуществления безопасного хранения и работы с конфиденциальными данными поможет программа TrueCrypt. Благодаря ей информация в автоматическом режиме будет надежно шифроваться, и прятаться от посторонних глаз.
Принцип работы ТруКрипт следующий, с помощью данной утилиты создается защищенный виртуальный логический диск (который хранится в файле) или происходит шифрование раздела жесткого диска и съемного накопителя, в которых затем вы можете хранить ваши личные данные.
Ciphers all 8.2
Если у вас появилась необходимость в шифровании данных, тогда программа Ciphers all то, что нужно. С помощью данного приложения вы сможете быстро и без труда зашифровать любые файлы, кроме того, данный программный продукт использует надежные алгоритмы шифрования.
Так же утилита позволяет шифровать и преобразовывать файлы любых форматов в формат txt, это будет полезно для сокрытия нужных файлов от посторонних лиц. Более того, она может шифровать файлы и каталоги несколько раз, еще сильнее шифруя ваши данные.
Для шифрования информации вам необходимо использовать ключ, ключом может выступать любой текст от 30 до 1200000 символов, чем длиннее ключ, тем сложнее алгоритм шифрования. По словам разработчика, программа позволяет зашифровать файлы любого размера.
Как работают флешки Kingston с AES-шифрованием?
Kingston использует 256-битное аппаратное шифрование AES-XTS (с использованием дополнительного полноразмерного ключа) для всех своих безопасных накопителей. Как мы уже отметили выше, флешки содержат в своей компонентной базе отдельный чип для шифровки и дешифровки данных, который выступает в роли постоянно активного генератора случайных чисел. Когда вы подключаете устройство к USB-порту в первый раз, мастер настройки инициализации предлагает вам задать мастер-пароль для доступа к устройству. После активации накопителя алгоритмы шифрования автоматически начнут свою работу в соответствии с пользовательскими предпочтениями.
При этом для пользователя принцип работы флеш-накопителя останется неизменным – он по-прежнему сможет скачивать и размещать файлы в памяти устройства, как при работе с обычной USB-флешкой. Единственное отличие заключается в том, что при подключении флешки к новому компьютеру вам потребуется вводить установленный пароль для получения доступа к своей информации.
Самый простой способ запаролить данные на флешке
На очень многих компьютерах под управлением Windows стоит архиватор WinRAR, а в нем есть функция установки пароля на архив. Если упаковка и распаковка файлов на переносном накопителе не будут отнимать слишком много времени, удобнее способа вам не найти.
Чтобы установить пароль на архив WinRAR, сделайте следующее:
- Подключите флешку к USB-порту вашего ПК и откройте папку «Компьютер».
- Откройте правым кликом контекстное меню флешки и выберите опцию «Добавить в архив» (add to archive), отмеченную иконкой WinRAR.
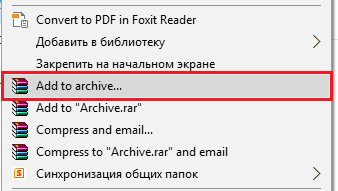
На вкладке «Основные» (General) нажмите кнопку «Установить пароль» (Set password).
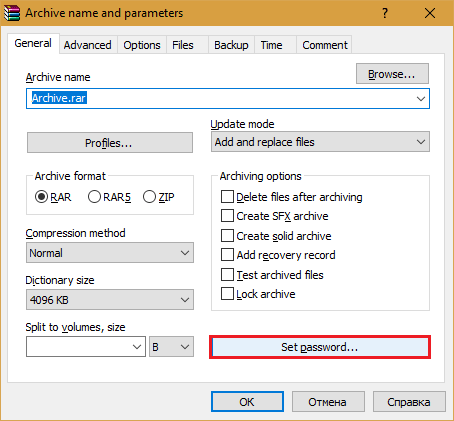
Введите в отмеченное поле кодовое слово и нажмите ОК. При желании установите флажки «Показывать пароль» (show password) и «Шифровать имена файлов» (encrypt file names).
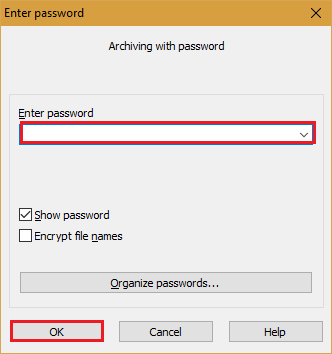
После этого все ваши данные переместятся в архив, и при каждом его открытии вам придется вводить пароль. Доступ к содержимому накопителя вы сможете получить на любой машине, где установлена программа-архиватор. Кстати, не только WinRAR, но и любая другая с подобными функциями. Например, 7-zip.
Преимущества использования WinRAR для защиты съемных носителей не только в простоте и широкой распространенности, но и в том, что с его помощью пароль можно поставить на отдельную папку или файл. А недостаток в том, что метод архивирования удобен лишь при небольшом объеме информации на съемном диске, иначе процесс распаковки и упаковки будет слишком долгим.
Итого
Итого… мы получили флэшку, информация на которой доступна только нам. Конечно, универсальный пароль (паяльник в анальном отверстии) никто не отменял, но без него никто не сможет получить доступ к вашим данным. Да, при утере флэшкой воспользоваться смогут. Но только как флэшкой. Данные останутся недоступными.
Я думаю, не стоит лишний раз напоминать, что чем проще пароль, тем проще его подобрать тупым перебором или по словарю. От этого никакое шифрование не спасет. Поэтому, избегайте простых паролей. Многие люди допускают одну и ту же ошибку — используют один пароль (пусть даже и сложный) везде, где он требуется. Это грубейшая ошибка, т.к. один раз узнав пароль (а способов узнать его великое множество) злоумышленник получает доступ ко всем запароленным данным пользователя. Но это уже на совести самого пользователя.
Берегите свою информацию, ибо, как известно, именно она правит миром.
Поделиться с друзьями:
