Как контролировать телефон детей: всё про google family link
Содержание:
- Set up key features
- Родительский контроль
- Settings
- Как включить родительский контроль с помощью Family link?
- g co parentaccess additional information
- Возможности, которые представлены на устройстве ребенка
- Настройка родительского контроля
- Family link – help parents
- Что такое Google Family link?
- Opportunities presented on a child’s device
- Подготовка к удалению приложения
- Установка приложения Family Link для родительского контроля на iPhone
- Установка и настройка Family Link
- Этапы настройки
- Что такое Family Link?
- Ограничить время работы
- Приложения родительского контроля для iPhone
- Ограничение с помощью настроек в Android
Set up key features
Set screen time limit
With a parent’s device
- Open the Family Link app .
- Select your child.
- On the «Daily limit» card, tap Set up or Edit limits and follow the on-screen instructions.
With your child’s device
- On your child’s device, open Settings .
- On Android versions 8.1 (O) and later, tap Digital Wellbeing & parental controls.
- On other Android versions, tap Parental controls.
- To view the current settings, tap Daily limit.
- To edit Daily limit settings, sign in or use your Parent Access Code to verify that you’re a parent.
Tip: Daily limits apply to each Android device or Chromebook your child uses. For example, if you set a daily limit of 2 hours, your child would get 2 hours of time on each device.
Allow or block apps
The app will be blocked or unblocked in about 5 minutes, or once the device is connected to the Internet. If your child is using the app at the time you block it, they’ll get a one minute warning to finish up before the app is blocked. The app is blocked on all of your child’s Android devices or Chromebooks.
Important: Some apps can’t be blocked because they’re required for parent supervision settings to work, or for your child’s device to work.
- Open the Family Link app .
- Select your child.
- On the «Apps installed» card, tap More.
- Select the name of the app you want to allow or block.
- Turn Allow app on or off.
Find your child’s location
If you’re a parent, you can find your child’s Android device location in the Family Link app.
- Open the Family Link app .
- Select your child.
- On the «Location» card, tap Set up.
- Turn on the settings required to find your child’s location.
- Tap Turn on. It might take up to 30 minutes to find your child’s device location.
Родительский контроль
Есть карточка с названием «Настройки». Она позволяет Вам получить доступ к базовому родительскому контролю. Нажмите «Открыть», чтобы получить доступ ко всем Вашим параметрам. Отсюда Вы можете ограничить контент, который Ваш ребенок видит в Google Play, и управлять фильтрами в Google Chrome, YouTube, поиске Google и местоположении.

Кроме того, Вы можете нажать на раздел приложений Android, чтобы установить временные ограничения для существующих приложений на телефоне ребенка или напрямую ограничить доступ к приложениям. Когда доступ к приложению ограничен, значок буквально исчезает с главного экрана и панели приложений, что делает его недоступным.

Наконец, этот раздел содержит очень важный параметр. Будет появляться запрос на разрешение родителей, прежде чем ребенок войдет в приложения или игры, которые родитель не сможет контролировать. Это включено по умолчанию и не может быть отключено.
После первого доступа к этой карточке она сжимается до гораздо меньшего размера, если Вам понадобится найти ее позже. Она всегда должно быть наверху.

Settings
- To begin with, you need to install a special program on the device from which the control will be carried out – «Google Family Link (for parents).» You can find it in the Store Play Market, it is distributed absolutely free. If you want to control your device on your iOS operating system, install the program from the App Store. There’s only one Family Link program. Install and see the app’s key features on the home screen.
- The program will then ask you who will use the device. You should choose Parent. After that, you need to press the «Start» button.
- Now click on «Yes.» So you’ll confirm that your child has a Google account. It had previously been stipulated that it should be created and authorized.
- On the next screen, you will be asked to take your child’s device and enter a special code on it. Set aside the parent device for a while. You’ll need it again soon.
- Take the baby gadget and download the eponymous program. Only there at the end should be a prefix «(for children)».
- Here you need to select a Google account and then enter the code that was generated on your parent’s phone.
- Now the system will ask you to enter a password from your child’s account. Click on «Next» and «Join.»
- The question will then appear on the parent device: «Do you really want to set up control on this account?». Answer it in the affirmative and return to the child’s smartphone.
- Browse the full page with the functionality that parental control offers. Then click on «Activate.» This button is not visible from the beginning. You need to scroll through the entire page to find it.
- Ask the name of your child’s smartphone. That’s how it will be displayed on the parent’s device. Then, choose apps your child can use. This list can be changed in the future.
- Click on the «Next» button. You will see information about the functionality that the parent will be able to use.
- Now move on to the device from which you will be controlled. Here, select Parental Control. You’ll end up in a menu where you can lock and adjust other options.
- The menu with tiles will open here. The first are designed to regulate parental control. The rest are designed to display information about a child’s smartphone.
- After that, emails will arrive on the parent and managed device. They will describe the functionality of the application. You can view them for a full review.
Although the setting includes a large number of steps, it is simple. Almost every step of the way you will see clues. The application is as clear as possible, you will not be able to make a mistake during the set-up.
It should be noted that sometimes there are failures. For example, on the network you can find a lot of complaints from xiaomi owners. For some reason, they don’t have to set up an app from Google Play. We have to download the program from third-party sources.
Next, you’ll talk about the basic settings of the program. Be sure to check them out in order to effectively manage your child’s smartphone.
Как включить родительский контроль с помощью Family link?
Первым делом вам нужно оказаться рядом со своим малышом и его смартфоном, что все инсталляционные процессы были корректными. Также включить родительский контроль на компьютере для ОС Chromebook можно через сайт https://families.google.com/supervision/intro.
Если у вашего малыша Андроид, включение происходит таким образом:
- зайти в настройки Family Link с детского телефона;
- выбрать Google – опцию родительского контроля$;
- активировать режим;
- выбрать статус ребенка или подростка – продолжить;
- выбрать уже существующий аккаунт или создать новый – продолжить;
- войти в родительскую учетку;
- следовать настройкам в нем, а также подтвердить со стороны ребенка право родительского контроля.
Если у вашего малыша Андроид, включение происходит таким образом:
- зайти в настройки Family Link с детского телефона;
- Пользователи – Родительский контроль – Настроить;
- следовать появляющимся командам в нем, а также подтвердить со стороны ребенк а право родительского контроля.
После завершения процедуры включения в отношении детского аккаунта вы можете выполнять следующие действия:
- изменение некоторых настроек в детском Гугл-кабинете;
- помощь своему малышу со входом в аккаунт на разных устройствах;
- управление настройками истории местоположений и приложений, поиска в Интернете, от которых зависит, как происходит сбор и обработка всех информационных данных;
- разрешение или запрет на предоставление доступа к своему кабинету от сторонних приложений и сайтов;
- разрешение или запрет на скачивание программ или магазина Гугл;
- блокирование нежелательных приложений;
- отслеживание местоположения вашего ребенка, если при нем находится контролируемое устройство;
- просмотр приложений, которыми пользуется ребенок;
- задание временного лимита, в рамках которого ребенок может использовать устройство;
- удаленная блокировка смартфона, когда ребенку нужно заниматься уроками или идти ложиться спать;
- блокирование или разрешение доступа к посещению сайтов в Chrome;
- включение и отключение Безопасного поиска;
- определение контента, безопасного для детского просмотра.
g co parentaccess additional information
Family Link currently offers the best parental control functionality on the Android operating system. The interesting thing is that it practically «kills» all solutions from third-party developers. Some of them are less convenient, offer limited functionality. In addition, Google’s product offers the most pairing between devices.
Interestingly, the program is released for devices on the iOS operating system. However, you can only install a parent app. If your child has an iPhone, you should use other solutions.
Google also worked well on all possible vulnerabilities. It’s no secret that often children simply deleted applications that limited them. This allowed them to remove parental control from their smartphone. In the case of Family Link, you won’t be able to do that. The program is literally integrated into the system. If the child disables the location function, it will turn on automatically.
The application is suitable even for those parents who do not know modern technology. You just need to use the instructions you’ve given before. If you are a confident Android user, even you are unlikely to need it. It only takes a few minutes to set up and a little more time to view the main functionality.
But despite all the advantages, it is possible to highlight the disadvantages. Apps need more optimization. Google often releases software products that aren’t perfect from a user’s point of view. After that, they need months or even years to get everything to an ideal state. So don’t be surprised if the app will fly out periodically. Just update the program every time through Google Play. Sadly, users find new bugs in every update. This is said by reviews in the app store.
There are serious problems on some Xiaomi devices. This is likely to be a developer’s problem. He just didn’t adapt the app to certain smartphone models. Do not be surprised that some menu items are not translated into Russian. This is a frequent problem of programs from Google. Sometimes they even do not translate points in the operating system itself. Although the situation changes for the better over time. In any case, a partial lack of translation should not be a disadvantage for you. The app is intuitive and simple.
There is one serious drawback that makes similar decisions on the same iPhone substantially more thoughtful. For example, your child has a smartphone on Android, it is installed parental control through the program Family Link. It disables GPS, Wi-Fi and Internet access. In this case, you will not be able to trace its location. At the same time, all restrictions will remain in force, as they are remembered by the system. This is a serious vulnerability that needs to be fixed. Similar apps on the iPhone do not have this drawback. They will always be able to pinpoint the child’s location. Even if he put his device into airplane mode.
Возможности, которые представлены на устройстве ребенка
Функциональность приложения на детском смартфоне не такая разнообразная. Здесь можно посмотреть, какими правами обладают родители, что они могут делать. Имеется специальный справочный раздел. Особый интерес представляет пункт «О родительском контроле».

Здесь предоставляется вся информация о том, какие ограничения могут накладывать родители, как они отслеживают действия. Присутствуют советы для детей о том, как попросить родителей снять ограничения в случае, если они оказались слишком жесткими.
Кроме того, через данный пункт можно даже отключить родительский контроль. Но не следует думать, что это «дыра» в приложении. Отключение возможно только в том случае, если установка ограничений была произведена без вашего ведома или ее произвели не ваши родители. После этого произойдет следующее: на родительское устройство поступит соответствующее уведомление. Детский смартфон будет заблокирован на 24 часа. Разблокировать его можно будет только с контролирующего девайса или через сутки.

При анализе данной функции можно сделать вывод о том, что она реализована грамотно. Если ограничения действительно устанавливались родителями, то они смогут вернуть все назад. При этом, ребенок не сможет определенное время пользоваться своим смартфоном. Контроль с детского смартфона будет снят, если он действительно настраивался посторонними людьми. Для повторной активации им необходим физический доступ к девайсу ребенка.
Следует напомнить, что родительский контроль может быть легко снят с помощью устройства родителя. Если вы сделаете все правильно, то не будете испытывать никаких ограничений. Далее будет описан подробный порядок действий. Откройте приложение на телефоне родителя. Заходите в меню управления аккаунтом.

Пролистайте страницу в самый низ. Здесь вы отыщите окно «Отключить родительский контроль». Теперь нужно немного подождать, пока на смартфон ребенка поступит поступит сообщение о том, что ограничения отключены. Теперь вы можете выполнять следующие действия. Удалите приложение с девайса ребенка и уберите его из семейной группы. После этого смартфоном можно пользоваться без каких-либо ограничений.
Настройка родительского контроля
На телефоне родителя, на экране под названием «Фильтры и настройки управления». Выберите «Настроить родительский контроль», после чего нажмите на «Далее».
Выберите настройки родительского контроля
На следующем экране выберите «Настройки», после чего вам станет доступен следующий список настроек приложения:
- «Действия Google Play» — установка ограничений и блокировок на скачивание и покупку приложений из Плей Маркет;
- Различные виды фильтров (Хром, Гугл Поиск, Ютуб) – позволяют ограничить доступ вашего ребёнка к различным видам контента;
- «Приложения Андроид» – разрешение или блокировка запуска уже имеющихся на телефоне ребёнка приложений;
- «Местоположение» – отслеживание местоположения вашего ребёнка;
- «Информация об аккаунте» – данные об аккаунте ребёнка и возможность прекратить родительский контроль;
- «Управление аккаунтом» – данные об управлении аккаунтом ребёнка со стороны родителей;
-
«Другие настройки» – ряд дополнительных служебных настроек.
Family link – help parents
The app will help parents control how long they can play on their phone. You can put the time for example an hour a day, and to make a child for something or adding him a few minutes for games. You can also set what hours you can use apps on your phone, for example, set up after lessons from 3 p.m. to 4 p.m.
All users included in the family group can control the child’s phone, i.e. Mom, dad, grandparents, up to 5 people. You can add a few children to this group, the main thing is to define the role of participants.

From this review, you’ll learn how to customize the Family Link app on your child’s smartphone. The main functions will be disassembled. In addition, a step-by-step instruction will be described. If you just need to track your location, you can use other programs. They are easier to use. Keep in mind that parental control isn’t just about Android.
Is Family Link also covered by the iOS operating system? Why should you take a closer look at this app? All because it has the necessary stability. Developers are sure to constantly improve the health of the program, supplement it with new and useful features.
Что такое Google Family link?
Сервис family link от компании Google является полностью бесплатным и официальным приложением, с помощью которого можно контролировать действия ребенка возрастом до 13-ти лет при его пользовании смартфоном.
Доступен на мобильных устройствах Android, iOS и Chromebook. При этом главная особенность работы – это возрастное ограничение, чтобы дети не просматривали взрослый или нежелательный контент и не могли осуществлять определенные транзакции через Интернет.
Родительский контроль через Family Link ориентирован на детей до 13-ти лет. У каждого малыша имеется свой аккаунт и доступ к определенным опциям и возможностям, которые предлагает Google:
- просмотр видео на YouTube;
- использование облачного хранилища Google Drive;
- работа в документах Google Docs.
Суть использования сервиса заключается в том, что родитель устанавливает на свой телефон приложение Family Link, после этого создается аккаунт для ребенка на его устройстве. Через приложение происходит настройка по ограничениям, далее малыш пользуется Интернетом в дозволенном ему пространстве, а родители могут в любой момент отслеживать его действия и место пребывания в текущий момент времени.
Главная миссия опции родительский контроль гугл – это создать комфортные и безопасные условия для ребенка, который пользуется Интернетом. Каждый родитель сможет контролировать, какое приложение хочет его отпрыск установить себе на телефон, сколько времени он проводит возле экрана гаджета. С такой проблемой сталкиваются очень много современных родители, поскольку детям свойственно злоупотреблять развлечениями за планшетом.
Благодаря уникальному сервису от Гугл, можно устанавливать разрешенное время сессии, видеть, какой контент просматривает ребенок. Если малыш хочет установить новое приложение, на родительский телефон приходит уведомление об этом, чтобы разрешить или отклонить данное действие.
Opportunities presented on a child’s device
The functionality of the application on a children’s smartphone is not so diverse. Here you can see what rights parents have, what they can do. There is a special reference section. The paragraph «On Parental Control» is of particular interest.

It provides all the information about what restrictions parents can impose, how they monitor actions. There are tips for children on how to ask parents to lift restrictions in case they are too rigid.
You can also disable parental controls through this item. But don’t think it’s a «hole» in the app. The outage is only possible if the restrictions were imposed without your knowledge or it was not made by your parents. The following happens: the parent device will be notified. Children’s smartphone will be locked for 24 hours. It will be possible to unlock only with a control device or in 24 hours.

When analyzing this feature, we can conclude that it is implemented competently. If the restrictions were indeed set by the parents, they would be able to bring everything back. At the same time, the child will not be able to use his smartphone for a certain time. Control from the children’s smartphone will be removed if it is really tuned by strangers. To reactivate, they need physical access to the child’s device.
It should be recalled that parental control can be easily removed with the parent’s device. If you do everything right, you will not experience any restrictions. Here’s how to do it: Open the app on your parent’s phone. Enter the account management menu.

Scroll through the page to the bottom. Here you’ll find the «Disable Parental Control» window. Now you need to wait a little until the child’s smartphone receives a message that the restrictions are disabled. Here’s what you can do: Remove the app from your child’s device and remove it from the family group. After that, the smartphone can be used without any restrictions.
Подготовка к удалению приложения
Перед удалением приложения стоит перепроверить данные и файлы, сохраненные на смартфоне ребенка. Сделать это можно через его гаджет:
- Войти в личный кабинет на официальном сайте Google аккаунт.
- Авторизоваться, используя логин и пароль от детского профиля, подтвердить.
- В левой части сервиса найти панель “Данные и персонализация“.
- Спуститься вниз и нажать на раздел “Ваши действия и данные“, а после кликнуть по кнопке «Перейти в личный кабинет Google».
- В открывшемся окне просмотреть всю информацию, расположенную на сервисах Гугла, нужные данные скачать (для этого нужно нажать на кнопку развертки и, следом, на иконку с тремя точками возле нужного сервиса).
- Появится кнопка “Скачать данные“. На этом этапе следует сохранить важные данные с аккаунта ребенка (нажимаем на вкладку с сервисами и выбираем те, информация с которых важна).
- Перед экспортом необходимо выбрать формат (TGZ и ZIP) и место, куда данные будут сохранены.
Также стоит учесть, что удалять приложение желательно лишь в том случае, если в будущем предполагается смена смартфона.
Установка приложения Family Link для родительского контроля на iPhone
Начнем с телефона родителей. Я пользуюсь iPhone, поэтому показывать установку программы буду на его примере. Нам необходимо приложение, которое называется «Family Link для родителей». Начинаем с добавления аккаунта Google.
Создание нового личного кабинета в сервисах Гугл я пропущу — думаю, у каждого второго точно есть свой профиль и почтовый ящик, хотя бы для просмотра того же Ютуба. Поэтому здесь в программе нам надо указать уже существующий почтовый адрес для авторизации.
После входа жмем на кнопку далее на приветственной странице
На следующем шаге нас уведомляют о будущих возможностях удаленного родительского контроля с телефона. Мы сможем:
- Управлять семейной группой
- Создавать аккаунты Google для детей
- Настраивать родительский контроль с помощью Family Link
- Добавить другого родителя для управления аккаунтами детей
После ознакомления жмем на кнопку «Начать»
Далее приложение спрашивает, если ли уже готовый аккаунт ребенка в Гугле? Если вы уже предварительно зарегистрировали для него отдельную почту, выбираем «Да». Я нажму «Нет», чтобы показать весь процесс от начала до конца.
Нам потребуется:
- Создать аккаунт для ребенка
- Подключиться к его устройству
Для регистрации указываем имя ребенка, год рождения, желаемый адрес почтового ящика и придумываем пароль.
После чего соглашаемся с правилами сервиса
Для подтверждения личности необходимо ввести данные банковской карты и привязать ее к платежной системе Google Pay. Видимо, это сделано для того, чтобы удостовериться, что вы совершеннолетний человек — другого объяснения привязке карты я не вижу.
Установка и настройка Family Link
Перед использованием Google Family Link необходимо помнить несколько вещей.
Пока не исполнилось 13 лет, ваш ребенок не сможет удалить управляющее приложение и не сможет, например, установить другие приложения по своему выбору, если того пожелает родитель.
Однако, если у Вас есть дети старшего возраста, они могут отключить родительский контроль Family Link в любое время.
Поэтому, если мы устанавливаем семейную ссылку Google для двенадцатилетнего ребенка, которому исполняется тринадцать лет, он может сделать выбор: остаться с текущими настройками наблюдения или отключить все наблюдения, о которых родитель, естественно, будет уведомлен.
Это не должно быть проблемой, потому что эта версия дебютировала в 2016 году (сама Family Link — год спустя).
Установите Family Link для детей и подростков на телефон. На устройстве родителя установите приложение Family Link для родителей.
Установка Google Family Link в основном простая операция
Поэтому мы обсудим ее наиболее важные шаги, сосредоточив внимание на сценарии, в котором мы просто настраиваем новый смартфон малыша
Начинаем с создания новой учетной записи Google.
Эту операцию следует начинать со смартфона или планшета родителя, не забывая иметь под рукой устройство ответвления.
Версия Google Family Link для родителей доступна как для устройств Android, так и для устройств iOS.
Developer:
Price: Free
Developer:
Price: Free
Поэтому мы загружаем приложение и устанавливаем его на наше устройство в стандартной комплектации.
Если вы уже нажали Cкачать Family Link и запустили приложение, вы можете перейти на следующую страницу, касающуюся конфигурации.
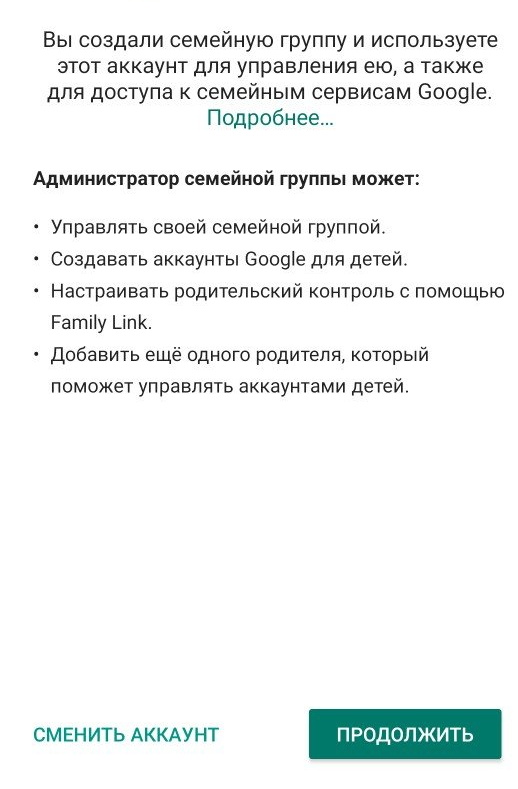
Далее ознакомьтесь с правилами использования
Шаги установки приложения: перед установкой создайте аккаунт Гугл для детей
Введите код на телефоне ребенка
Загрузите программу для детей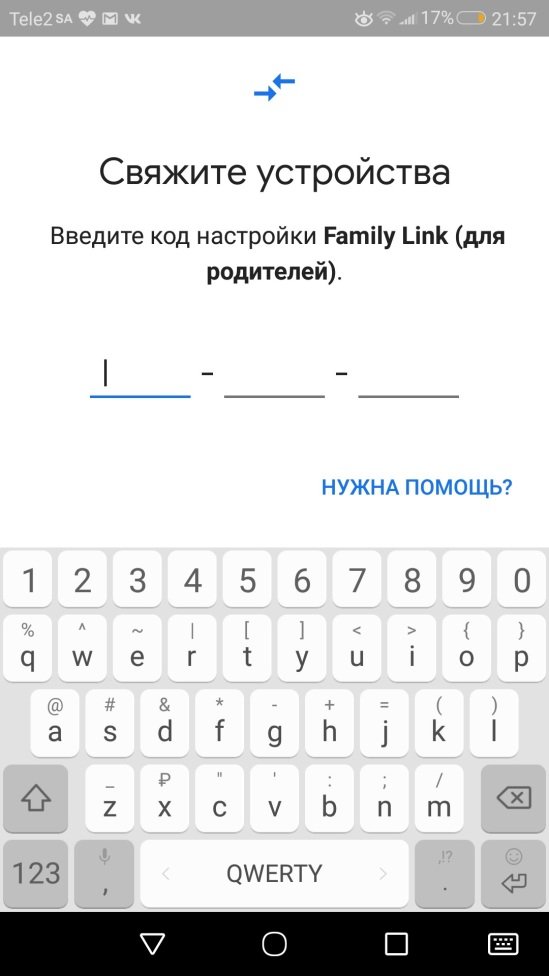
Свяжите устройства
Этапы настройки
- Для начала вам необходимо установить на устройство, с которого будет осуществляться контроль, специальную программы — «Google Family Link (для родителей)». Отыскать ее можно в магазине Play Market, распространяется она абсолютно бесплатно. Если вы хотите осуществлять контроль с устройства на операционной системе iOS, то устанавливайте программу с магазина App Store. Там есть всего одна программа Family Link. Устанавливайте и смотрите основные возможности приложения на главном экране.
- Далее программа задаст вам вопрос о том, кто будет пользоваться данным устройством. Вам следует выбрать пункт «Родитель». После этого необходимо нажать на кнопку «Начать».
- Теперь кликните на «Да». Так вы подтвердите то, что у вашего ребенка есть аккаунт Google. Ранее оговаривалось то, что его необходимо создать и авторизоваться.
- На следующем экране вас попросят взять устройство ребенка и ввести на нем специальный код. Отложите пока родительский девайс. Он вскоре снова вам понадобится.
- Возьмите гаджет ребенка и скачайте одноименную программу. Только там в конце должна быть приставка «(для детей)».
- Здесь вам необходимо выбрать учетную запись Google и после ввести код, который был сгенерирован на родительском телефоне.
- Теперь система попросит вас ввести пароль от аккаунта ребенка. Нажмите на «Далее» и «Присоединиться».
- После этого на родительском устройстве появится вопрос: «Вы действительно хотите настроить контроль на данном аккаунте?». Отвечайте на него утвердительно и возвращайтесь к смартфону ребенка.
- Просмотрите всю страницу с тем функционалом, который предлагает родительский контроль. После этого кликните на «Активировать». Данная кнопка не видна с самого начала. Вам необходимо прокрутить всю страницу, чтобы ее найти.
- Задайте имя смартфона ребенка. Именно так оно и будет отображаться на устройстве родителя. После этого выберите приложения, которыми может пользоваться ребенок. В будущем данный перечень можно будет изменить.
- Нажмите на кнопку «Далее». Перед вами появится информация о том функционале, которым сможет пользоваться родитель.
- Теперь переходите к устройству, с которого будет осуществляться управление. Здесь выберите пункт «Настроить родительский контроль». Вы попадете в меню, в котором можно выставлять блокировки и регулировать прочие параметры.
- Перед вами откроется меню с плитками. Первые предназначены для регулирования родительского контроля. Остальные предназначены для того, чтобы отображать информацию о смартфоне ребенка.
- После этого на родительское и управляемое устройство придут письма на электронную почту. В них будет описываться функционал приложения. Вы можете просмотреть их для полного ознакомления.
Несмотря на то, что настройка включает в себя большое количество этапов, она отличается простотой. Практически на каждом этапе вы будете видеть подсказки. Приложение максимально понятное, ошибиться во время настройки не получится.
Следует отметить, что иногда случаются сбои. К примеру, в сети можно найти много жалоб от владельцев Xiaomi. По какой-то причине у них не проходит настройка приложения из Google Play. Приходится скачивать программу из сторонних источников.
Далее будет рассказано об основных настройках программы. Обязательно ознакомьтесь с ними для того, чтобы эффективно управлять смартфоном ребенка.
Что такое Family Link?
Family Link – приложение, предназначенное для ограничения неподходящего для детей младше 13-ти лет контента. Отличная задумка, ведь в интернете можно найти все, а нужно ли об этом знать ребенку – вопрос спорный. Поэтому родители, стремясь обезопасить свое чадо, устанавливают Family Link на его мобильный телефон.
Но несмотря на действенность приложения, некоторые функции смартфона с ним стали недоступны, так что пользование им переставало быть комфортным. Это наводит пользователей на мысль о том, чтобы удалить Family Link, но как сделать это правильно знают немногие.
Для чего предназначено это приложение?
Приложение Фэмили Линк в первую очередь предназначено для контроля за активностью ребенка в телефоне. Вот основные функции этой программы:
- Самое главное – возможность следить за местоположением ребенка;
- Контролировать его мобильные покупки. А для полной уверенности, что малыш не заплатит за что-то ненужное, можно и вовсе запретить ему скачивать платные приложения в Play Market, ограничив к ним доступ;
- Установить экранное время. Это позволит ограничить количество часов, проведенных за мобильным телефоном;
- Следить за действиями, совершенными ребенком. Family Link позволяет получать подробный отчет о его манипуляциях в смартфоне.
Важной деталью также является и то, что ребенок, даже при условии того, что нашел приложение, самостоятельно его удалить не сможет. Его попытка сделать это обречена на провал, так как устройство заблокируется системой менеджера, а возможность разблокировать есть только у смартфона с “родительским контролем”
Что нужно, чтобы удалить приложение Family Link
Для удаления родительского контроля Family Link или аккаунта ребенка вам понадобится использовать это приложение. Не спешите удалять профиль ребенка в сервисе Google
Это очень важно. Сначала необходимо выйти из аккаунтов ребенка на устройствах, в которых был произведен вход
Только после этого нужно удалить его в сервисе. Если сделать наоборот, то аккаунты на мобильных устройствах будут заблокированы.
Давайте рассмотрим правильную последовательность действий:
- Запустите Family Link на устройстве, которым управляет ребенок.
- Выберите вверху слева пиктограмму меню, нажмите её и выберите «Удалить аккаунт».
- Укажите свой аккаунт. Введите от него пароль.
Если это делать при помощи своего устройства в приложении Family Link, вам необходимо выбрать профиль ребенка и найти карточку устройства вашего ребенка. Далее в настройках укажите «Сбросить пароль и удалить данные».
Если ребенок не заходил ни на одном устройстве в аккаунт:
- Запустите Фэмили Линк у себя на устройстве.
- Откройте аккаунт ребенка.
- Выберите пункт «Настройки», «Информацию об аккаунте».
- Нажмите пункт «Удалить аккаунт» и следуйте подсказкам, которые видите на экране.
Можно также удалить профиль ребенка на странице https://families.google.com/families. Для этого вы можете использовать веб-браузер компьютера. Здесь необходимо найти и указать аккаунт ребенка.
Ограничить время работы
Дети, вероятно, не должны быть в телефоне весь день. Есть целый раздел для ограничения времени экрана. Первая вкладка, «Ограничения», позволяет Вам устанавливать ежедневные ограничения времени работы телефона. Например, Вы можете установить на три часа в школьные дни и шесть часов в выходные.

Вторая вкладка, «Время сна», позволяет Вам жестко ограничить время, в которое Ваш ребенок может пользоваться телефоном. После того, как Вы настроите это и выберете подходящее время, их телефон заблокируется, и они не смогут получить к нему доступ до утра. Это отличный инструмент для укладывания детей спать.
Приложения родительского контроля для iPhone
Рассмотрим несколько самых популярных решений для настройки функции родительского контроля на iPhone. Только лучшие решения, которые можно найти в App Store.
Google Family Link
Адрес: Google Family Link
Одно из лучших решений для iPhone для родительского контроля за своим ребенком. Есть все необходимые функции для обеспечения безопасности своего чада от негативного влияния сети. Работает программа быстро и стабильно, все функции реализованы максимально эффективно.
Покажет вам информацию о том, как ребенок проводит свое время, какими программами пользуется чаще всего и сколько времени в них проводит. Позволяет блокировать определенные приложения, запрещать покупки в iTunes и устанавливать другие ограничения.
Особенности:
- Бесплатно и на русском языке
- Отчеты об использовании устройства и приложений
- Управление приложениями
- Установка ограничений
- Отслеживание местоположения по геолокации
- Дневной лимит экранного времени
- Блокировка устройства
Kidslox parental control
Адрес: Kidslox parental control
Качественное программное обеспечение для родительского контроля на IOS с множеством положительных отзывов в App Store. Включает в себя не мало важных и нужных функций, которые работают максимально стабильно и эффективно. Интерфейс программы легок в освоении и управлении.
Есть несомненно удобная функция удаленного отслеживания устройства по геолокации, так, чтобы вы всегда знали, где находятся ваши дети. Множество настроек установки ограничений на различные приложения, игры и другой контент смартфона.
Особенности:
- На русском
- Блокировка приложений
- Установка дневного лимита
- Функция расписания
- Три режима работы
- Ограничение доступа к сайтам 18+
- Блокировка доступа в интернет
- Отслеживание местоположения
Parental Control — Kroha
Адрес: Parental Control Kroha
Приложение, которое обладает множеством различных инструментов для контроля за своими детьми. Пользуется огромной популярностью, благодаря простоте в управлении и стабильной работе. Действительно качественное программное обеспечение для решения нашей задачи.
Покажет вам сколько времени проводит ваше чадо за своим устройством, какие программы или игры запускает и сколько времени в них проводит. Позволит запретить запуск практически всего, что есть на смартфоне, отключить запуск всего контента для взрослых и установить дневной лимит экранного времени.
Особенности:
- На русском языке
- Блокировка программ и игр
- Дневной лимит
- Поиск местоположения
- Запрет контента 18+
- Запрет определенных сайтов
- Мониторинг мессенджеров
- Функция работы смартфона по расписанию
- Удаленный просмотр последних сделанных фото
- Контроль заряда устройства
- и множество других полезных функций и инструментов
Где мои дети: GPS трекер
Адрес: Где мои дети: GPS трекер
Еще одно качественное приложение, которое может пригодиться любому родителю. По сути — это функциональный GPS-трекер с отличными нужными возможностями. Так, вы всегда будете знать, где находится ваше чадо, прослушать звук с его смартфона, дозвонится до него даже если смартфон стоит на беззвучном режиме.
Программа отслеживает, какие приложения и игры запускаются, сколько времени в них проводится. Так вы можете проконтролировать, чем ваш ребенок занимается в школе. Есть функция тревожной кнопки. Можно задать безопасный периметр, если его пересечь — вам сразу придет об этом информация.
Особенности:
- На русском языке
- Установка безопасного периметра
- Функция тревожной кнопки, когда вам сразу придет уведомление, что что-то случилось
- Уведомление о низком заряде
- Награды за выполнение заданий
В заключение
На IOS можно использовать, как встроенные средства в систему, так и сторонние решения. Выберите удобный вам способ и оставайтесь всегда спокойными за состояние своих детей.
Ограничение с помощью настроек в Android
Самый простой способ реализовать родительский контроль на Андроид телефоне или планшете это сделать ограничения на уровне юзера устройства.
- Откройте «Настройки» на Андроид устройстве.
- Перейдите в раздел настроек «Пользователи».
- Затем выбрать «Добавить пользователя»
- Устанавливаем ограничения и лимиты в аккаунте ребенка.
Данный способ подойдет тем детям у кого еще нет своего личного Android гаджета и установив дополнительный аккаунт ребенка вы будите уверены что он ничего лишнего не увидит и ничего не удалить.
Ограничение с помощью настроек в Google Play
Чтобы иметь возможность контролировать скачивания и просмотр приложений и других продуктов Google Play:
- Откройте приложение Google Play на Android устройстве.
- Перейдите в пункт «Настройки».
- Далее в настройках войдите в пункт «Родительский контроль».
- Затем установите пароль.
| Родительский контроль | Возрастное ограничение |
|---|---|
Данные настройки позволят ограничивать подборку по возрасту, например: игр, фильмов и других приложений.

