Family link — родительский код доступа
Содержание:
- Family Link — устройство было заблокировано, разблокировать не получается — что делать?
- Play Market
- Удаляем аккаунт ребенка в Family Link правильно
- Фэмили линк — помощь родителям
- Как установить «Family Link» — родительский код доступа
- Касперский Safe kids
- Настройка родительского контроля
- Родительский контроль за телефоном Android или iPhone
- Способы устранения приложение Фэмили Линк на android – пошаговая инструкция.
- Hard Reset
- Подготовка к удалению приложения
- О приложении Family Link
- Что делать, если FL заблокировал телефон
- Отслеживание действий в аккаунте Google ребенка
- Редактирование информации, доступной в аккаунте Google ребенка
- Особенности удаления Family Link
- Возможности приложения для родителей
- Особенности удаления Family Link
- Родительский контроль
- Как подготовиться к удалению программы
- Возможности, которые представлены на устройстве ребенка
- Что такое «Family Link»?
Family Link — устройство было заблокировано, разблокировать не получается — что делать?
Из большинства описаний следует «удалил аккаунт», «удалил приложение» и всё заблокировалось, а каким способом, на каком устройстве — остаётся не ясным (а пробовал я и так, и эдак и всё равно «полностью» ничего не блокируется, телефон в кирпич не превращается).
Тем не менее даю несколько возможных вариантов действий, один из которых, быть может, окажется полезными:
Также, судя по комментариям к приложению Family Link, неправильная работа приложения и блокировка устройств возможна в тех случаях, когда на одном из устройств установлен неверный часовой пояс (изменяется в настройках даты и времени, обычно исправно работает автоматическое определение часового пояса). Не исключаю, что и родительский код генерируется на основании даты и времени, и если на устройствах они будут разными, код может не подойти (но это лишь мои догадки).
По мере появления новой информации постараюсь дополнять текст и способы действий для разблокировки телефона.
Play Market
Площадка для игр и программного обеспечения на Андроид «Плей Маркет» разрешает снять контроль с помощью установленного для него ранее пароля:
- Откройте на телефоне «Play Market», и сверху слева жмите на кнопку меню, изображенную в виде «трех полосок».
- Выберите «Настройки».
- Пролистайте вниз до раздела «Родительский контроль», нажмите на него.
- Деактивируйте функцию с помощью PIN-кода, который был задан ранее.
Обойти опцию нельзя даже подтягиванием новой учетной записи и переключением на нее в приложении.
Если забыли PIN-код, можно попробовать остановить, отключить и удалить обновления приложения «Play Marke»t, с последующим восстановлением актуальной версии. Есть шанс, что восстановятся параметры «по умолчанию» и преграждающая полноценное использование опция будет отключена.
Удаляем аккаунт ребенка в Family Link правильно
Теперь вы можете приступить к правильной последовательности удаления профиля ребенка из семейной группы Google.
Порядок действий:
- Запустите приложение Family Link в детском смартфоне;
- Найдите вверху значок меню и нажмите на него;
- Выберите пункт «Удалить аккаунт», затем еще раз нажмите пункт «Удалить аккаунт»;
- В следующем окне вам необходимо ввести свои данные от родительского профиля и подтвердить действия;
-
Если устройство ребенка не подключено к сети, вы можете удалить аккаунт при помощи родительского кода доступа. Его можно найти в своем приложении в меню, в пункте под таким же названием «Родительский код доступа».
Родительский код доступа в приложении Family Link
В случае, если телефон заблокировал Family Link на устройстве ребенка, вы не сможете получить доступ к интернету. Поэтому следует воспользоваться следующим методом.
Чтобы правильно удалить аккаунт детей в своем приложении:
- Запустите программу;
- Откройте аккаунт ребенка;
- Отыщите карточку, которой пользуется ребенок;
- Выберите «Настройки» и далее нажмите пункт «Сбросить настройки…»;
- То же самое можно сделать на веб-сайте Family Link.
- https://remontka.pro/family-link-locked/
- https://sdelaicomp.ru/programmy/family-link-zablokiroval-telefon-kak-razblokirovat.html
- https://it-doc.info/kak-udalit-family-link/
Фэмили линк — помощь родителям
Приложение поможет родителям контролировать сколько времени можно играть ребенку в телефоне. Можно поставить время например на час в день, и по ощерить ребенка за что либо добавив ему несколько минут для игр. Так же можно устанавливать в какие часы можно пользоваться приложениями на телефоне, например настроить так — после уроков с 15:00 до 16:00.
Управлять телефоном ребенка могут все пользователи включенные в семейную группу, т.е. мама, папа, бабушка и дедушка, до 5 человек. Можно добавить несколько детей в эту группу, главное обозначить роль участников.
Из данного обзора вы узнаете, как можно настроить приложение Family Link на смартфоне ребенка. Будут разобраны основные функции. Кроме того, будет описана поэтапная инструкция. В случае, если вам нужно просто отслеживать местоположение, то можно воспользоваться другими программами. Они более просты в использовании. Следует помнить, что родительский контроль можно настроить не только на Android.
Программа Family Link распространяется и на операционной системе iOS? Почему вам следует присмотреться к данному приложению? Все из-за того, что она отличается необходимой стабильностью. Разработчики наверняка будут постоянно улучшать работоспособность программы, дополнять ее новыми и полезными функциями.
Как установить «Family Link» — родительский код доступа
Для установки и настройки приложения Family Link убедитесь, что ваши устройства соответствует заявленным выше требованиям. У вас (родителя) должен быть аккаунт Гугл, создайте такой же аккаунт и для вашего ребёнка, и войдите каждый в свой аккаунт на ваших устройствах. Убедитесь, что оба устройства подключены к сети, и вы (родитель) помните пароли к обоим Гугл-аккаунтам. Спряжение устройств занимает примерно 15 минут, у опытных пользователей вся операция может занять 5-10 минут.
Выполните следующее:
- Установите и запустите родительский вариант приложения «Family Link» (Андроид, iOS) на вашем телефоне;
- На вопрос о том, кто будет пользоваться данным телефон тапните на «Родитель», после чего нажмите на «Далее»;
-
На экране «Станьте администратором семейной группы» тапните на «Начать»;
- На вопрос о наличии у вашего ребёнка Гугл-аккаунта нажмите на «Да»;
- На следующем экране вам порекомендуют взять телефон ребёнка.
-
Запустить на нём «Family Link для детей», после чего ввести там специальный код;
- Возьмите телефон вашего ребёнка, установите и запустите на нём приложение «Family Link для детей» (Андроид);
-
На экране «Выберите устройство, которым нужно управлять» тапните на «Это устройство»;
-
Далее введите родительский код доступа приложения Family Link, полученный вами ранее на родительском телефоне;
- Далее введите пароль от Гугл-аккаунта вашего ребёнка, и тапните на «Далее» — «Присоединиться»;
- После этого на родительском смартфоне появится вопрос о том, хотите ли вы настроить родительский контроль для данного аккаунта. Выберите «Да»;
- Возвращаемся к детскому телефону, на котором будет отображаться условия родительского контроля. Жмём внизу на «Разрешить»;
- Активируйте внизу менеджер профилей под названием «Family Link Manager»;
-
Введите имя детского устройства (оно будет видно на телефоне родителя), и укажите перечень приложений, работа с которыми будет разрешена;
- Нажмите «Далее» на телефоне ребёнка, после чего на экран будет выведена информация о том, что отслеживают родители.
Касперский Safe kids
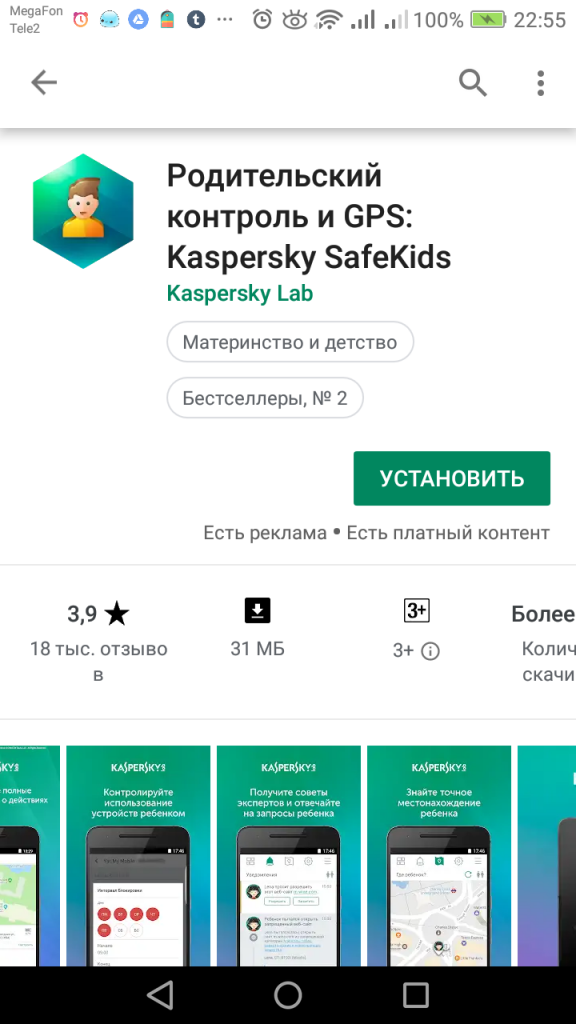
Плюсы:
- есть “безопасная зона”, за которую ребенок не может выходить
- если ребенок-таки ушел за ее пределы – приходит уведомление родителю
- контроль уровня заряда телефона
- советы от психологов насчет воспитания
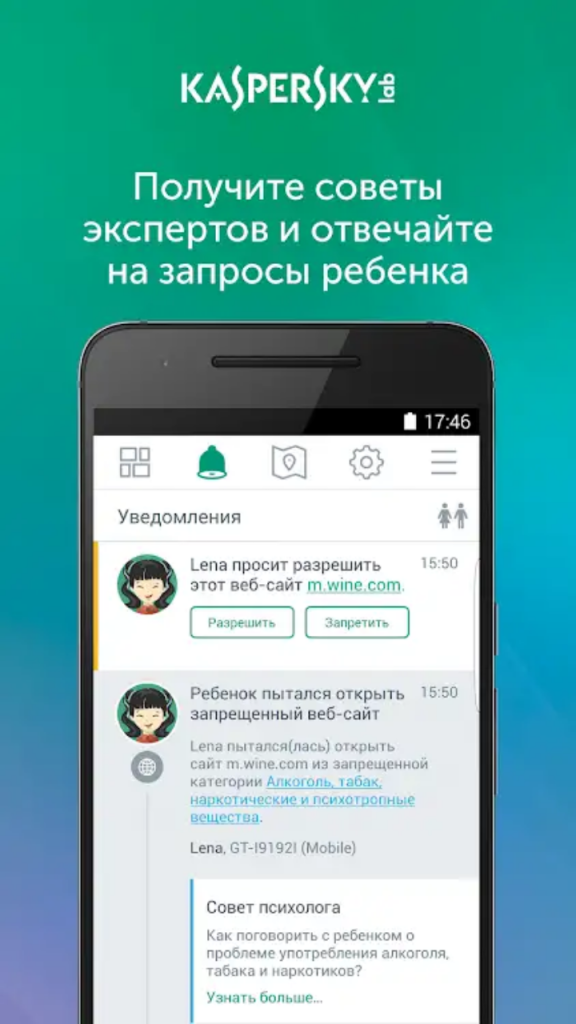
Минусы:
- нет защиты от удаления
- платный доступ
- если выключить интернет/GPS – ребенок останется без контроля
- местоположение отображается некорректно
- иногда отключается сам
- возрастные ограничение неправильные
- при запросе на скачивание очередной игрушки можно ответить только “да” или “нет”, разрешить с ограничением нельзя
- много лагов и “лазеек”, через которые можно отключить контроль
Настройка родительского контроля
На телефоне родителя, на экране под названием «Фильтры и настройки управления». Выберите «Настроить родительский контроль», после чего нажмите на «Далее».
Выберите настройки родительского контроля
На следующем экране выберите «Настройки», после чего вам станет доступен следующий список настроек приложения:
- «Действия Google Play» — установка ограничений и блокировок на скачивание и покупку приложений из Плей Маркет;
- Различные виды фильтров (Хром, Гугл Поиск, Ютуб) – позволяют ограничить доступ вашего ребёнка к различным видам контента;
- «Приложения Андроид» – разрешение или блокировка запуска уже имеющихся на телефоне ребёнка приложений;
- «Местоположение» – отслеживание местоположения вашего ребёнка;
- «Информация об аккаунте» – данные об аккаунте ребёнка и возможность прекратить родительский контроль;
- «Управление аккаунтом» – данные об управлении аккаунтом ребёнка со стороны родителей;
-
«Другие настройки» – ряд дополнительных служебных настроек.
Родительский контроль за телефоном Android или iPhone
Одним из самых популярных и продвинутых по своим возможностям приложений для родительского контроля является программа Family Link, разработчиком которого является компания Google. При этом ее можно установить как на телефоны Android, так и на смартфоны Apple (iPhone). Программу Family Link можно скачать в официальном магазине приложений для Андроида (Google Play Market) и iOS (AppStore).
Для того, чтобы поставить, а потом убрать родительский контроль, потребуется следующее:
- Два телефона на Android или iOS с установленным на них приложением Family Link
- Два аккаунта в Google — один для родителя и второй для ребенка
Соответственно, необходимо завести два почтовых ящика в сервисе GMail или просто иметь два профиля в YouTube, один из которых будет «детским», а второй «родительским», через который будет вестись удаленный контроль. На смартфоне ребенка мы авторизуемся под детским, на своем — под родительской учетной записью Google.
Способы устранения приложение Фэмили Линк на android – пошаговая инструкция.
Так, как приложение с самого начала было привязано к учётной записи Google, когда вы начнете удалять учётную запись вам потребуется удалить и привязанный Google аккаунт. То есть, ваш ребенок теряет всю информацию из своего аккаунта. Выполняем следующее, на телефоне ребёнка.
Заходите в Фэмили Линк в телефон своего ребёнка.
- Переходим в главное меню..
- Нажимаем «Удалить аккаунт».
- На следующем экране выбираете «Удаление аккаунта» заново.
удалить аккаунт заново
- Затем указываете ваш Gmail, который был привязан к устройству родителя для контроля над устройством вашего ребёнка.
- Вводите данные к вашей учётной записи Gmail, и щёлкайте на галочку.
Затем вам придёт на почту оповещение об удалении аккаунта. Переходим на устройство родителя, с которого производился контроль над ребёнком.
- Включаем «Фэмили Линк» на родительском устройстве.
- Выберите ребенка, на телефоне которого вы хотите убрать родительский контроль и в верхнем правом углу на изображении нужно нажать на три точки.
- Далее перейдите по вкладке «Информация об аккаунте».
- Листаете страницу вниз и кликаете на «Удаление аккаунта».
удалить
Ознакомитесь с информацией перед удалением аккаунта. После ознакомления поставьте три соответствующие отметки, потом нажимаете на «Удалить аккаунт». Возьмите телефон ребёнка, затем перейдите в настройки, найдите там «Приложения», и нажимаете на удаление Фэмили Линк простым способом.
удалить аккаунт
Hard Reset
Сброс данных через меню «Рекавери» можно рассматривать в качестве альтернативы отключения родительского контроля любого приложения. Минус этого способа в том, что удаляются все данные с телефона. Его операционная система становится практически такой, какой она была при его первом включении.
Второй минус – это защита Google от воровства, требующая после «Wipe Data» ввод логина и пароля от Гугл профиля, который был подвязан к телефону. Если же подвязан был профиль ребенка от «Family Link», то можно снова вернуться к состоянию родительского контроля. Взломать таким способом не удастся, с этим у Google все продумано до мелочей.
Подготовка к удалению приложения
Перед удалением приложения стоит перепроверить данные и файлы, сохраненные на смартфоне ребенка. Сделать это можно через его гаджет:
- Войти в личный кабинет на официальном сайте Google аккаунт.
- Авторизоваться, используя логин и пароль от детского профиля, подтвердить.
- В левой части сервиса найти панель “Данные и персонализация“.
- Спуститься вниз и нажать на раздел “Ваши действия и данные“, а после кликнуть по кнопке «Перейти в личный кабинет Google».
- В открывшемся окне просмотреть всю информацию, расположенную на сервисах Гугла, нужные данные скачать (для этого нужно нажать на кнопку развертки и, следом, на иконку с тремя точками возле нужного сервиса).
- Появится кнопка “Скачать данные“. На этом этапе следует сохранить важные данные с аккаунта ребенка (нажимаем на вкладку с сервисами и выбираем те, информация с которых важна).
- Перед экспортом необходимо выбрать формат (TGZ и ZIP) и место, куда данные будут сохранены.
Также стоит учесть, что удалять приложение желательно лишь в том случае, если в будущем предполагается смена смартфона.
О приложении Family Link
Приложение Family Link предназначено для родителей, желающих оградить своих детей от контента, рассчитанного на взрослую аудиторию. Ни для кого не секрет, что на просторах интернета можно найти самую различную информация, но далеко не всегда она подходит для юных пользователей. Среди ключевых особенностей приложения:
- отслеживание текущей дислокации ребенка;
- контроль всех действий, выполняемых ребенком на смартфоне или планшете;
- установка временных ограничений на использование устройства;
- блокировка инсталляции сторонних программ;
- рекомендации по установке развивающих, обучающих и полезных программ;
- подробные отчеты об использовании ребенком различных приложений;
- установка специальных фильтров;
- блокировка контента для взрослых пользователей;
- запрет на покупки в официальных магазинах приложений.
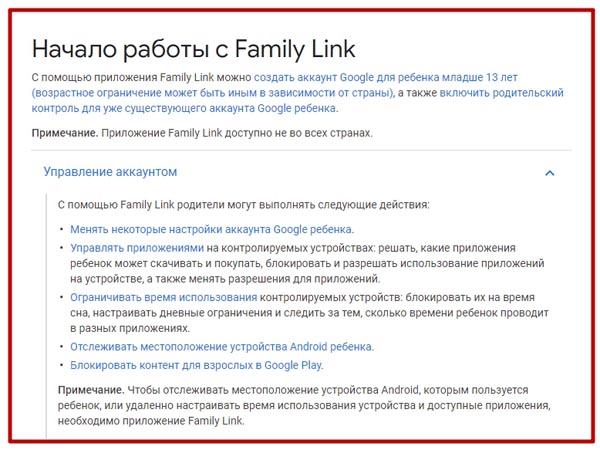
Количество инструментов в Family Link варьируется в зависимости от версии ОС, установленной на Андроид телефоне, а также от технических характеристик конкретного устройства. Для запуска приложения необходим смартфон, работающий под управлением ОС Android 5.1 и выше либо гаджет, функционирующий на базе Chrome OS 71 (рекомендуется использовать более позднюю версию). Сохранение информации об определенных действиях ребенка зависит от настроек, установленных родителями. Для того чтобы задать необходимые параметры, нужно выполнить следующие шаги:
- Запустить Family Link.
- Выбрать аккаунт, который принадлежит ребенку.
- Зайти в раздел настроек и выбрать «Еще».
- Нажать на «Отслеживание действий» и перейти в субменю настроек отслеживания.
- Произойдет автоматическая переадресация на страницу myaccount.google.com. Здесь можно выбрать пользователя, который будет иметь доступ к управлению аккаунтом («Родители и ребенок» или «Только родители») и установить любые параметры по собственному усмотрению.
Что делать, если FL заблокировал телефон
На странице приложения Family Link в Google Play пользователи часто оставляют комментарии о том, что после удаления приложения оно блокирует устройства. Это может быть связано с тем, что родители забыли пароль от аккаунта или требуется код доступа в аккаунте ребенка. Ситуации при блокировке устройств могут быть разными. Поэтому будут приведены несколько способов восстановить работу устройств.

Отзыв о приложении Family Link
Если вы удалили приложение до того, как удалили аккаунт из устройства, смартфон или планшет будет заблокирован. Эта функция была создана разработчиками специально для того, чтобы в случае, если ребенок решит избавиться от приложения, он не сможет продолжить работу в устройстве. Следует восстановить аккаунт ребенка, если он был удален.
Вам нужно сделать следующее:
- Авторизуйтесь в системе Google под своим (родительским) аккаунтом;
- Перейдите на страницу входа в семейную группу и войдите в свой аккаунт https://families.google.com/families;
- Нажмите на значок меню, который выглядит, как 3 горизонтальные полоски и нажмите пункт «Восстановить… аккаунт ребенка»;
- Затем нажмите кнопку «Восстановить» и подтвердите свои действия.
После этого вы можете удалить профиль ребенка из своего профиля на странице семейной группы с приложения или из профиля на сайте.
Отслеживание действий в аккаунте Google ребенка
В зависимости от настроек отслеживания действий, которые вы задали для ребенка, в его аккаунте Google может сохраняться информация об определенных действиях.
Если вы запретите сохранять такую информацию, это может привести к тому, что некоторые функции Family Link и сервисы Google перестанут работать.
Как задать настройки отслеживания действий в Google
- Откройте приложение Family Link .
- Нажмите Настройки Настройки конфиденциальности Настройки сохранения данных в аккаунте.
- Следуйте инструкциям на экране, чтобы изменить настройки.
Как разрешить или запретить ребенку менять настройки отслеживания действий в Google
Вы и ваш ребенок можете изменить настройки отслеживания действий в Google. Кроме того, вы можете изменить свои настройки таким образом, чтобы настройки отслеживания действий могли менять только родители.
- Откройте приложение Family Link и выберите профиль ребенка.
- Нажмите Настройки Настройки конфиденциальности Настройки сохранения данных в аккаунте.
- В разделе «Отслеживание действий» можно разрешить ребенку менять эти настройки.
Совет. Управлять аккаунтом ребенка также можно в его профиле на сайте g.co/YourFamily.
Как найти или удалить сохраненную информацию о действиях ребенка
Важно! Если у ребенка уже был аккаунт Google до того, как вы настроили родительский контроль, то вам потребуется его помощь, чтобы выполнить действия, указанные ниже
- На устройстве ребенка откройте страницу Мои действия.
- Найдите нужное приложение.
- В правом верхнем углу экрана нажмите на значок «Ещё» .
- Чтобы посмотреть информацию о действиях ребенка, нажмите Подробные сведения.
- Чтобы удалить эту информацию, нажмите Удалить.
Редактирование информации, доступной в аккаунте Google ребенка
Примечание. Эти функции доступны только в том случае, если вашему ребенку ещё не исполнилось 13 лет (возрастное ограничение может быть другим в зависимости от страны) и он не управляет своим аккаунтом самостоятельно.
Как изменить имя, пол или дату рождения ребенка в аккаунте
- Откройте приложение Family Link .
- Выберите профиль ребенка.
- На карточке «Настройки» нажмите Настройки Информация об аккаунте.
- В правом верхнем углу нажмите на значок «Изменить» .
- Внесите необходимые изменения.
- В правом верхнем углу нажмите Сохранить.
Совет. Управлять аккаунтом ребенка также можно в его профиле на сайте g.co/YourFamily.
Как изменить фотографию ребенка
Примечание. Эта возможность недоступна, если у ребенка уже был аккаунт Google до того, как для него настроили родительский контроль.
- Откройте приложение Family Link .
- Выберите профиль ребенка.
- На фотографии профиля нажмите значок «Фото» .
- Выберите другую фотографию или сделайте новую.
Как сбросить пароль от аккаунта ребенка
Примечание. Эта возможность недоступна, если у ребенка уже был аккаунт Google до того, как для него настроили родительский контроль.
Смена пароля может привести к автоматическому выходу из аккаунта на всех устройствах ребенка. Настройки родительского контроля не будут действовать до тех пор, пока ребенок снова не войдет в аккаунт.
- Откройте приложение Family Link .
- Выберите профиль ребенка.
- На карточке «Настройки» нажмите Настройки Информация об аккаунте Изменить пароль.
- Войдите в свой аккаунт Google.
- Введите новый пароль для аккаунта ребенка.
- Нажмите Изменить.
- Если для аккаунта ребенка включена двухэтапная аутентификация, во всплывающем уведомлении нажмите «ОК».
Совет. Управлять аккаунтом ребенка также можно в его профиле на сайте g.co/YourFamily.
Двухэтапная аутентификация для аккаунта Google ребенка
-
Если вы измените пароль от аккаунта ребенка, в котором включена двухэтапная аутентификация, она будет отключена, и уровень защиты аккаунта будет снижен.
-
Вы и ваш ребенок получите электронное письмо с уведомлением о том, что двухэтапная аутентификация отключена.
- Ребенок может снова включить двухэтапную аутентификацию. Для этого ему нужно войти в аккаунт. Подробнее…
Особенности удаления Family Link
Главное преимущество Family Link Manager заключается в том, что даже при обнаружении ребенок не сможет самостоятельно удалить программу.
Так как удалить программу с помощью штатных инструментов телефона не получится, необходимо ознакомится со специальным алгоритмом. Методика отвязки FL Manager от детского телефона выглядит следующим образом:
- Активировать приложение Family Link на родительском телефоне.
- В главном меню сервиса отыскать мобильное устройство малыша.
- Перейти в раздел с настройками, после чего найти блок управления.
- Далее потребуется нажать на кнопку удаления.
Возможности приложения для родителей
После того, как мы разобрали, что это такое «Family Link», рассмотрим также особенности его функционала и родительский код доступа. Возможности приложения следующие:
- Получение информации о местонахождения телефона вашего ребёнка;
- Одобрение загрузок и покупок вашего ребёнка на Гугл Плей;
- Установка времени работы экрана телефона. Вы можете устанавливать лимит времени в день с Family Link, на протяжении которого ваш ребёнок может пользоваться своим гаджетом;
- Установка разрешений для приложений на ОС «Андроид» (доступ к микрофону, камере, определение местоположения, доступ к списку контактов );
- Ограничение доступности предлагаемых программ в Гугл Плей, базирующееся на их возрастном рейтинге;
- Сброс пароля к аккаунту Гугл;
- Установка времени сна телефона ребёнка (например с 23 до 08 часов устройство будет недоступно, за исключением звонков);
- Работа с настройками активности в Гугл Аккаунт;
-
Отдалённая блокировка телефона ребёнка.
Поскольку ряд приложений имеет свои опции фильтрации, компания Гугл не позиционирует Фемили Линк как универсальный инструмент для блокировки неподходящего контента в сети.
Особенности удаления Family Link
Главное преимущество Family Link Manager заключается в том, что даже при обнаружении ребенок не сможет самостоятельно удалить программу.
Так как удалить программу с помощью штатных инструментов телефона не получится, необходимо ознакомится со специальным алгоритмом. Методика отвязки FL Manager от детского телефона выглядит следующим образом:
- Активировать приложение Family Link на родительском телефоне.
- В главном меню сервиса отыскать мобильное устройство малыша.
- Перейти в раздел с настройками, после чего найти блок управления.
- Далее потребуется нажать на кнопку удаления.
Родительский контроль
Есть карточка с названием «Настройки». Она позволяет Вам получить доступ к базовому родительскому контролю. Нажмите «Открыть», чтобы получить доступ ко всем Вашим параметрам. Отсюда Вы можете ограничить контент, который Ваш ребенок видит в Google Play, и управлять фильтрами в Google Chrome, YouTube, поиске Google и местоположении.

Кроме того, Вы можете нажать на раздел приложений Android, чтобы установить временные ограничения для существующих приложений на телефоне ребенка или напрямую ограничить доступ к приложениям. Когда доступ к приложению ограничен, значок буквально исчезает с главного экрана и панели приложений, что делает его недоступным.

Наконец, этот раздел содержит очень важный параметр. Будет появляться запрос на разрешение родителей, прежде чем ребенок войдет в приложения или игры, которые родитель не сможет контролировать. Это включено по умолчанию и не может быть отключено.
После первого доступа к этой карточке она сжимается до гораздо меньшего размера, если Вам понадобится найти ее позже. Она всегда должно быть наверху.

Как подготовиться к удалению программы
Каждому родителю перед удалением менеджера рекомендуется перепроверить все данные, которые сохранены в устройстве ребенка. Это делается с помощью учетной записи малыша, которая позволяет переносить информацию в указанное место. Чтобы сохранить имеющиеся материалы, следует провести следующие манипуляции:
- Посетить личный кабинет на официальном сервисе Гугл аккаунты.
- Авторизоваться в системе с помощью логина и пароля от детского профиля, после чего нажать на кнопку подтверждения.
- В левой части экрана отыскать блок с данными и персонализацией.
- Спуститься в нижнюю часть дисплея, и тапнуть на раздел с действиями и данными. Далее использоваться ссылку с переходом в личный кабинет.
- В появившемся окне просмотреть всю информацию, которая расположена во вкладке сервисов Google.Для просмотра подробной информации необходимо использовать кнопку развертки.
- Необходимую информацию следует скачать на компьютер или облачный сервис. Для этого нужно во вкладке развертки нажать на иконку с тремя точками.
- Далее появится клавиша «Далее».
- После открытия раздела с сохранением данных нужно провести экспорт медиаконтента.
- Для выбора нужных данных потребуется нажать на вкладку с продуктами и выделить ценную информацию.
- Перед экспортом нужно выбрать тип архива, и указать место для сохранения. Архивы имеются в формате TGZ и ZIP.
Возможности, которые представлены на устройстве ребенка
Функциональность приложения на детском смартфоне не такая разнообразная. Здесь можно посмотреть, какими правами обладают родители, что они могут делать. Имеется специальный справочный раздел. Особый интерес представляет пункт «О родительском контроле».

Здесь предоставляется вся информация о том, какие ограничения могут накладывать родители, как они отслеживают действия. Присутствуют советы для детей о том, как попросить родителей снять ограничения в случае, если они оказались слишком жесткими.
Кроме того, через данный пункт можно даже отключить родительский контроль. Но не следует думать, что это «дыра» в приложении. Отключение возможно только в том случае, если установка ограничений была произведена без вашего ведома или ее произвели не ваши родители. После этого произойдет следующее: на родительское устройство поступит соответствующее уведомление. Детский смартфон будет заблокирован на 24 часа. Разблокировать его можно будет только с контролирующего девайса или через сутки.

При анализе данной функции можно сделать вывод о том, что она реализована грамотно. Если ограничения действительно устанавливались родителями, то они смогут вернуть все назад. При этом, ребенок не сможет определенное время пользоваться своим смартфоном. Контроль с детского смартфона будет снят, если он действительно настраивался посторонними людьми. Для повторной активации им необходим физический доступ к девайсу ребенка.
Следует напомнить, что родительский контроль может быть легко снят с помощью устройства родителя. Если вы сделаете все правильно, то не будете испытывать никаких ограничений. Далее будет описан подробный порядок действий. Откройте приложение на телефоне родителя. Заходите в меню управления аккаунтом.

Пролистайте страницу в самый низ. Здесь вы отыщите окно «Отключить родительский контроль». Теперь нужно немного подождать, пока на смартфон ребенка поступит поступит сообщение о том, что ограничения отключены. Теперь вы можете выполнять следующие действия. Удалите приложение с девайса ребенка и уберите его из семейной группы. После этого смартфоном можно пользоваться без каких-либо ограничений.
Что такое «Family Link»?
«Family Link» – это мобильное приложение от Гугл, позволяющее контролировать деятельность вашего ребёнка на его Андроид-смартфоне.
Приложение состоит из двух основных компонентов – «Family Link для родителей» (Андроид, iOS), и «Family Link для детей» (Андроид). Соответственно, версия программы для родителей устанавливается на родительский смартфон, «детская» версия – на смартфон ребёнка. Из-за ряда правовых ограничений детская версия для яблочного iOS-смартфона отсутствует, потому вы можете контролировать лишь Андроид-телефон ребёнка. При этом осуществление родительского контроля возможно на смартфоне под управлением iOS.
Для запуска приложения телефон ребёнка должен иметь ОС Андроид не ниже Nougat 7.0 и Гугл Аккаунт, управляемый «Family Link». Для родительского устройства требования меньше – телефон под Андроид 4.4 KitKat и выше, или iOS 9.0 и далее.
В соответствии со стандартами Гугл, программа работает на телефонах детей до 13-14 лет. Если ребёнку исполнилось соответствующее количество лет (зависит от специфики законодательства в каждой конкретной стране), он может отказаться от работы приложения на своём мобильном устройстве.
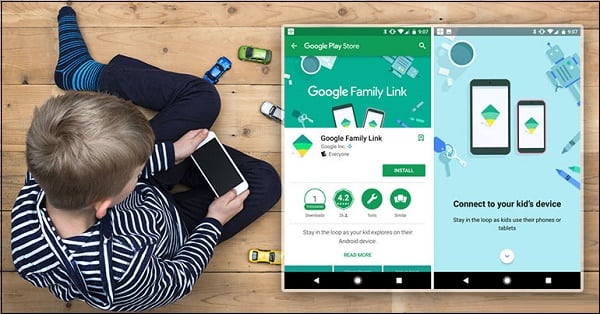
Приложение позволяет контролировать деятельность вашего ребенка в сети
